Comment réparer l'exception Kmode non gérée sous Windows 11
Microsoft Windows 11 Héros / / March 14, 2022

Dernière mise à jour le

Un écran bleu de la mort peut être difficile à réparer sur un PC Windows. Si vous voyez un BSOD d'exception Kmode non géré sur Windows 11, corrigez-le avec ce guide.
L'écran bleu de la mort empêche votre PC de se charger? Ne paniquez pas, vous pouvez généralement résoudre le problème.
Messages d'erreur BSOD, tels que KMODE_EXCEPTION_NOT_HANDLED, sont difficiles à diagnostiquer. Cette erreur est généralement due à un pilote corrompu ou à des conflits liés à la mémoire entre les applications.
La correction de l'erreur est généralement simple, mais elle peut nécessiter des étapes de dépannage supplémentaires en fonction du système dont vous disposez. Pour vous aider, voici ce que vous devrez faire pour corriger un BSOD d'exception Kmode non géré sur Windows 11.
Désactiver le démarrage rapide
le Fonction de démarrage rapide, introduit sur Windows 8.1, est un mode d'alimentation hybride qui combine le mode Hibernation et les propriétés d'arrêt. Lorsque vous éteignez votre PC, il enregistre certains des fichiers système de votre PC dans un fichier d'hibernation.
Windows utilise les fichiers enregistrés dans le fichier Hibernation créé après activation du démarrage rapide lorsque vous démarrez votre PC.
L'option de démarrage rapide peut provoquer l'erreur BSOD KMODE_EXCEPTION_NOT_HANDLED. Vous pouvez le désactiver en procédant comme suit :
- Clique le Bouton Start ou frappez le Clé Windows pour ouvrir le Le menu Démarrer.
- Taper PCL, faites défiler les options sur la droite et cliquez sur Options d'alimentation.
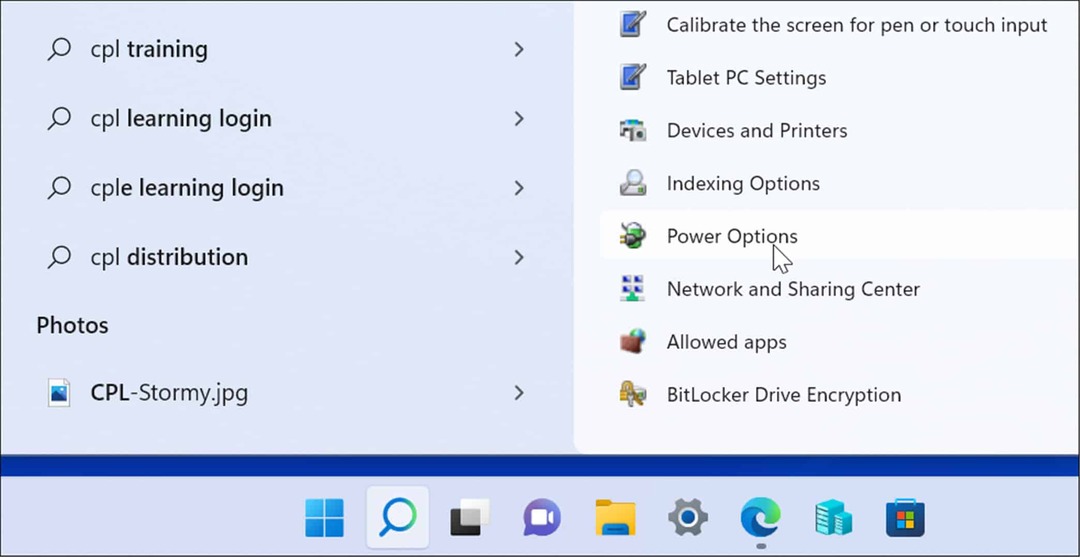
- Lorsque Options d'alimentation dans Panneau de commande lance, cliquez sur le Choisissez ce que fait le bouton d'alimentation lien dans le panneau de gauche.
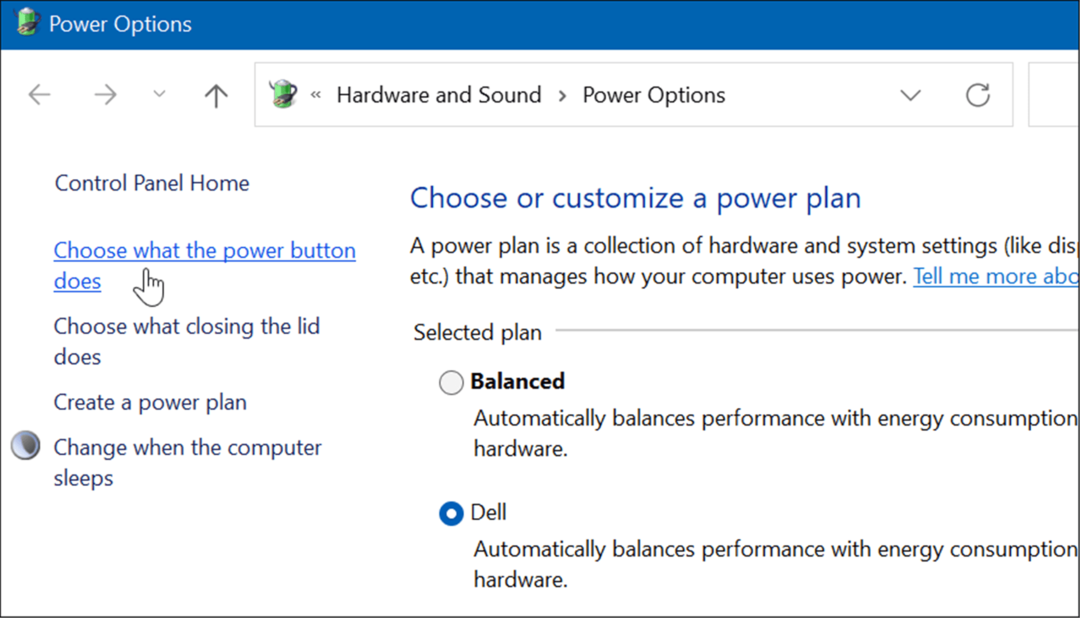
- Maintenant, cliquez sur le Modifier les paramètres actuellement indisponibles lien en haut.
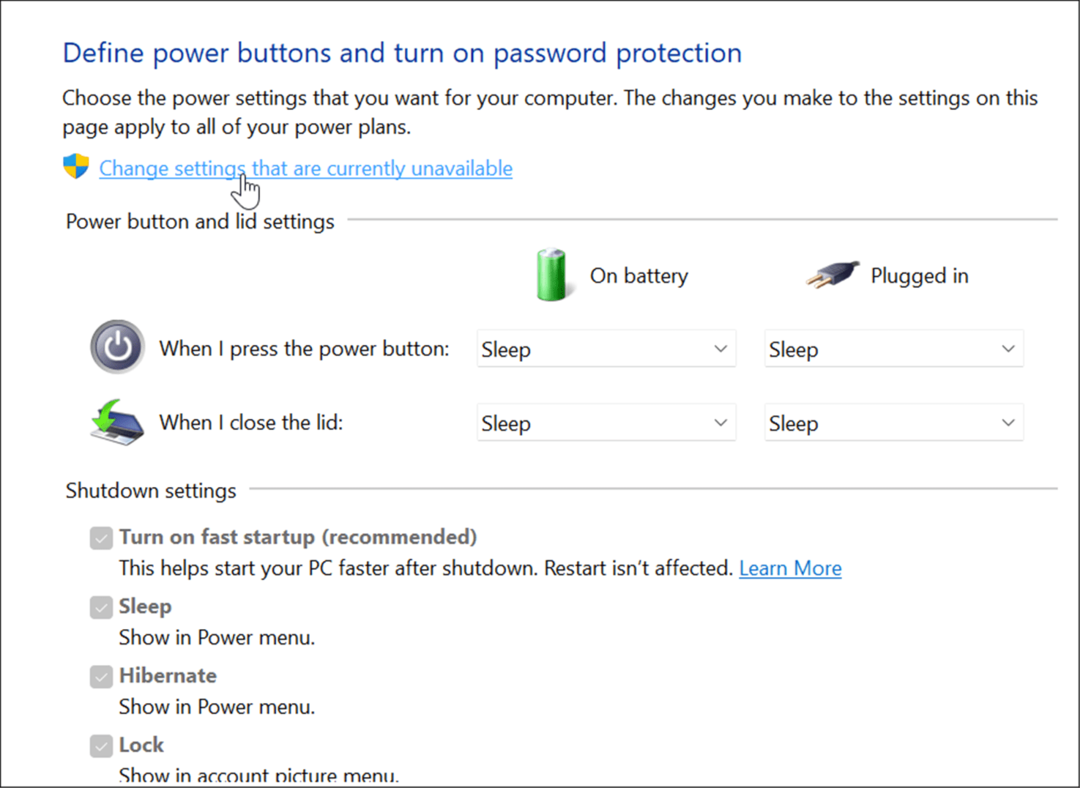
- Sous le Paramètres d'arrêt section, décochez la Activer le démarrage rapide (recommandé) option, et cliquez sur le Sauvegarder les modifications bouton en bas.
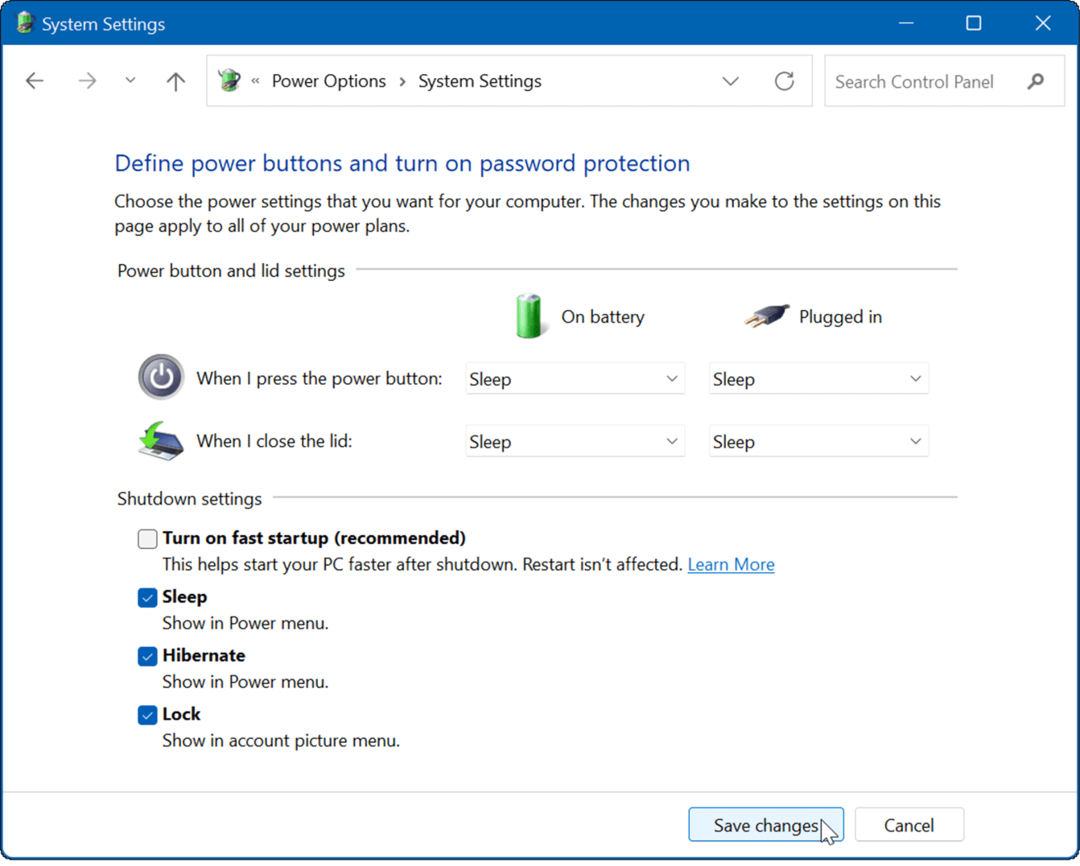
Avec le démarrage rapide désactivé, redémarrer Windows 11 pour voir si vous voyez toujours l'erreur.
Nettoyer le démarrage de Windows 11
Une autre option à essayer est démarrage propre de Windows 11. Un démarrage propre n'utilisera qu'un minimum de pilotes, de services et d'applications pour charger votre PC. Cela peut vous aider à déterminer si un problème de pilote ou un conflit est à l'origine du message BSOD.
Noter: Cela suppose que votre PC Windows est toujours opérationnel. Si ce n'est pas le cas, vous devrez peut-être essayer redémarrer Windows en mode sans échec au lieu.
Pour nettoyer le démarrage de Windows 11, procédez comme suit :
- Ouvrez le Le menu Démarrer et chercher msconfig.
- Du Configuration du système fenêtre, cliquez sur le Prestations de service languette.
- Vérifier la Cacher tous les services Microsoft et cliquez sur le Désactiver tous les bouton.
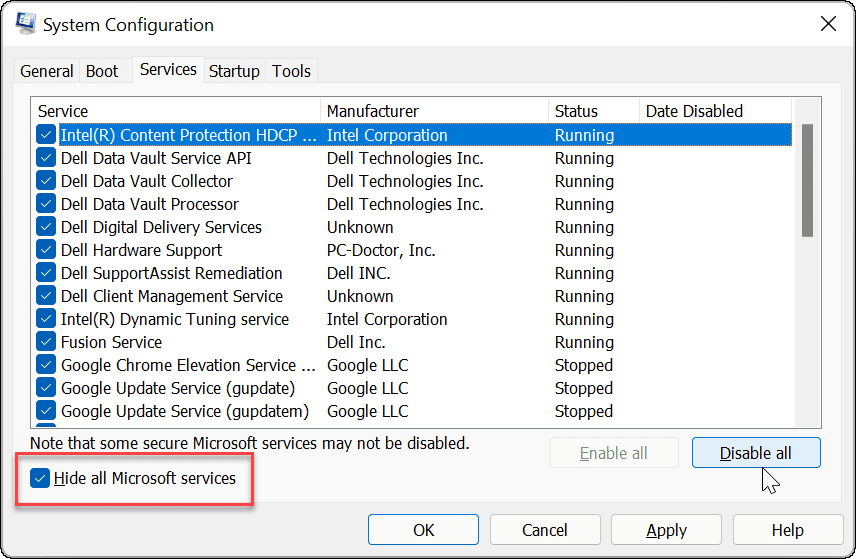
- Ensuite, cliquez sur le Commencez onglet et cliquez sur le Ouvrir le gestionnaire de tâches lien.
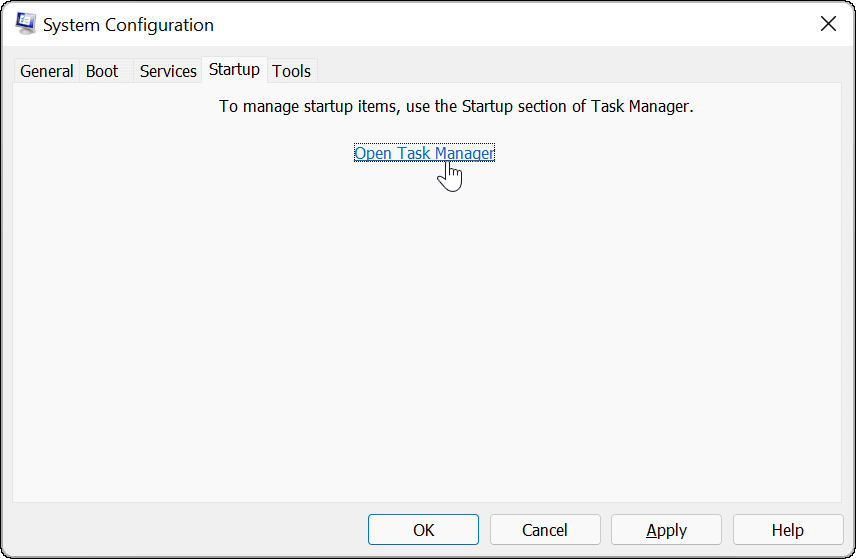
- Lorsque Gestionnaire des tâches s'ouvre, sélectionnez le Onglet Démarrage et désactivez toutes les applications de démarrage.
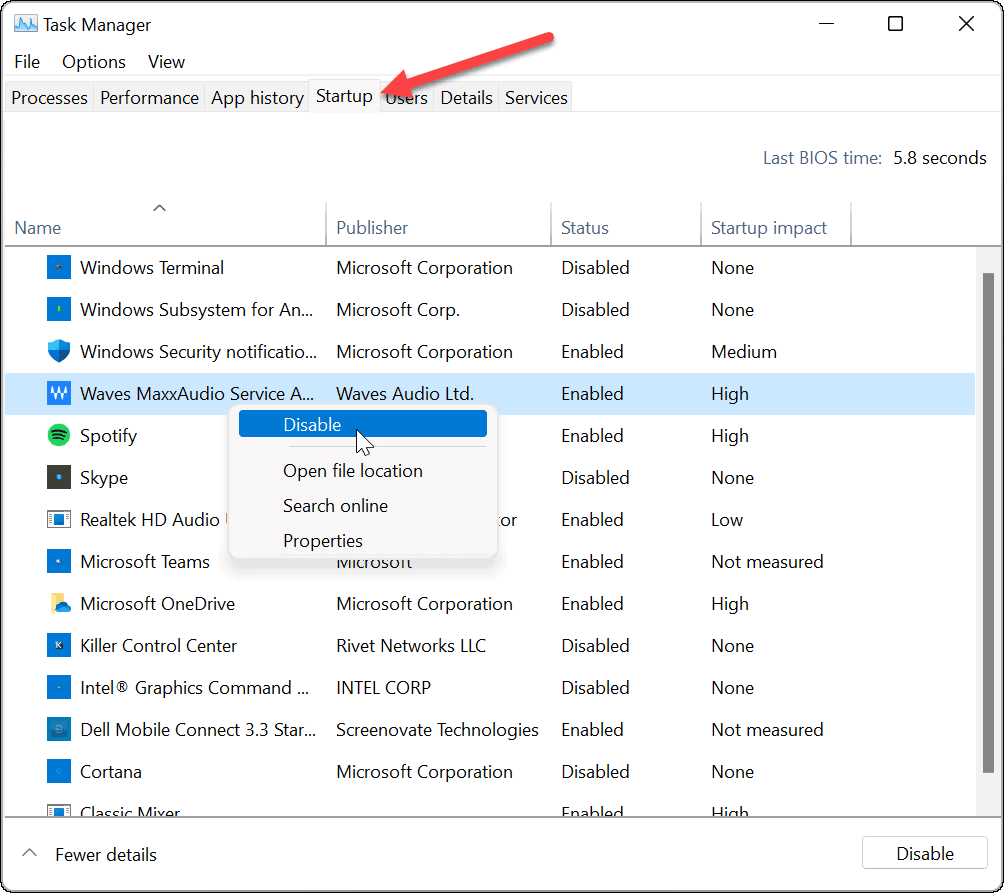
- Quittez le Gestionnaire des tâches, cliquez sur Appliquer, et d'accord sur le Configuration du système la fenêtre.
- Maintenant, il vous demandera de redémarrer votre PC - cliquez sur le Redémarrage bouton.
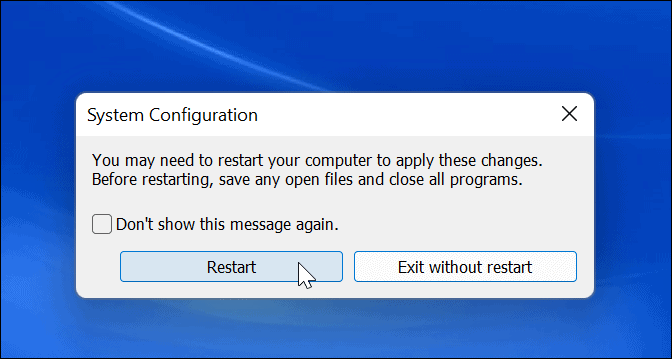
Après le redémarrage, l'erreur ne devrait plus apparaître. Notez que vous voudrez revenir en arrière et réactiver une application ou un service à la fois pour trouver l'élément à l'origine du problème.
Vérifiez l'intégrité de votre RAM
Si vous obtenez toujours le BSOD Kmode Exception Not Handled sous Windows 11, vous souhaiterez peut-être exécuter un diagnostic RAM. Windows a un utilitaire intégré appelé Diagnostique de la mémoire de Windows que vous pouvez exécuter pour vérifier que votre RAM fonctionne correctement.
Pour exécuter un diagnostic afin de vérifier la RAM de votre système, procédez comme suit :
- Utiliser le raccourci clavier Touche Windows + R pour lancer le Cours dialogue.
- Taper MdSched et cliquez d'accord ou frapper Entrer.
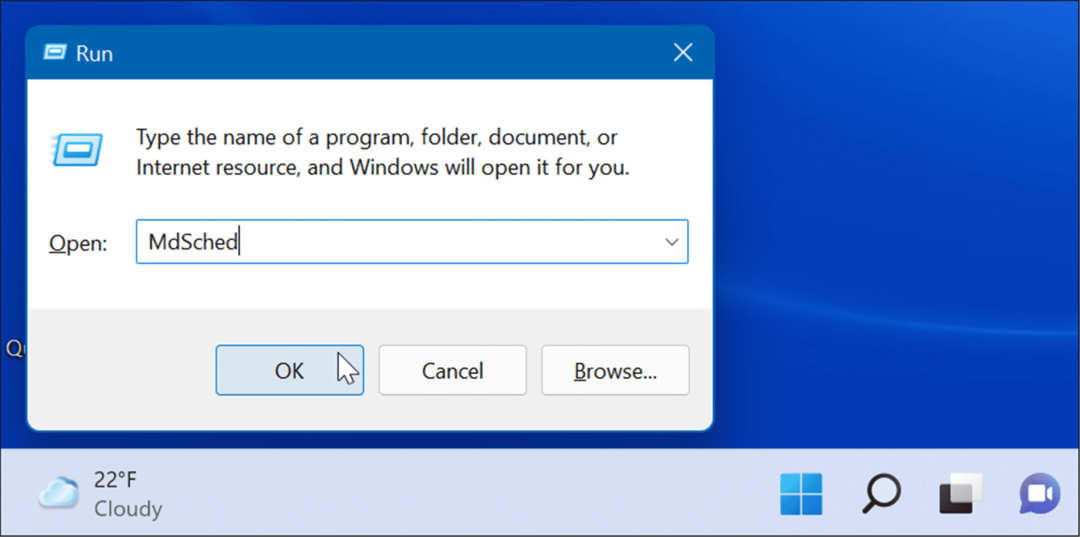
- Clique le Redémarrez maintenant et recherchez les problèmes (recommandé) option lorsque le Diagnostique de la mémoire de Windows l'outil s'ouvre.
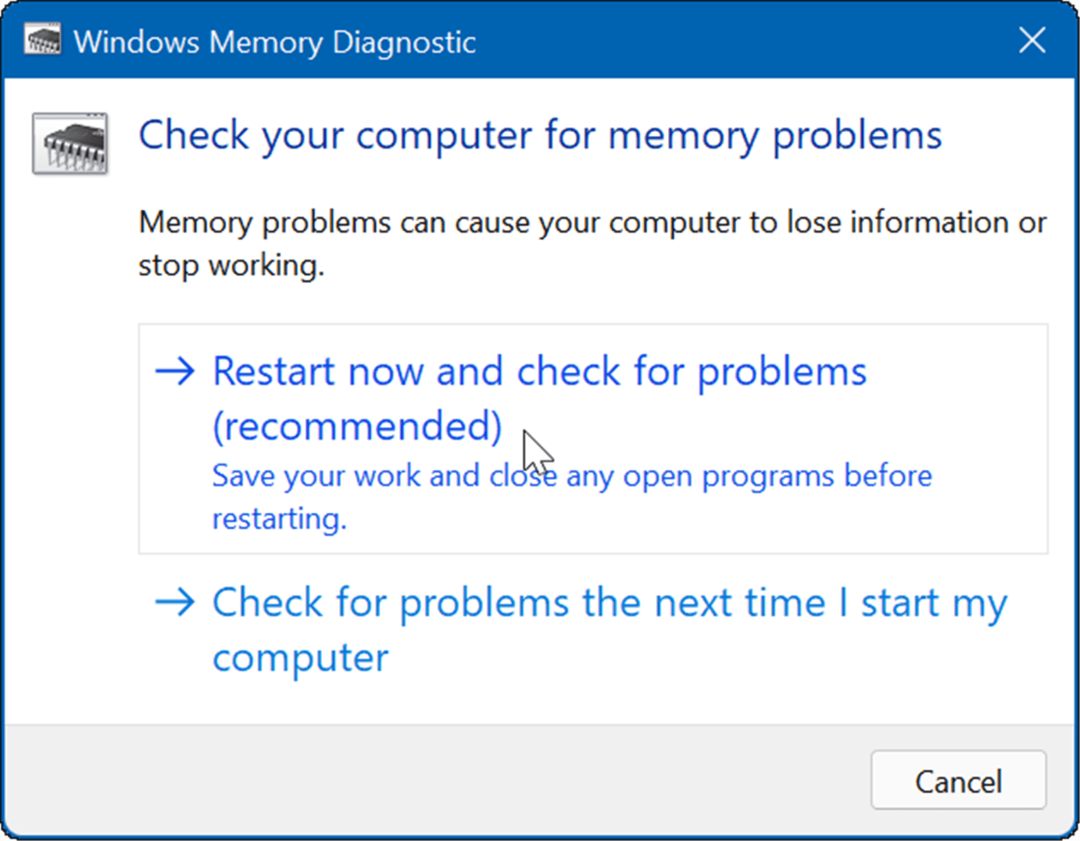
- L'utilitaire analysera la mémoire de votre système à la recherche de problèmes au redémarrage de votre PC.
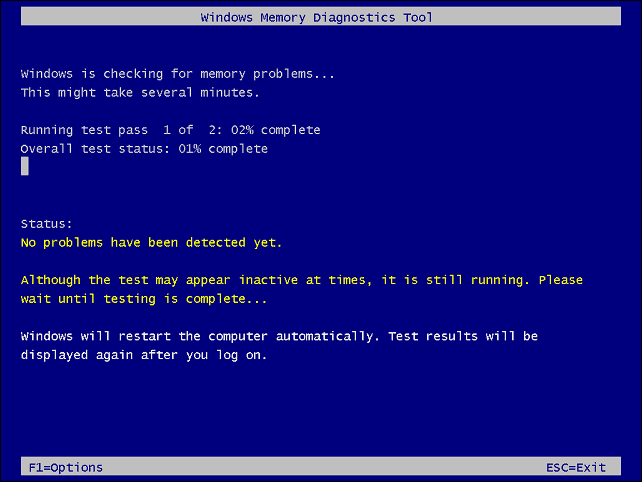
Que ce soit ou non le Diagnostique de la mémoire de Windows l'utilitaire trouve des erreurs, vous pouvez exécuter une deuxième analyse en utilisant memtest86+, un outil de test de RAM gratuit et open source.
Mettez à jour votre réseau et les autres pilotes
Une autre raison courante pour obtenir l'erreur est les pilotes réseau obsolètes. Heureusement, la mise à jour des pilotes est simple en procédant comme suit :
- Appuyez sur le raccourci clavier Touche Windows + R.
- Taper devmgmt.msc et cliquez d'accord.
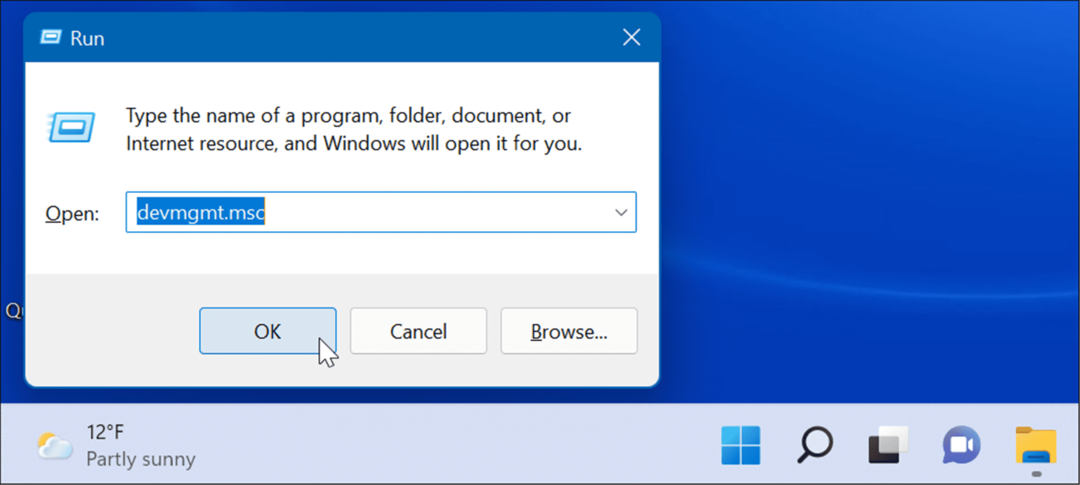
- Lorsque Gestionnaire de périphériques s'ouvre, développez le Adaptateurs réseau section, cliquez avec le bouton droit sur l'adaptateur et sélectionnez Mettre à jour le pilote.
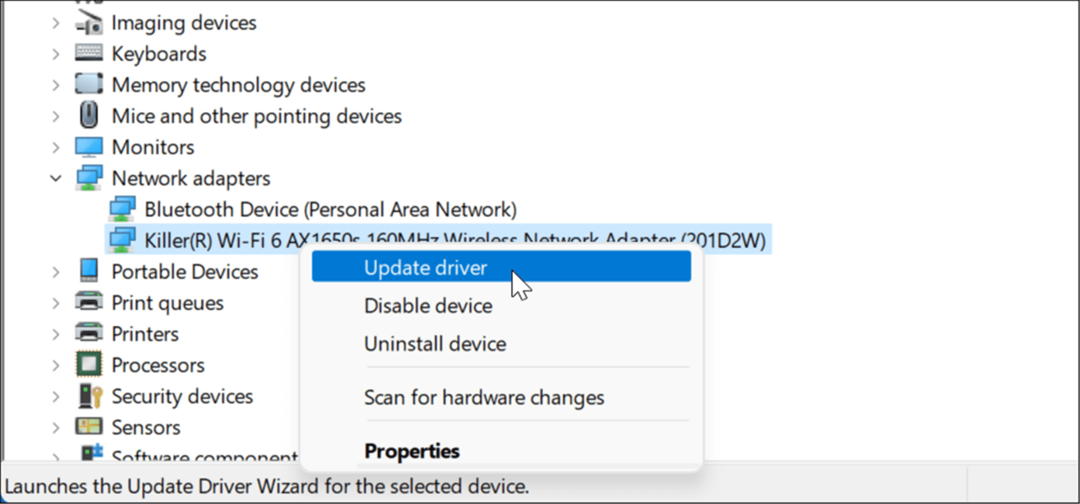
- Suivez l'assistant à l'écran et demandez à Windows de rechercher un nouveau pilote ou installez un pilote mis à jour téléchargé à partir du site du fabricant.
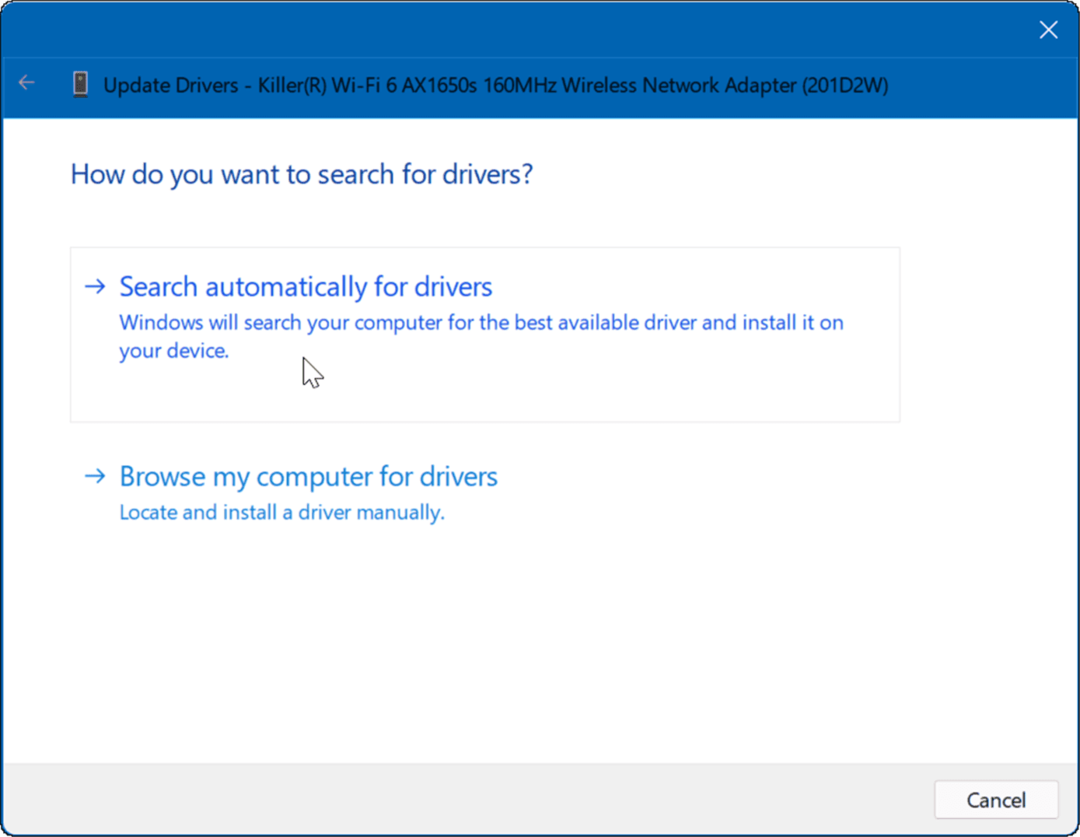
Faites également défiler les autres appareils et si vous remarquez une notification d'alerte rouge ou jaune à côté, vous devrez également mettre à jour le pilote de cet appareil.
Libérez de l'espace disque
Si votre lecteur repousse les limites et est plein, cela peut entraîner des problèmes système, notamment l'erreur KMODE_EXCEPTION_NOT_HANDLED.
Vous pouvez facilement nettoyer l'espace disque sur Windows 11 via les paramètres, et le Recommandations de nettoyage caractéristique. Utilisez les étapes suivantes pour ce faire :
- Cliquez sur Démarrer > Paramètres > Système > Stockage et faites défiler jusqu'à Gestion du stockage section.
- Sélectionnez le Recommandations de nettoyage option.
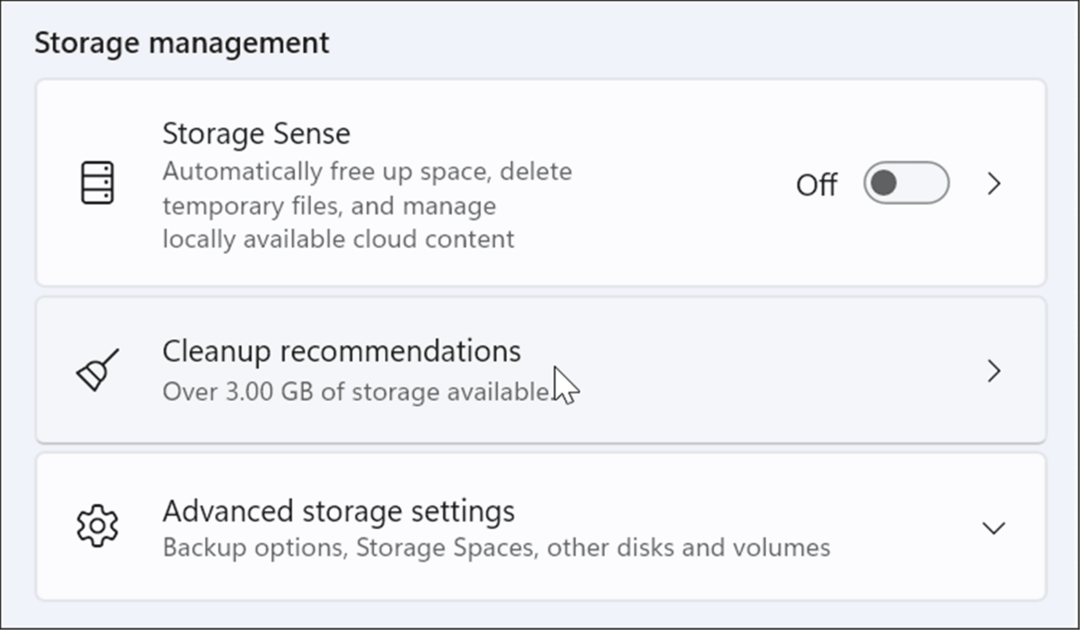
- Maintenant, développez chaque section, y compris Fichiers temporaires, Fichiers volumineux ou inutilisés, Fichiers synchronisés avec le cloud, et Inutiliséapplications. Choisissez les éléments à supprimer de chaque section et cliquez sur le Nettoyer bouton.
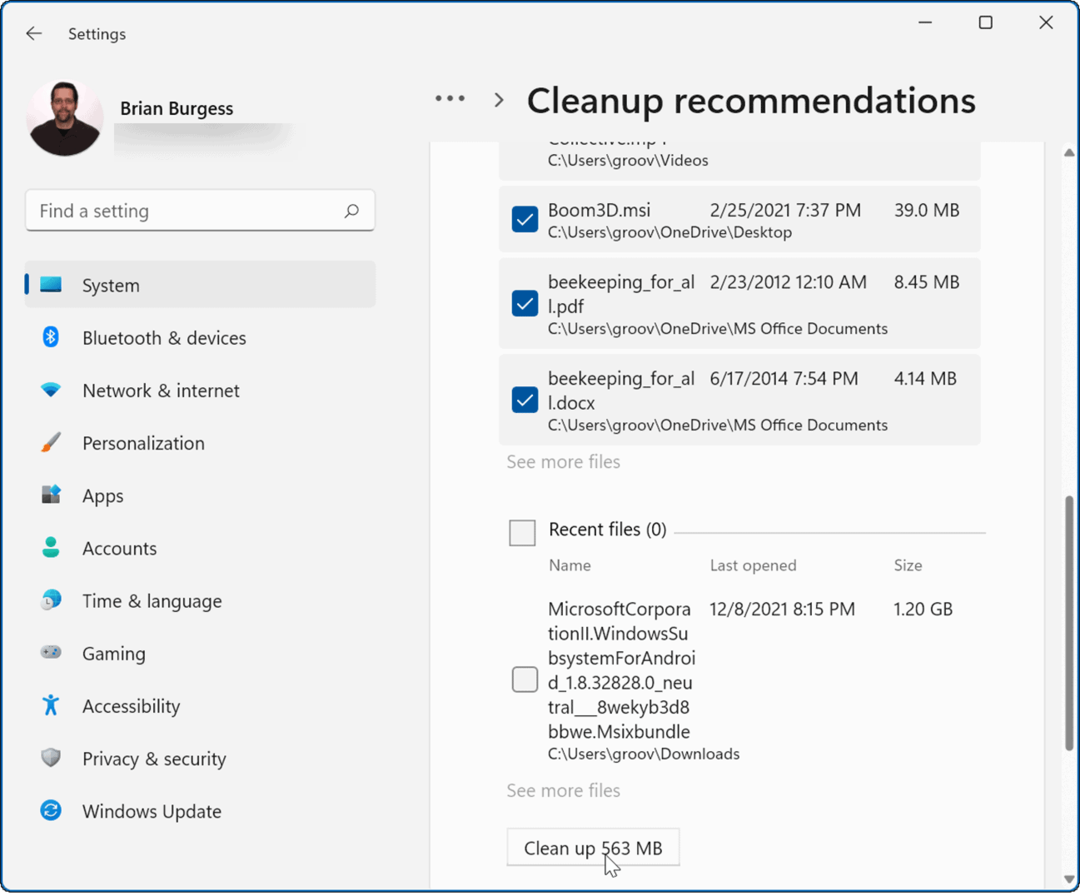
- Il convient également de noter que vous pouvez récupérer une partie plus importante de l'espace de la Fichiers temporaires rubrique - cliquez Voir les options avancées.
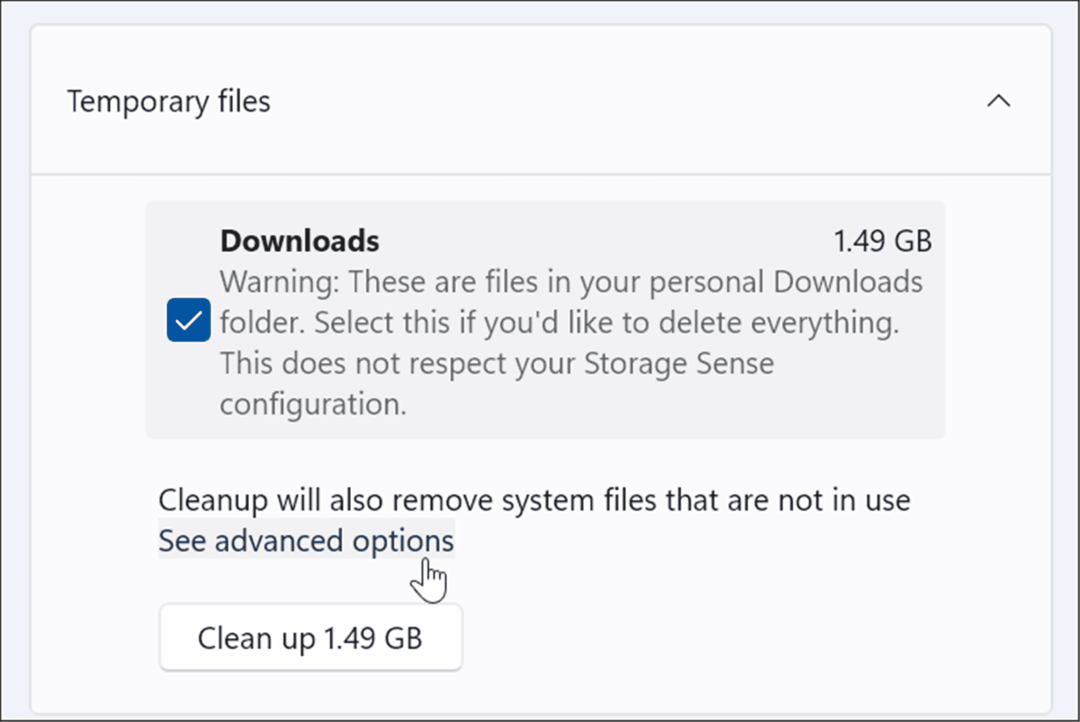
- Vous y trouverez de nombreux autres fichiers système temporaires que vous pouvez supprimer en toute sécurité. Vous remarquerez également que beaucoup plus d'espace (10 Go dans cet exemple) peut être récupéré - cliquez sur Supprimer des fichiers.
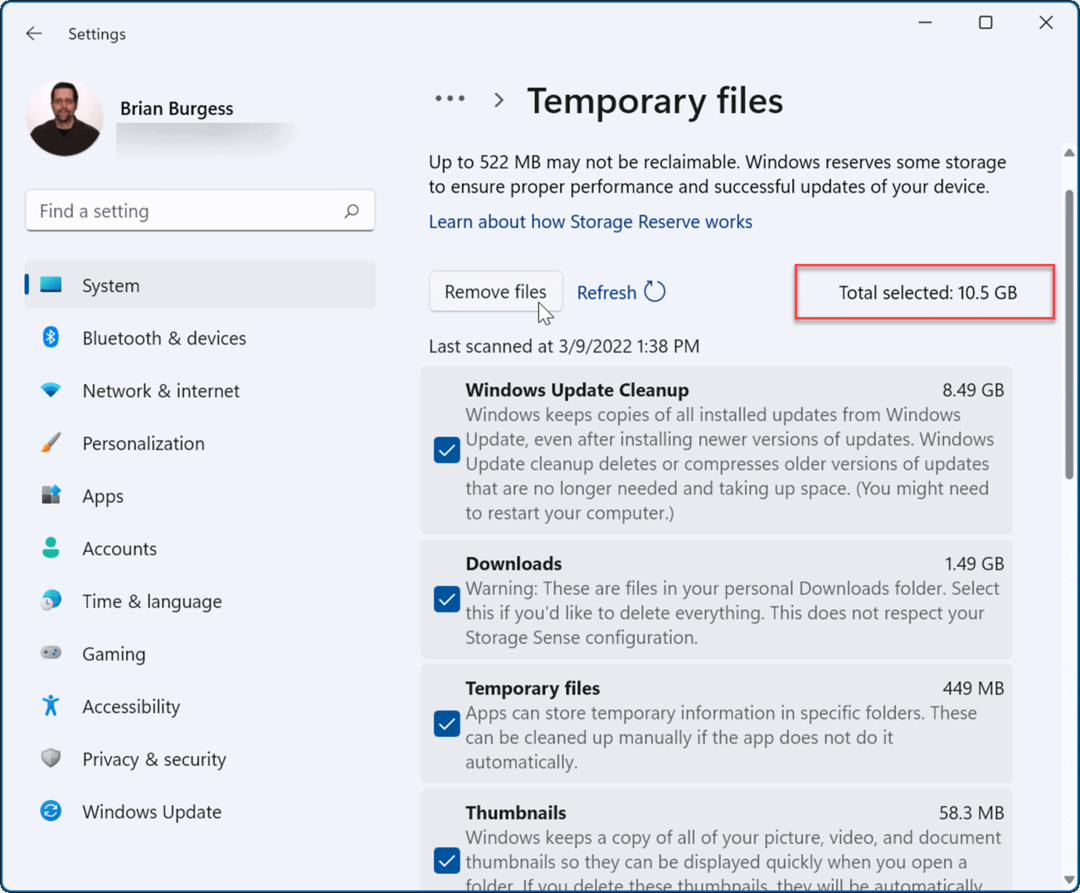
Vérifier les logiciels malveillants
Windows 11 inclut l'application Windows Security qui recherche les virus et autres logiciels malveillants en temps réel. Cependant, il se peut qu'il ne détecte pas tout et que des logiciels malveillants tenaces puissent provoquer l'erreur.
Pour analyser votre PC à la recherche de logiciels malveillants, procédez comme suit :
- Ouvrez le Le menu Démarrer, taper sécurité des fenêtres, puis cliquez sur le premier résultat.
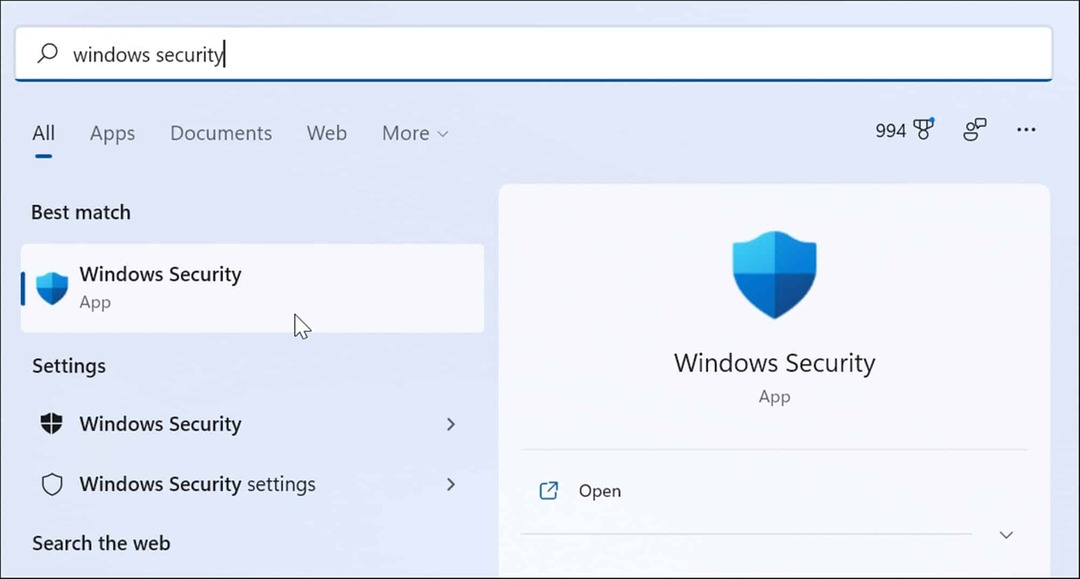
- Cliquez sur Protection contre les virus et les menaces à gauche et cliquez sur le Scan rapide bouton à droite.
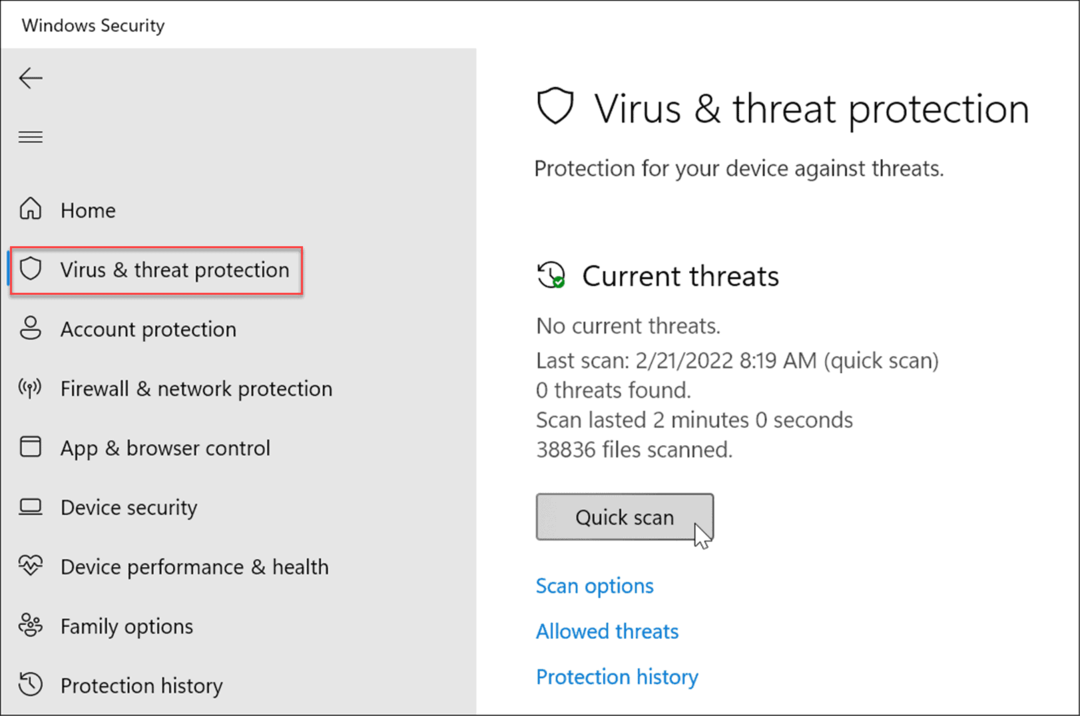
- Si l'analyse de base ne détecte rien, vous pouvez utiliser une analyse plus approfondie du système. Clique le Options de numérisation lien et sélectionnez Scan complet ou Analyse hors ligne de Microsoft Defender.
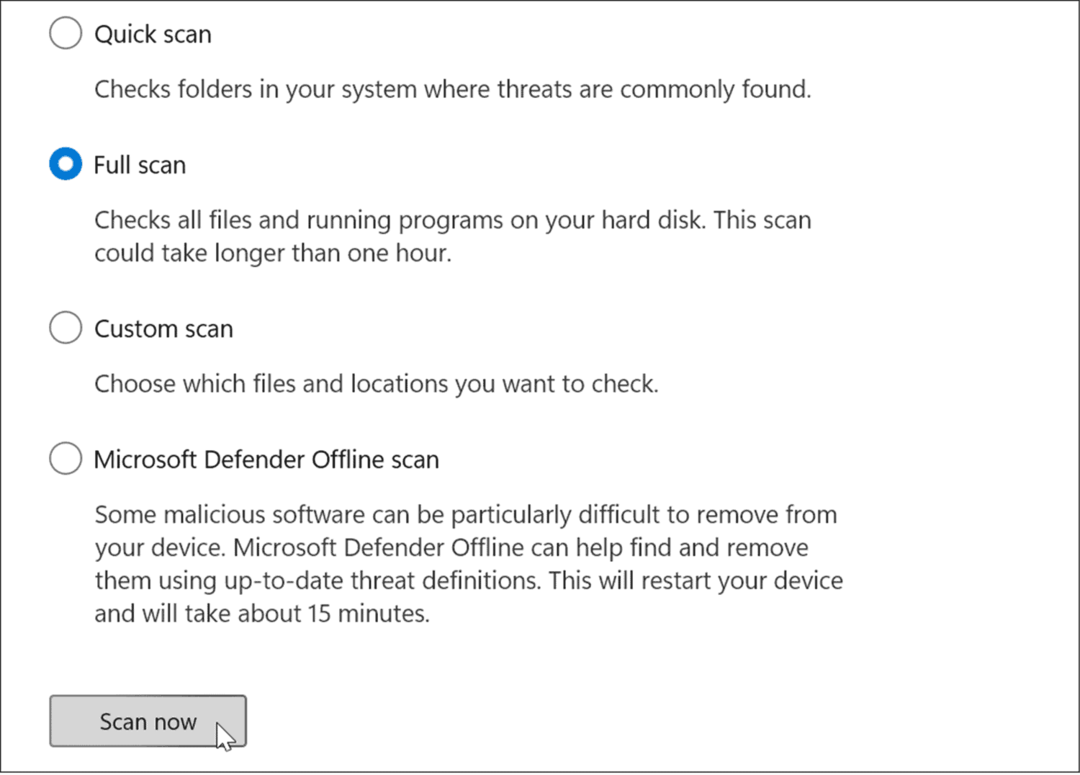
Les analyses plus approfondies prennent plus de temps mais en valent la peine si un logiciel malveillant profondément enraciné est à l'origine du BSOD. Que la sécurité Windows détecte ou non un code malveillant, essayez une analyse antivirus avec d'autres suites de sécurité gratuites et fiables telles que Avast ou AVG Antivirus.
Il est également important de noter que le logiciel antivirus peut être à l'origine de l'erreur en mettant en quarantaine de manière incorrecte les fichiers système essentiels. Par exemple, si vous utilisez la suite de sécurité intégrée de Microsoft, lisez comment désactiver ou activer la sécurité Windows dans Windows 11.
Si vous utilisez une suite de sécurité tierce, lisez sa page d'assistance pour savoir comment la désactiver temporairement.
Correction de l'exception Kmode non gérée sous Windows 11
Alors que les étapes ci-dessus devraient résoudre l'erreur BSOD, vous pouvez également utiliser d'autres actions de base. Par exemple, éteignez complètement votre ordinateur. Retirez les périphériques externes, y compris les lecteurs externes, la souris, le clavier, l'imprimante ou le contrôleur de jeu, et rallumez le PC.
Si cela fonctionne, branchez un appareil à la fois et redémarrez jusqu'à ce que vous trouviez l'appareil problématique. Vous devrez ensuite mettre à jour le pilote du périphérique externe, remplacer un cordon ou remplacer le périphérique lui-même.
En outre, cela devrait aller de soi, mais assurez-vous que Windows 11 est à jour. Souvent, les mises à jour Windows incluent des correctifs de bogues et des pilotes de périphérique mis à jour qui résolvent l'erreur. Assurez-vous de consulter notre guide sur la façon de mettre à jour manuellement Windows 11.
Si aucun des correctifs ci-dessus ne fonctionne, vous devrez réinitialiser votre ordinateur. Avant de faire cela, cependant, assurez-vous de faire un sauvegarde complète du système vous pouvez donc utiliser le image système pour restaurer le PC.
Windows 11 est beaucoup plus stable que les versions précédentes, mais ce n'est pas sans problèmes. Ainsi, par exemple, regardez réparer Ntolkrnl.exe BSOD ou fixation Gestion de la mémoire des codes d'arrêt de Windows 11.
