Comment réparer le BSOD du système de fichiers NTFS sous Windows 11 et 10
Microsoft Windows 10 Windows 11 Héros / / March 11, 2022

Dernière mise à jour le

Une erreur BSOD du système de fichiers NTFS sous Windows indique généralement un problème avec l'un de vos lecteurs. Si vous le voyez, corrigez-le avec ce guide.
Personne ne s'attend à ce qu'un écran bleu de la mort (BSOD) gâche sa journée lorsqu'il démarre un PC. Si cela se produit, ne paniquez pas.
La première étape consiste à comprendre pourquoi cela s'est produit. Un BSOD est généralement un signe que quelque chose ne va pas avec votre PC, suffisamment grave pour que Windows s'arrête pour protéger votre système contre d'autres dommages.
Les BSOD ont généralement des noms difficiles à déchiffrer et un NTFS_FILE_SYSTEM (ou Système de fichiers NTFS) L'erreur sur un PC Windows 11 ou 10 n'est pas différente. Cette erreur indique généralement un problème avec votre lecteur système.
Une fois que vous savez quel est le problème, vous pouvez le résoudre en suivant les étapes ci-dessous.
Vérifier le lecteur local formaté NTFS pour l'espace de stockage
La taille des ordinateurs portables et des lecteurs de bureau modernes étant adéquate, vous pourriez oublier de vous assurer qu'il dispose de suffisamment d'espace de stockage. Ainsi, si votre lecteur est plein, cela peut provoquer l'erreur du système de fichiers NTFS et le BSOD.
Pour nettoyer rapidement votre disque local sous Windows 10 ou 11 et récupérer des gigaoctets d'espace, procédez comme suit :
- Ouvrir Explorateur de fichiers et sélectionnez Ce PC.
- Cliquez avec le bouton droit sur votre lecteur local (généralement C :) et sélectionnez Propriétés du menu.
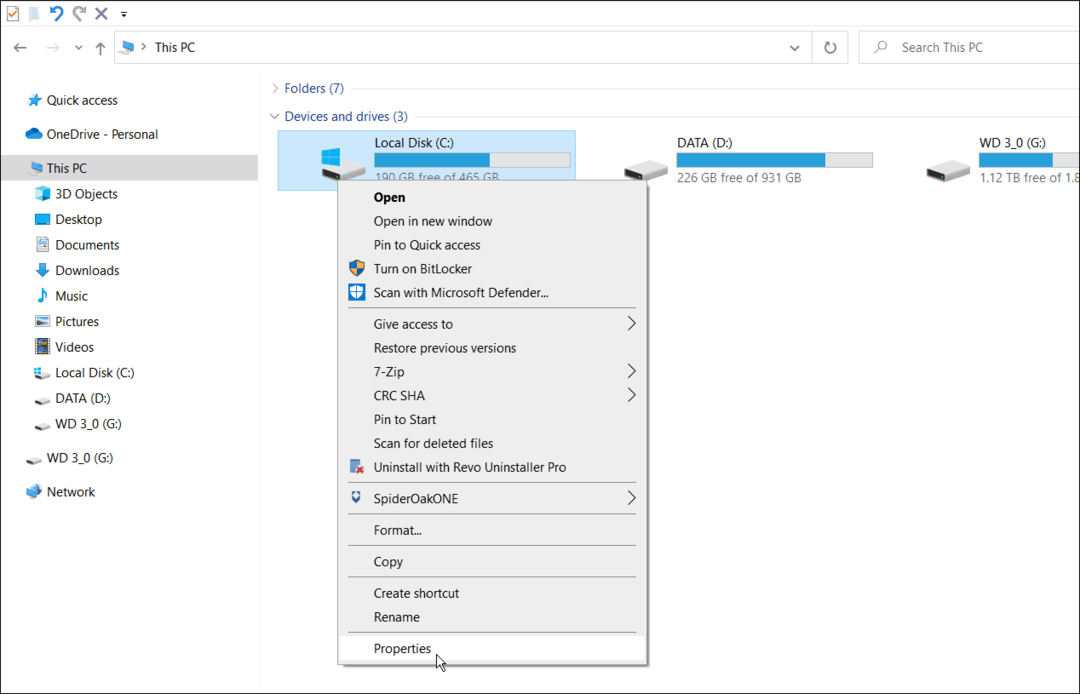
- Quand le Propriétés du disque local fenêtre apparaît, cliquez sur le Nettoyage de disque bouton.
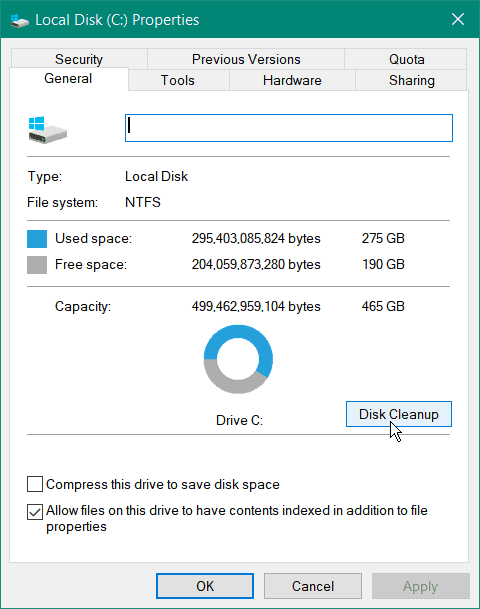
- Ensuite, vous verrez la quantité d'espace que vous gagnez si vous cliquez sur d'accord. Cependant, cliquez sur le Nettoyer les fichiers système bouton pour regagner encore plus d'espace.
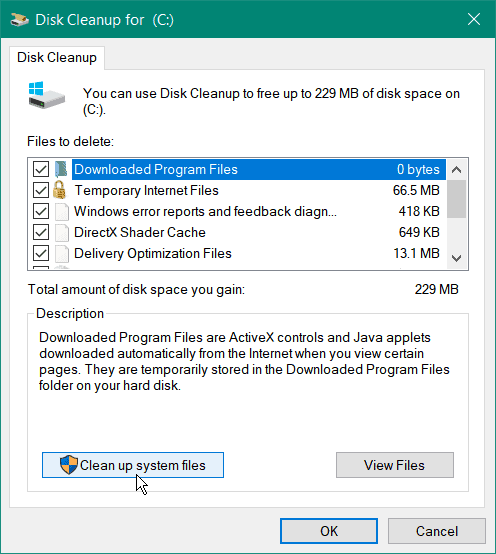
- Windows recalculera l'espace disque gagné et vous devriez voir une quantité beaucoup plus importante. Ainsi, par exemple, ici, nous pouvons économiser près de 7 Go d'espace en supprimant les anciens fichiers système; lorsque vous êtes prêt, cliquez sur d'accord.
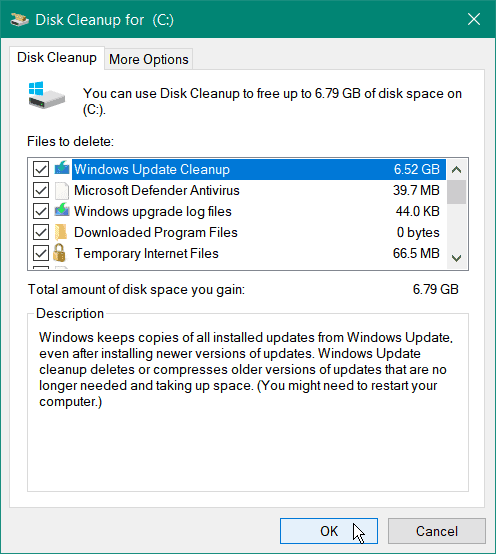
- Clique le Supprimer les fichiers lorsque le message de vérification apparaît.
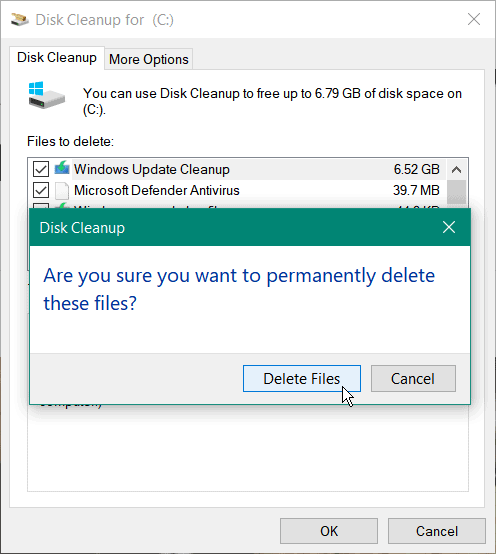
Le temps nécessaire pour terminer le nettoyage varie. Notez que cela prend plus de temps pour de grandes quantités d'espace récupéré. Une fois le processus terminé, redémarrez votre PC et voyez si vous obtenez toujours l'erreur.
Récupérer de l'espace disque sur Windows 11
Bien que vous puissiez utiliser les mêmes étapes ci-dessus pour nettoyer votre lecteur, vous pouvez également utiliser l'application Paramètres sur Windows 11 pour restaurer l'espace disque.
Pour libérer de l'espace disque sur Windows 11, procédez comme suit :
- Cliquez sur Démarrer et ouvert Réglages du menu.
- Lorsque les paramètres s'ouvrent, accédez à Système > Stockage.
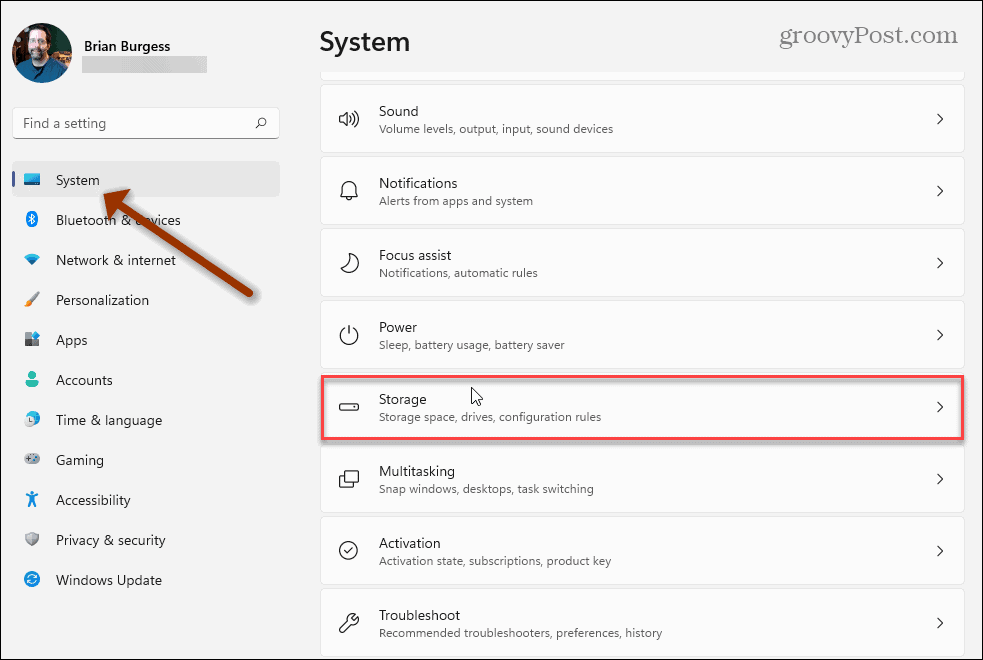
- Faites défiler jusqu'à Gestion du stockage section et cliquez Recommandations de nettoyage.
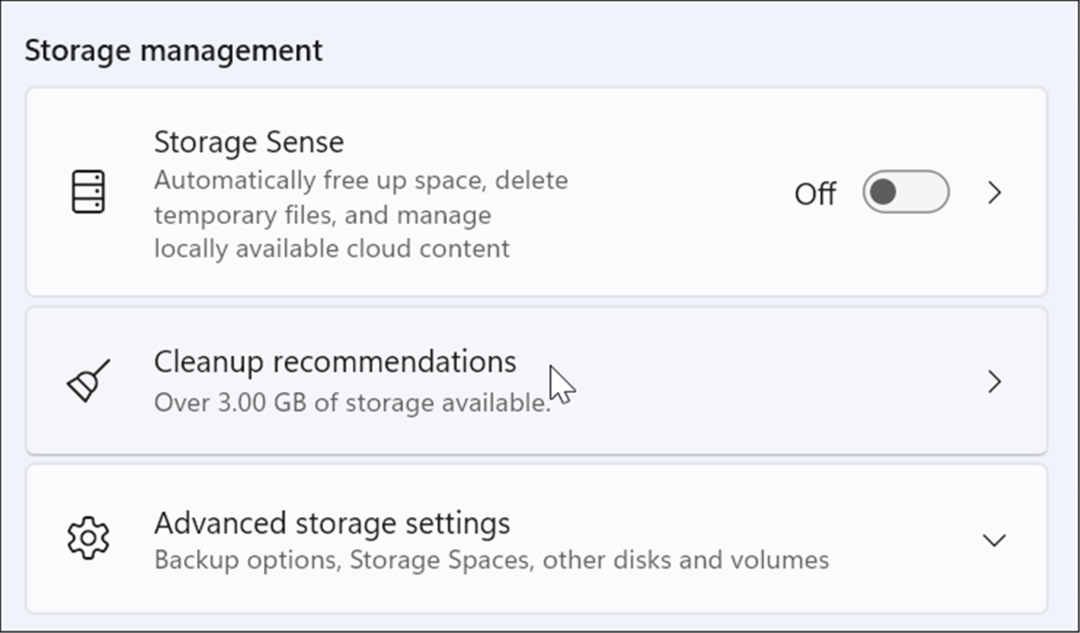
- Faites défiler vers le bas et développez le Fichiers temporaires, Fichiers volumineux ou inutilisés, Fichiers synchronisés avec le cloud, et applications inutilisées. Sélectionnez les éléments de chaque section à supprimer et cliquez sur le Nettoyer bouton.
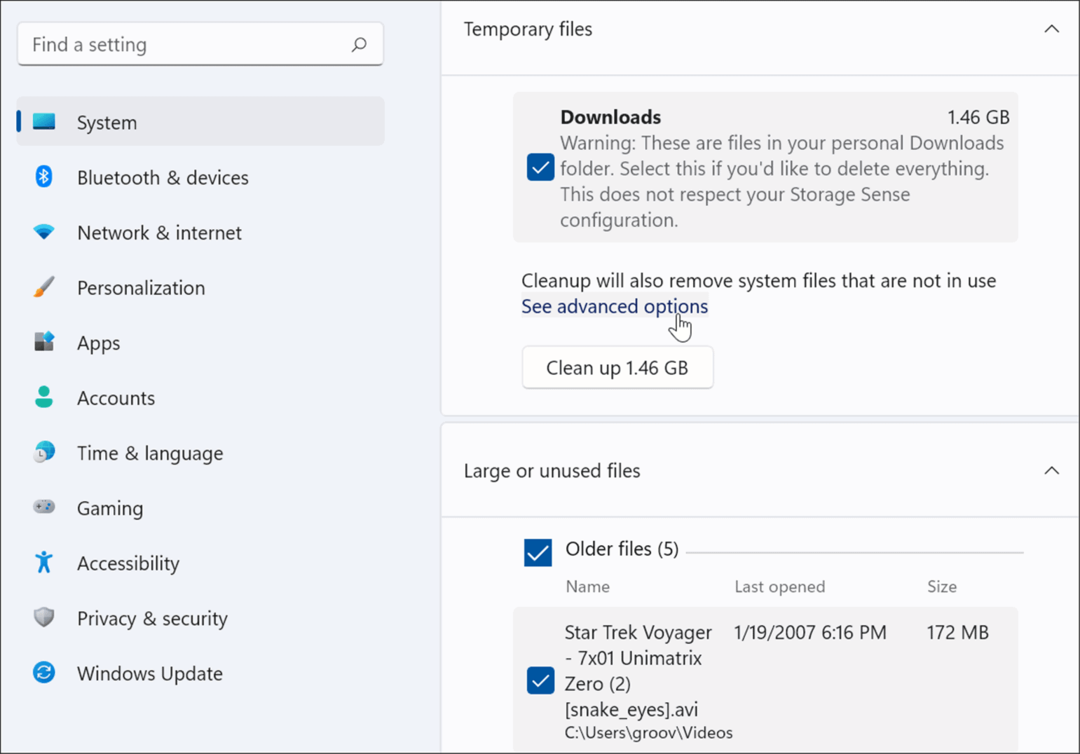
- Pour voir les options avancées - y compris les fichiers système que vous pouvez supprimer - cliquez sur le Voir les options avancées lien dans le Fichiers temporaires section.
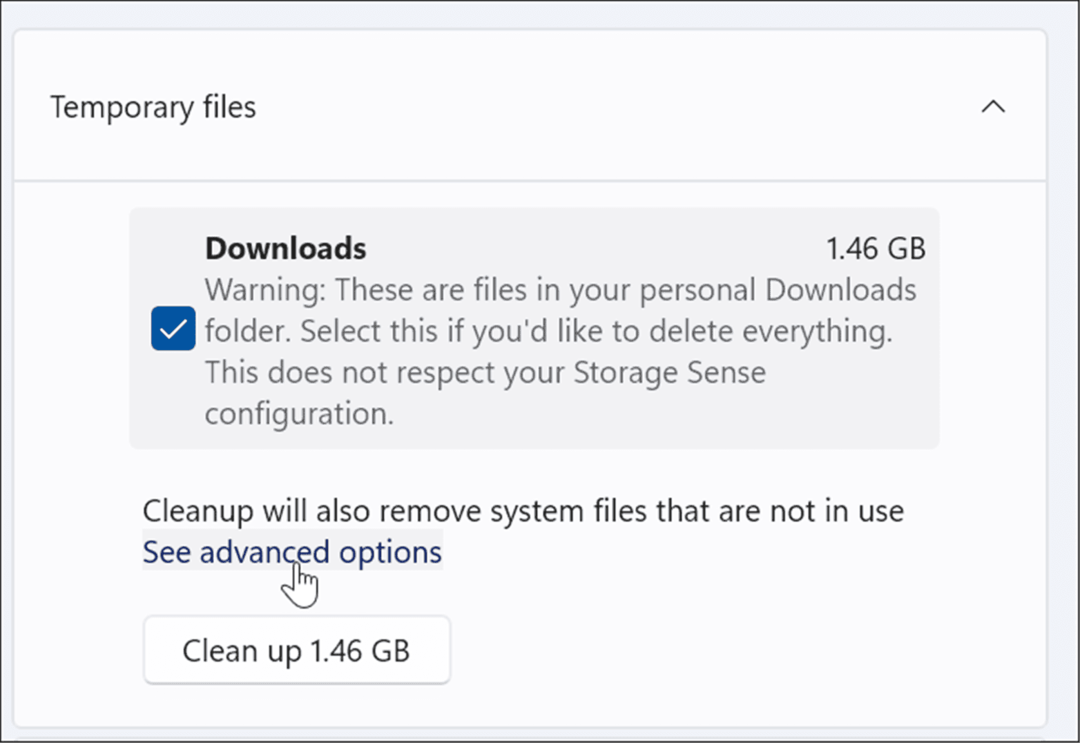
- Un nouvel ensemble de fichiers temporaires s'affichera (comme Nettoyage de la mise à jour Windows), qui vous aidera à récupérer des gigs d'espace. Notez que vous voudrez peut-être décochez la Téléchargements option. Tous les fichiers de votre dossier Téléchargements personnel seront supprimés si Téléchargements est sélectionné.
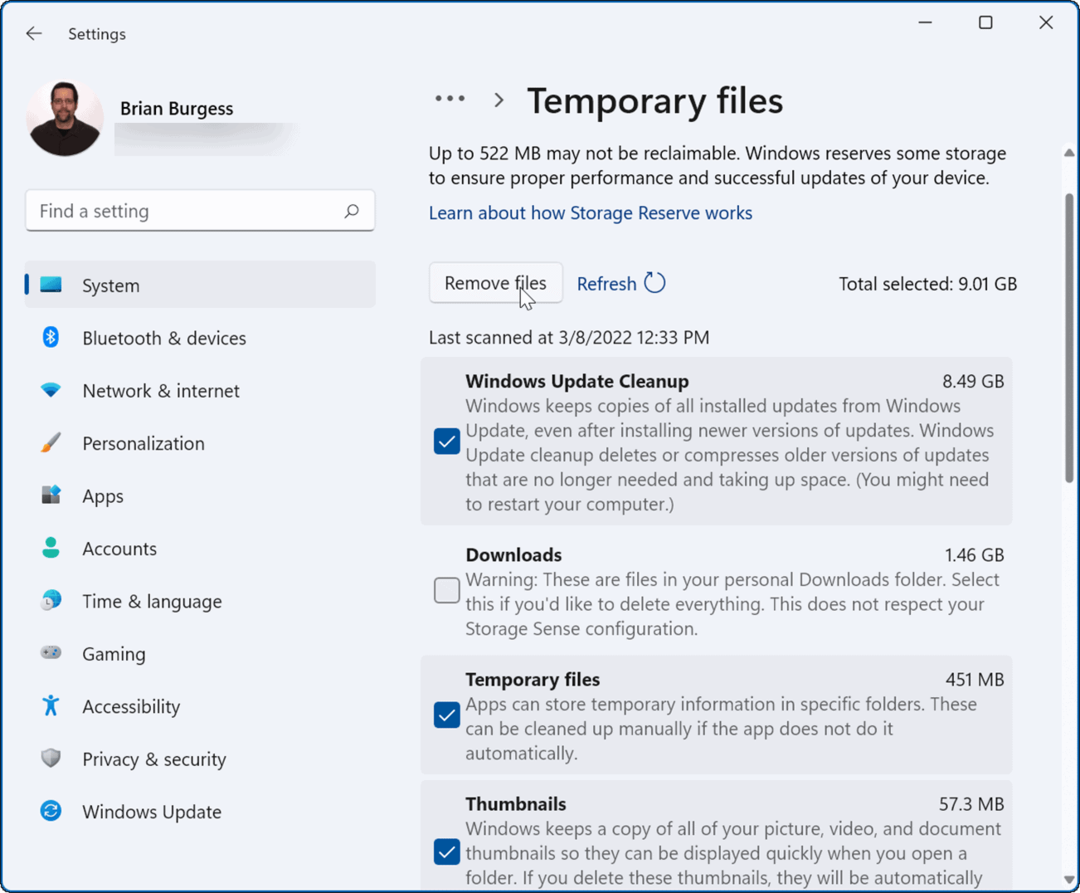
- Après avoir sélectionné les éléments que vous souhaitez supprimer, cliquez sur le Supprimer des fichiers bouton. Notez que l'espace total qui sera récupéré est affiché en haut. Pour notre exemple, nous revenons 9 Go de l'espace. La quantité d'espace que vous dégagez variera.
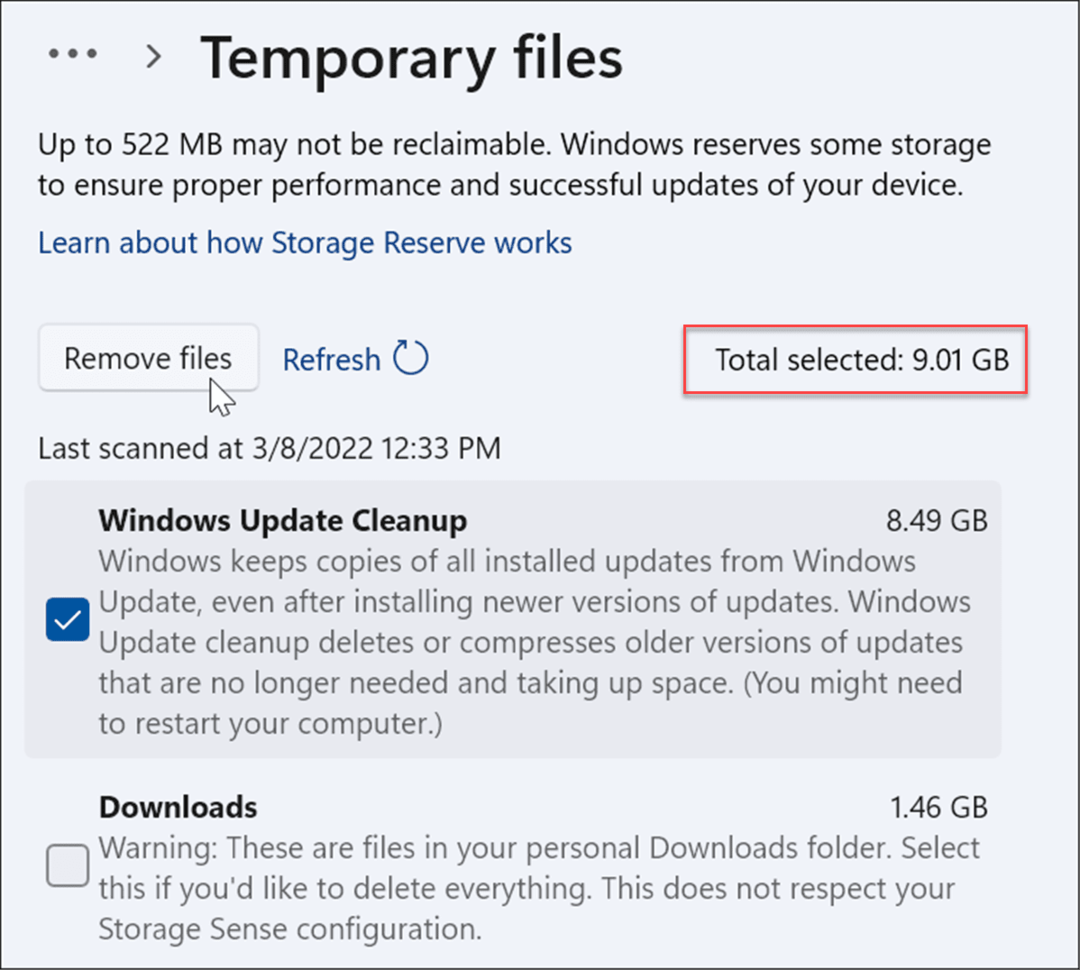
- Lorsque l'écran de vérification apparaît, cliquez sur Continuez.
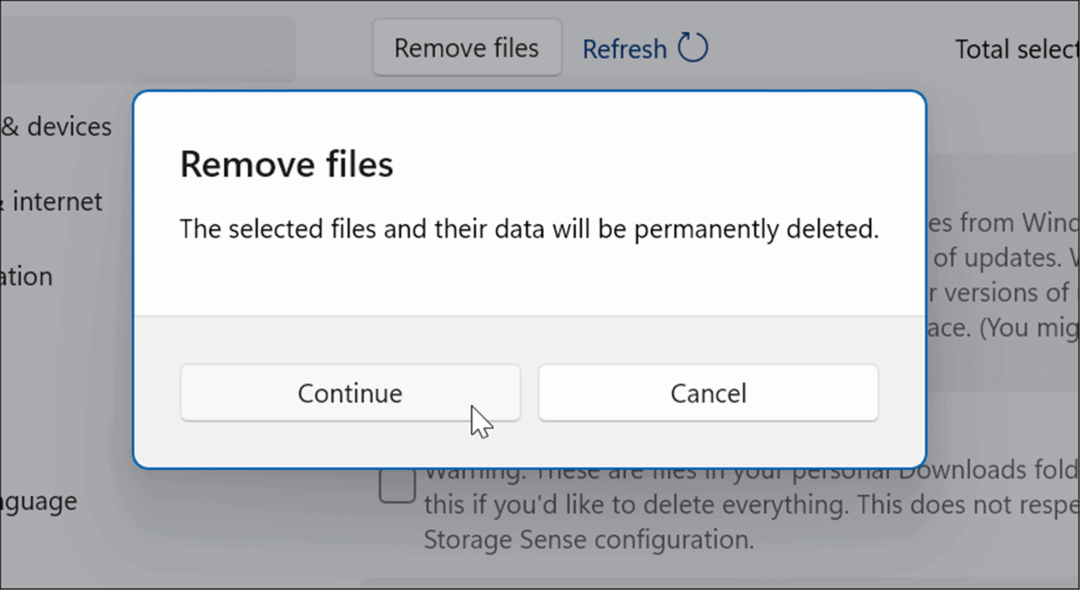
Espérons qu'une bonne partie de l'espace disque est récupérée. Redémarrez Windows 11 et voir si l'erreur n'apparaît plus.
Pour éviter les problèmes d'espace disque, il est conseillé d'activer Sens du stockage sur Windows 10. Vous pouvez également activer Sens du stockage sur Windows 11.
Vérifier et réparer les problèmes de lecteur
Si votre lecteur local contient des erreurs, cela peut provoquer l'erreur BSOD du système de fichiers NTFS sous Windows. Heureusement, Windows 10 et 11 incluent l'utilitaire gratuit ChkDsk pour rechercher et réparer les problèmes de lecteur.
Pour vérifier les erreurs de disque et réparer les secteurs défectueux sous Windows 10 ou Windows 11, procédez comme suit :
- Cliquez sur Démarrer ou frappez le Clé Windows, chercher PowerShell, et sélectionnez Exécuter en tant qu'administrateur de la colonne de droite.
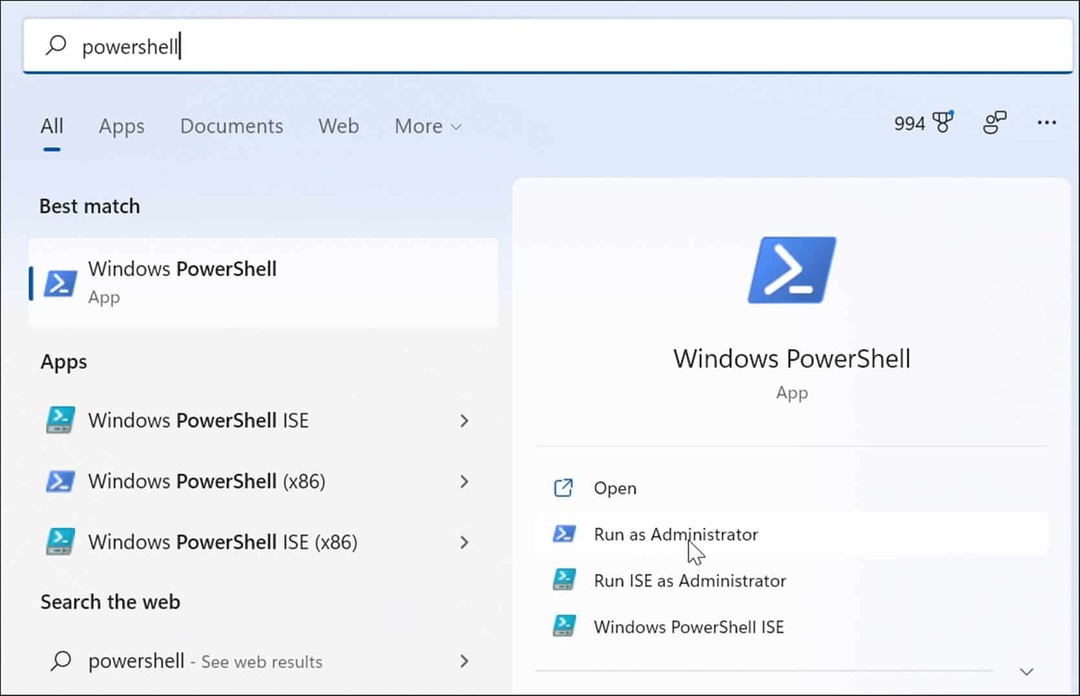
- Lorsque PowerShell s'ouvre, exécutez la commande suivante dans le terminal et appuyez sur Entrer.
chkdsk /r /f
- L'utilitaire demandera une analyse lors du prochain redémarrage de Windows, tapez Oui et frappe Entrer.
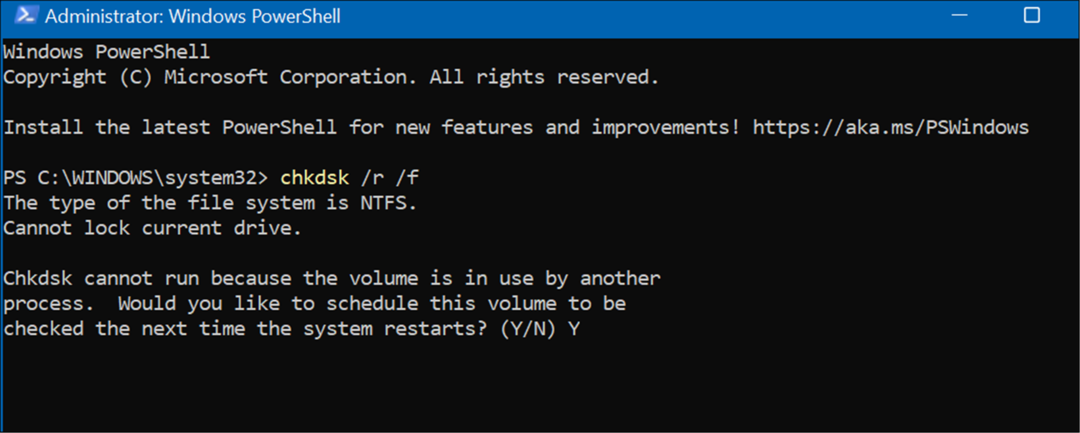
Exécutez des analyses SFC et DISM
Si vous disposez de beaucoup d'espace disque et que le disque est extrait, le problème peut provenir du système. L'exécution des analyses DISM et SFC trouvera les fichiers système corrompus et les remplacera par ceux qui fonctionnent. Les utilitaires sont disponibles sur Windows 10 et Windows 11, et leur exécution est la même.
Pour exécuter une analyse SFC et DISM, procédez comme suit :
- Clique le Bouton Start et chercher PowerShell.
- Clique le Exécuter en tant qu'administrateur options à droite.
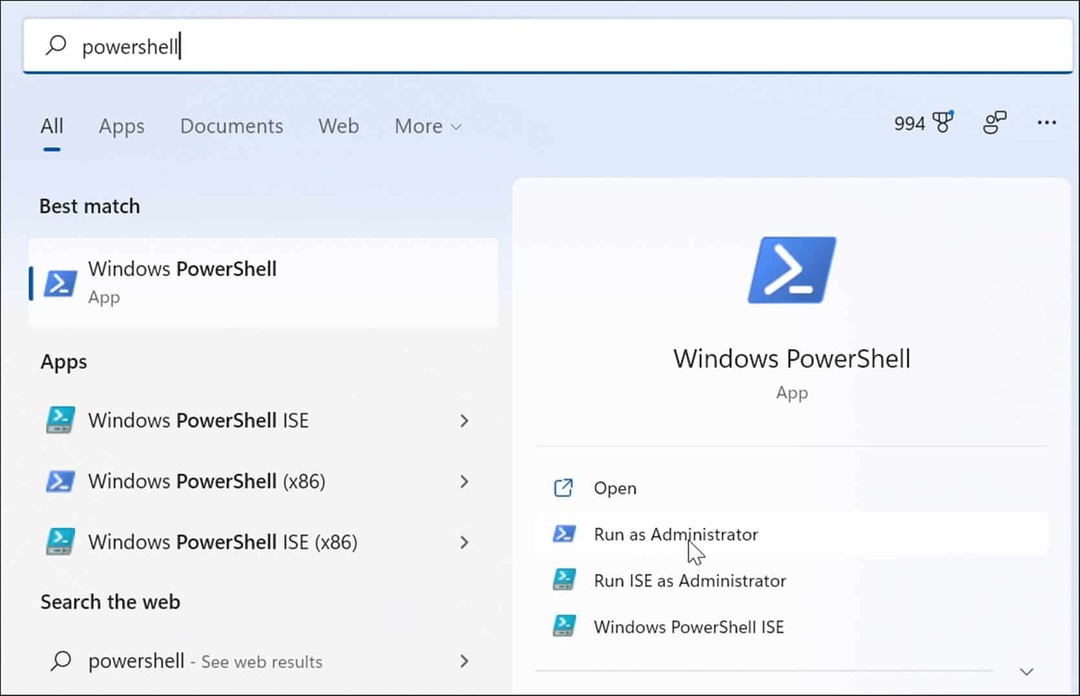
- Lorsque le terminal s'ouvre, entrez la commande suivante et appuyez sur Entrer.
sfc/scannow

- Une fois l'analyse SFC terminée, exécutez une analyse DISM pour faire bonne mesure, surtout si l'analyse SFC ne peut pas remplacer les fichiers. Une analyse DISM détecte les fichiers corrompus et les remplace par des fichiers de travail provenant des services Microsoft.
- Tapez la commande suivante et appuyez sur Entrer.
DISM /En ligne /Cleanup-Image /RestoreHealth
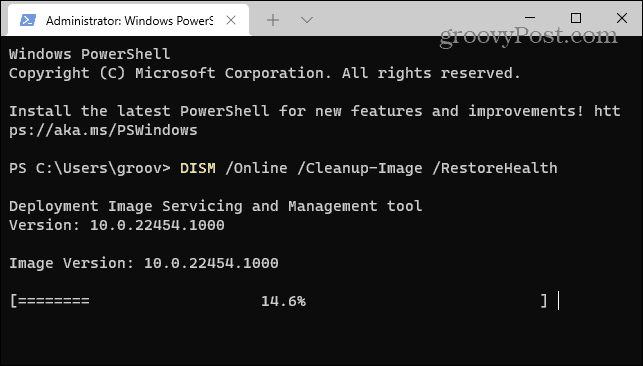
Essayez un démarrage minimal ou un mode sans échec
Si vous ne pouvez pas dépasser le BSOD d'erreur du système de fichiers NTFS, essayez de faire un démarrage propre dans Windows 11. Un démarrage minimal utilise un minimum d'applications et de pilotes de démarrage pour charger le système d'exploitation.
Si un démarrage en mode minimal fonctionne, vous devrez démarrer votre PC et activer les applications et les services un par un jusqu'à ce que vous trouviez le coupable.
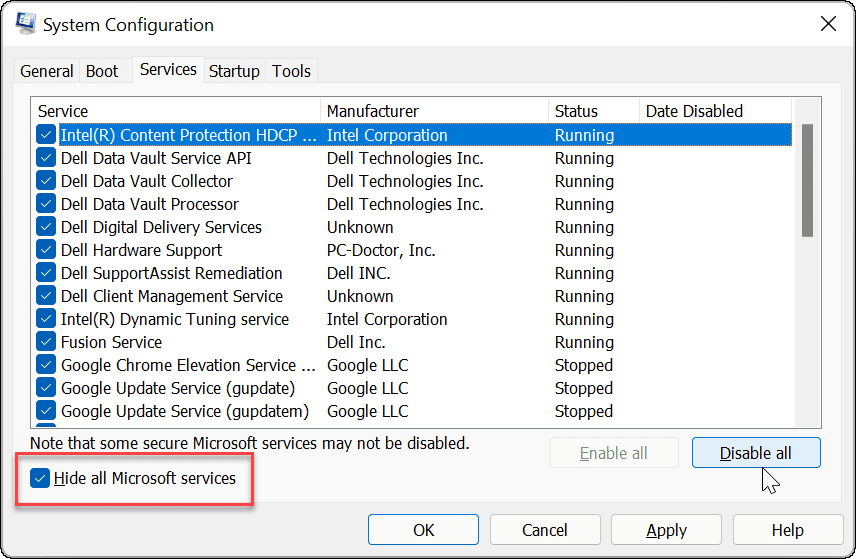
Si vous obtenez toujours l'erreur avant d'accéder à l'écran de connexion, démarrez Windows 11 en mode sans échec. Ou, si vous n'êtes pas encore sous Windows 11, démarrez Windows 10 en mode sans échec. Sur l'un ou l'autre système, assurez-vous de sélectionner Activer le mode sans échec avec l'invite de commande afin que vous puissiez exécuter les utilitaires indiqués ci-dessus.
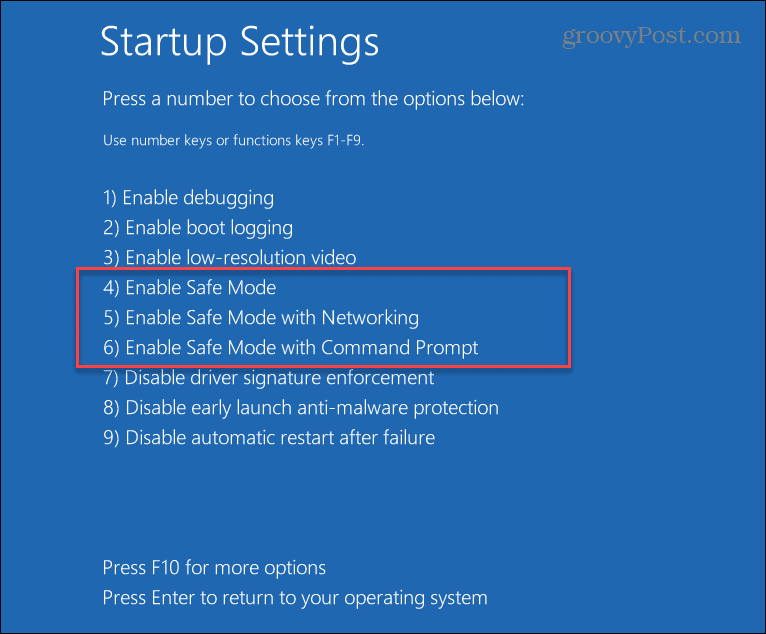
Réinitialiser Windows aux paramètres d'usine
Si les options ci-dessus ne fonctionnent pas et que vous obtenez toujours l'erreur du système de fichiers BSOD NTFS, il est temps de prendre une mesure plus drastique. Vous devrez utiliser l'utilitaire Réinitialiser ce PC intégré à Windows.
Les fonctionnalités Réinitialiser ce PC permettent à Windows de réinstaller et de conserver vos fichiers; cependant, vous voulez sauvegarder votre système première. De cette façon, si quelque chose ne va pas pendant le processus, vous pouvez récupérer votre PC à partir d'une sauvegarde d'image système. Notez que création d'une image système Windows 10 est pratiquement identique.
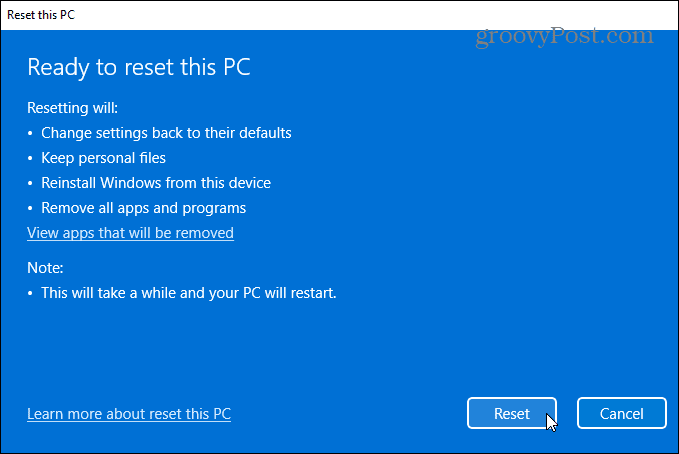
Pour des instructions étape par étape, veuillez lire notre guide sur réinitialiser windows 11. Ou, pour les utilisateurs de Windows 10, nous avons un Réinitialiser ce guide PC pour toi aussi.
Réparer un BSOD du système de fichiers NTFS sous Windows
Cela peut sembler alarmant lorsque vous obtenez un BSOD sur votre système Windows. Si vous rencontrez une erreur BSOD NTFS_FILE_SYSTEM, l'utilisation des options de dépannage ci-dessus devrait remettre votre PC en marche. Assurez-vous d'utiliser le Réinitialiser ce PC option en dernier recours. En règle générale, la vérification de l'espace de stockage et l'exécution d'une analyse ChkDsk et SFC résoudront le problème.
Pour les autres problèmes, découvrez comment corriger l'utilisation du disque à 100 % sur Windows 11 ou réparer Ntoskrnl.exe BSOD sur Windows. Assurez-vous également que vos données sont en sécurité avant qu'une catastrophe ne se produise.
Tu peux créer un point de restauration, afin que vous puissiez restaurer votre système à un état de fonctionnement et utiliser OneDrive pour sauvegarder les données et les paramètres de synchronisation.
Comment trouver votre clé de produit Windows 11
Si vous avez besoin de transférer votre clé de produit Windows 11 ou si vous en avez simplement besoin pour effectuer une nouvelle installation du système d'exploitation,...
Comment effacer le cache, les cookies et l'historique de navigation de Google Chrome
Chrome fait un excellent travail en stockant votre historique de navigation, votre cache et vos cookies pour optimiser les performances de votre navigateur en ligne. Voici comment...
Correspondance des prix en magasin: comment obtenir des prix en ligne lors de vos achats en magasin
Acheter en magasin ne signifie pas que vous devez payer des prix plus élevés. Grâce aux garanties d'égalisation des prix, vous pouvez obtenir des réductions en ligne lors de vos achats dans...
Comment offrir un abonnement Disney Plus avec une carte-cadeau numérique
Si vous avez apprécié Disney Plus et que vous souhaitez le partager avec d'autres, voici comment acheter un abonnement Disney + Gift pour...


