Comment extraire un fichier GZ sous Linux
Linux Ubuntu Les Bases D'ubuntu Héros / / March 10, 2022

Dernière mise à jour le
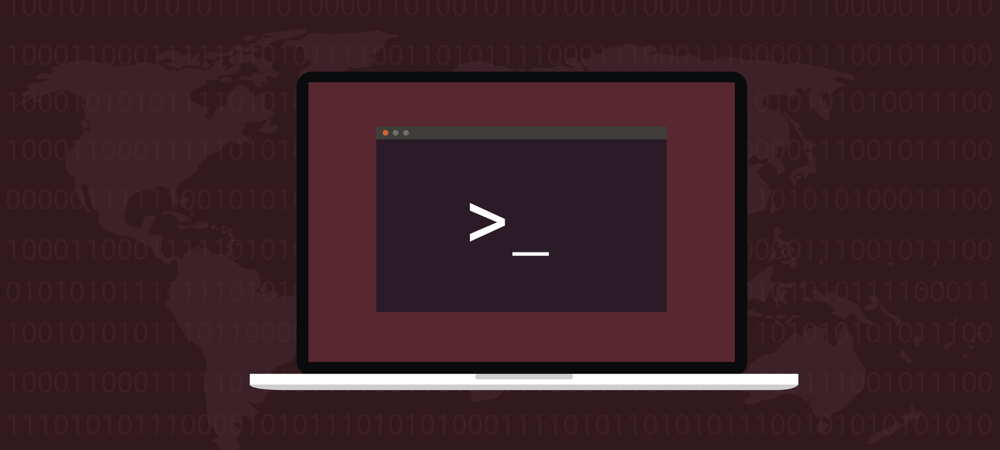
Télécharger et installer un logiciel sur un PC Linux? Vous aurez besoin de savoir comment ouvrir les fichiers GZ sous Linux à un moment donné. Ce guide vous guidera à travers.
Si vous utilisez un PC Linux, vous devrez de temps en temps ouvrir un fichier ou un dossier qui a été compressé pour occuper moins d'espace disque. Ceci est fait pour économiser de l'espace ou pour vous permettre de télécharger ou de télécharger un fichier plus rapidement.
Sous Windows, ces fichiers sont généralement compressé sous forme de fichiers zip. Linux utilise un algorithme similaire, appelé gzip. Si vous souhaitez interagir avec ces fichiers, vous devez savoir comment extraire un fichier GZ sous Linux. Voici comment procéder.
Gzip vs GZ: quelle est la différence ?
GzipComment est l'algorithme de compression, réduisant la taille du fichier tout en conservant le mode de fichier d'origine, la propriété et les horodatages. Un fichier compressé à l'aide de l'algorithme gzip se terminera généralement par l'extension de fichier .gz ou parfois juste .z.
Jean-loup Gailly et Mark Adler ont développé gzip pour le projet GNU en remplacement de la compresse. Les brevets d'Unisys et d'IBM couvraient la compression de l'algorithme LZW utilisée. Cela a rendu impossible l'inclusion de compress dans toutes les ramifications GNU.
Par chance, gzip utilise un algorithme de compression supérieur à celui de compress. Gzip est largement utilisé non seulement sous Linux, mais également dans de nombreux projets de logiciels open source. Vous trouverez même le logiciel dans macOS,
Comment extraire un fichier GZ sous Linux
Extraire un fichier compressé à l'aide de gzip est facile. Émettez simplement cette commande depuis le terminal :
gzip -d fichier.gz. Cela décompresse le fichier à son état d'origine et supprime le .gz fichier. Si vous souhaitez conserver le fichier compressé, ajoutez simplement l'option -k à la commande :
gzip -dk fichier.gz. La commande gunzip est également disponible sur la plupart des systèmes, en tant qu'alias de gzip-d. Cela signifie que la décompression d'un fichier ne nécessite pas la -ré option si vous utilisez gunzip:
fichier gunzip.gz. Encore une fois, cela décompressera l'archive et supprimera le fichier compressé. Si vous souhaitez conserver la version compressée du fichier, vous ajoutez à nouveau -k à la commande :
gunzip -k fichier.gz. Comment extraire un fichier tar.gz
Il est important de noter que l'algorithme gzip est conçu pour compresser un seul fichier. Si vous avez besoin de regrouper plusieurs fichiers ou une structure de répertoires entière, vous utiliserez les deux le goudron et gz. Regardons l'extraction d'un fichier tar.gz.
Dans ce cas, nous n'utiliserons pas gz. Au lieu de cela, nous utilisons le goudron, un vestige de l'époque des archives sur bande (d'où le nom) qui est encore très utile aujourd'hui. Pour extraire un fichier tar.gz, nous utilisons cette commande :
tar -xf archive.tar.gz. La commande détermine automatiquement le type de compression utilisé et extrait l'archive dans le répertoire de travail actuel.
Création de vos propres archives et fichiers GZ
Savoir extraire .gz et tar.gz les fichiers peuvent être la tâche la plus importante dont vous avez besoin. Cependant, il est également important de savoir comment créer ces archives et/ou fichiers compressés en premier lieu.
Si vous avez besoin de compresser un fichier, utilisez à nouveau la commande gzip, mais sans aucune autre option que le fichier que vous souhaitez compresser.
gzip profit-annuel.xlsx. Cette commande va compresser profit-annuel.xlsx. Le fichier d'origine est supprimé, ne laissant que la version compressée profit-annuel.xlsx.gz. Si vous souhaitez conserver l'original en place, ajoutez le -k option.
gzip -k profit-annuel.xlsx. Maintenant, disons que nous voulons faire une archive compressée de notre répertoire de documents, qui a un certain nombre de sous-répertoires. Nous voulons préserver la structure des répertoires, tout regrouper dans une seule archive, puis la compresser. Émettez simplement cette commande depuis le terminal :
tar -czvf documents.tar.gz /home/jeff/documents. Il y a beaucoup d'options là-bas, alors regardons ce que chacun fait.
- -c: Créer une archive
- -z: Compressez l'archive à l'aide de gzIP.
- -v: affiche la progression de la création de l'archive. Ceci est connu comme verbeux mode.
- -F: Spécifie le nom de fichier des archives.
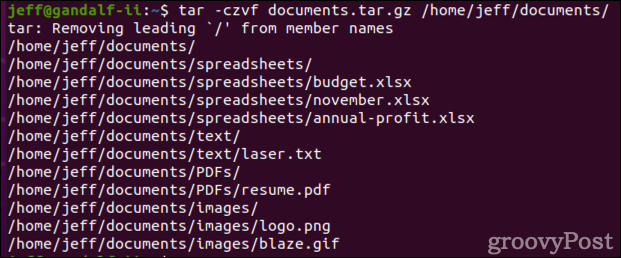
L'un des grands aspects de le goudron est que vous pouvez inclure plusieurs répertoires dans l'archive. Si nous voulons sauvegarder notre documents, rétéléchargements, et pimages répertoires dans une seule archive, nous lançons simplement cette commande :
tar -czvf archive.tar.gz /home/jeff/documents /home/jeff/Téléchargements /home/jeff/Images. 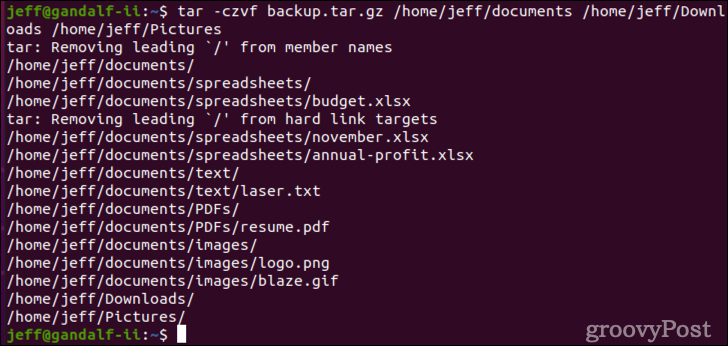
Compression et décompression de fichiers à l'aide de l'interface graphique
Si vous préférez ne pas travailler dans le terminal, les environnements de bureau graphiques ont ce dont vous avez besoin. Chez Gnome Des dossiers application, cliquez avec le bouton droit sur le fichier que vous souhaitez compresser et cliquez sur Compresse.
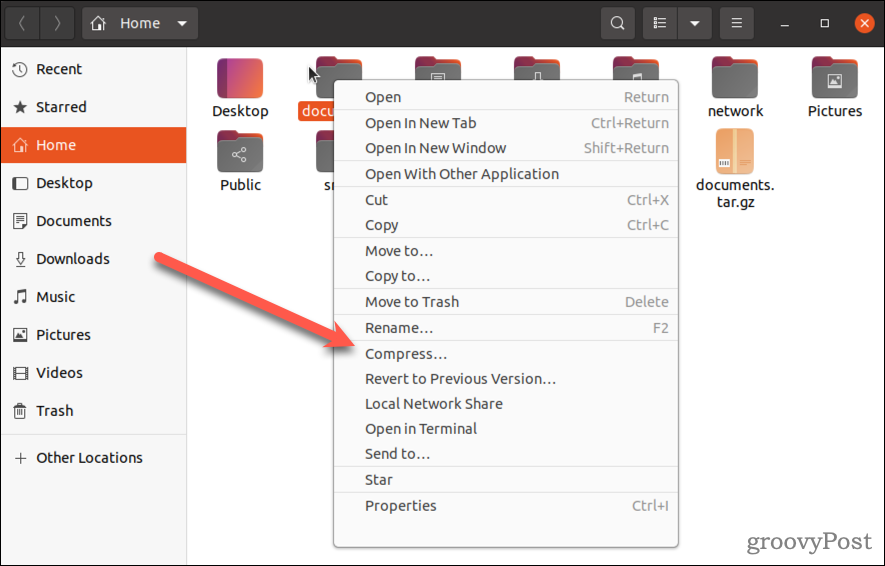
Si vous souhaitez archiver et compresser plusieurs répertoires et/ou fichiers, faites un contrôle-clic sur ceux que vous devez sauvegarder, puis faites un clic droit et choisissez Compresse.
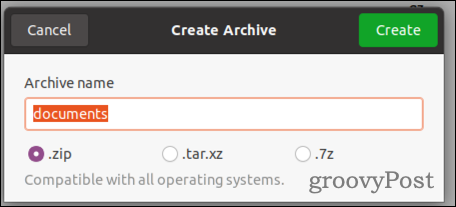
Le gestionnaire de fichiers vous demande quel format vous souhaitez utiliser. Si tu choisis .Zip *: français, le fichier compressé sera facile à ouvrir sur n'importe quel système d'exploitation. Vous pouvez également choisir .tar.xz ou .7z, mais ceux-ci nécessiteront le bon logiciel sur les ordinateurs Windows ou Mac.
S'il y a un fichier compressé que vous devez ouvrir, cliquez à nouveau avec le bouton droit sur cette archive dans Des dossiers. Vous verrez un certain nombre d'options, y compris Ouvrir avec le gestionnaire d'archives, Extraire ici, et Extraire vers.
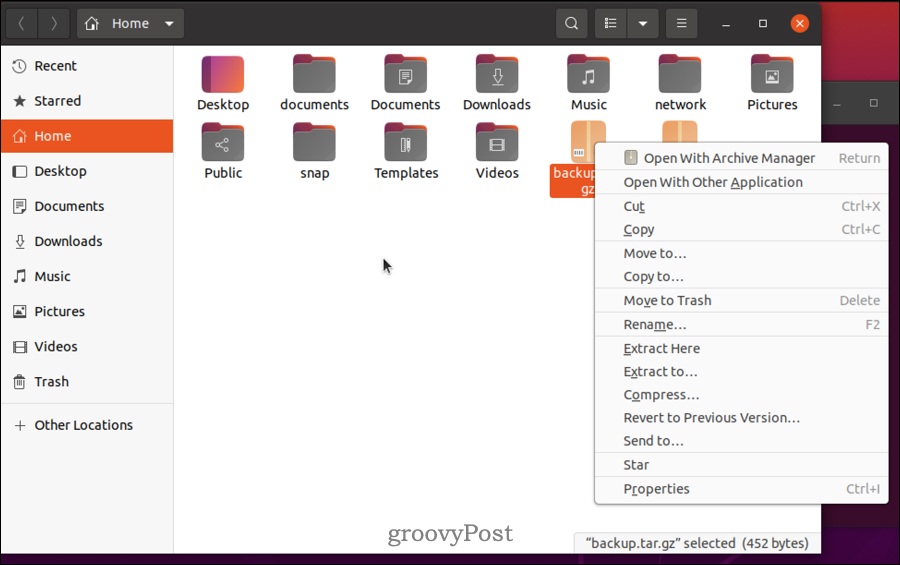
Le gestionnaire d'archives vous donne plus d'options, mais la plupart du temps, vous voudrez utiliser Extraire ici ou Extraire vers.
Travailler avec des fichiers et d'autres tâches d'administration sous Linux
Si vous souhaitez travailler avec des fichiers gzip, les étapes ci-dessus devraient vous aider à les compresser et à les décompresser sur un PC Linux.
Cependant, il y a d'autres tâches importantes que vous devrez apprendre si vous voulez devenir un pro de Linux. Assurez-vous de consulter notre guide sur recherche de fichiers sous Linux, ainsi que comment changez votre mot de passe.
