
Dernière mise à jour le
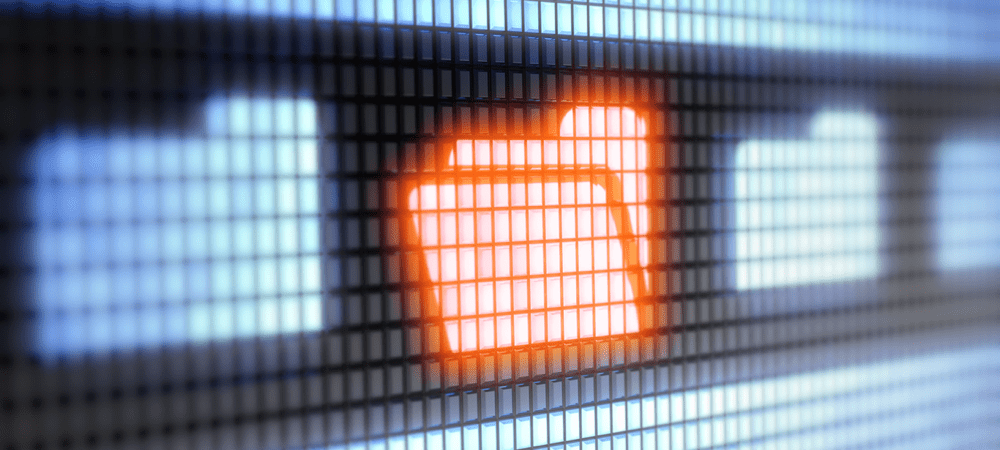
Changer les icônes de vos dossiers Mac peut vous aider à donner un peu de style à l'interface utilisateur de votre Mac. Si vous ne savez pas comment procéder, suivez ce guide.
L'un des aspects les plus excitants de la possession d'un Mac est de se l'approprier.
Abandonnez le thème et le schéma de couleurs par défaut et personnalisez votre Mac avec des images, des icônes, des couleurs personnalisées, etc. Une bonne façon de le faire est de changer les icônes de dossier sur Mac, en les rendant différentes.
Dans ce guide, nous allons couvrir quelques façons de modifier une icône de dossier sur Mac. De cette façon, vous pouvez maîtriser cette fonctionnalité et améliorer la personnalisation de votre Mac.
Comment changer les icônes de dossier sur Mac
La première méthode que nous allons couvrir est également la plus basique. Vous trouverez ci-dessous les principales étapes de la modification des icônes de dossier sur Mac.
1. Choisissez l'image que vous souhaitez utiliser comme nouvelle icône
L'étape 1 consiste à choisir l'image que vous souhaitez utiliser comme nouvelle icône de dossier. Vous devez copier cette image dans le presse-papiers de votre Mac. Alors trouvez-le dans le Finder ou sur votre bureau, faites un clic droit dessus et sélectionnez Copie dans le menu contextuel.
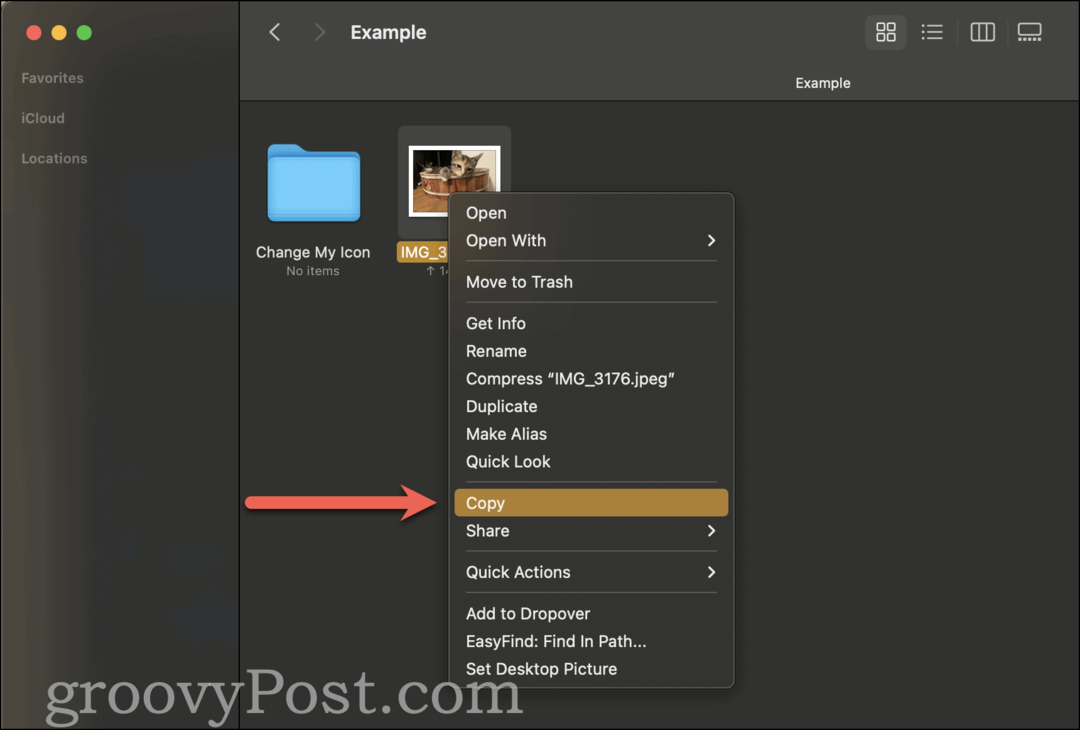
Vous ne pouvez définir qu'une seule icône pour un dossier à la fois. Ainsi, si vous copiez plus d'une image, seule la première image que vous copiez sera attribuée comme icône pour ce dossier.
2. Accédez au dossier dont vous souhaitez modifier l'icône
Une fois que vous avez copié l'image que vous souhaitez utiliser pour modifier une icône de dossier sur Mac, vous devez sélectionner le dossier dont vous allez modifier l'icône. Comme avant, vous devrez trouver ce dossier dans l'application Finder.
Si vous avez du mal à trouver le dossier que vous recherchez, vous pouvez utiliser Spotlight pour accélérer les choses. Appuyez simplement sur Command + Sbarre d'allure et tapez le nom de votre dossier. Vous devrez peut-être faire défiler les résultats Spotlight pour trouver le dossier.
Une fois que vous avez trouvé le dossier dans Spotlight, double-cliquez dessus pour l'ouvrir. Puis clique Va dans la barre de menus et choisissez Dossier joint. De cette façon, vous regardez le dossier dont vous voulez changer l'icône et l'intérieur de ce dossier.
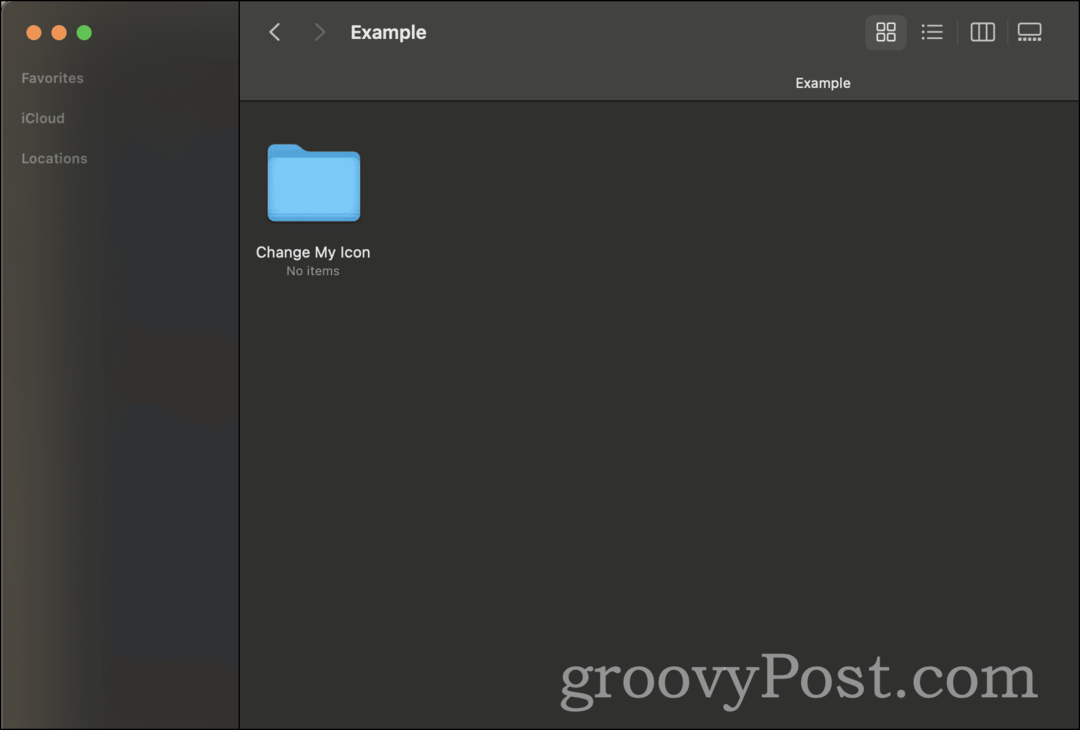
3. Changer l'icône avec "Obtenir des informations"
Enfin, vous êtes prêt à changer l'icône du dossier! Cliquez avec le bouton droit sur le dossier et choisissez Obtenir des informations dans le menu contextuel.
En haut à gauche de la Obtenir des informations pop-up est une petite version de l'icône du dossier - cliquez dessus.
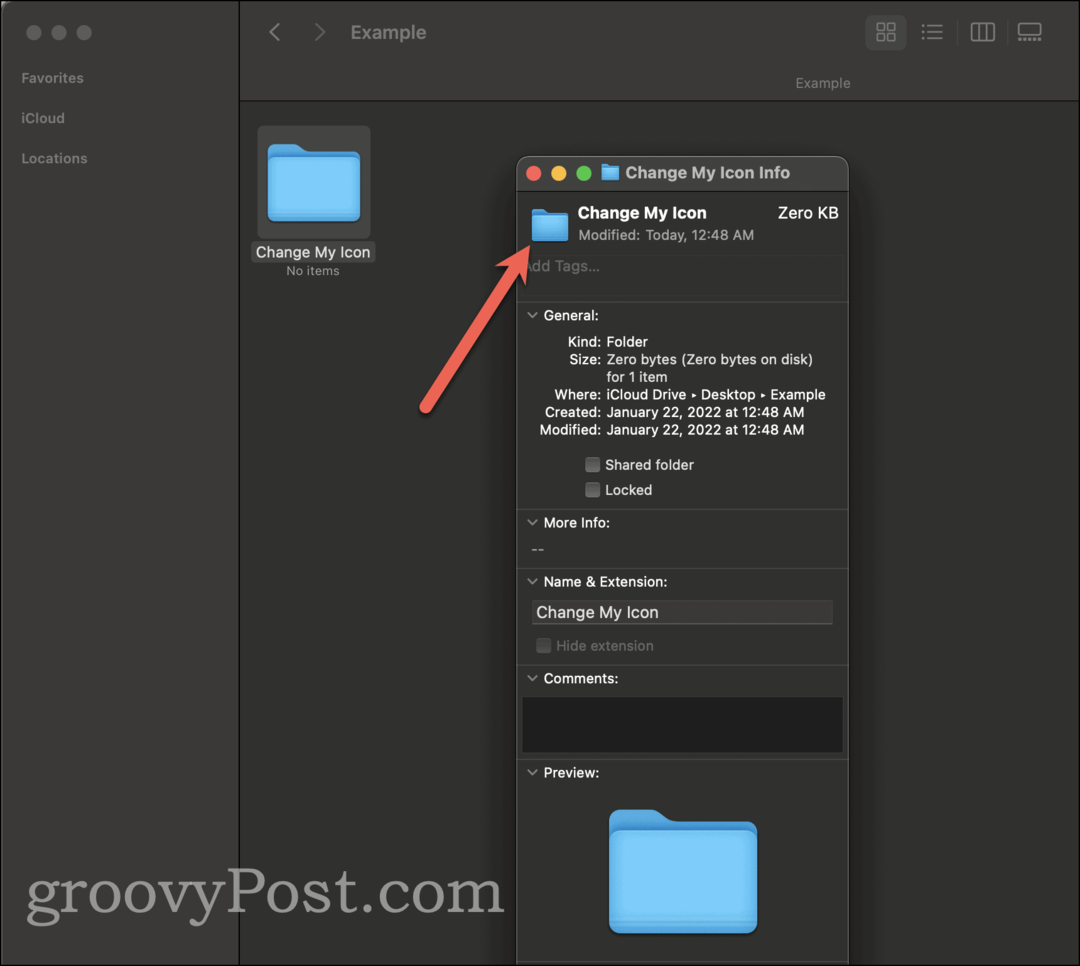
Une fois que vous l'avez sélectionné, appuyez sur Commander + V pour coller l'image de Étape 1. Cela devrait changer instantanément l'icône du dossier dans l'image que vous avez copiée dans Étape 1. Vous pouvez fermer le Obtenir des informations fenêtre et admirez votre nouvelle icône de dossier.
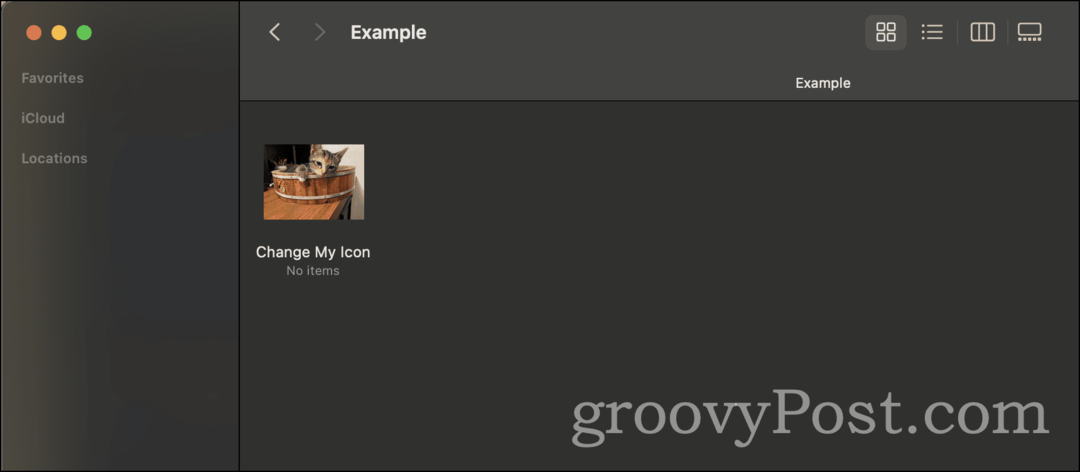
Comment changer les icônes de dossier sur Mac Retour à la valeur par défaut
Bien sûr, vous constaterez peut-être que vous n'aimez pas la nouvelle icône de dossier que vous avez créée. Pour une raison quelconque, vous avez décidé d'annuler ce que vous venez de faire et de rétablir l'icône par défaut. Voici comment procéder !
1. Trouvez le dossier que vous souhaitez rétablir par défaut
Comme nous n'avons pas besoin de copier une image pour l'icône cette fois-ci, nous allons passer directement à la recherche du dossier dont vous souhaitez réinitialiser l'icône par défaut. Vous pouvez le faire en trouvant le dossier dans le Finder ou en utilisant à nouveau Spotlight pour le rechercher rapidement.
2. Restaurer l'icône par défaut dans "Obtenir des informations"
Une fois que vous avez trouvé le dossier dont vous souhaitez réinitialiser l'icône, faites un clic droit dessus et cliquez sur Obtenir des informations dans le menu contextuel. Dans le Obtenir des informations menu contextuel, vous verrez l'icône du dossier en haut à gauche. Il devrait ressembler à la nouvelle icône que vous avez modifiée auparavant au lieu de l'icône de dossier bleu par défaut.
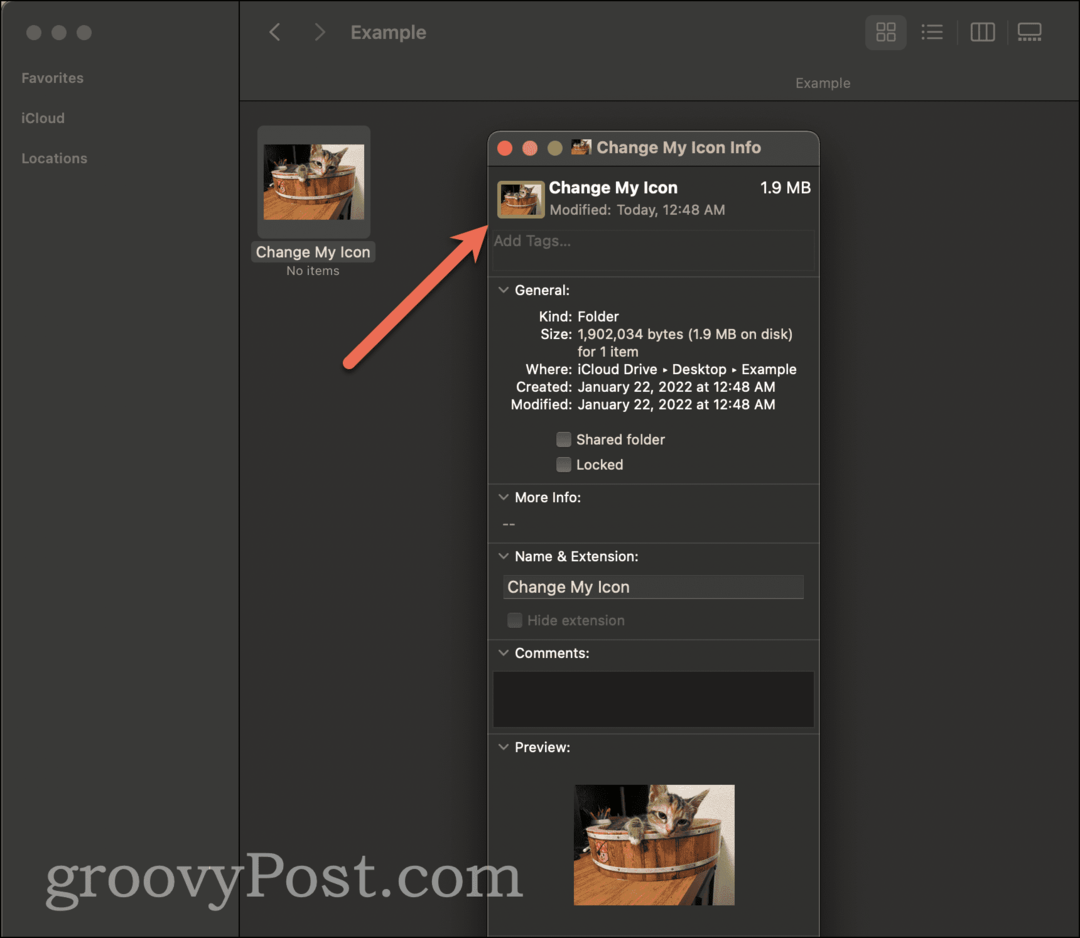
Cliquez sur cette icône en haut à gauche et appuyez sur le retour arrière ou effacer touche de votre clavier. Instantanément, l'icône devrait revenir à l'icône de dossier bleue par défaut. Alternativement, vous pouvez appuyer sur Ccommande + X pour "couper" l'icône, ce qui la copiera dans votre presse-papiers et rétablira l'icône du dossier par défaut.
Voilà comment remettre les icônes de dossier à leur état par défaut.
Changer une icône de dossier sur Mac pour correspondre à une autre icône de dossier
Notre prochaine approche dans ce guide consiste à copier une icône que vous avez déjà utilisée auparavant. Peut-être avez-vous une icône utilisée pour un dossier que vous souhaitez utiliser pour un autre dossier, mais vous n'avez pas ou ne voulez pas trouver le fichier image pour cette icône. Voici comment vous pouvez copier une icône directement d'un dossier à un autre.
1. Trouvez le dossier dont vous voulez copier l'icône
Tout d'abord, recherchez le dossier contenant l'icône que vous souhaitez copier. Vous devriez l'avoir maintenant! Vous pouvez utiliser Finder ou Spotlight pour trouver le dossier que vous recherchez.
Ensuite, faites un clic droit sur ce dossier et sélectionnez Obtenir des informations dans le menu contextuel. Dans le menu contextuel qui apparaît, vous verrez l'icône du dossier en haut à gauche. Cliquez dessus pour le mettre en surbrillance, puis appuyez sur Commander + C pour le copier.
2. Coller l'icône sur le nouveau dossier
Maintenant, nous allons trouver le nouveau dossier dont vous souhaitez remplacer l'icône par celui que vous venez de copier. Trouvez-le en utilisant Finder ou Spotlight, comme avant.
Une fois que vous avez trouvé ce dossier, faites un clic droit dessus et cliquez sur Obtenir des informations dans le menu contextuel. Dans ce menu contextuel, cliquez sur l'icône du dossier bleu par défaut en haut à gauche. Puis appuyez Commander + V pour coller la nouvelle icône de dossier en place.
C'est ainsi que vous pouvez prendre une icône de dossier d'un dossier et l'ajouter à un autre dossier.
Comment changer les icônes de dossier sur Mac en vrac
Vous pouvez également vous retrouver à vouloir modifier les icônes de dossier en masse. Supposons que vous ayez dix dossiers dont vous souhaitez tous remplacer les icônes par une nouvelle icône spécifique.
Malheureusement, macOS n'offre pas actuellement une telle fonctionnalité. Cependant, vous pouvez utiliser quelques solutions de contournement pour ne pas avoir à remplacer individuellement chaque icône de dossier.
Tout d'abord, après avoir copié la nouvelle icône de dossier que vous souhaitez utiliser dans le presse-papiers de votre Mac, vous pouvez sélectionner tous les dossiers que vous souhaitez mettre à jour en même temps. Une fois tous sélectionnés, cliquez avec le bouton droit sur l'un d'entre eux et choisissez Obtenir des informations.
Vous verrez un Obtenir des informations menu contextuel apparaît pour chacun des dossiers que vous avez sélectionnés. Avec l'icône que vous voulez dans votre presse-papiers, vous pouvez rapidement cliquer sur l'icône par défaut en haut à gauche de chaque pop-up et appuyer sur Commander + V pour remplacer rapidement chacun.
Une deuxième méthode, plus automatique, consiste à utiliser un programme comme Maître du clavier. Keyboard Maestro vous permet d'automatiser rapidement certaines actions sur votre Mac. Il peut déplacer votre souris, cliquer avec le bouton droit de la souris et exécuter des fonctions de copier/coller. Vous pouvez créer une macro dans cette application qui remplacera les icônes de chacune de ces icônes de dossier en bloc, ce qui vous fera gagner un temps considérable.
Apprenez plus que simplement comment changer les icônes de dossier sur Mac
C'est tout ce qu'il y a à savoir sur la façon de changer les icônes de dossier sur Mac. Ensuite, vous devriez essayer changer la couleur des icônes de dossier sur votre Mac ou même le curseur de votre souris.
Ce ne sont là que quelques façons amusantes de personnaliser les icônes de votre Mac, en vous distinguant des autres utilisateurs de Mac.
