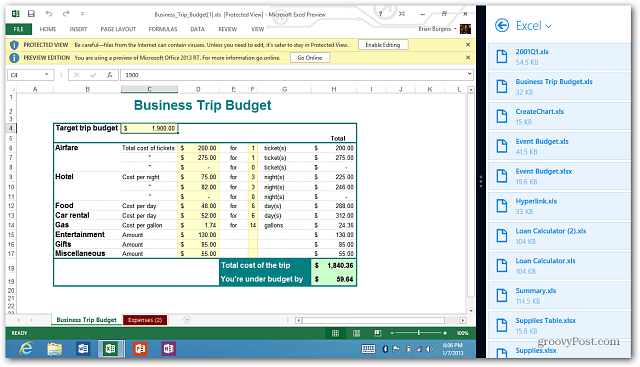Comment réparer le BSOD Ntoskrnl.exe sous Windows 11
Microsoft Windows 11 Héros / / March 08, 2022

Dernière mise à jour le
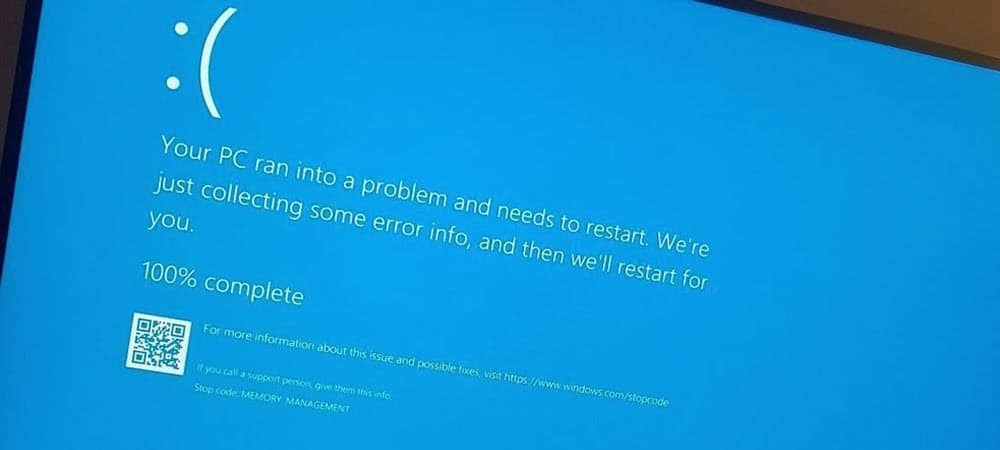
Vous voyez une erreur BSOD ntoskrnl.exe apparaître sur votre PC Windows 11? Ne paniquez pas, car vous devriez pouvoir le réparer en suivant les étapes de ce guide utile.
Une erreur d'écran bleu de la mort (BSOD) est un signe qu'il y a quelque chose qui ne va pas avec votre PC Windows. Il s'agit d'une erreur critique - votre PC est obligé de redémarrer lorsqu'elle apparaît.
Ce n'est pas aussi catastrophique que cela puisse paraître, car les BSOD sont utilisés pour essayer de protéger vos fichiers système (et votre PC en général) contre d'autres dommages ou corruptions. Vous devriez essayer d'enquêter sur un BSOD en gardant une trace du message d'erreur qu'il affiche. Un tel BSOD que vous pourriez voir est un ntoskrnl.exe BSOD sur Windows 11.
L'erreur suggère qu'il y a un problème avec l'exécutable du noyau du système d'exploitation Windows (ntoskrnl.exe). Sans ce fichier, Windows ne peut pas fonctionner. Si vous obtenez cette erreur, les étapes suivantes vous aideront à corriger un BSOD ntoskrnl.exe sous Windows 11.
Vérifiez votre RAM pour les erreurs
L'une des premières choses à faire est de vérifier l'intégrité de la RAM de votre système pour détecter d'éventuelles erreurs. Vous pouvez le faire en utilisant le Outil de diagnostic de la mémoire Windows ou un autre utilitaire tiers.
Pour exécuter un test de diagnostic de votre RAM, procédez comme suit :
- Cliquez sur Démarrer ou frappez le Clé Windows pour lancer le menu Démarrer.
- Taper Mémoire et cliquez sur le Diagnostique de la mémoire de Windows app du résultat supérieur.
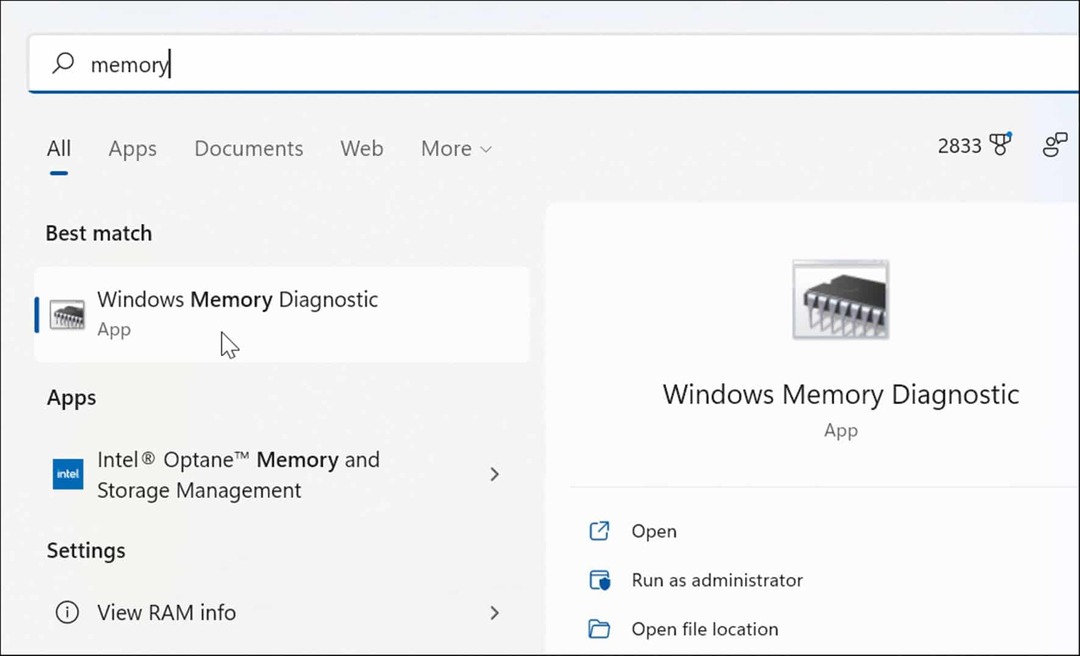
- Lorsque l'outil de diagnostic de la mémoire se lance, cliquez sur le Redémarrez maintenant et recherchez les problèmes (recommandé) option en haut.
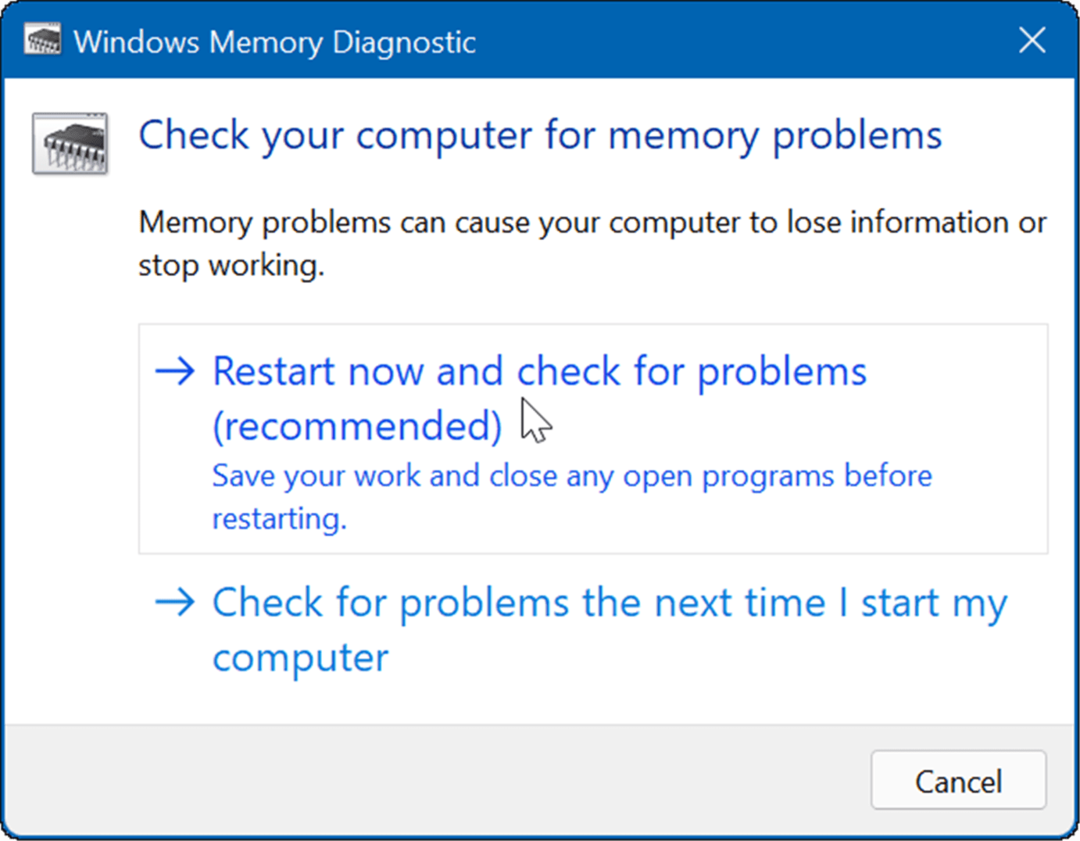
- Votre PC va redémarrer et démarrer dans le Outil de diagnostic de la mémoire Windows et vérifier les problèmes.
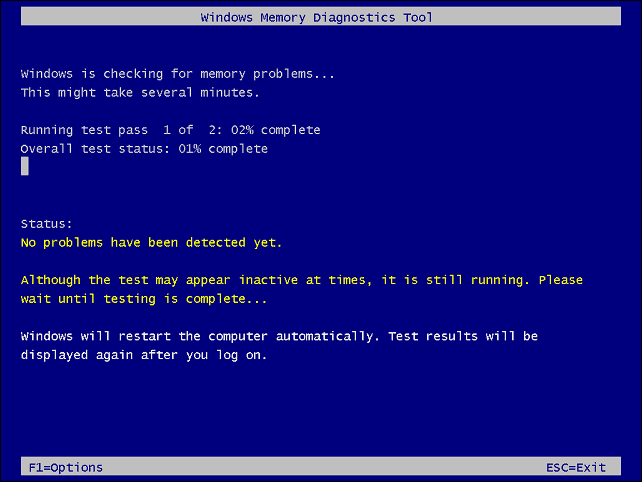
Si l'analyse détecte des erreurs, essayez de réinstaller et d'échanger des clés RAM dans un ordinateur de bureau ou réinstaller la mémoire dans un ordinateur portable s'il est accessible. Si vous continuez à avoir des erreurs, vous voudrez vérifier auprès du fabricant de votre PC - j'espère qu'il est toujours sous garantie.
Vous voudrez peut-être obtenir un deuxième avis, alors utiliser memetest86+ et comparer les résultats des tests. Memtest86+ est un utilitaire populaire pour tester votre RAM car il est gratuit et open-source.
Exécutez des analyses SFC et DISM
En plus de l'outil de diagnostic de mémoire intégré, vous pouvez exécuter une analyse SFC et DISM pour rechercher des fichiers corrompus dans Windows. Des fichiers corrompus pourraient être la cause de l'erreur BSOD ntoskrnl.exe. Les analyses SFC et DISM rechercheront les fichiers système corrompus et les remplaceront par ceux qui fonctionnent.
Vous pouvez exécuter des analyses SFC et DISM sur Windows 11 en procédant comme suit :
- Cliquez avec le bouton droit sur le bouton Démarrer et sélectionnez Terminal Windows (administrateur) du menu.
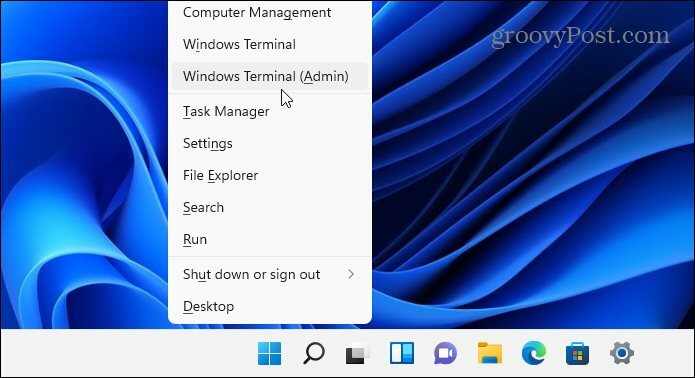
- Tapez la commande suivante dans le terminal et appuyez sur Entrer.
DISM /En ligne /Cleanup-Image /RestoreHealth
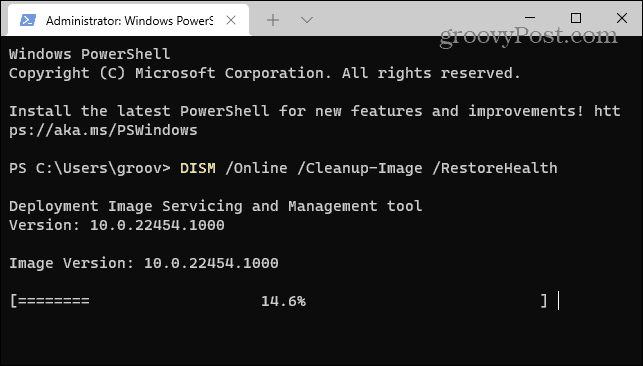
- Maintenant, une fois l'analyse DISM terminée, effectuez une vérification des fichiers système en exécutant la commande suivante :
sfc/scannow

Effectuez une analyse Chkdsk
Cela vaut également la peine de vérifier si votre disque dur contient des erreurs, car un disque dur défectueux pourrait empêcher Windows de fonctionner correctement. Par exemple, vous pouvez utiliser la fonction intégrée utilitaire chkdsk pour identifier les problèmes avec votre lecteur système.
Pour rechercher des erreurs sur votre lecteur système à l'aide de chkdsk :
- Ouvrez le Le menu Démarrer et tapez powershell.
- Lorsque Windows PowerShell apparaît, cliquez sur le Exécuter en tant qu'administrateur option.
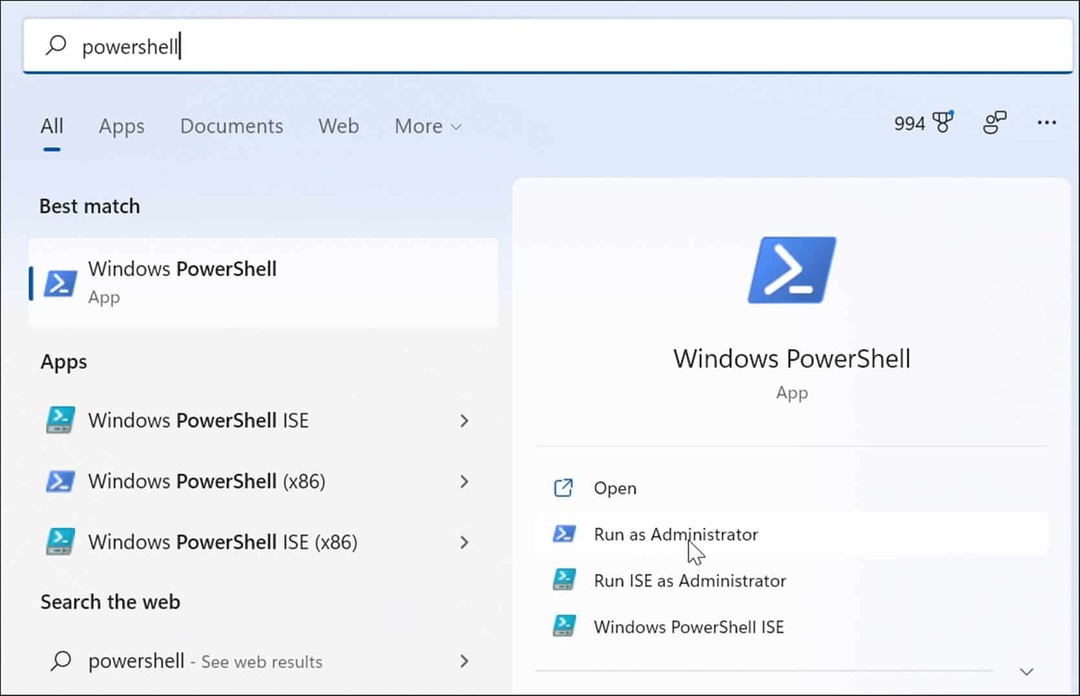
- Lorsque le terminal s'ouvre, entrez la commande suivante et appuyez sur Entrer.
chkdsk /r /f
- L'utilitaire vous invitera à analyser la prochaine fois que vous redémarrez Windows 11 - tapez Oui et frappe Entrer.
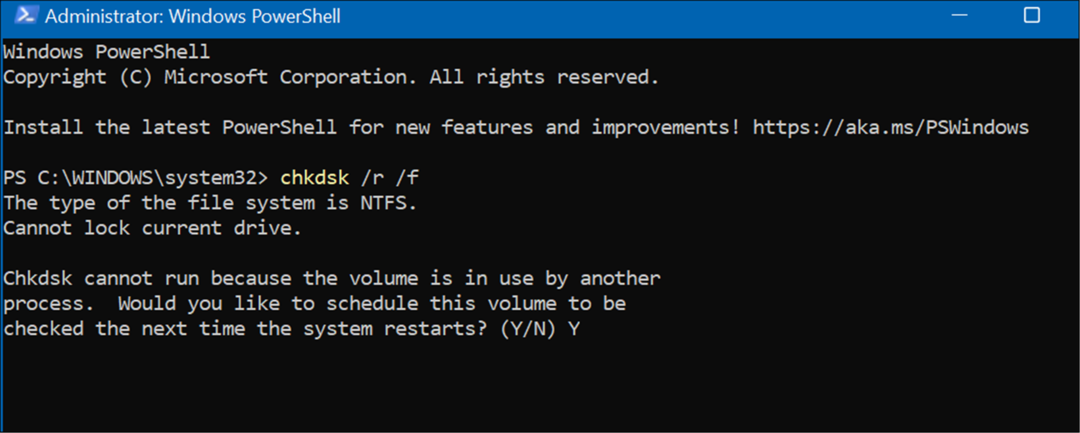
Vérifier les logiciels malveillants
Si un virus ou un autre logiciel malveillant de mauvaise qualité réside sur votre système, il pourrait interférer avec les fonctions du système. L'application de sécurité Windows 11 recherche les logiciels malveillants en temps réel, mais il se peut qu'elle ne détecte pas tout.
Vous pouvez rechercher des virus et autres logiciels malveillants en procédant comme suit :
- Ouvrez le Démarrer menus, tapez sécurité des fenêtres, et sélectionnez le meilleur résultat.
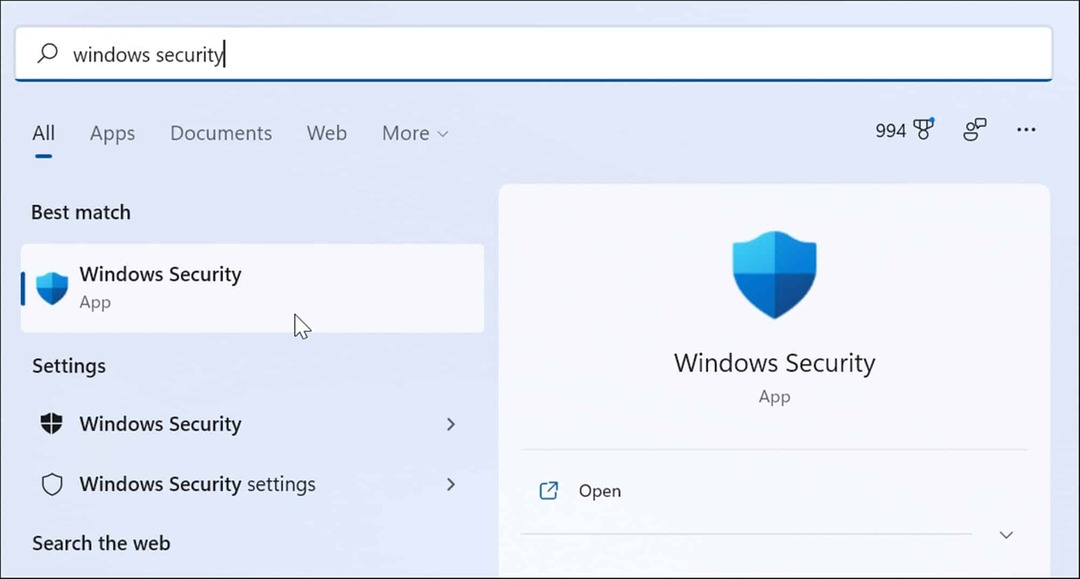
- Sélectionner Protection contre les virus et les menaces à gauche et cliquez sur le Scan rapide bouton.
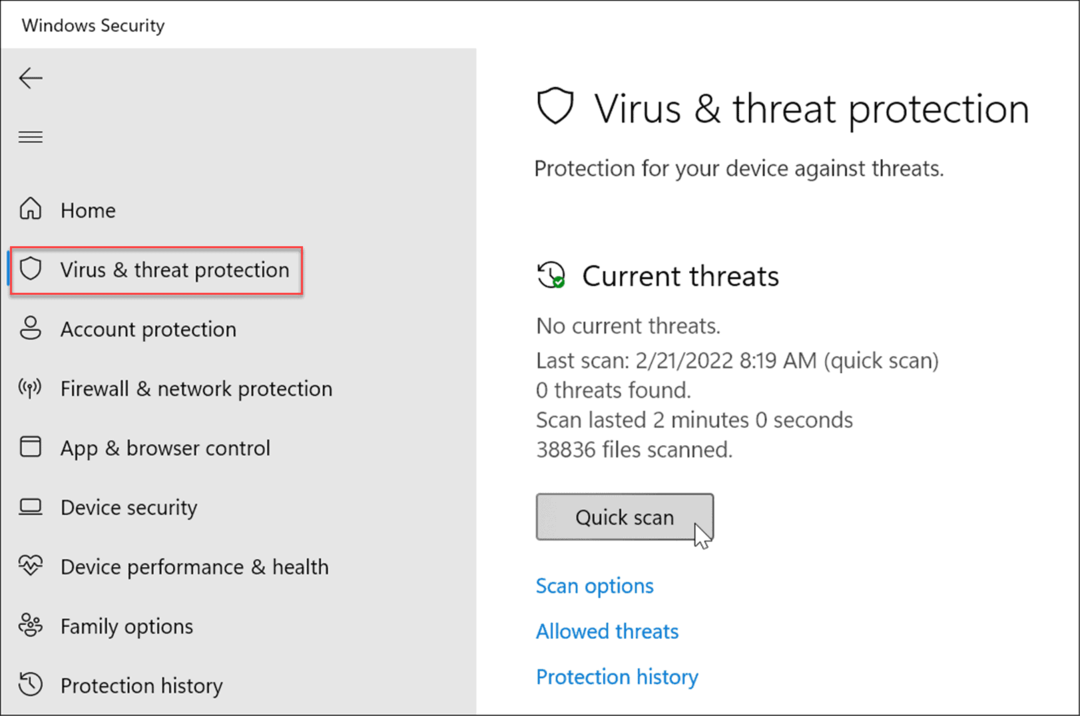
- Si l'option d'analyse rapide ne trouve rien, exécutez une analyse plus approfondie. Sélectionnez le Options de numérisation lien et choisissez Scan complet ou Analyse hors ligne de Microsoft Defender.
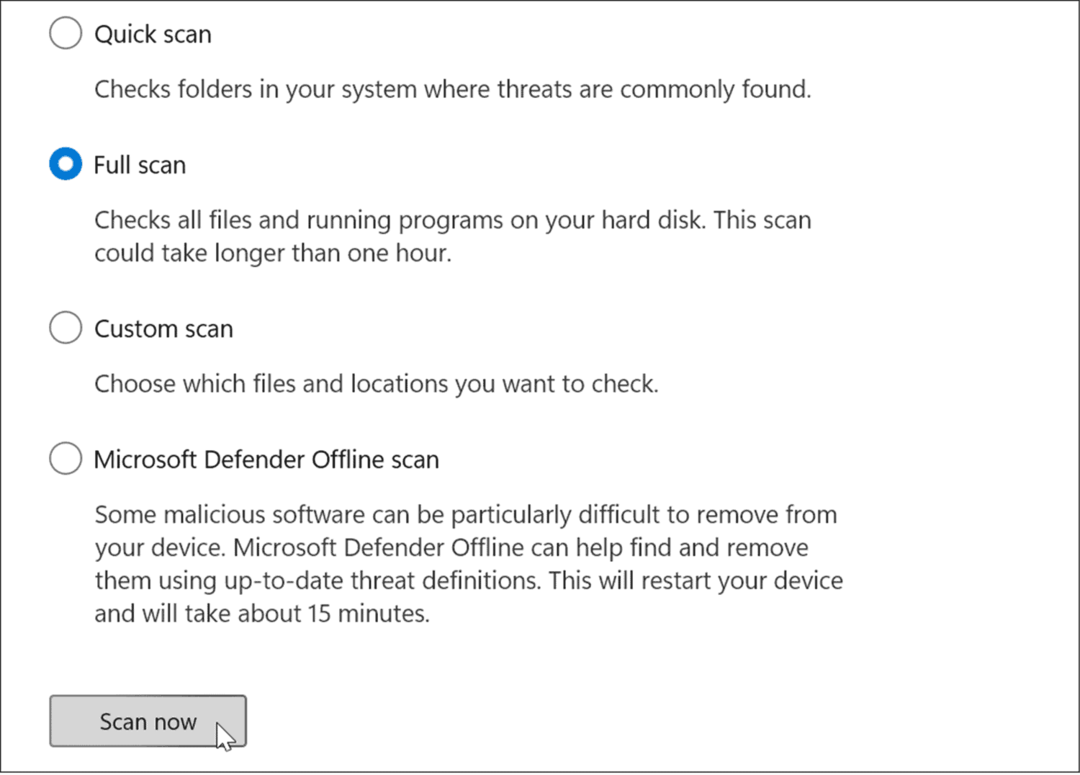
Notez que les analyses plus approfondies prennent plus de temps, mais en valent la peine si des logiciels malveillants tenaces sont à l'origine de l'erreur BSOD. De plus, si la sécurité Windows ne trouve rien, essayez une analyse antivirus avec un utilitaire de sécurité gratuit et fiable tel que Avast ou AVG Antivirus.
Vérifiez vos pilotes de périphérique
Les pilotes de périphériques s'intègrent étroitement dans Windows, ce qui lui permet de s'interfacer correctement avec les composants de votre PC. Si un pilote est corrompu, cela peut entraîner le ntoskrnl.exe BSOD Erreur. La mise à jour ou la réinstallation des pilotes peut résoudre le problème. Cependant, il y a beaucoup de pilotes et il est difficile de savoir par où commencer.
Si vous avez récemment mis à jour un pilote de périphérique et que vous obtenez l'erreur, commencez par ce périphérique. Par exemple, si vous mettez à jour le pilote GPU et obtenez l'erreur, commencez par celle-ci.
Vous pouvez gérer les pilotes via le Gestionnaire de périphériques en procédant comme suit :
- Ouvrir Démarrer, taper Gestionnaire de périphériques, et sélectionnez le meilleur résultat.
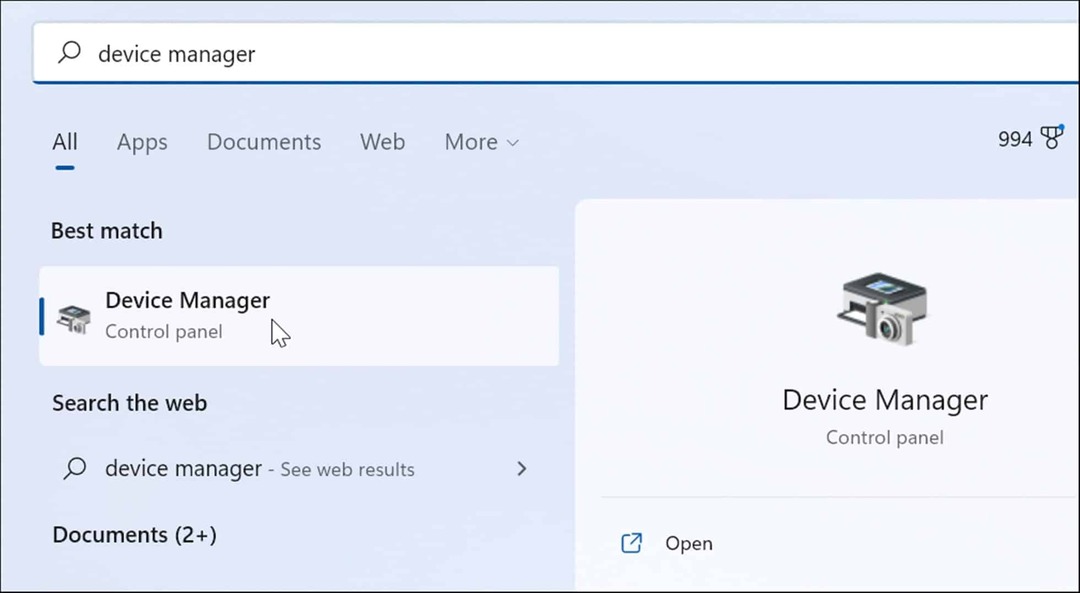
- Lorsque le Gestionnaire de périphériques s'ouvre, cliquez avec le bouton droit sur le périphérique que vous avez récemment mis à jour. À partir de là, vous pouvez mettre à jour, désinstaller ou désactiver le pilote.
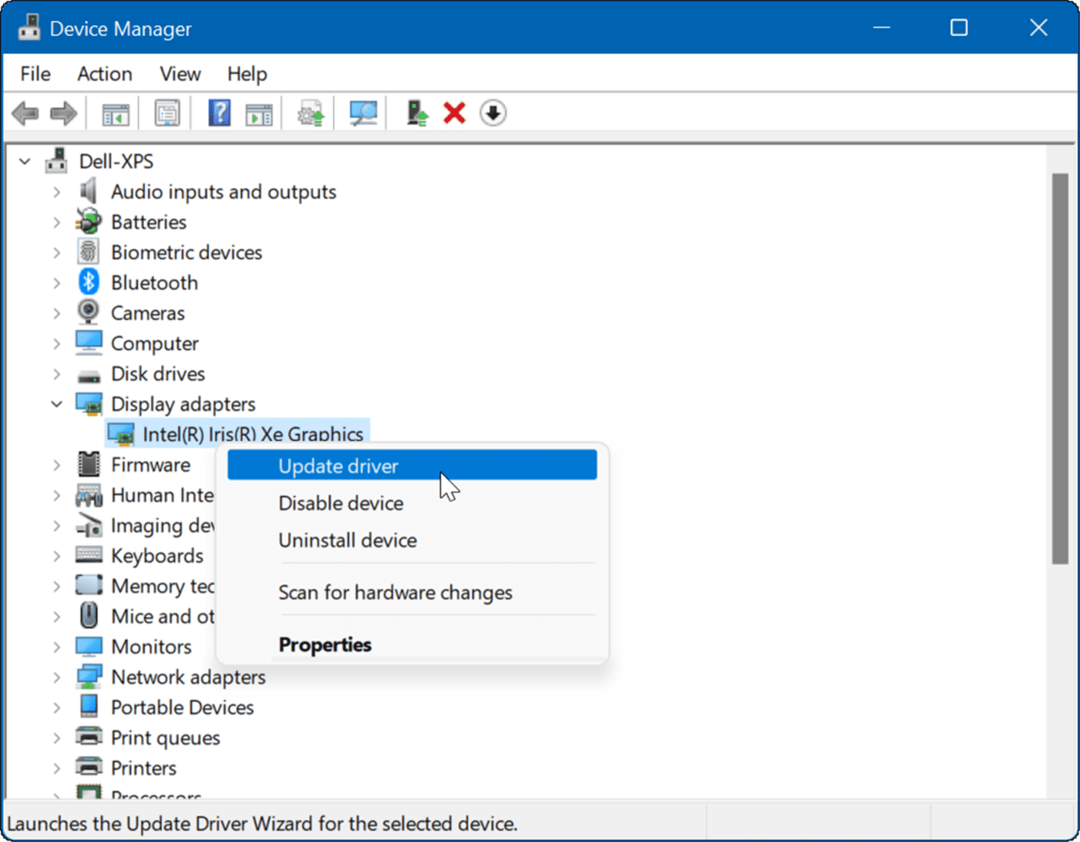
Essayez un démarrage minimal ou un mode sans échec
Si vous avez du mal à diagnostiquer ce problème, vous voudrez peut-être démarrage propre dans Windows 11. Un démarrage minimal utilisera un minimum d'applications et de pilotes de démarrage pour charger le système d'exploitation.
Un démarrage en mode minimal vous donne plus de contrôle sur les services et les applications qui s'exécutent au démarrage que le mode sans échec. Cependant, le processus peut être fastidieux car vous devrez démarrer votre PC et activer les applications et les services un par un.
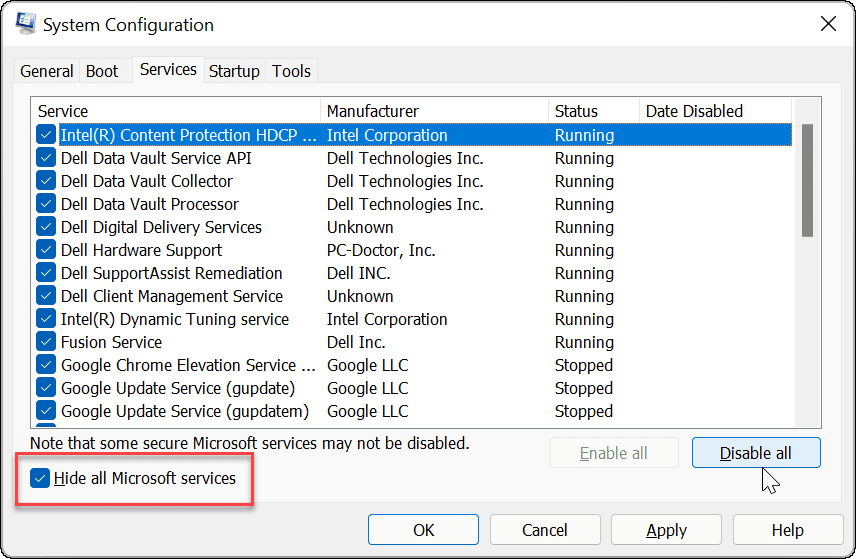
Si vous rencontrez toujours des problèmes ou si Windows plante avant d'accéder à l'écran de connexion, démarrer Windows 11 en mode sans échec. Une fois que vous êtes dans l'environnement du mode sans échec, sélectionnez Activer le mode sans échec avec l'invite de commande et essayez de résoudre le problème en suivant les étapes ci-dessus.
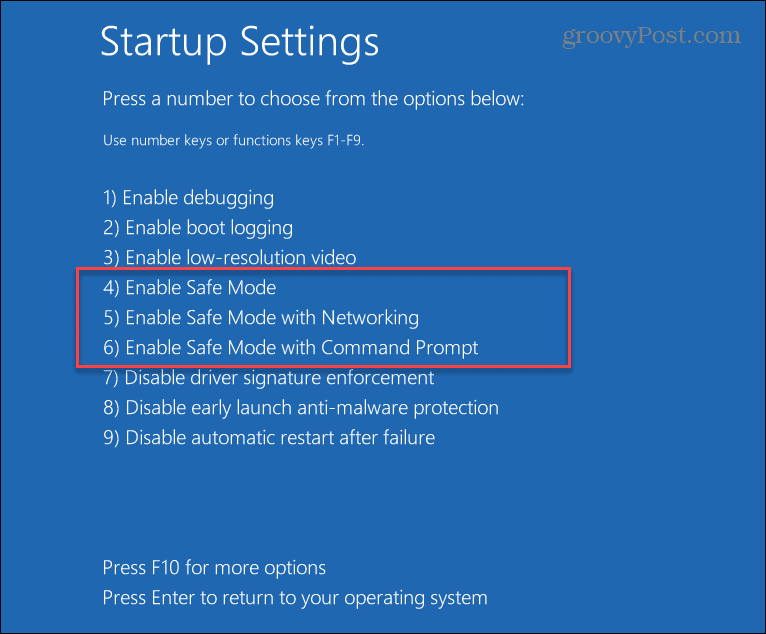
Protégez vos données
Si vous obtenez une erreur BSOD ntoskrnl.exe, ne paniquez pas. L'une des étapes ci-dessus devrait remettre votre PC en marche. Gardez à l'esprit, cependant, même si vous corrigez le BSOD ntoskrnl.exe sous Windows 11, vos données doivent être en sécurité avant qu'un événement de plantage ne se produise.
Windows 11 inclut des outils pour vous aider à protéger vos données. Tu peux créer un point de restauration pour restaurer votre système à un état de fonctionnement. Il comprend OneDrive pour sauvegarder les données et synchroniser les paramètres. Vous pouvez également effectuer une sauvegarde complète du système pour protéger votre système contre la perte de données.
Comment trouver votre clé de produit Windows 11
Si vous avez besoin de transférer votre clé de produit Windows 11 ou si vous en avez simplement besoin pour effectuer une nouvelle installation du système d'exploitation,...
Comment effacer le cache, les cookies et l'historique de navigation de Google Chrome
Chrome fait un excellent travail en stockant votre historique de navigation, votre cache et vos cookies pour optimiser les performances de votre navigateur en ligne. Voici comment...
Correspondance des prix en magasin: comment obtenir des prix en ligne lors de vos achats en magasin
Acheter en magasin ne signifie pas que vous devez payer des prix plus élevés. Grâce aux garanties d'égalisation des prix, vous pouvez obtenir des réductions en ligne lors de vos achats dans...
Comment offrir un abonnement Disney Plus avec une carte-cadeau numérique
Si vous avez apprécié Disney Plus et que vous souhaitez le partager avec d'autres, voici comment acheter un abonnement Disney + Gift pour...