La protection des ressources Windows a détecté des fichiers corrompus: 5 correctifs
Microsoft Fenêtres Windows 11 Héros / / March 07, 2022

Dernière mise à jour le

Une analyse SFC sous Windows peut résoudre de nombreux problèmes de stabilité du système, mais que se passe-t-il si vous obtenez une erreur de fichiers corrompus détectés par la protection des ressources Windows? Essayez ces correctifs.
Si vous utilisez Windows, vous pouvez utiliser le Outil de vérification des fichiers système (SFC) pour résoudre de nombreux problèmes de système d'exploitation bogués. Par exemple, l'exécution d'une analyse SFC peut aider à détecter les fichiers système corrompus et à remplacer les fichiers par des fichiers fonctionnels.
Vous pouvez l'utiliser pour réparer le plantage de Windows 11, fixez un clavier ne fonctionne pas, ou repérer (et éventuellement résoudre) d'autres problèmes. Par exemple, si vous voyez un La protection des ressources Windows a trouvé des fichiers corrompus message d'erreur comme celui ci-dessous, vous saurez que vous avez un problème.
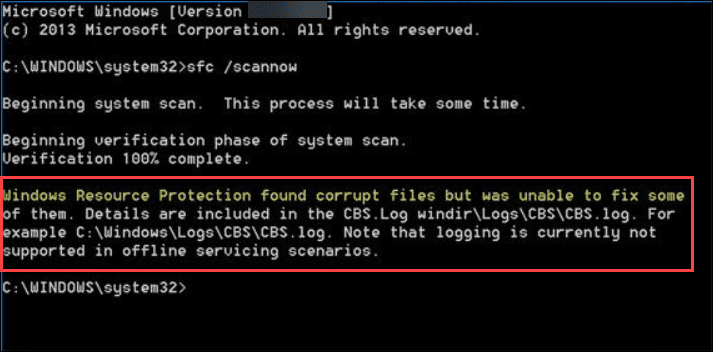
L'erreur indique que SFC a trouvé des fichiers système corrompus mais qu'il n'a pas pu remplacer les fichiers par des fichiers fonctionnels. Après avoir reçu l'erreur, vous avez quelques options pour réparer votre PC.
Voici cinq façons de corriger l'erreur de fichiers corrompus détectés par la protection des ressources Windows.
1. Exécutez une analyse DISM si SFC ne peut pas réparer les fichiers corrompus
Lors de l'exécution d'une analyse SFC, il remplacera les fichiers corrompus par des fichiers fonctionnels connus. Cependant, le Vérificateur des fichiers système peut ne pas avoir les bons fichiers pour remplacer les fichiers corrompus.
Au lieu de cela, vous pouvez exécuter un Gestion du système d'images de déploiement (DISM), qui vérifiera les serveurs Windows pour remplacer les fichiers endommagés.
Pour exécuter une analyse DISM, procédez comme suit :
- Faites un clic droit sur le Démarrer bouton et sélectionnez Terminal Windows (administrateur) du menu.
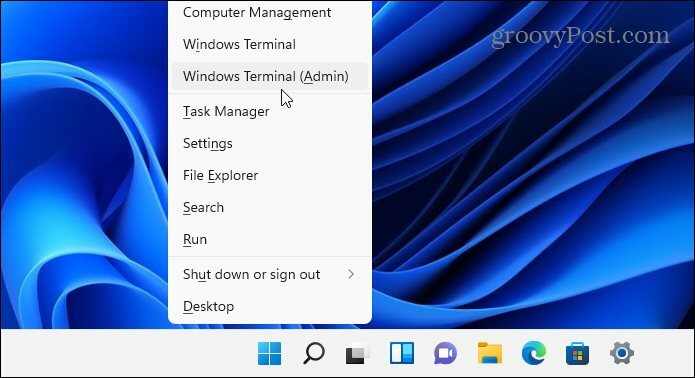
- Entrez la commande suivante dans le terminal et appuyez sur Entrer:
DISM /En ligne /Cleanup-Image /RestoreHealth
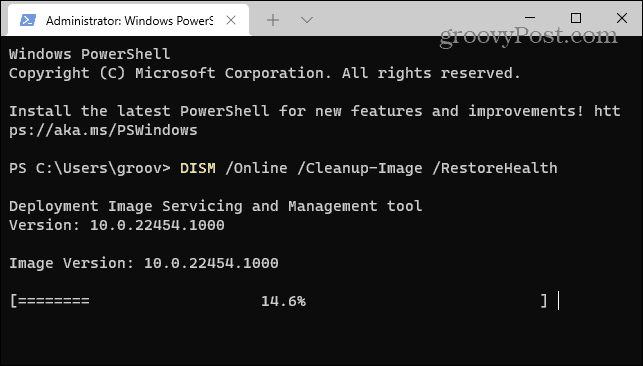
Notez que l'exécution de l'analyse peut prendre un certain temps et qu'il n'est pas rare qu'elle apparaisse bloquée à 20 %. Ne fermez pas la fenêtre du terminal tant que l'analyse n'est pas terminée.
Une fois l'analyse terminée, relancez une analyse SFC pour voir si vous recevez toujours l'erreur.

2. Exécuter l'analyse SFC en mode sans échec
L'erreur de fichiers corrompus détectés par la protection des ressources Windows peut être due à l'exécution de processus et de services du système d'exploitation. Départ Windows en mode sans échec ne charge que les pilotes et services minimum pour démarrer. Après avoir démarré en mode sans échec, vous pouvez ensuite exécuter une analyse SFC.
Noter: Si vous n'êtes pas encore sous Windows 11, vous pouvez démarrer Windows 10 en mode sans échec.
Pour démarrer Windows 11 en mode sans échec, procédez comme suit :
- Clique le Démarrer bouton ou appuyez sur le Clé Windows et dirigez-vous vers Démarrer > Paramètres > Système > Récupération.
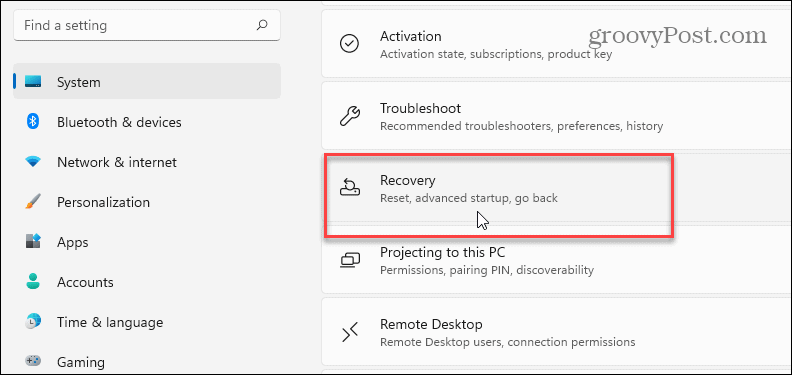
- Faites défiler le menu et cliquez sur le Redémarrer maintenant bouton à côté de Démarrage avancé option.
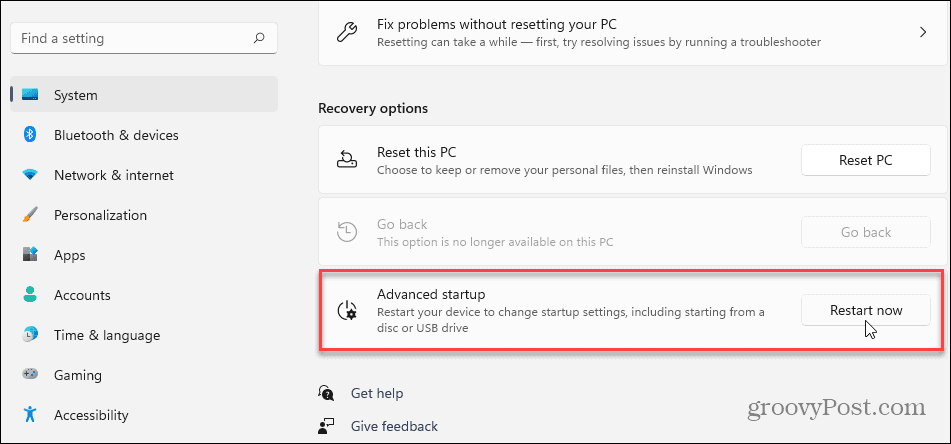
- Clique le Redémarrer maintenant bouton lorsque le message de vérification apparaît.
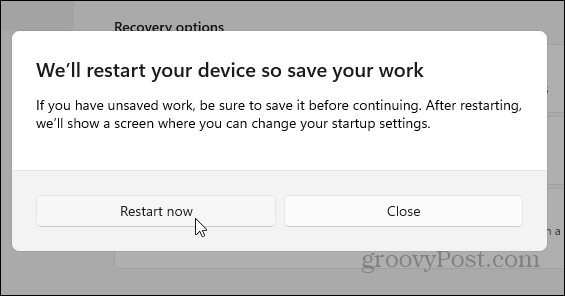
- Votre ordinateur démarrera dans l'environnement de récupération Windows, et à partir de là, vous souhaitez accéder à Dépannage > Options avancées > Paramètres de démarrage. Choisir Activer le mode sans échec avec l'invite de commande.
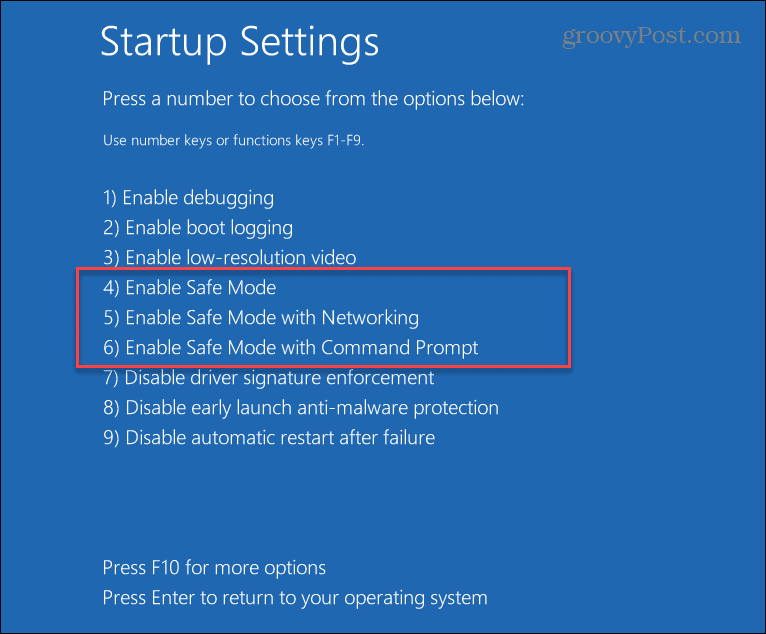
- Maintenant que vous êtes en mode sans échec, lancez le terminal en tant qu'administrateur et exécutez une analyse SFC.
sfc/scannow

3. Désinstaller les mises à jour Windows
Si vous recevez l'erreur de fichiers corrompus détectés par la protection des ressources Windows après une mise à jour de Windows, cela peut être bogué et entrer en conflit avec d'autres fichiers système. Dans ce cas, vous pouvez désinstaller la mise à jour cumulative.
Pour désinstaller une mise à jour Windows, procédez comme suit :
- Ouvrir Démarrer > Paramètres et cliquez sur Windows Update dans le coin inférieur gauche du menu.
- Sous le Plus d'options section, cliquez sur Historique des mises à jour de la liste.
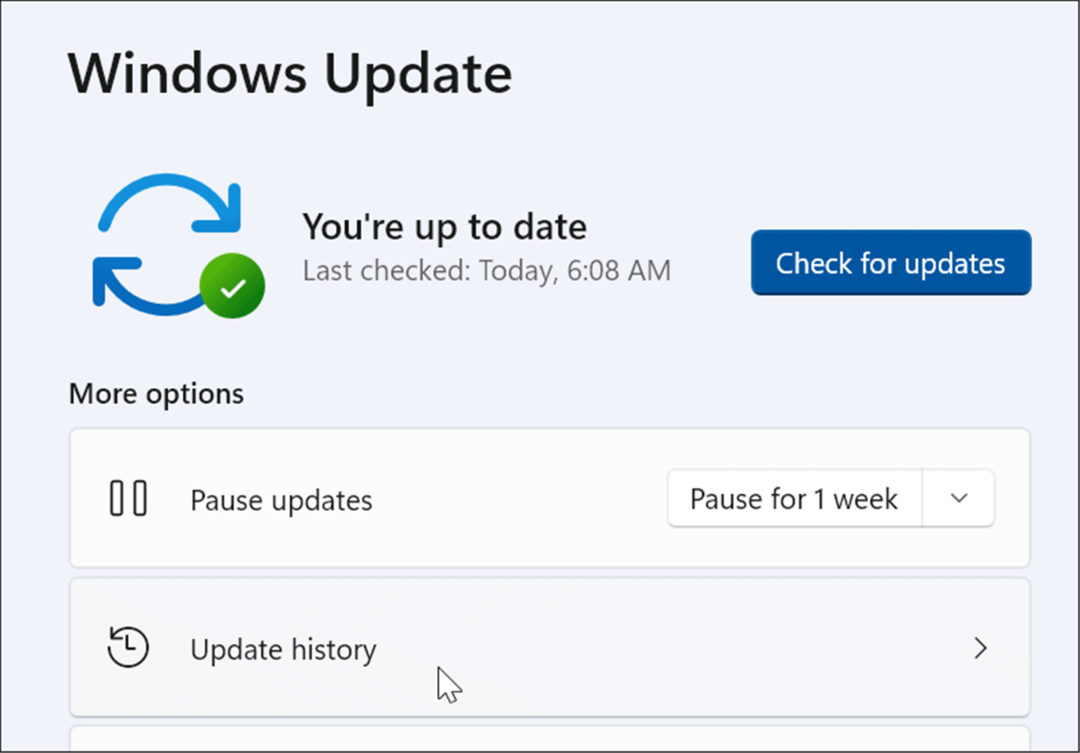
- Faites défiler la liste jusqu'au Paramètres associés section et cliquez sur Désinstaller les mises à jour.
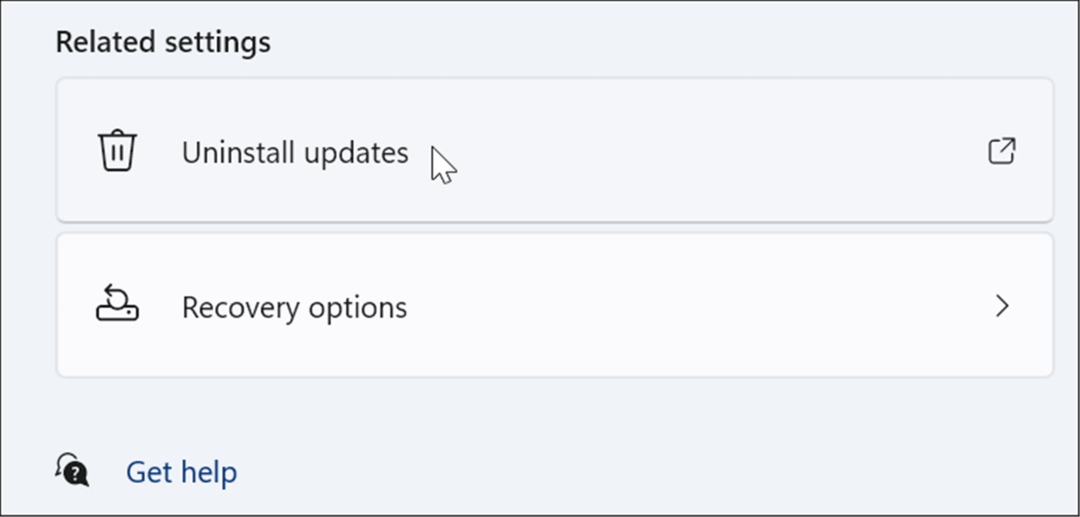
- Cliquez avec le bouton droit sur la mise à jour gênante et sélectionnez Désinstaller et cliquez Oui lorsque le message de vérification apparaît.
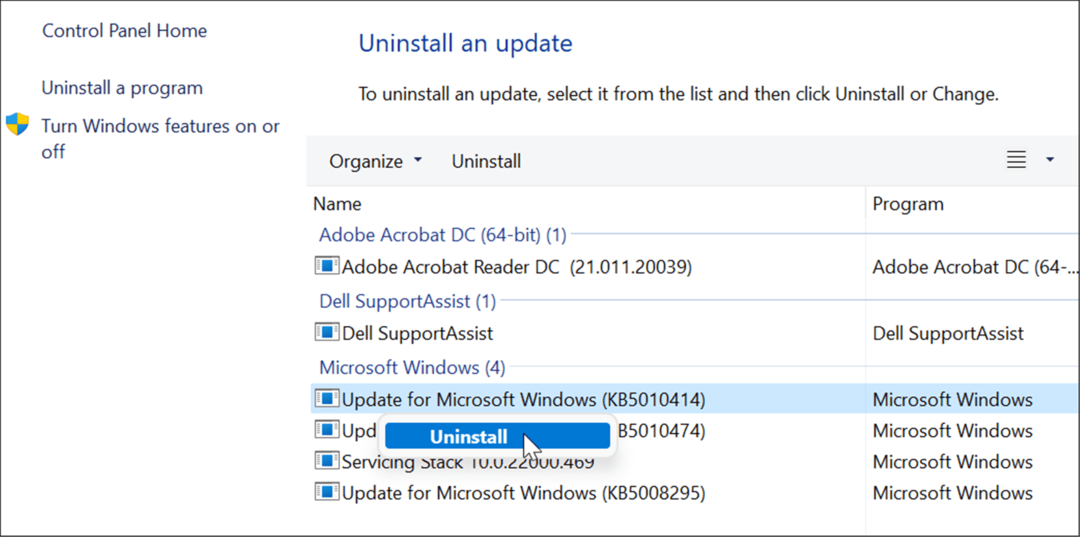
Une fois la mise à jour désinstallée, redémarrez votre système et relancez l'analyse SFC pour voir si elle corrige l'erreur.
4. Utiliser un point de restauration
Si les analyses SFC et DISM ne vous aident toujours pas, vous pouvez récupérer votre PC à partir d'un point de restauration système – à condition d'en avoir un.
Pour annuler les modifications du système d'exploitation et faire fonctionner à nouveau votre PC, procédez comme suit :
- Appuyez sur la touche Windows, tapez point de restauration, et choisissez le Créer un point de restauration option du résultat supérieur.
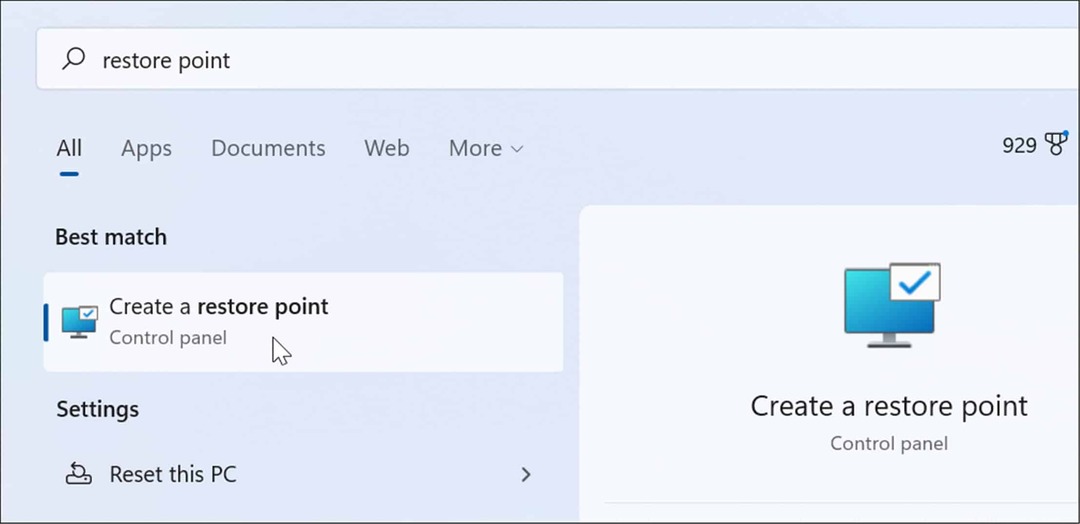
- Dans la fenêtre Propriétés système, cliquez sur le Restauration du système bouton.
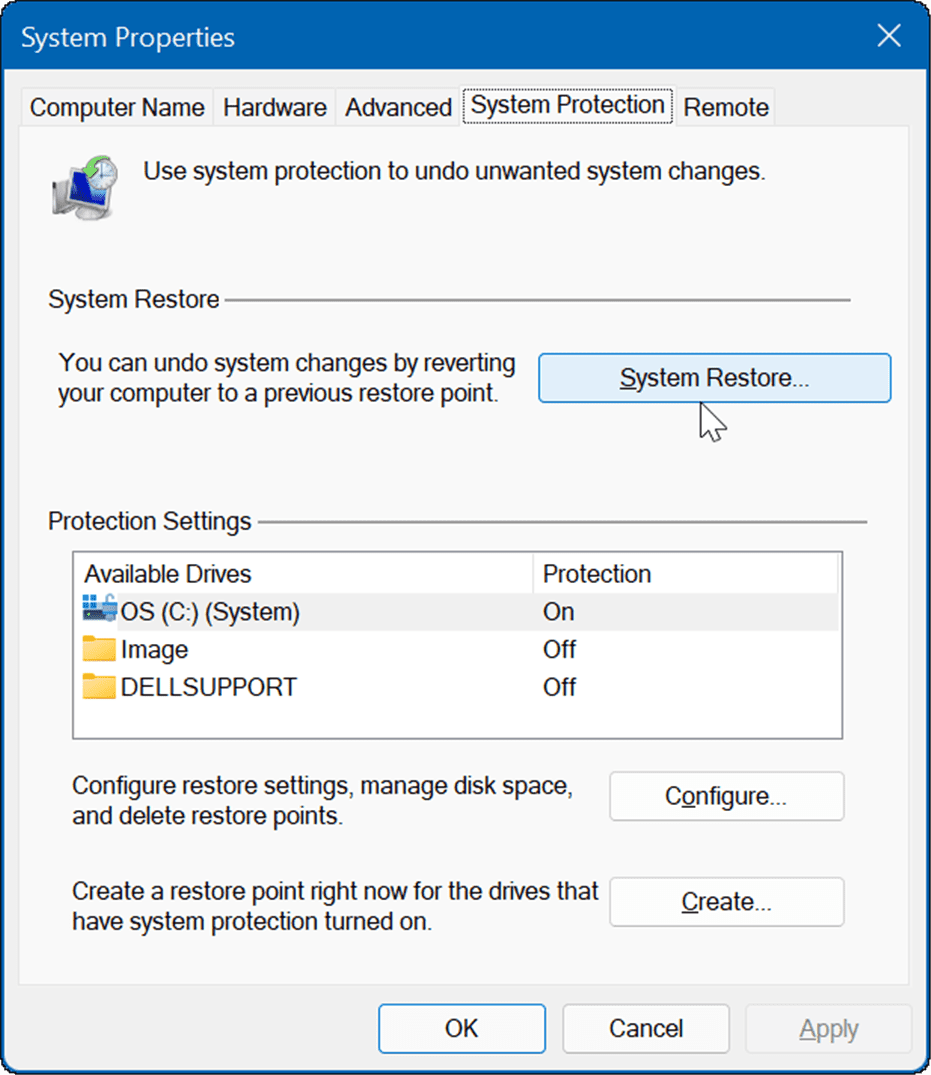
- Naviguez dans l'assistant à l'écran et choisissez le point de restauration que vous voulez et cliquez sur Suivant.
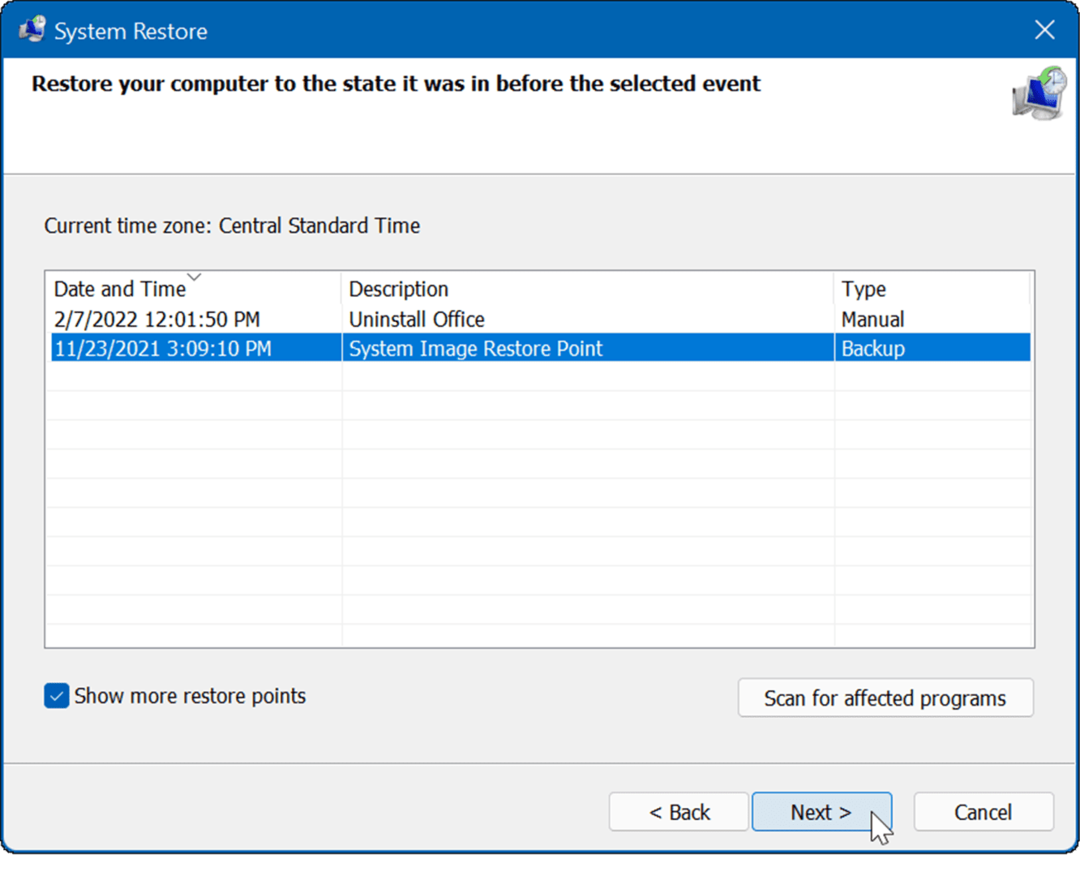
- Une fois que vous avez sélectionné le point de restauration auquel vous souhaitez revenir, cliquez sur le Finir bouton.
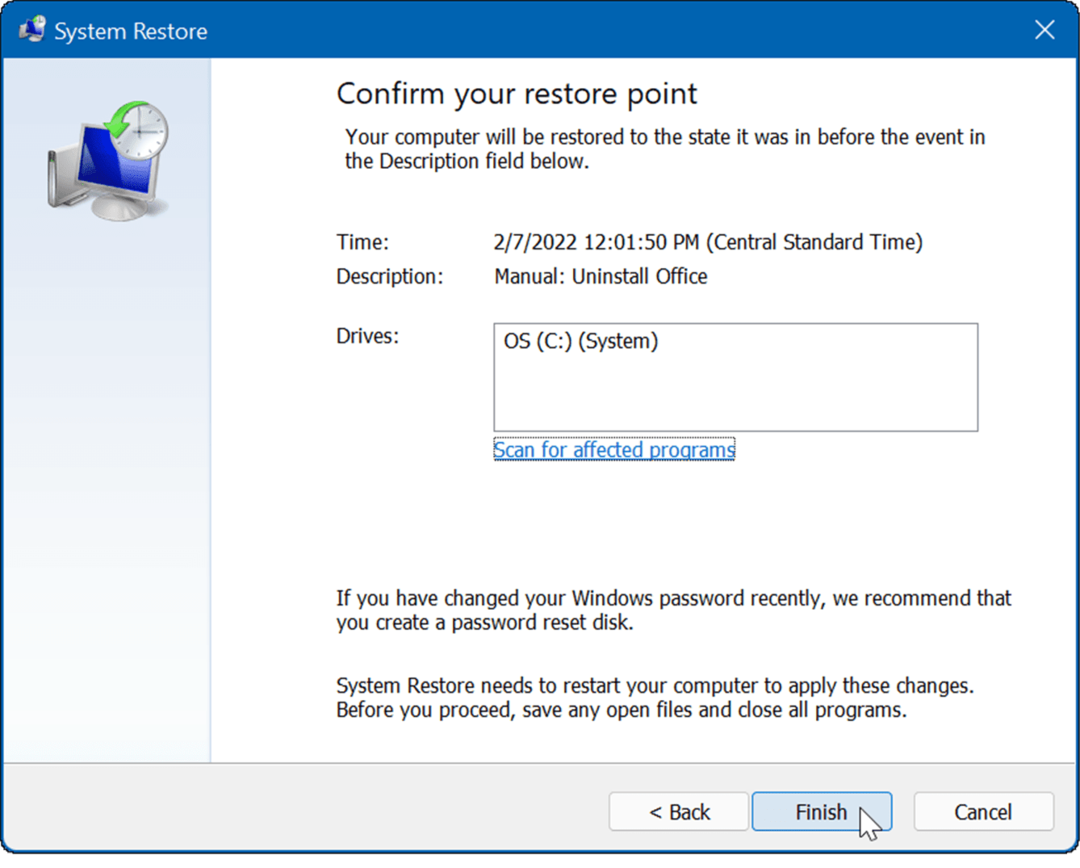
Votre système redémarrera et l'utilitaire de point de restauration appliquera les modifications et remettra votre PC en état de fonctionnement.
5. Réinitialisez votre PC
Si vous obtenez toujours l'erreur de fichiers corrompus détectés par la protection des ressources Windows, vous pouvez aller plus loin et réinitialiser votre ordinateur. Notez qu'une réinitialisation du PC est une "option nucléaire" et qu'elle supprimera vos applications. De plus, vos fichiers personnels pourraient être perdus pendant le processus, donc sauvegarder votre PC première.
Pour réinitialiser votre PC, procédez comme suit :
- Ouvrir Démarrer > Paramètres et ouvert Système.
- Faites défiler jusqu'à Options de récupération.
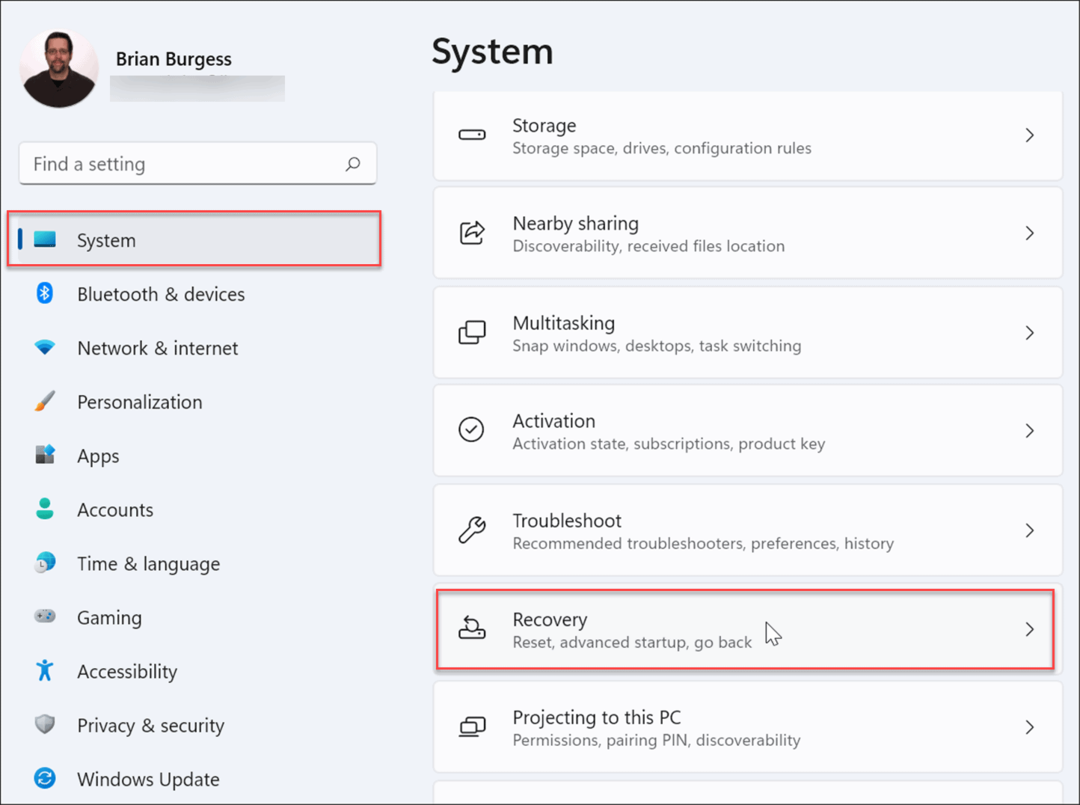
- Sur l'écran suivant, cliquez sur le Bouton de réinitialisation du PC.
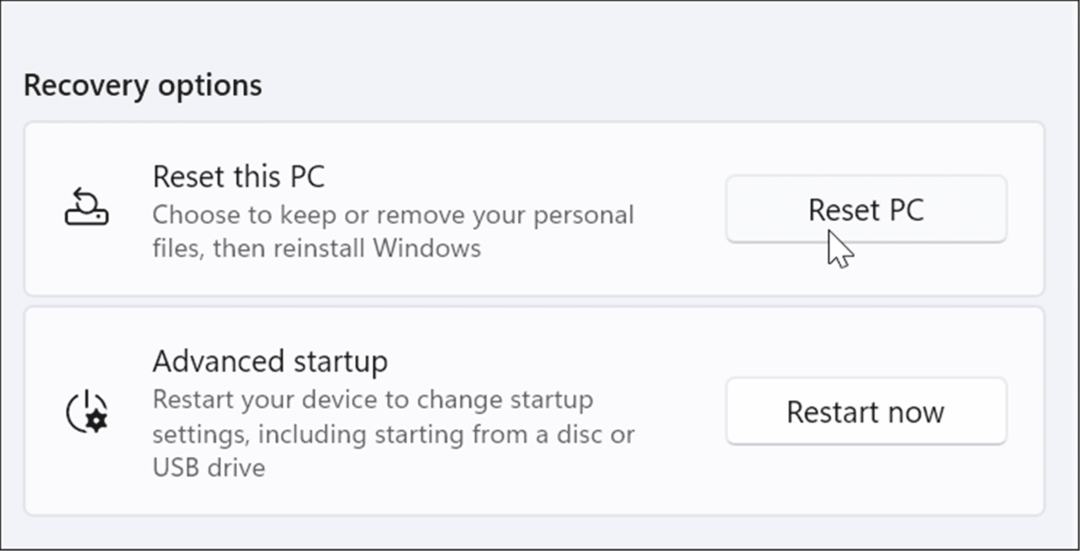
- Maintenant, choisissez de conserver vos fichiers et paramètres ou de tout supprimer et de réinstaller Windows.
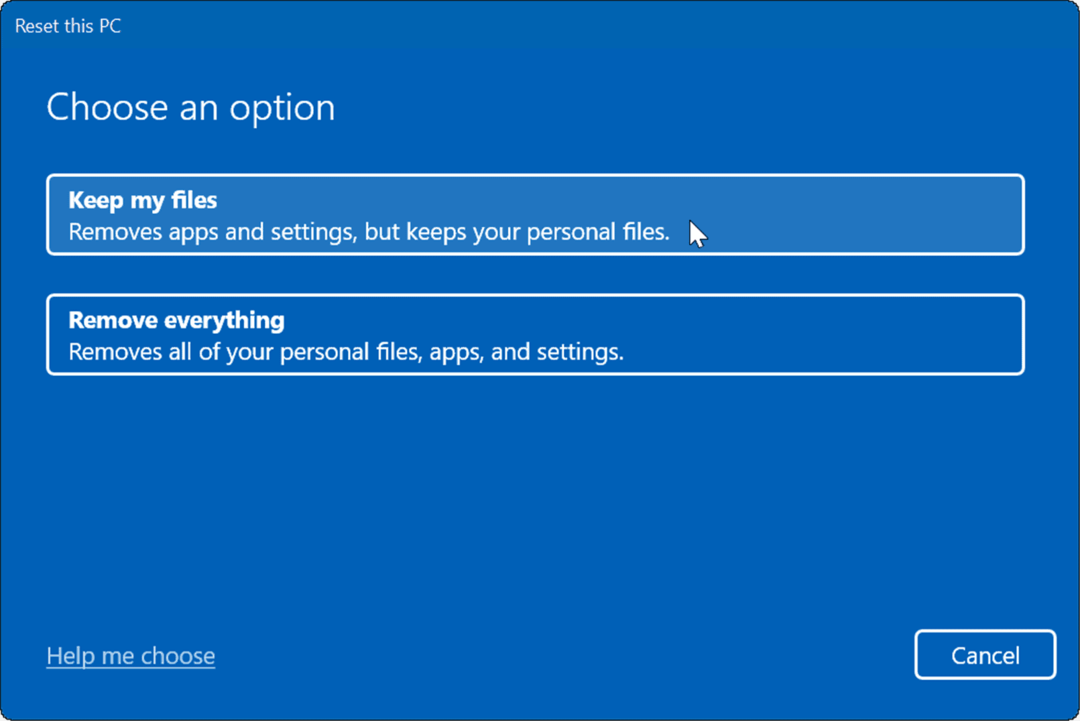
- Suivez les instructions à l'écran et attendez que le processus de réinitialisation se termine. Bien sûr, votre PC redémarrera pendant le processus.
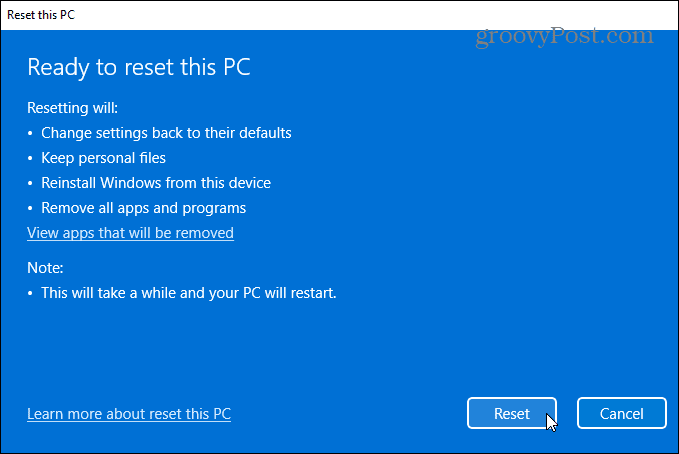
Si la réinitialisation de votre PC ne fonctionne toujours pas, vous pouvez toujours effectuer une installation propre de Windows.
Réparer les fichiers système corrompus sous Windows
Microsoft a parcouru un long chemin en fournissant un système d'exploitation bien construit et stable. Avoir des fichiers système corrompus n'est pas aussi courant qu'au début, comme Windows 98, par exemple, mais cela peut toujours être un problème. Si des fichiers corrompus sont trouvés lors d'une analyse SFC, l'exécution d'une analyse DISM le résoudra souvent. Cependant, vous devrez peut-être prendre des mesures plus drastiques comme une réinitialisation ou une réinstallation complète.
Les utilitaires SFC et DISM peuvent résoudre de nombreux problèmes sous Windows, tels que Microsoft Teams ne se charge pas ou Windows 11 ne fonctionne pas après une mise à jour. Ce n'est pas seulement pour des problèmes de logiciel non plus. Par exemple, vous pouvez utiliser l'analyse pour corriger USB ne fonctionne pas ou HDMI ne fonctionne pas sur votre PC.
Comment trouver votre clé de produit Windows 11
Si vous avez besoin de transférer votre clé de produit Windows 11 ou si vous en avez simplement besoin pour effectuer une nouvelle installation du système d'exploitation,...
Comment effacer le cache, les cookies et l'historique de navigation de Google Chrome
Chrome fait un excellent travail en stockant votre historique de navigation, votre cache et vos cookies pour optimiser les performances de votre navigateur en ligne. Voici comment...
Correspondance des prix en magasin: comment obtenir des prix en ligne lors de vos achats en magasin
Acheter en magasin ne signifie pas que vous devez payer des prix plus élevés. Grâce aux garanties d'égalisation des prix, vous pouvez obtenir des réductions en ligne lors de vos achats dans...
Comment offrir un abonnement Disney Plus avec une carte-cadeau numérique
Si vous avez apprécié Disney Plus et que vous souhaitez le partager avec d'autres, voici comment acheter un abonnement Disney + Gift pour...
