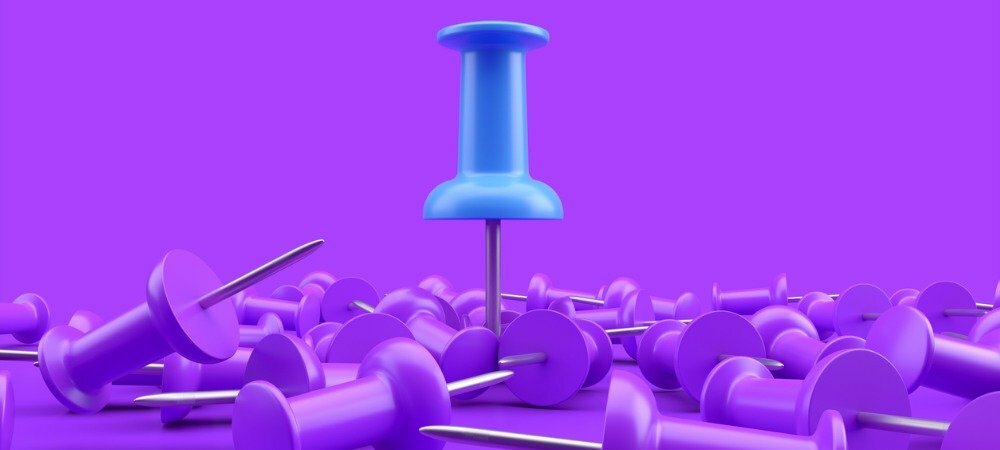Comment réparer la barre des tâches Windows affichée en plein écran
Microsoft Windows 11 Héros / / March 03, 2022

Dernière mise à jour le
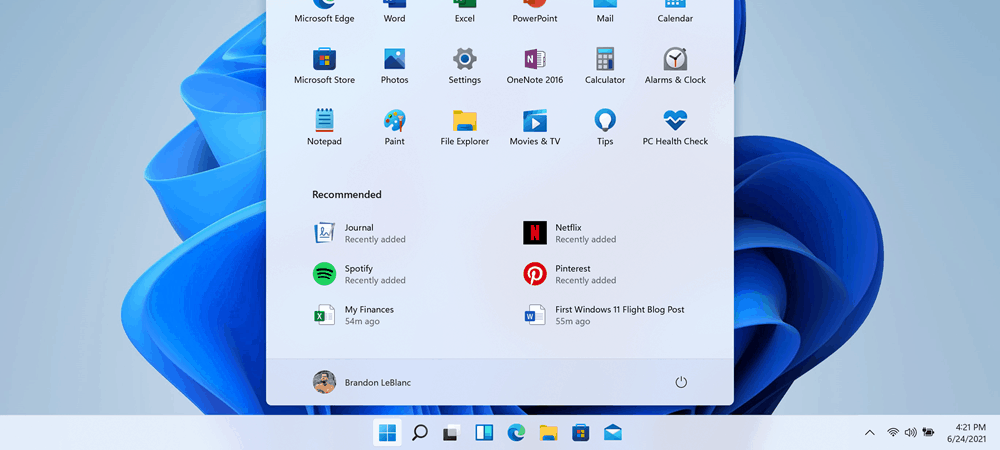
Avoir la barre des tâches Windows pop-up pendant que vous utilisez des applications en plein écran est ennuyeux. Si cela se produit, corrigez le problème sous Windows 11 avec ce guide.
Windows devrait masquer automatiquement la barre des tâches lors de l'exécution d'applications en mode plein écran. Si la barre des tâches s'affiche lors de l'exécution d'un jeu, d'un navigateur ou d'un film en mode plein écran, c'est une grande distraction. La barre des tâches est essentielle pour naviguer dans l'expérience Windows, mais elle peut vous guider.
Un moment peut venir où la barre des tâches continue de s'afficher en plein écran lorsque vous ne le souhaitez pas. Si cela se produit, vous voudrez vous en débarrasser. Ce guide vous montrera plusieurs façons de corriger l'affichage de la barre des tâches Windows en mode plein écran.
Comment redémarrer l'Explorateur Windows
Généralement, si vous rencontrez des problèmes avec la barre des tâches, vous pouvez
Pour redémarrer l'explorateur, procédez comme suit :
- Appuyez sur le raccourci clavier Ctrl + Maj + Échap pour lancer le Gestionnaire des tâches.
- Rechercher et mettre en évidence Windows Explorer sous l'onglet Processus et cliquez sur le Redémarrage bouton.
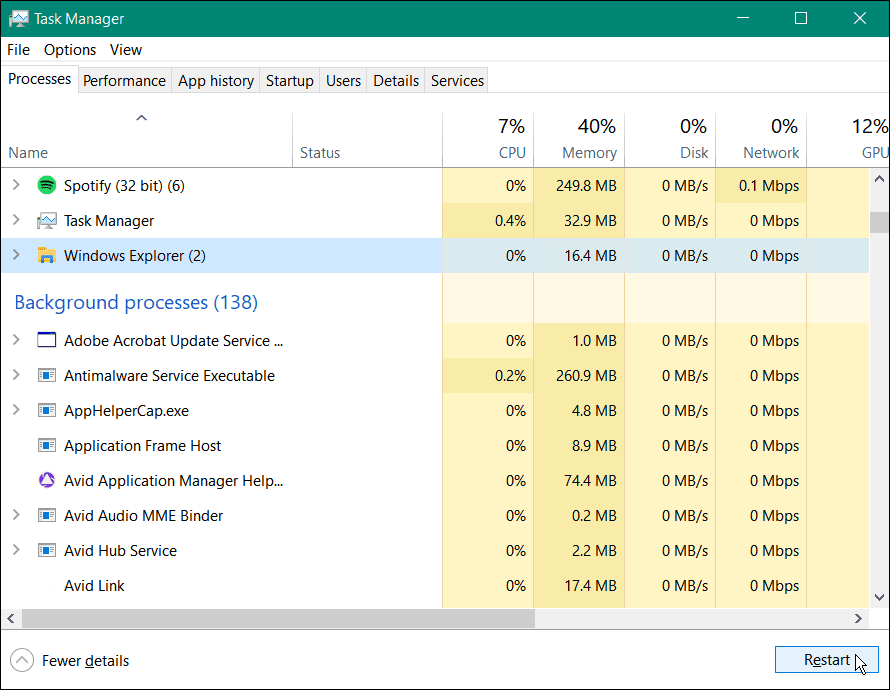
Votre écran s'assombrit pendant une seconde pendant le redémarrage de l'Explorateur de fichiers et la barre des tâches devrait fonctionner à nouveau.
Désactiver le verrouillage de la barre des tâches
Si vous verrouillez toutes les barres des tâches, cela les empêche de se déplacer sur l'écran. Cependant, si vous lancez une application en mode plein écran, la barre des tâches peut également être en plein écran.
Pour désactiver le verrouillage de la barre des tâches sous Windows 10, cliquez avec le bouton droit sur une zone vide de la barre des tâches. Assurez-vous que le Verrouiller toutes les barres des tâches l'option du menu n'est pas cochée.
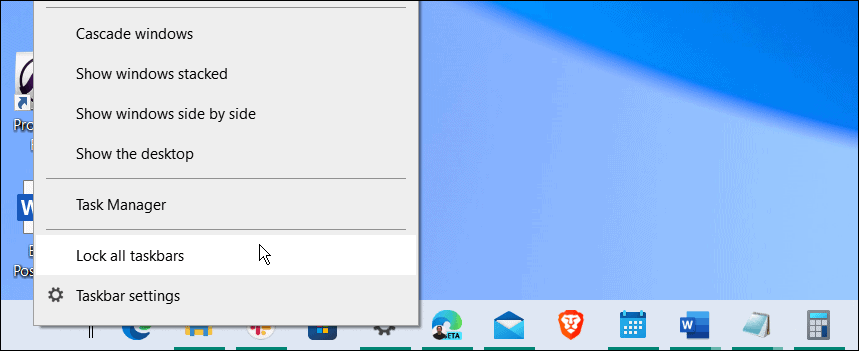
Comment configurer la barre des tâches pour qu'elle se cache automatiquement
Une autre chose que vous pouvez faire pour corriger l'affichage de la barre des tâches Windows en mode plein écran est de masquer automatiquement la barre des tâches.
Pour masquer automatiquement la barre des tâches, procédez comme suit :
- Ouvrir Démarrer > Paramètres et choisissez Personnalisation > Barre des tâches du menu.
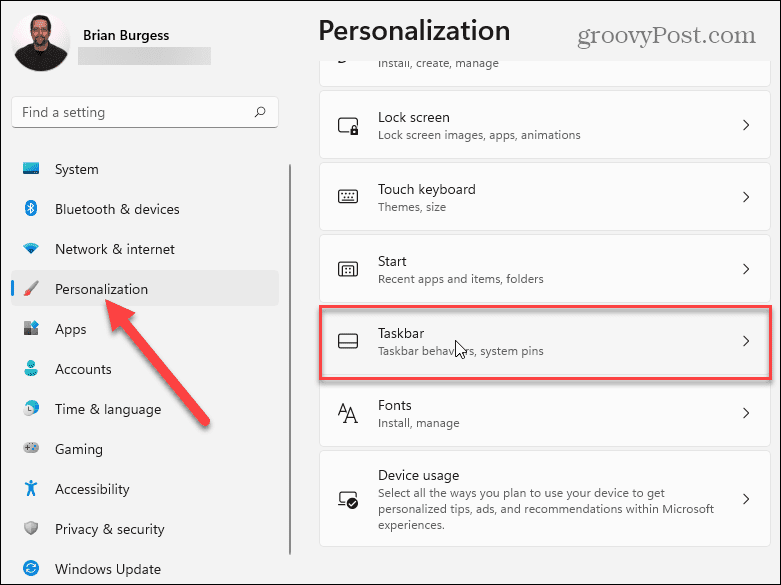
- Étendre le Comportements de la barre des tâches section et vérifiez la Masquer automatiquement la barre des tâches.
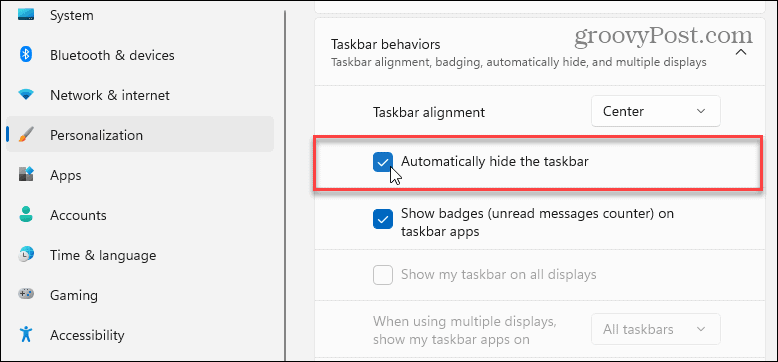
- Sous Windows 10, ouvrez Démarrer > Paramètres > Personnalisation > Barre des tâches et activez le Masquer automatiquement la barre des tâches en mode bureau option.
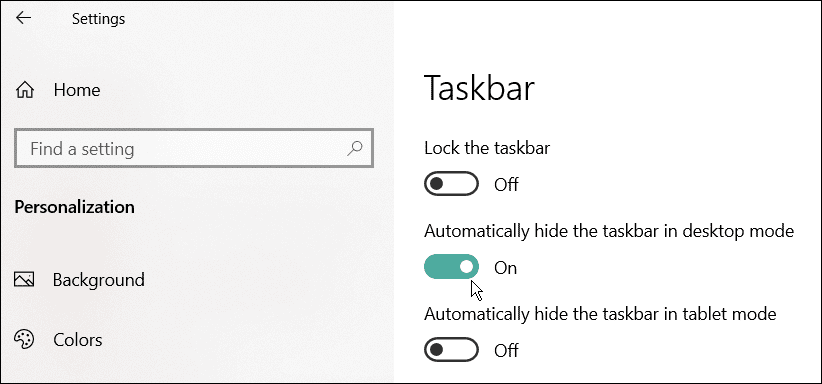
Comment réparer des applications sur Windows 11
Si vous remarquez que la barre des tâches s'affiche en mode plein écran lors de l'exécution d'une application particulière, cela peut être à l'origine du problème. La fonction de réparation de l'application recherchera les fichiers corrompus ou manquants et les remplacera.
Pour réparer une application sur Windows 11, procédez comme suit :
- Ouvrir Démarrer > Paramètres et sélectionnez Applications > Applications et fonctionnalités.
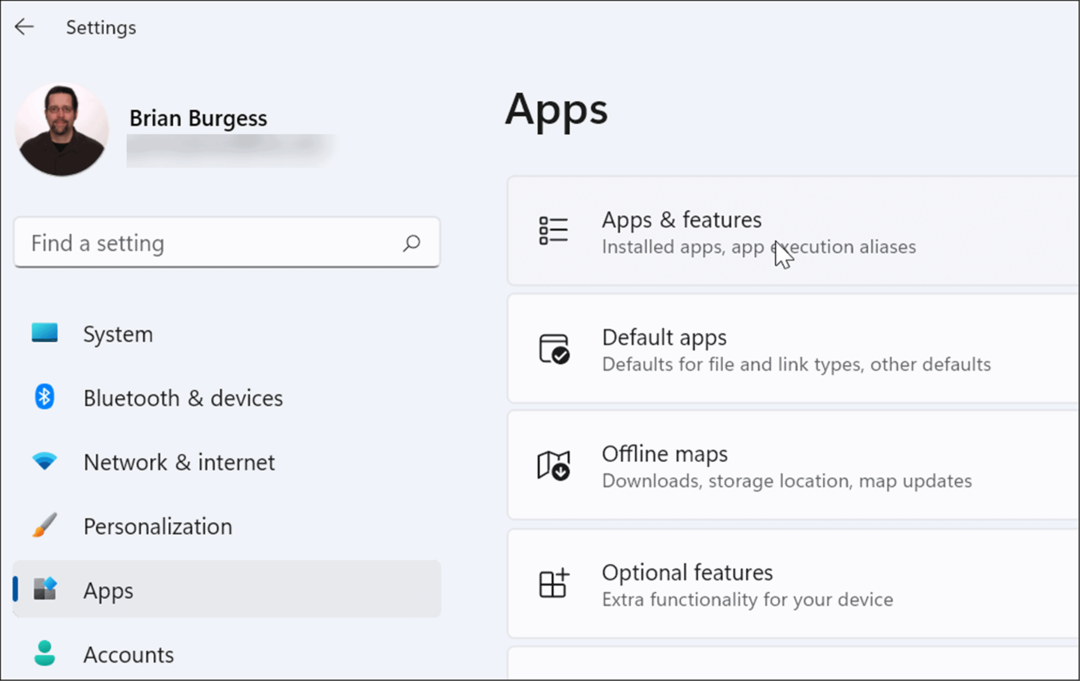
- Recherchez l'application gênante et cliquez sur le bouton à trois points à côté et choisissez Options avancées.
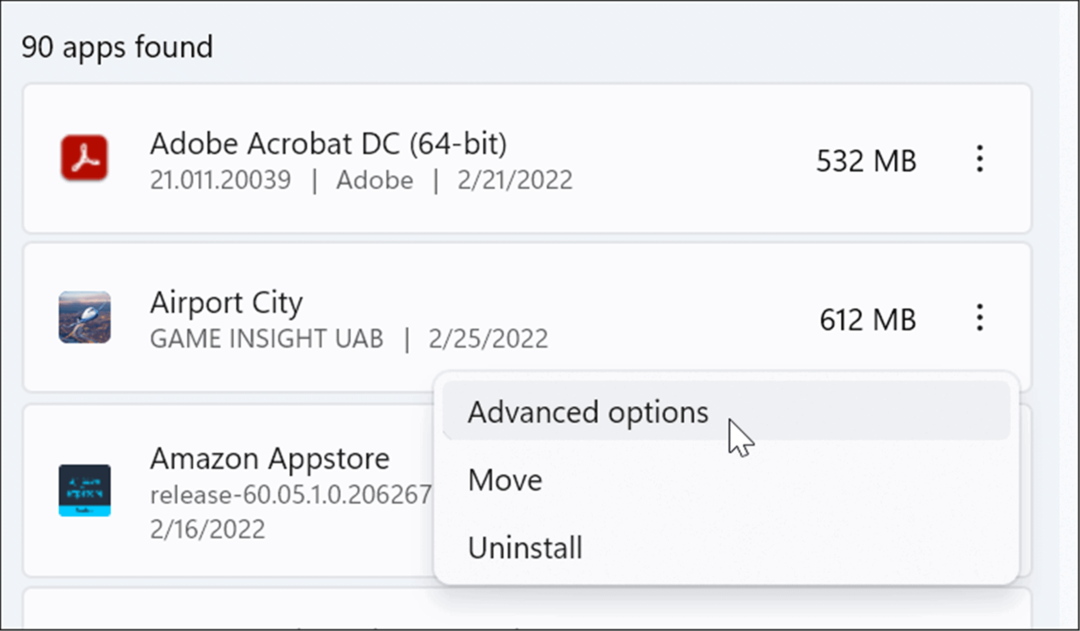
- Faites défiler jusqu'à Réinitialiser section et cliquez sur le réparation bouton.
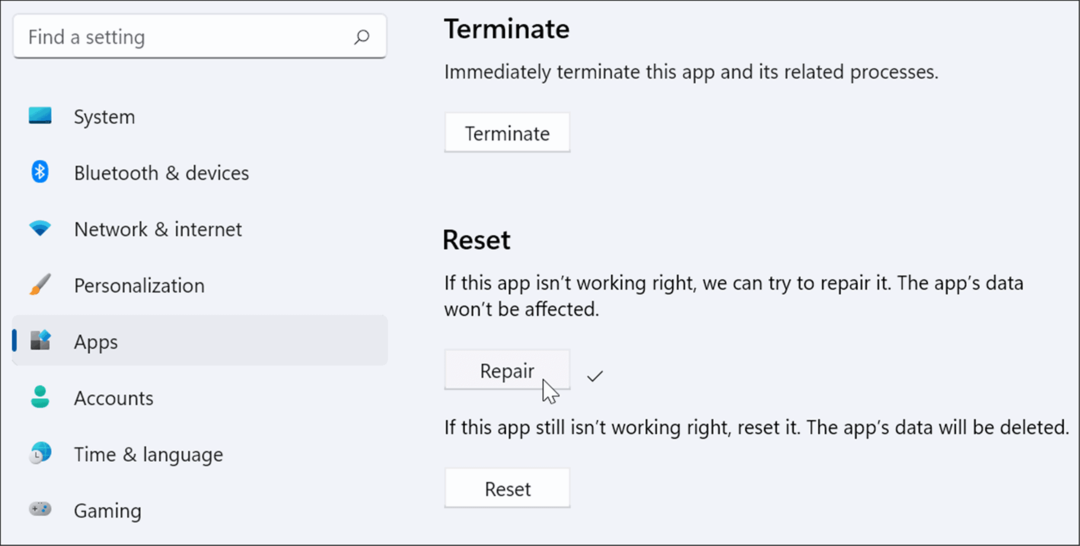
Si vous rencontrez toujours le problème, essayez le Réinitialiser option juste en dessous de Réparer. Notez que les données de l'application seront supprimées lors d'une réinitialisation.
De plus, toutes les applications n'incluent pas une option de réparation ou de réinitialisation. Dans ce cas, vous voudrez peut-être désinstaller et réinstaller l'application c'est la cause du problème.
Désactiver les effets visuels
Windows 11 a une interface utilisateur nouvelle et mise à jour avec de nombreuses animations et autres effets visuels qui pourraient entraîner l'affichage de la barre des tâches en plein écran.
Pour désactiver les effets d'animation et de transparence, procédez comme suit :
- Cliquez sur Démarrer et ouvert Réglages ou utilisez le raccourci clavier Touche Windows + I pour l'ouvrir directement.
- Lorsque les paramètres s'ouvrent, accédez à Accessibilité > Effets visuels.
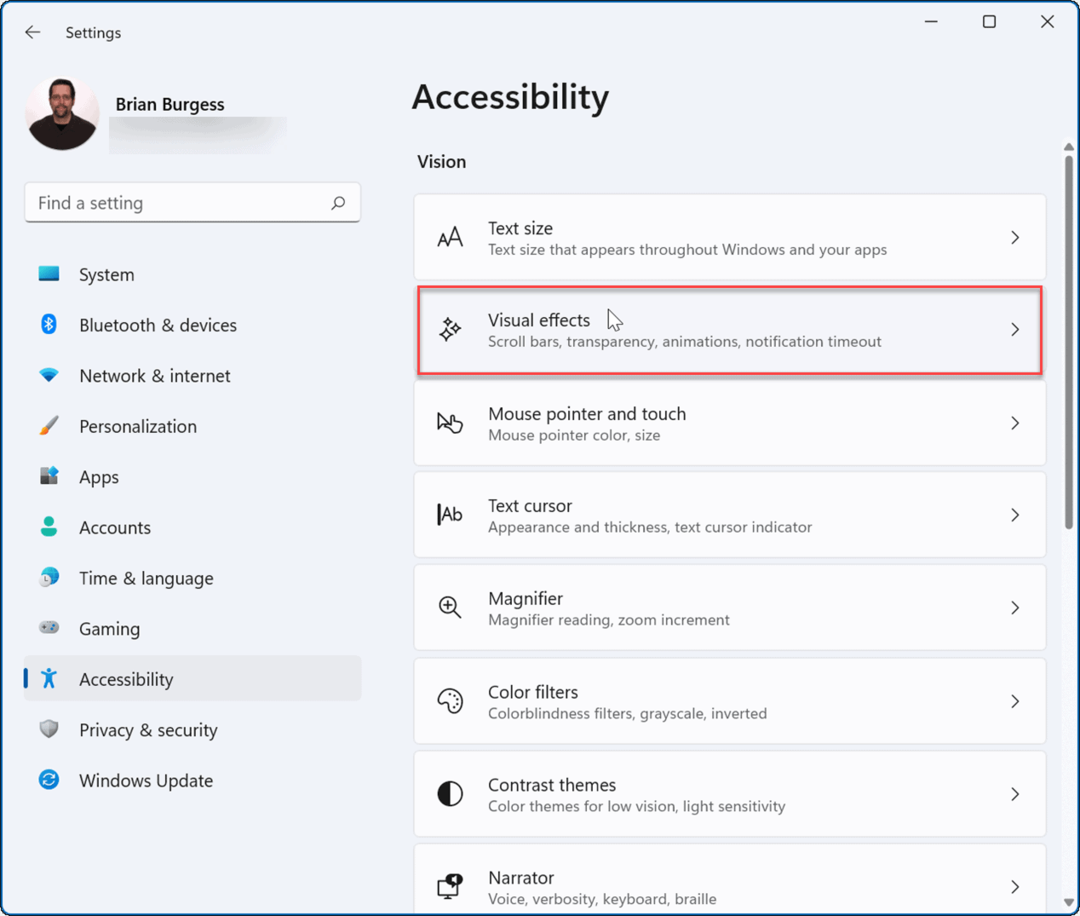
- Ensuite, sous la section Effets visuels, désactivez Effets de transparence et Effets d'animation.
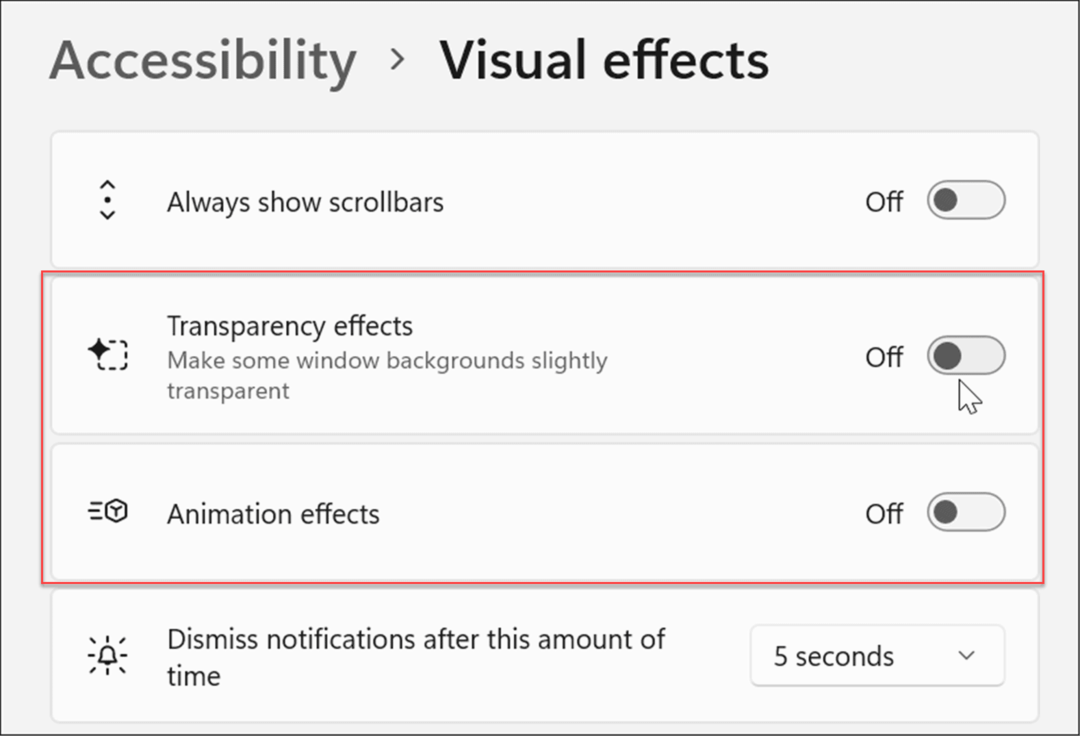
- Vous pouvez également ajuster les effets visuels sur Windows 10 et 11 via Options de performances. Frapper Touche Windows + R pour lancer le Cours boîte de dialogue, tapez sysdm.cpl, puis cliquez sur d'accord.
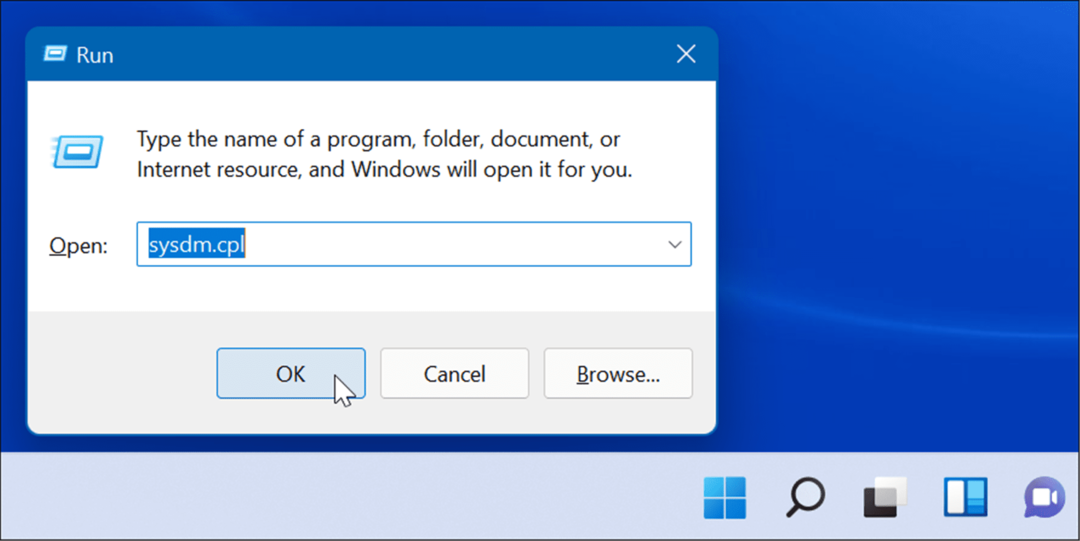
- Quand le Propriétés du système fenêtre s'ouvre, cliquez sur le Avancée onglet et l'onglet Réglages bouton dans le Performance section.
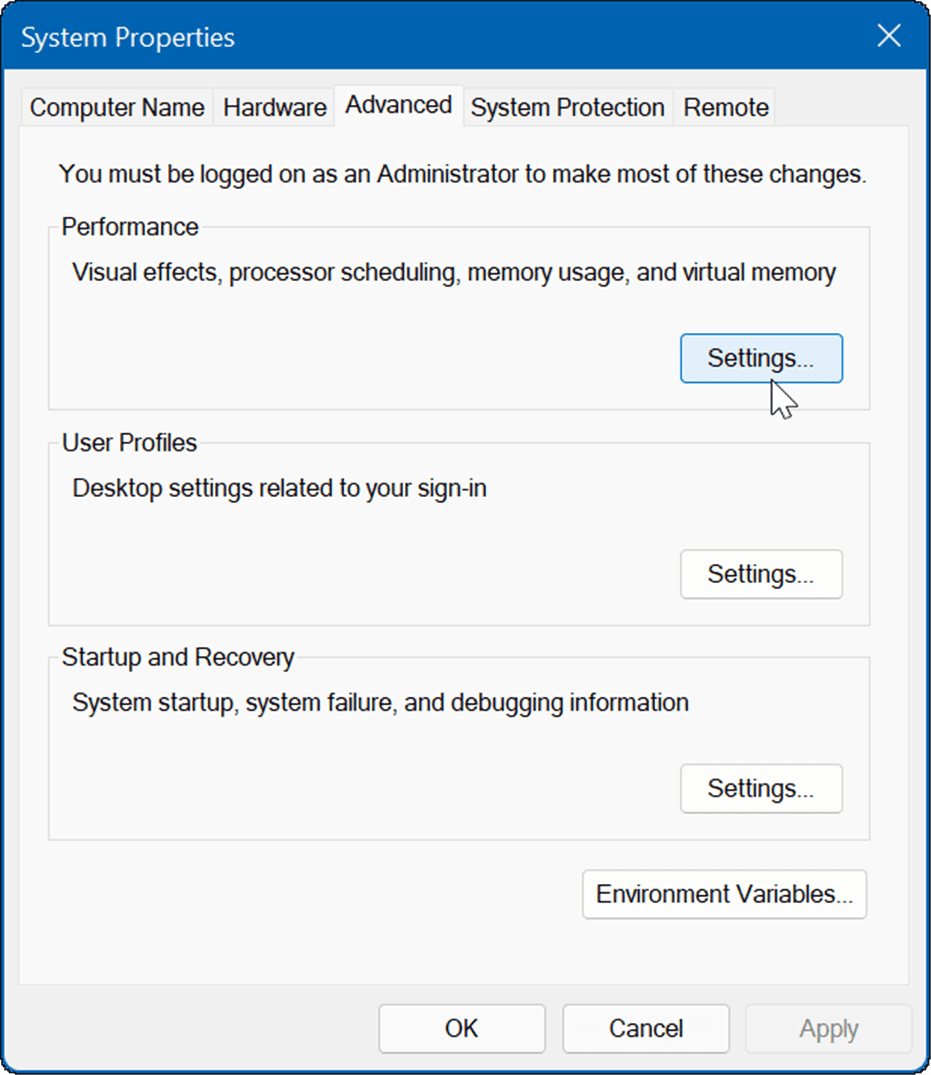
- Lorsque la fenêtre Options de performance s'ouvre, sélectionnez l'onglet Effets visuels et décochez les fonctionnalités visuelles que vous ne voulez pas.
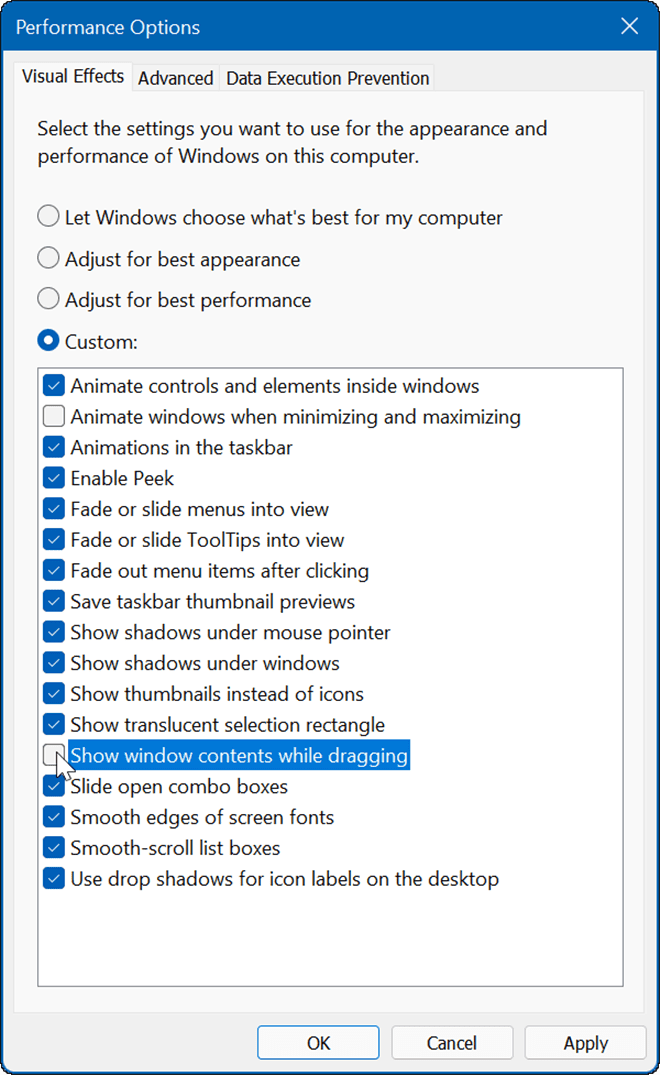
- Sélectionnez le Ajuster pour de meilleures performances option pour tout désactiver et voir si la barre des tâches fonctionne. Si c'est le cas, revenez en arrière et vérifiez les effets visuels un par un.
En plus d'aider à réparer la barre des tâches, la désactivation des effets visuels rend Windows 11 s'exécute plus rapidement sur l'ancien matériel.
Vérifier la mise à jour de Windows
Il est important de maintenir Windows aussi à jour que possible pour des raisons de sécurité, de fonctionnalités et de stabilité. Les mises à jour incluent également des corrections de bogues qui causent des problèmes de barre des tâches.
Pour mettre à jour manuellement Windows 11, ouvrir Démarrer > Paramètres > Windows Update et cliquez sur le Vérifier les mises à jour bouton. Téléchargez toutes les mises à jour système trouvées. Notez que votre PC peut redémarrer pendant le processus de mise à jour.
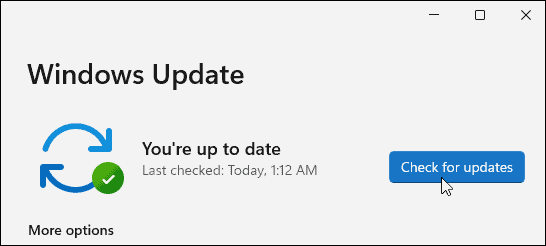
Sous Windows 10, ouvrez Démarrer > Paramètres > Mise à jour et sécurité et cliquez sur le bouton Vérifier les mises à jour.
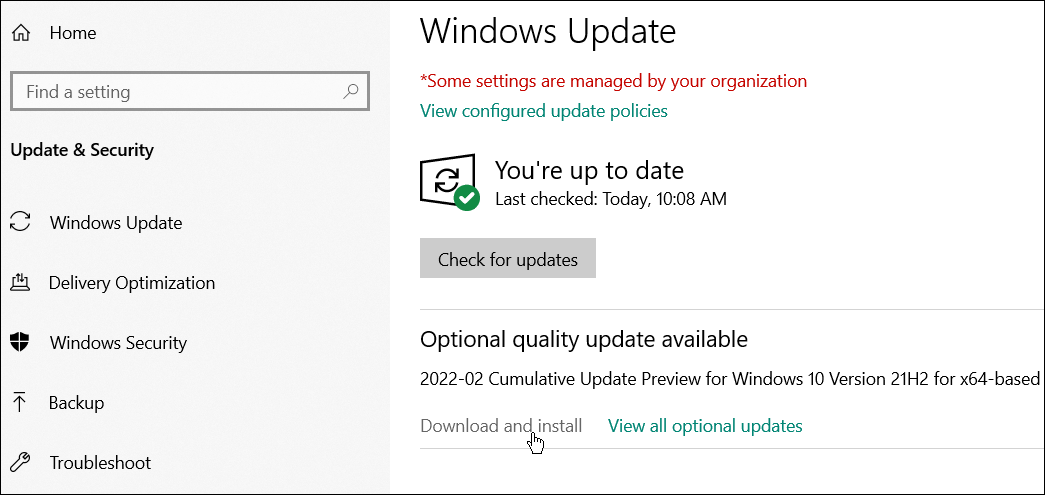
Connectez-vous et vérifiez si la barre des tâches fonctionne correctement lorsque vous revenez de la mise à jour.
Utilisation de la barre des tâches de Windows
Si vous rencontrez des problèmes avec la barre des tâches, l'une des options ci-dessus devrait vous aider à corriger l'affichage de la barre des tâches Windows en plein écran. Se débarrasser de la barre des tâches en plein écran rend l'expérience plus agréable lorsque vous jouez ou regardez des médias.
Windows 11 la barre des tâches peut être personnalisée à votre goût. Par exemple, vous voudrez peut-être afficher tous icônes de débordement du coin de la barre des tâches ou rendre plus d'espace disponible.
Si vous n'êtes pas encore sous Windows 11, jetez un œil à suppression du widget actualités et météo, ou consulter Trucs et astuces de la barre des tâches de Windows 10 pour améliorer votre flux de travail.
Comment trouver votre clé de produit Windows 11
Si vous avez besoin de transférer votre clé de produit Windows 11 ou si vous en avez simplement besoin pour effectuer une installation propre du système d'exploitation,...
Comment effacer le cache, les cookies et l'historique de navigation de Google Chrome
Chrome fait un excellent travail en stockant votre historique de navigation, votre cache et vos cookies pour optimiser les performances de votre navigateur en ligne. Voici comment...
Correspondance des prix en magasin: comment obtenir des prix en ligne lors de vos achats en magasin
Acheter en magasin ne signifie pas que vous devez payer des prix plus élevés. Grâce aux garanties d'égalisation des prix, vous pouvez obtenir des réductions en ligne lors de vos achats dans...
Comment offrir un abonnement Disney Plus avec une carte-cadeau numérique
Si vous avez apprécié Disney Plus et que vous souhaitez le partager avec d'autres, voici comment acheter un abonnement Disney + Gift pour...