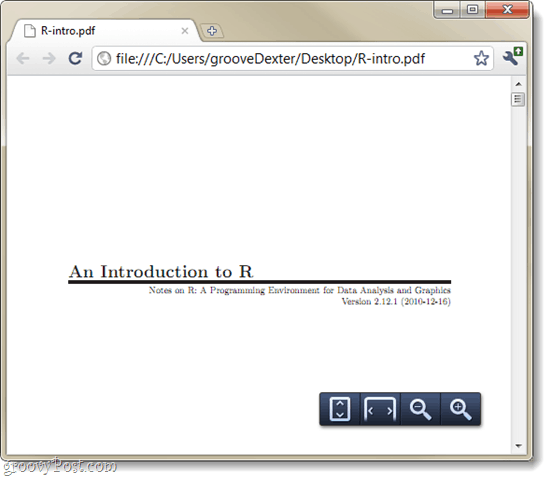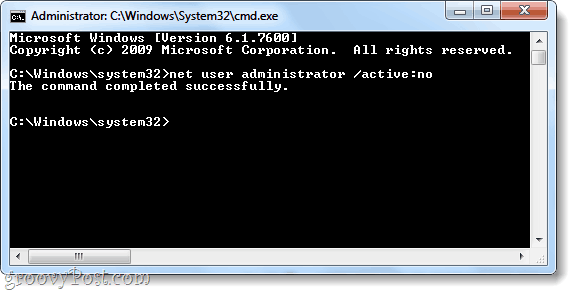Comment définir Chrome comme lecteur PDF par défaut sur Windows 7
Microsoft Google Chrome Google Vindovs 7 Adobe Pdf / / March 18, 2020
Dernière mise à jour le
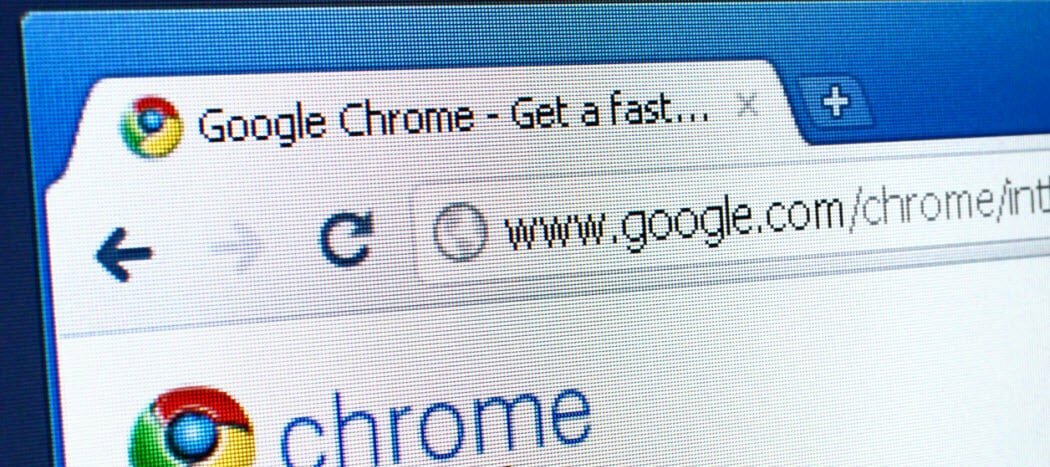
 Êtes-vous fatigué du bloatware d'Adobe Reader, des performances médiocres et des vulnérabilités de sécurité? Si vous n'êtes pas déjà passé à un autre lecteur PDF, Google Chrome peut également lire des PDF; même ceux qui sont déjà téléchargés sur votre ordinateur! Faire de Chrome votre lecteur PDF par défaut est relativement simple, et nous vous guiderons tout au long du processus dans le didacticiel groovy ci-dessous.
Êtes-vous fatigué du bloatware d'Adobe Reader, des performances médiocres et des vulnérabilités de sécurité? Si vous n'êtes pas déjà passé à un autre lecteur PDF, Google Chrome peut également lire des PDF; même ceux qui sont déjà téléchargés sur votre ordinateur! Faire de Chrome votre lecteur PDF par défaut est relativement simple, et nous vous guiderons tout au long du processus dans le didacticiel groovy ci-dessous.
Remarque: Cet article a été écrit il y a plusieurs années pour Windows 7. Si vous êtes sous Windows 10. Consultez notre article sur comment définir des applications par défaut sur Windows 10.
Étape 1
Cliquez sur le Menu Démarrer Orbe puis Cliquez surProgrammes par défaut.
Alternativement vous pourriez Clic-droit une PDF fichier et utilisez le menu Ouvrir avec, puis passez à l'étape 4.
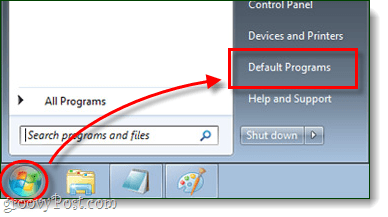
Étape 2
Dans la fenêtre du Panneau de configuration qui apparaît, Cliquez sur le Associez un type de fichier ou un protocole à un programme.
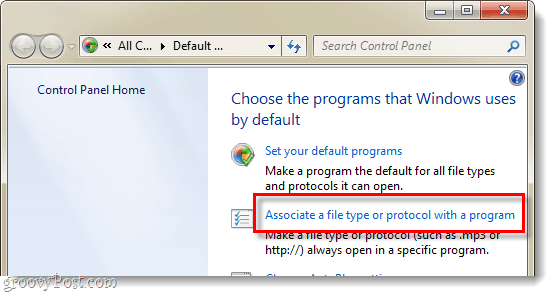
Étape 3
Faire défiler la liste des programmes et Sélectionner.pdf ensuite Cliquez surChanger de programme…
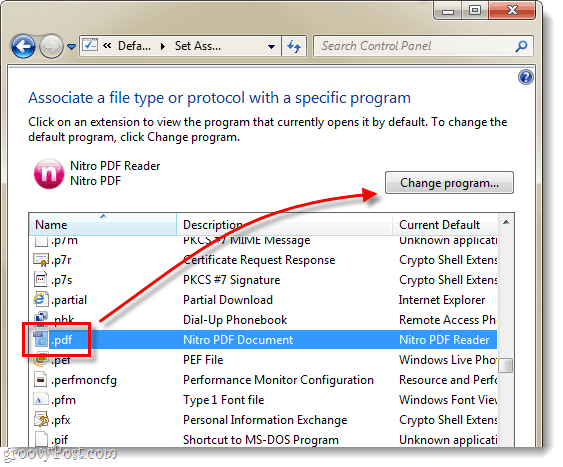
Étape 4
le Ouvrir avec le menu devrait apparaître, Cliquez sur le Feuilleter… bouton.
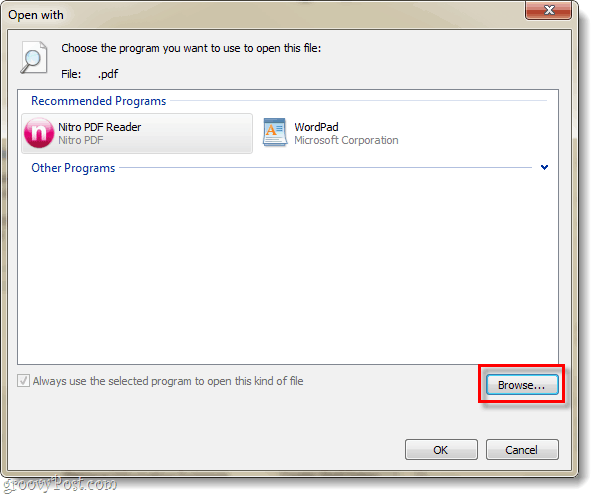
Étape 5
Accédez au dossier suivant sur votre ordinateur, ou copiez / collez simplement cette ligne dans votre barre d'adresse Explorer:
% userprofile% \ AppData \ Local \ Google \ Chrome \ Application
Sélectionnerchrome.exe puis Cliquez surOuvert.
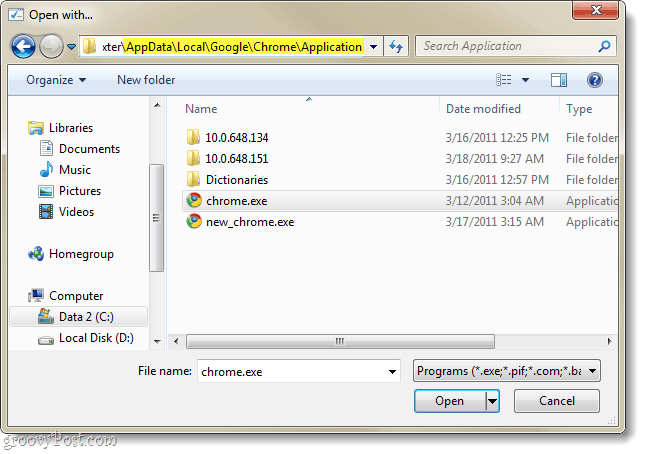
Étape 6
Vous serez ramené au Ouvrir avec menu. Assure-toiGoogle Chrome est Choisi puis Cliquez surD'accord.
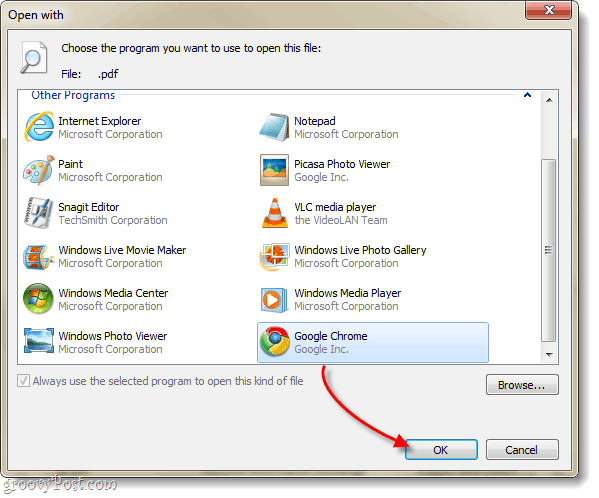
Terminé!
Google Chrome devrait maintenant être votre visualiseur PDF par défaut. L'icône associée à tous vos fichiers PDF devrait également changer pour refléter le logo de Chrome. Vous disposez maintenant d'un lecteur PDF rapide et efficace qui n'encombrera pas votre système!