Comment réparer le pilote d'imprimante n'est pas disponible sur Windows 11
Microsoft Windows 11 Héros / / February 28, 2022

Dernière mise à jour le

Si vous imprimez beaucoup, vous pouvez rencontrer l'erreur "Le pilote d'imprimante n'est pas disponible" sous Windows 11. Voici comment y remédier.
Voir un le pilote d'imprimante n'est pas disponible erreur sur Windows 11? Le message est assez clair: vos pilotes d'imprimante sont manquants, corrompus ou ne fonctionnent tout simplement pas comme prévu.
Si cela se produit, il y a généralement une raison claire à cela. Si vous avez récemment mis à jour votre PC, un nouveau pilote peut s'avérer incompatible avec votre imprimante. Un pilote peut être totalement absent, ce qui rend impossible le bon fonctionnement de votre imprimante.
Vous pouvez corriger ce message d'erreur de différentes manières, même un redémarrage rapide pourrait le résoudre. Si ce n'est pas le cas, vous pouvez essayer ces conseils de dépannage plus complexes.
Vérifier la mise à jour de Windows
Cela va sans dire, mais il est essentiel de maintenir votre système à jour pour vous assurer que votre PC dispose des derniers correctifs de sécurité, de stabilité et de convivialité. S'il existe un bogue Windows critique à l'origine de l'erreur d'impression, Microsoft pourrait avoir un correctif disponible pour cela.
Pour manuellement vérifier les mises à jour Windows, Utilisez le Touche Windows + I raccourci clavier pour lancer Réglages. Lorsque les paramètres s'ouvrent, accédez à Mise à jour Windows > Rechercher les mises à jour et installez tout ce qu'il recommande. 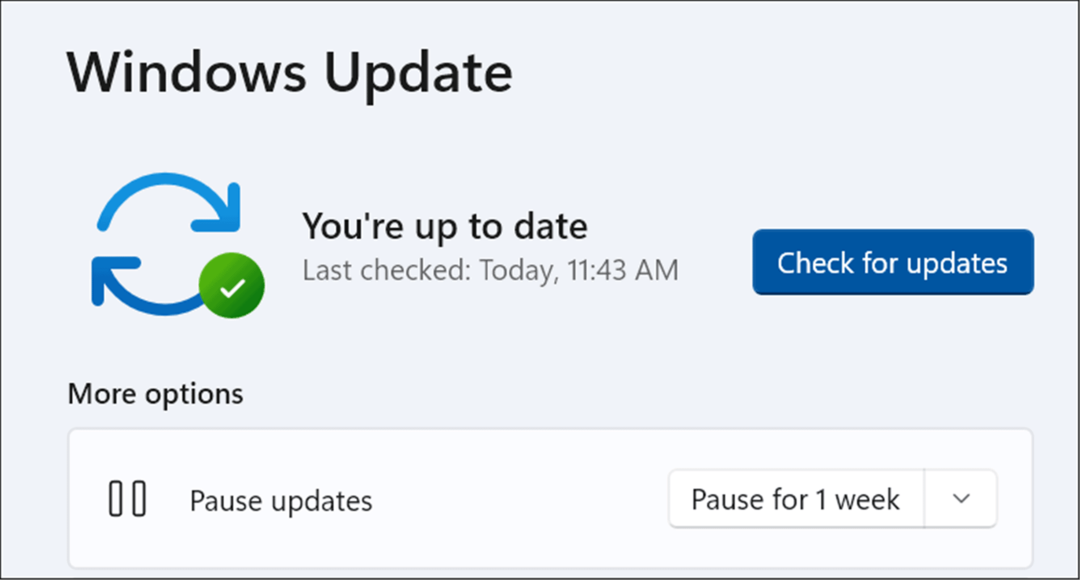
Votre PC peut redémarrer pour terminer le processus de mise à jour, alors assurez-vous de fermer d'abord toutes les applications importantes.
Mettez à jour votre pilote d'imprimante
Les pilotes d'imprimante sont généralement accompagnés de correctifs de bogues importants et de mises à niveau de fonctionnalités. Si vous utilisez un pilote plus ancien, il se peut qu'un message de pilote d'imprimante ne soit pas disponible sur votre PC Windows 11.
Heureusement, vous pouvez vérifier rapidement les mises à jour du pilote, mais vous devrez télécharger la dernière version du pilote à partir du site Web d'assistance du fabricant de votre imprimante. UNE recherche Google rapide pour la marque et le modèle de l'imprimante devrait vous aider à le trouver.
Une fois que vous avez téléchargé les fichiers du pilote, suivez ces étapes :
- Utiliser le raccourci clavier Touche Windows + R pour lancer le Cours dialogue.
- Dans Cours, taper devmgmt.msc et cliquez d'accord.
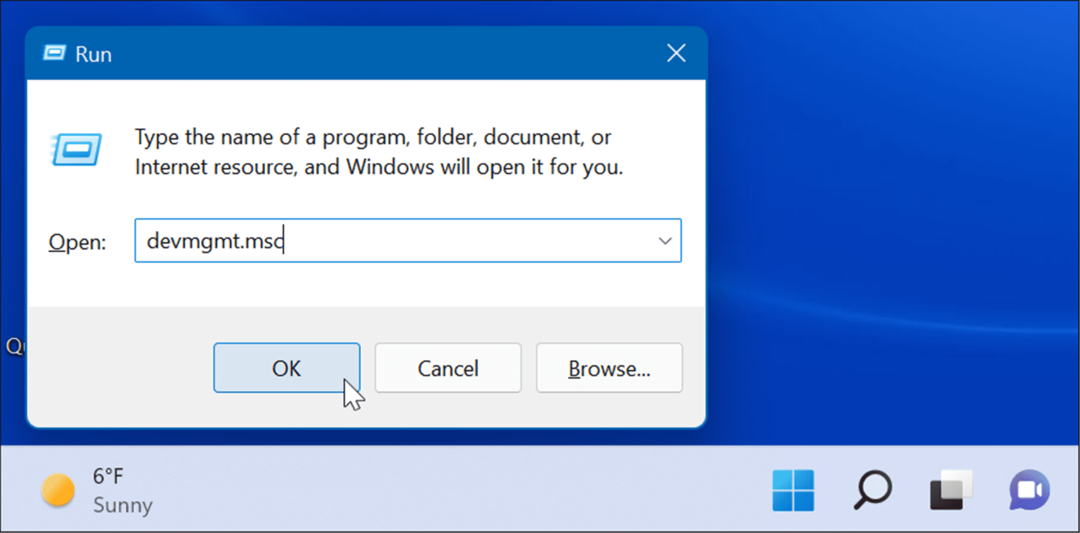
- Lorsque Gestionnaire de périphériques s'ouvre, développez le Imprimantes section, cliquez avec le bouton droit sur l'imprimante et sélectionnez Mettre à jour le pilote.
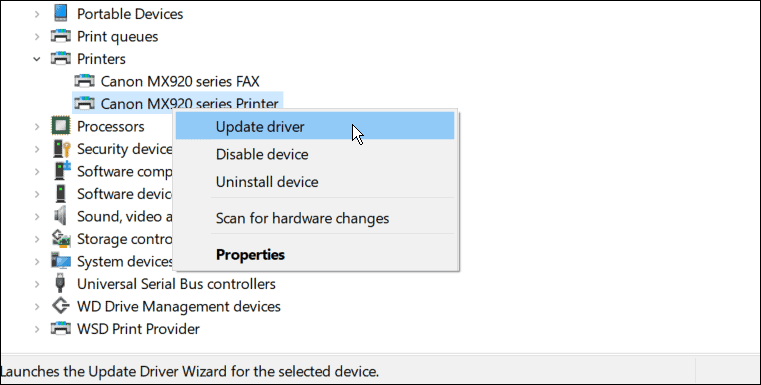
- Quand le Mettre à jour les pilotes l'assistant s'ouvre, sélectionnez Parcourir mon ordinateur pour les pilotes, et suivez les instructions à l'écran pour installer le pilote que vous avez téléchargé.
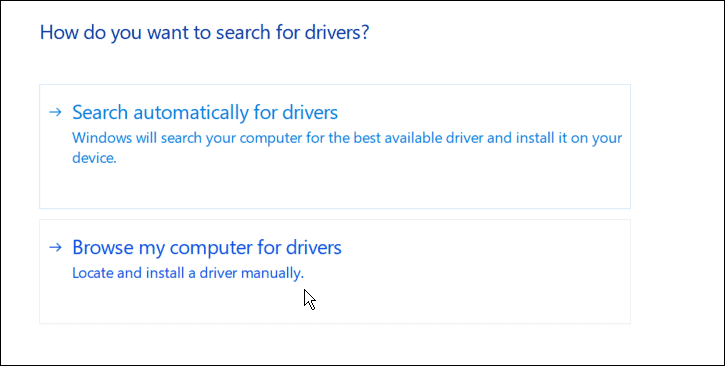
- Si cela ne fonctionne pas, relancez l'assistant de mise à jour, mais cette fois choisissez Rechercher automatiquement des pilotes. Suivez les instructions de l'assistant s'il trouve une mise à jour du pilote.
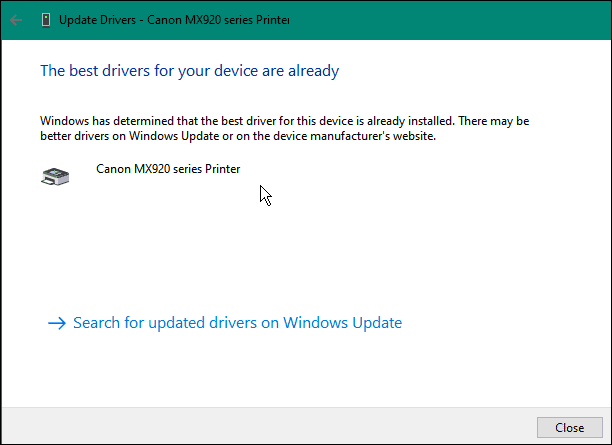
Si vous ne pouvez pas sélectionner vos fichiers de pilote d'imprimante, le fabricant de votre imprimante peut les proposer avec un programme d'installation automatique (généralement avec un .EXE extension de fichier). Si tel est le cas, exécutez le fichier - le nouveau pilote devrait s'installer automatiquement.
Désinstallez votre pilote d'imprimante
Malheureusement, le le pilote d'imprimante n'est pas disponible Une erreur peut apparaître si vous avez récemment mis à jour votre pilote. Tous les pilotes d'imprimante ne sont pas compatibles ou exempts de bogues. Il est également possible que votre pilote existant soit corrompu et doive être remplacé.
Si cela se produit, vous pouvez essayer de supprimer le pilote et de le réinstaller pour tenter de résoudre le problème. Pour désinstaller et réinstaller un pilote d'imprimante sous Windows 11, procédez comme suit :
- appuie sur le Démarrer bouton, tapez Gestionnaire de périphériques, et choisissez le meilleur résultat.
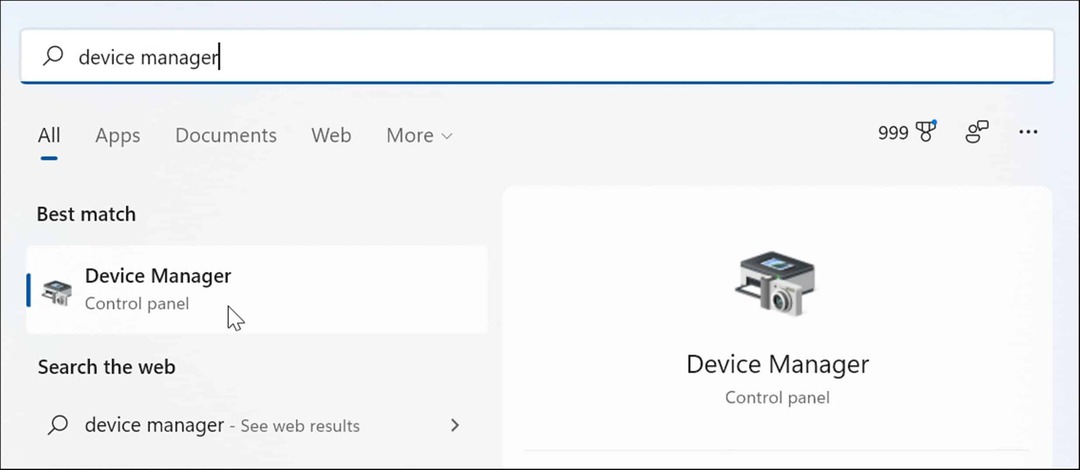
- Lorsque le Gestionnaire de périphériques s'ouvre, développez le Imprimantes section, faites un clic droit sur votre appareil et sélectionnez Désinstaller l'appareil du menu.
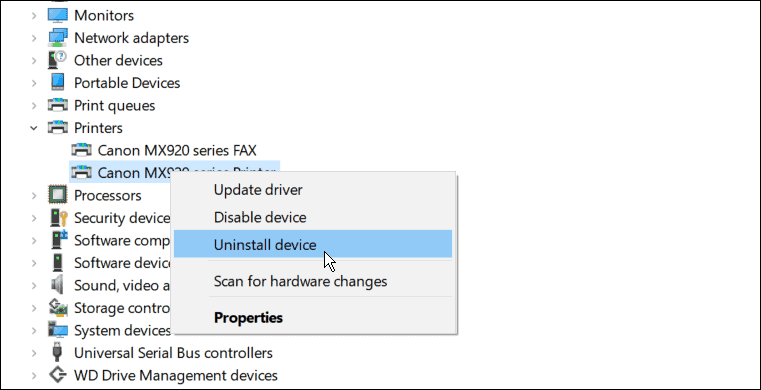
- Lorsque la fenêtre de confirmation apparaît, vérifiez Supprimer le logiciel du pilote pour cet appareil option et cliquez sur le Désinstaller bouton.
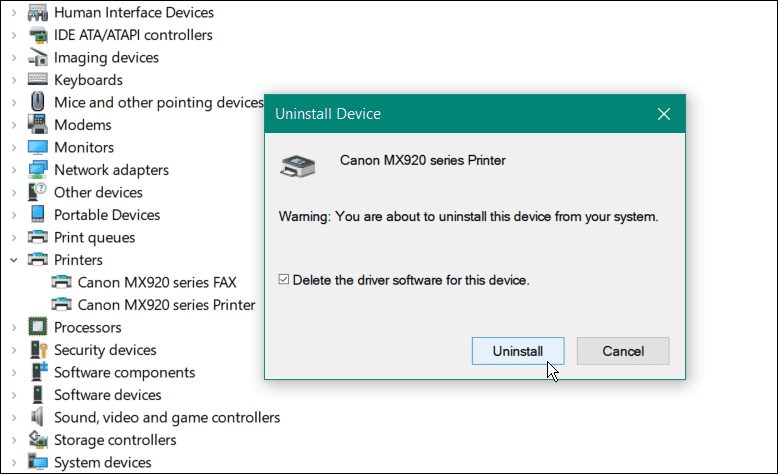
- Redémarrez Windows 11 pour appliquer les modifications. Windows doit réinstaller le bon pilote pendant le processus de démarrage.
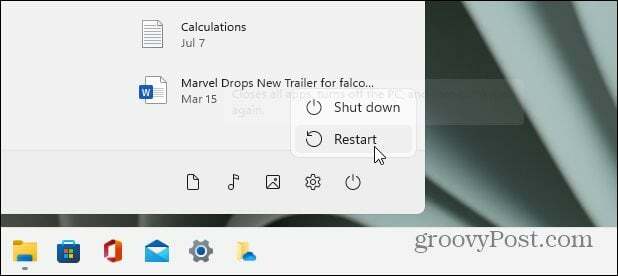
Exécutez l'outil de dépannage de l'imprimante
Windows 11 dispose de dépanneurs intégrés pour divers périphériques matériels, dont un pour une imprimante.
Pour exécuter l'utilitaire de résolution des problèmes d'imprimante sous Windows 11, procédez comme suit :
- Cliquez sur Démarrer et ouvert Réglages.
- Lorsque les paramètres s'ouvrent, accédez à Système > Dépannage.
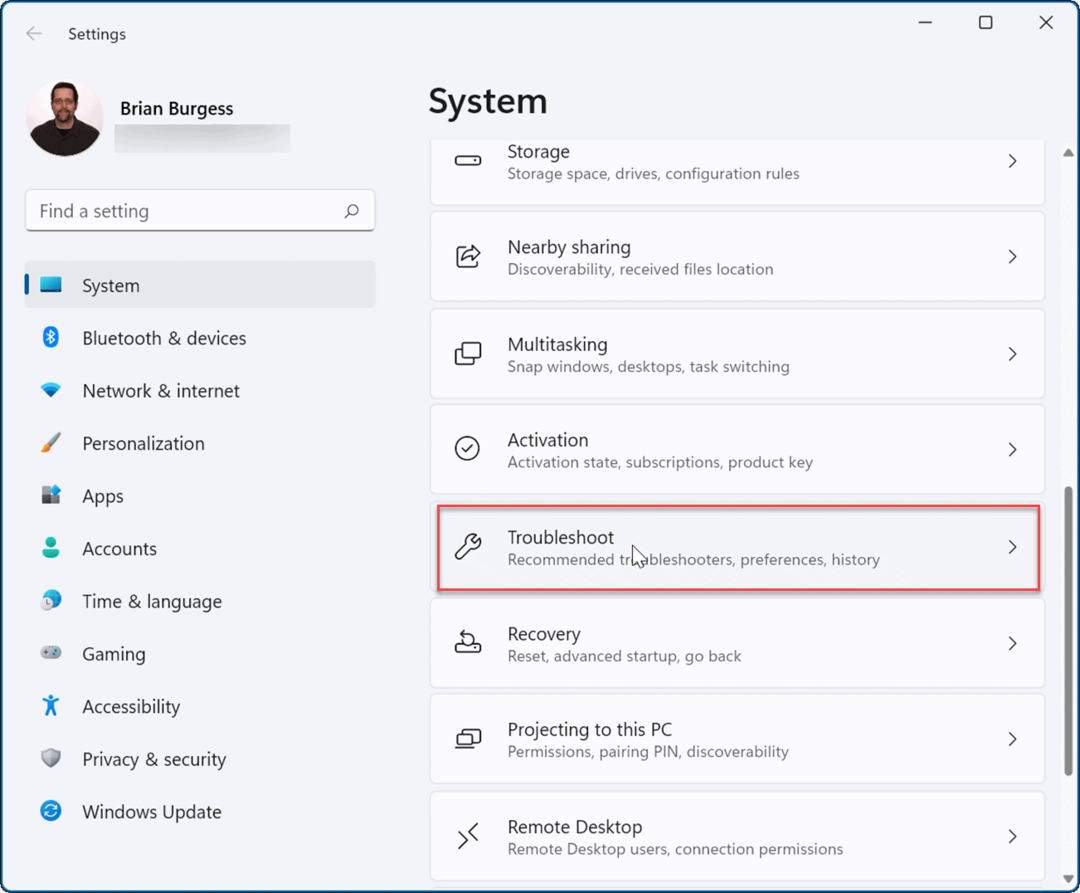
- Dans le Choix section, cliquez sur Autres dépanneurs.
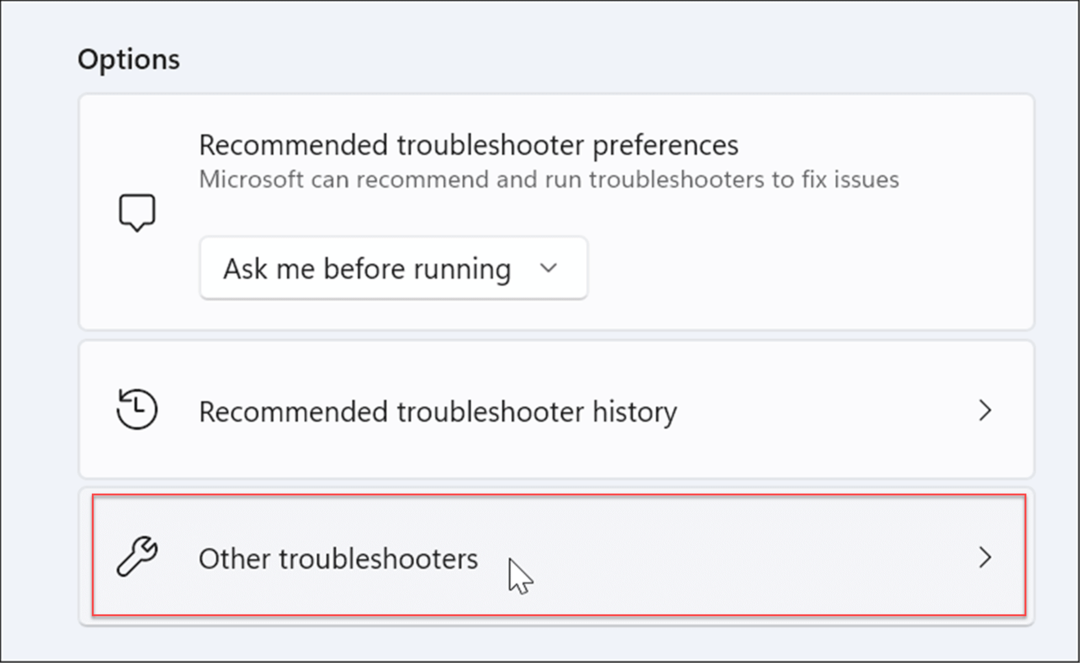
- Trouvez le Imprimante option et cliquez sur le Cours bouton à côté.
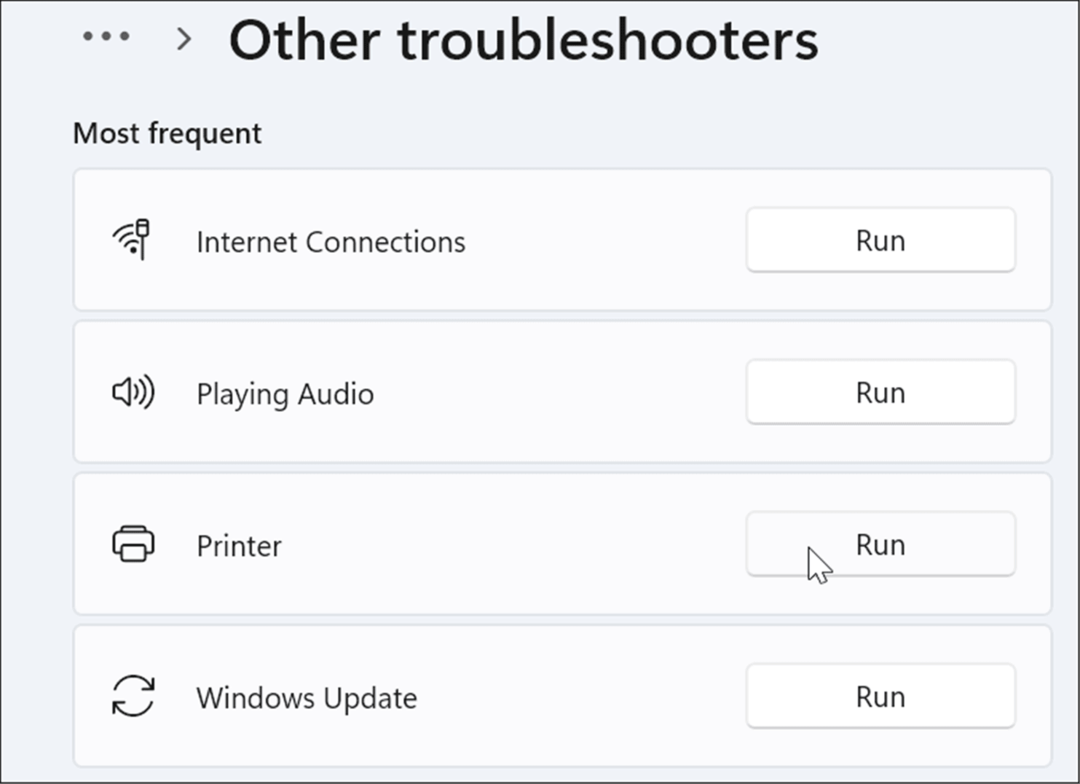
- Le dépanneur de l'imprimante commencera à rechercher les problèmes et tentera de les résoudre automatiquement.
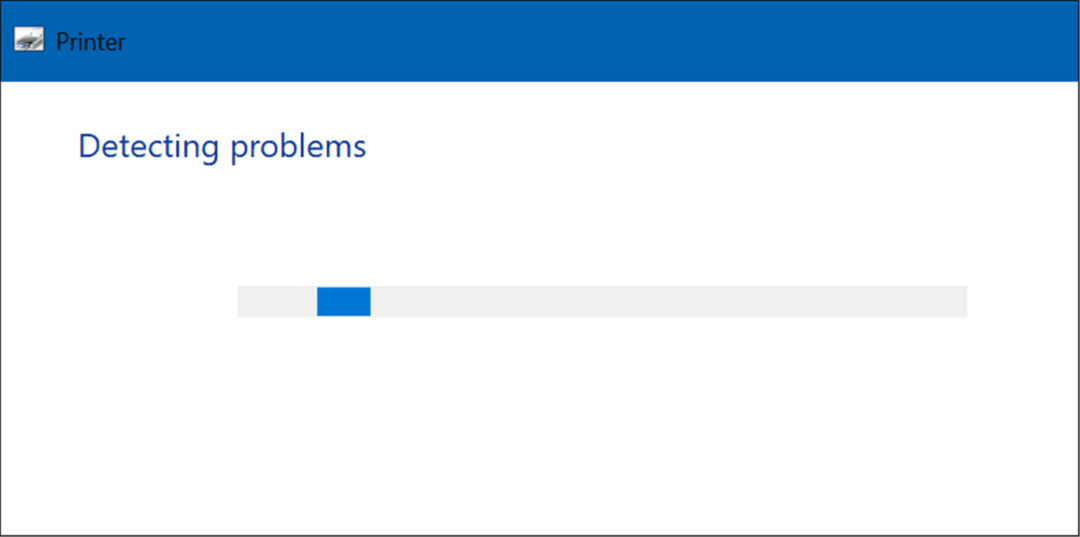
Meilleure impression sous Windows
Si vous obtenez une erreur de pilote d'imprimante indisponible sur votre PC Windows 11, l'un des correctifs décrits ci-dessus devrait le faire fonctionner. En règle générale, vous pouvez le faire fonctionner en mettant à jour ou en réinstallant le pilote actuel de l'imprimante.
Il convient également de noter que si vous avez une imprimante plug-and-play, vous pouvez débrancher le câble USB, le rebrancher et relancer l'assistant de configuration. Si cela ne fonctionne pas, essayez un autre port ou dépanner USB sur Windows 11.
Si vous n'êtes pas encore sous Windows 11, jetez un œil à installer une imprimante sous Windows 10. Vous pouvez également partager une imprimante si vous avez plus d'un PC qui l'utilise.
Comment trouver votre clé de produit Windows 11
Si vous avez besoin de transférer votre clé de produit Windows 11 ou si vous en avez simplement besoin pour effectuer une installation propre du système d'exploitation,...
Comment effacer le cache, les cookies et l'historique de navigation de Google Chrome
Chrome fait un excellent travail en stockant votre historique de navigation, votre cache et vos cookies pour optimiser les performances de votre navigateur en ligne. Voici comment...
Correspondance des prix en magasin: comment obtenir des prix en ligne lors de vos achats en magasin
Acheter en magasin ne signifie pas que vous devez payer des prix plus élevés. Grâce aux garanties d'égalisation des prix, vous pouvez obtenir des réductions en ligne lors de vos achats dans...
Comment offrir un abonnement Disney Plus avec une carte-cadeau numérique
Si vous avez apprécié Disney Plus et que vous souhaitez le partager avec d'autres, voici comment acheter un abonnement Disney + Gift pour...



