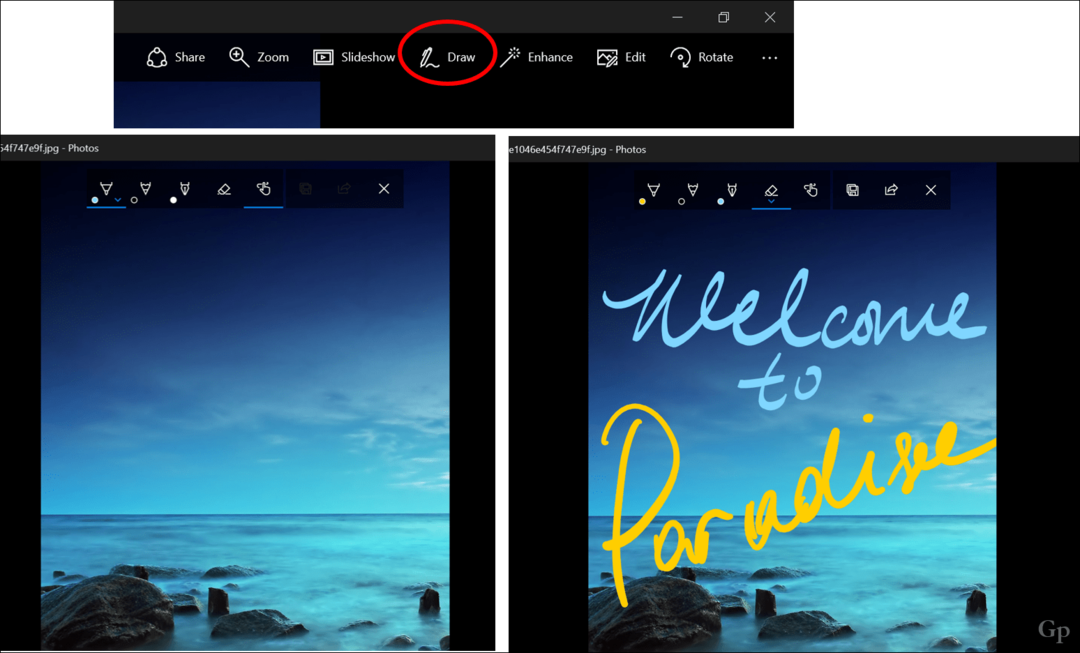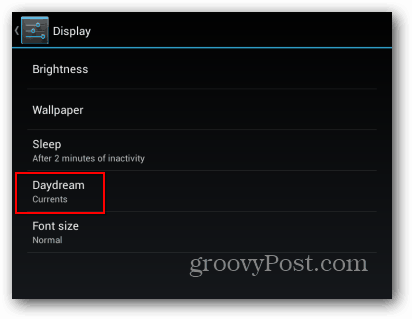Comment supprimer le widget météo sur Windows 11
Microsoft Windows 11 Héros / / February 27, 2022

Dernière mise à jour le
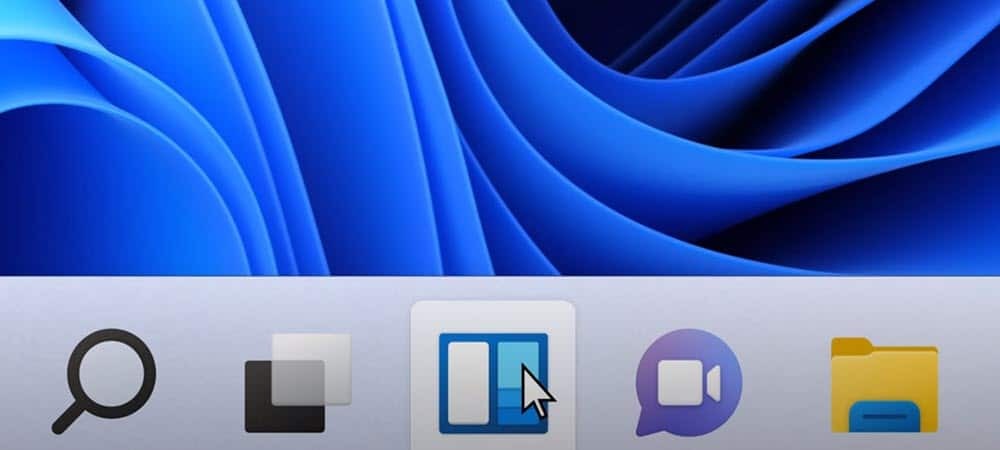
Le widget Météo inclus dans une mise à jour récente peut être gênant pour certains. Heureusement, vous pouvez supprimer le widget Météo sur Windows 11.
Si vous avez récemment mis à jour votre système Windows 11, vous avez probablement remarqué un nouveau bouton widget météo sur la barre des tâches. C'est un peu comme le Widget Actualités et centres d'intérêt sur Windows 10. Cependant, celui-ci apparaît dans le coin gauche de la barre des tâches de Windows 11.
Il vous suffit de survoler l'icône pour qu'elle apparaisse, et cela peut entrer en conflit avec votre flux de travail, surtout si vous déplacer le bouton Démarrer vers le coin gauche. La bonne nouvelle est que vous pouvez supprimer le widget météo sur Windows 11. Voici comment.
Comment supprimer le widget météo de la barre des tâches sous Windows 11
L'un des moyens les plus simples de se débarrasser du widget météo consiste à le désactiver dans les paramètres.
Pour désactiver le widget météo via les paramètres, procédez comme suit :
- presse Démarrer, puis sélectionnez Réglages.
- Lorsque Réglages s'ouvre, cliquez sur Personnalisation de la liste de gauche.
- A droite, choisissez le Barre des tâches option.
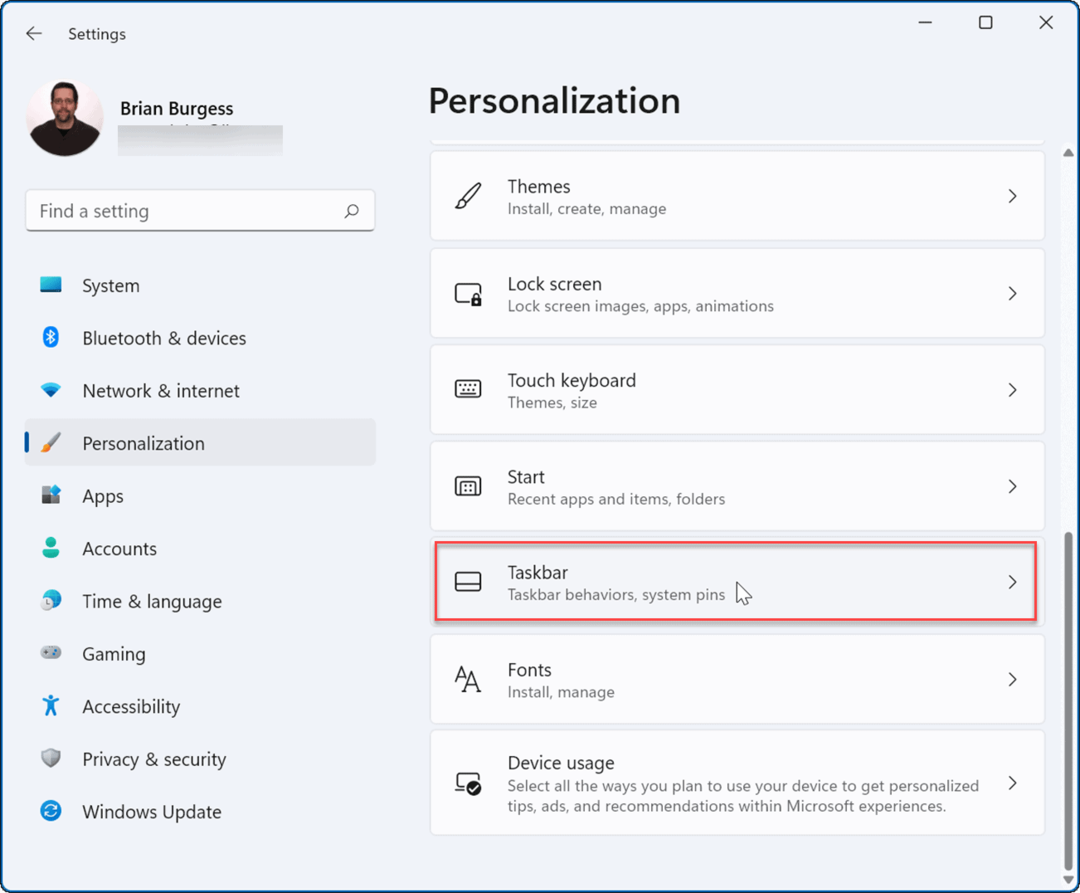
- Étendre le Éléments de la barre des tâches section et tournez le Widget éteindre.
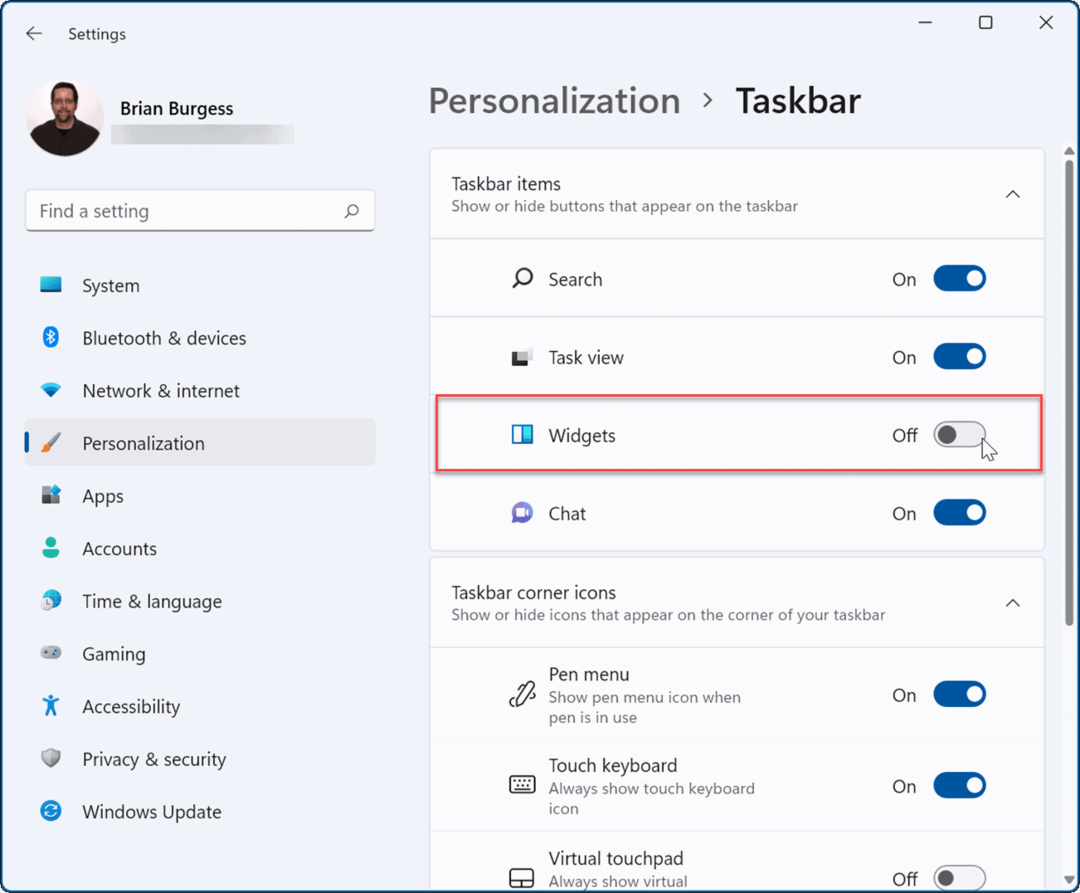
Le widget météo disparaîtra de la barre des tâches lorsque vous désactiverez l'interrupteur. Si vous souhaitez le réactiver, revenez à Démarrer > Paramètres > Personnalisation > Barre des tâches et basculez le Widget revenir en arrière au.
Noter: Vous pouvez activer ou désactiver d'autres boutons de la barre des tâches dans cette zone du menu Paramètres. Par exemple, vous pouvez supprimer l'icône de chat Teams.
Comment supprimer le widget météo sur Windows 11 via la stratégie de groupe
Vous pouvez désactiver le widget météo si vous utilisez Windows 11 Pro ou supérieur en utilisant Stratégie de groupe.
Pour supprimer le widget météo via la stratégie de groupe :
- Utiliser le raccourci clavier Touche Windows + R pour lancer le Cours dialogue.
- Dans Cours, taper gpedit.msc et cliquez d'accord.
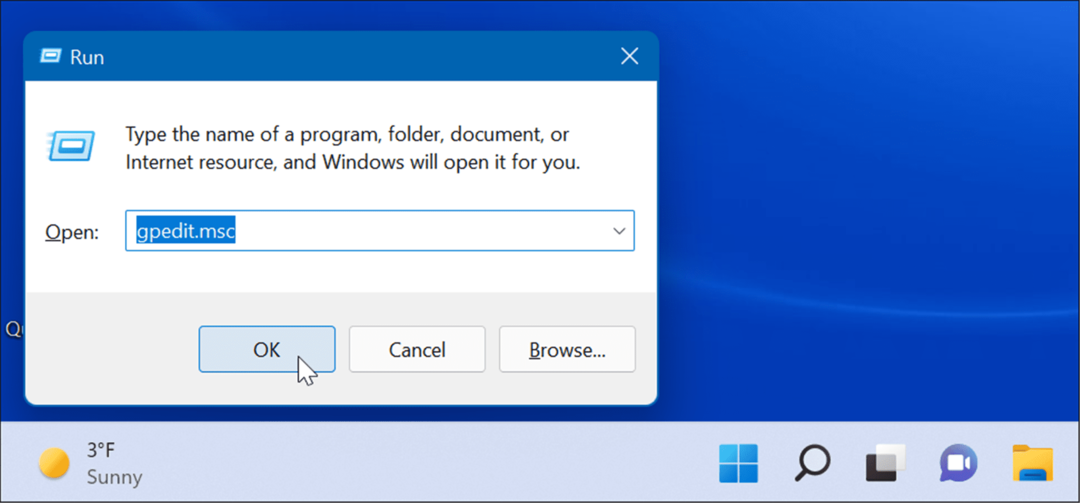
- Quand le Éditeur de stratégie de groupe s'ouvre, accédez au chemin suivant :
Configuration ordinateur -> Modèles d'administration -> Composants Windows -> Widgets
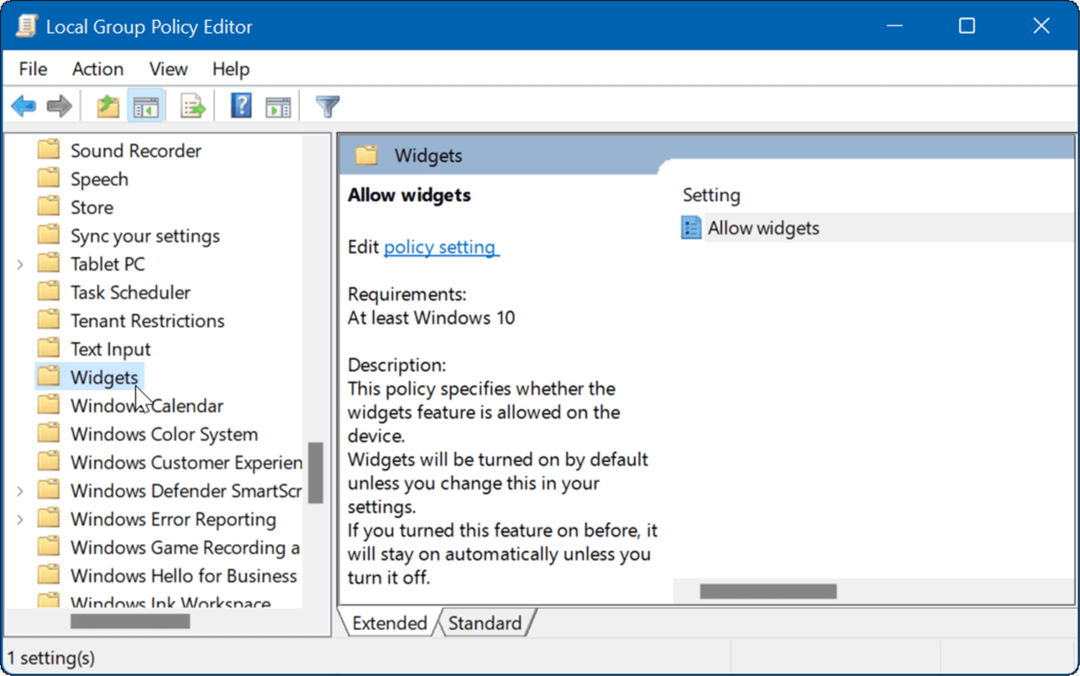
- Double-cliquez Autoriser les widgets dans le volet de droite.
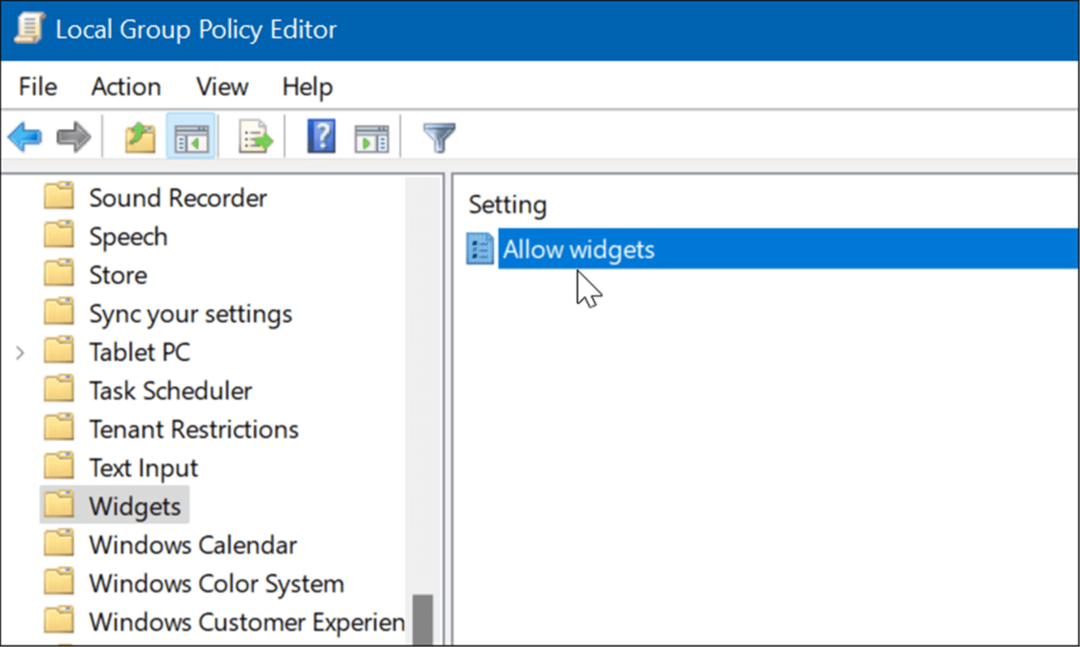
- Sélectionnez le Désactivé option en haut et cliquez sur Appliquer et d'accord en bas de l'écran.
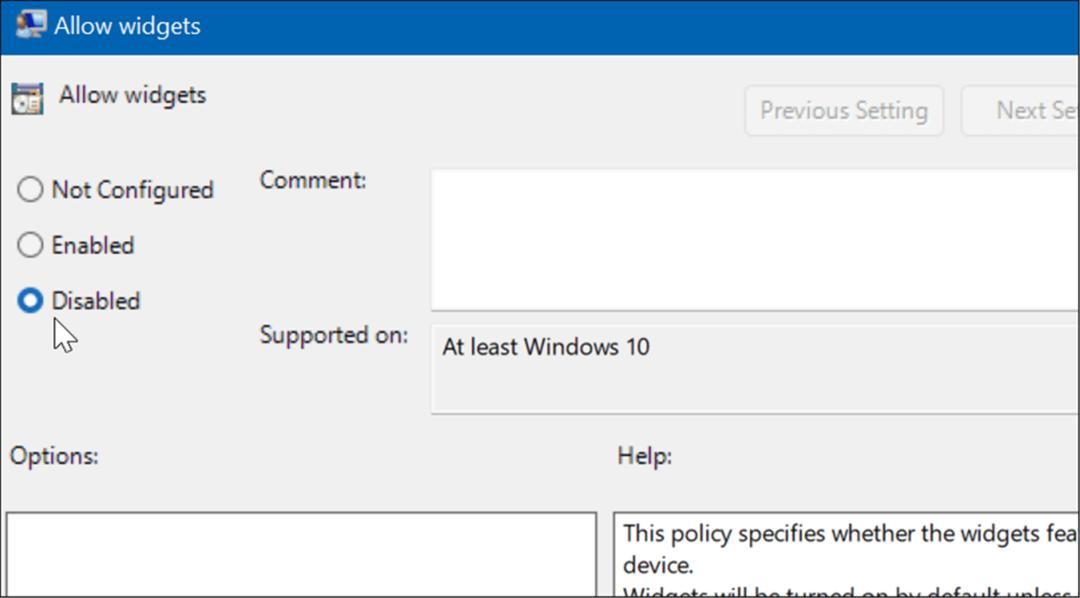
- Après avoir suivi les étapes ci-dessus, le widget météo ne s'affichera plus. Cependant, si vous accédez aux options de la barre des tâches dans les paramètres, vous remarquerez que l'interrupteur à bascule Widgets est grisé. Pour l'activer à nouveau, vous devrez repasser par la stratégie de groupe et la définir sur Pas configuré.
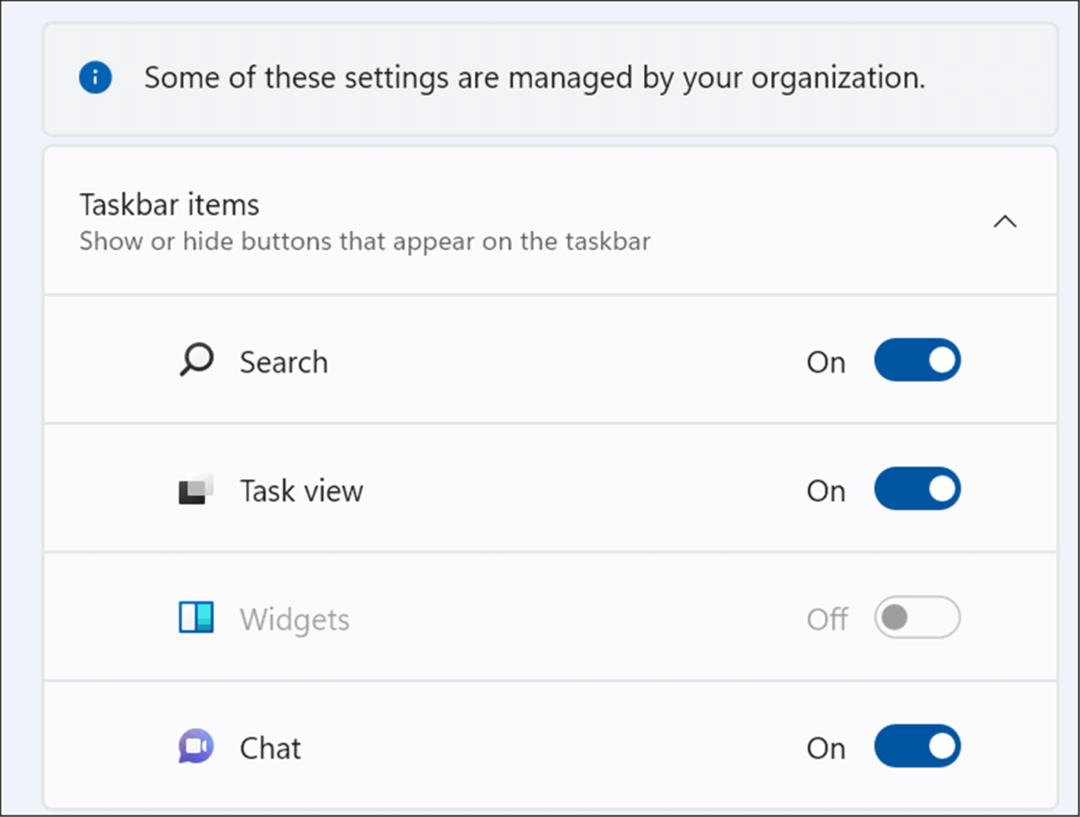
Comment modifier le registre pour désactiver le widget météo de Windows 11
Windows 11 Home n'inclut pas la stratégie de groupe, mais si vous ne souhaitez pas utiliser les paramètres pour désactiver le widget météo, vous pouvez modifier le registre à la place.
Pour désactiver le widget météo de Windows 11 à l'aide du Registre, procédez comme suit :
- presse Touche Windows + R pour lancer Exécuter.
- Taper regedit et cliquez d'accord.
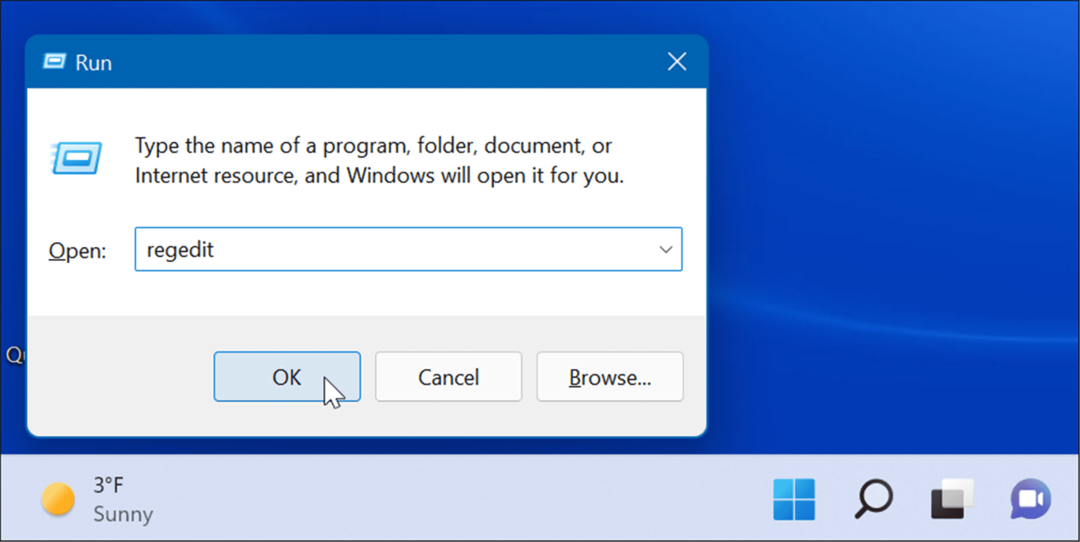
- Quand le Éditeur de registre s'ouvre, accédez au chemin suivant :
HKEY_LOCAL_MACHINE\SOFTWARE\Policies\Microsoft\
- Faites un clic droit sur le Microsoft touche et sélectionnez Nouveau > Clé.
- Nommez la nouvelle clé Dsh.
- Dans le Dsh clé que vous avez créée, cliquez avec le bouton droit sur une zone vide dans le volet de droite et choisissez Nouveau > Valeur DWORD (32 bits).
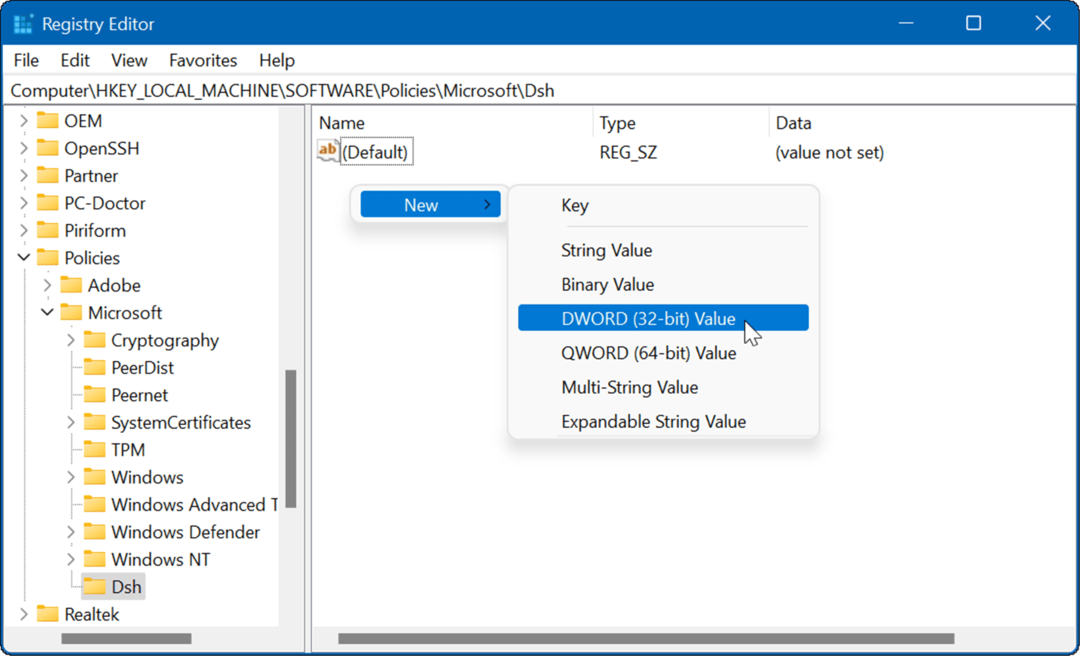
- Nommez la clé comme AutoriserActualitésEtIntérêts et lui donner une valeur de 0.
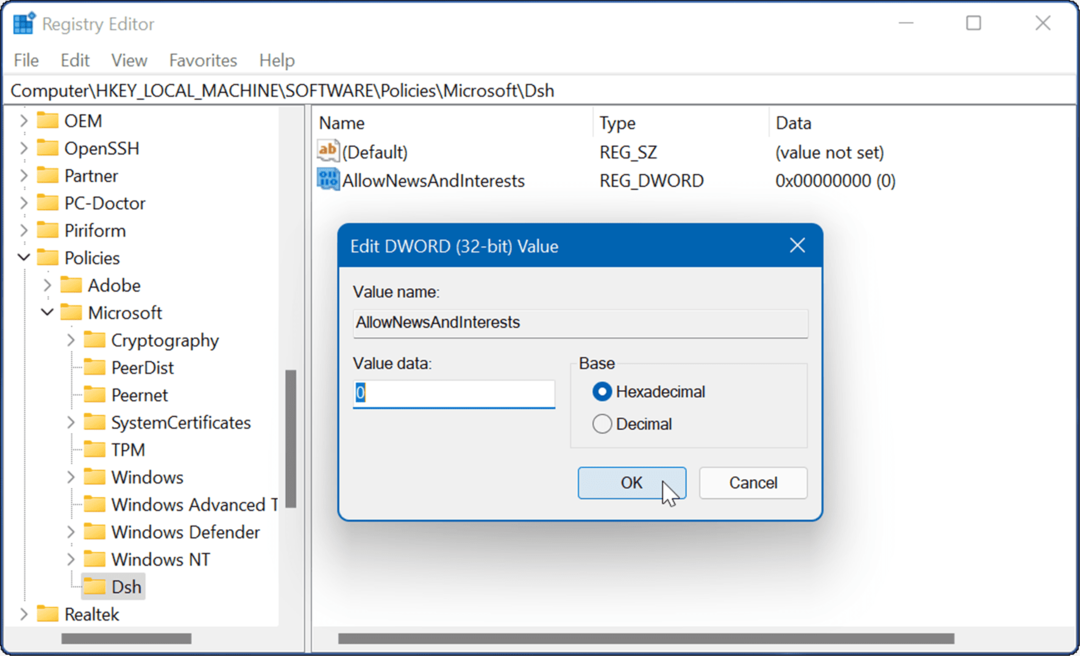
- Quittez l'éditeur de registre et redémarrer Windows 11. Le widget météo n'apparaîtra plus dans la barre des tâches au redémarrage de votre PC.
Modification de la barre des tâches de Windows 11
Microsoft a l'habitude d'ajouter des éléments à la barre des tâches que certains utilisateurs peuvent ne pas apprécier, comme le widget météo. Heureusement, vous pouvez utiliser l'une des méthodes ci-dessus pour le supprimer.
Vous pourriez également être intéressé à montrer tous icônes de débordement du coin de la barre des tâches ou faire plus d'espace sur la barre des tâches. La barre des tâches sur Windows 11 est une nouvelle expérience et si vous êtes nouveau sur Windows 11, découvrez quelques moyens simples que vous pouvez personnaliser la barre des tâches.
De plus, si votre espace d'écran est limité, vous pouvez Masquer automatiquement la barre des tâches.
Comment trouver votre clé de produit Windows 11
Si vous avez besoin de transférer votre clé de produit Windows 11 ou si vous en avez simplement besoin pour effectuer une installation propre du système d'exploitation,...
Comment effacer le cache, les cookies et l'historique de navigation de Google Chrome
Chrome fait un excellent travail en stockant votre historique de navigation, votre cache et vos cookies pour optimiser les performances de votre navigateur en ligne. Voici comment...
Correspondance des prix en magasin: comment obtenir des prix en ligne lors de vos achats en magasin
Acheter en magasin ne signifie pas que vous devez payer des prix plus élevés. Grâce aux garanties d'égalisation des prix, vous pouvez obtenir des réductions en ligne lors de vos achats dans...
Comment offrir un abonnement Disney Plus avec une carte-cadeau numérique
Si vous avez apprécié Disney Plus et que vous souhaitez le partager avec d'autres, voici comment acheter un abonnement Disney + Gift pour...