L'écran d'impression ne fonctionne pas sous Windows 11: 8 correctifs
Microsoft Windows 11 Héros / / February 24, 2022

Dernière mise à jour le

Prendre une capture d'écran peut être utile dans de nombreuses situations, mais si cela ne fonctionne pas, ce guide vous aidera à résoudre une touche d'écran d'impression cassée sous Windows 11.
La touche d'impression d'écran (PrtSc ou PrtScn) est le moyen le plus courant de prendre une capture d'écran sous Windows. Par défaut, il prend une photo de tout votre bureau et l'enregistre dans le presse-papiers, vous permettant de coller l'image dans d'autres applications comme Paint ou Word.
C'est, bien sûr, si la fonction d'impression d'écran fonctionne. Il existe un certain nombre de raisons pour lesquelles l'écran d'impression ne fonctionne pas sous Windows 11, qu'il s'agisse d'un problème matériel ou d'un bogue logiciel. Si vous rencontrez des difficultés, voici différentes méthodes que vous pouvez essayer pour résoudre le problème.
1. Correctifs de dépannage de base pour corriger l'écran d'impression ne fonctionnant pas sous Windows 11
Tout d'abord, revérifiez le FN de Verrou F touche si votre clavier en possède une. La touche F Lock peut activer ou désactiver les touches de fonction secondaires (par ex. F2 ou F12). Appuyez sur la touche pour vous assurer que la touche est éteinte. Certains claviers auront même une lumière LED vous permettant de savoir s'il est allumé.
Si la touche d'impression d'écran ne fonctionne pas, une étape de dépannage aussi simple que dépannage d'un clavier entier est un excellent point de départ. Réinstallez la connexion en débranchant l'appareil et en le rebranchant. Si cela ne fonctionne pas, essayez de le brancher sur un autre port USB.

Le problème pourrait également venir du clavier lui-même. Par exemple, essayez un clavier secondaire si vous en avez un et voyez si la touche d'impression d'écran fonctionne avec. Si ce n'est pas le cas, le problème vient du PC lui-même.
Si vous rencontrez toujours le problème, redémarrer Windows 11. Le redémarrage de Windows ferme toutes les applications susceptibles d'interférer avec lui et offre à votre système un nouveau départ.

2. Essayez différents raccourcis clavier
Vous pouvez utiliser plusieurs raccourcis clavier différents pour faire une capture d'écran sur Windows 11. Donc, vous voudrez peut-être d'abord essayer d'autres raccourcis.
Utiliser Touche Windows + PrtScn pour prendre une photo et l'enregistrer dans un fichier. Essayer Alt + PrtScn pour prendre une photo d'une fenêtre active. Ou essayez Touche Windows + Maj + S pour lancer l'outil Capture d'écran pour les captures d'écran.
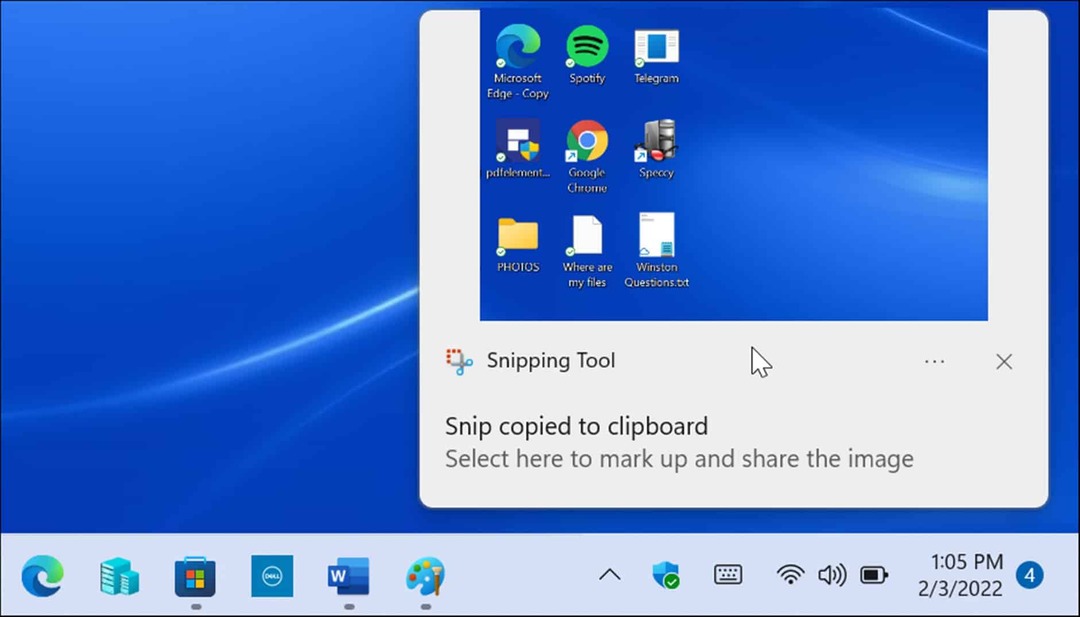
Si la touche d'impression d'écran ne fonctionne pas, une autre solution de contournement à utiliser est la barre de jeu Xbox. Utiliser le raccourci clavier Touche Windows + G pour lancer la barre de jeu Xbox. Une fois ouvert, cliquez sur le Bouton Widgets > Capturer et cliquez sur l'icône de l'appareil photo pour prendre votre photo.
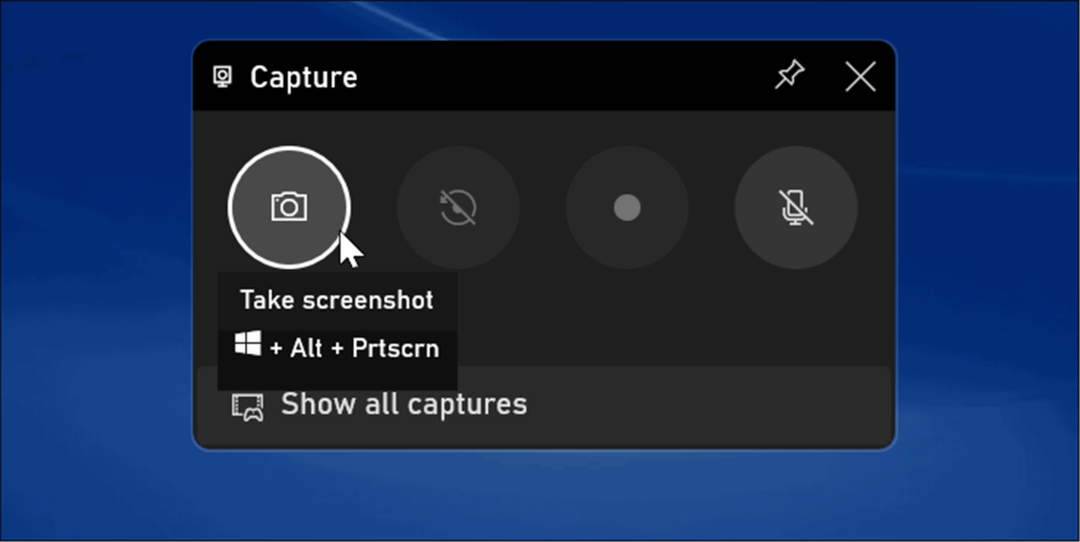
3. Vérifier le logiciel de capture d'écran tiers
Si votre touche d'impression d'écran ne fonctionne pas, une application de capture d'écran tierce est un autre endroit négligé pour commencer le dépannage. Applications d'enregistrement d'écran spécialisées, telles que WinSnap ou SnagIt de TechSmith, peut reprendre cette clé.
Chaque application logicielle varie, mais le meilleur endroit où aller est les paramètres ou les préférences de l'application. Recherchez les raccourcis clavier attribués pour prendre une photo. Par exemple, si Capture d'écran est défini sur la valeur par défaut, vous pouvez le remplacer par une clé différente.
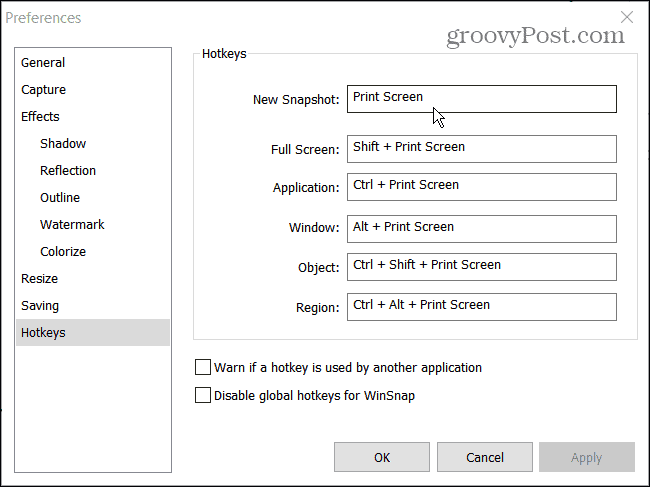
4. Désactiver les programmes d'arrière-plan
Les applications exécutées en arrière-plan peuvent être une raison pour laquelle l'écran d'impression ne fonctionne pas. Des applications comme OneDrive, Dropbox ou même votre navigateur peuvent entrer en conflit avec la fonction d'impression d'écran.
Réparer, ouvrir le Gestionnaire des tâches sur Windows 11 à la Processus tab et arrêtez-les un par un pour trouver celui qui pose problème. Pour arrêter une application, faites un clic droit dessus et sélectionnez Tâche finale.
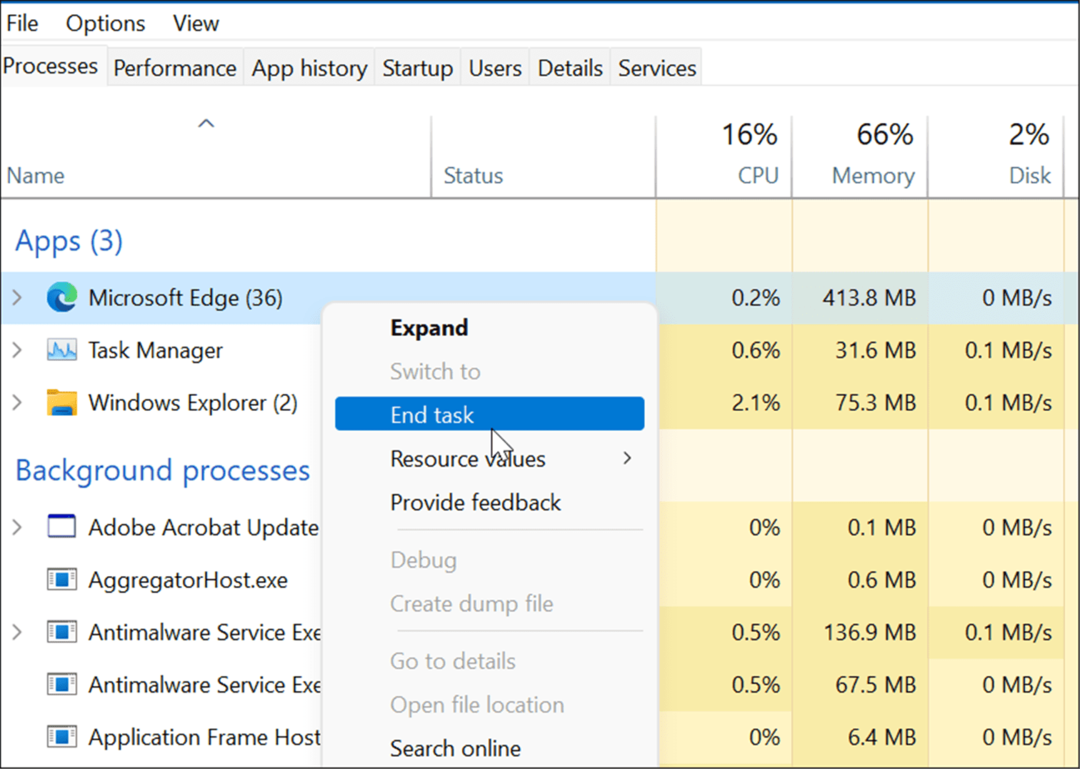
5. Exécutez l'utilitaire de résolution des problèmes de clavier
Si vous ne savez pas si votre clavier est le problème ou non, vous pouvez exécuter le dépanneur du clavier sur Windows 11. Cela testera votre clavier et déterminera s'il y a ou non un problème avec celui-ci.
Pour exécuter l'utilitaire de résolution des problèmes de clavier sous Windows 11, procédez comme suit :
- Clique le Démarrer bouton et ouvrez le Réglages app (ou appuyez sur Touche Windows + I).
- Lorsque les paramètres s'ouvrent, accédez à Système > Dépannage et ouvrez le Autres dépanneurs option.
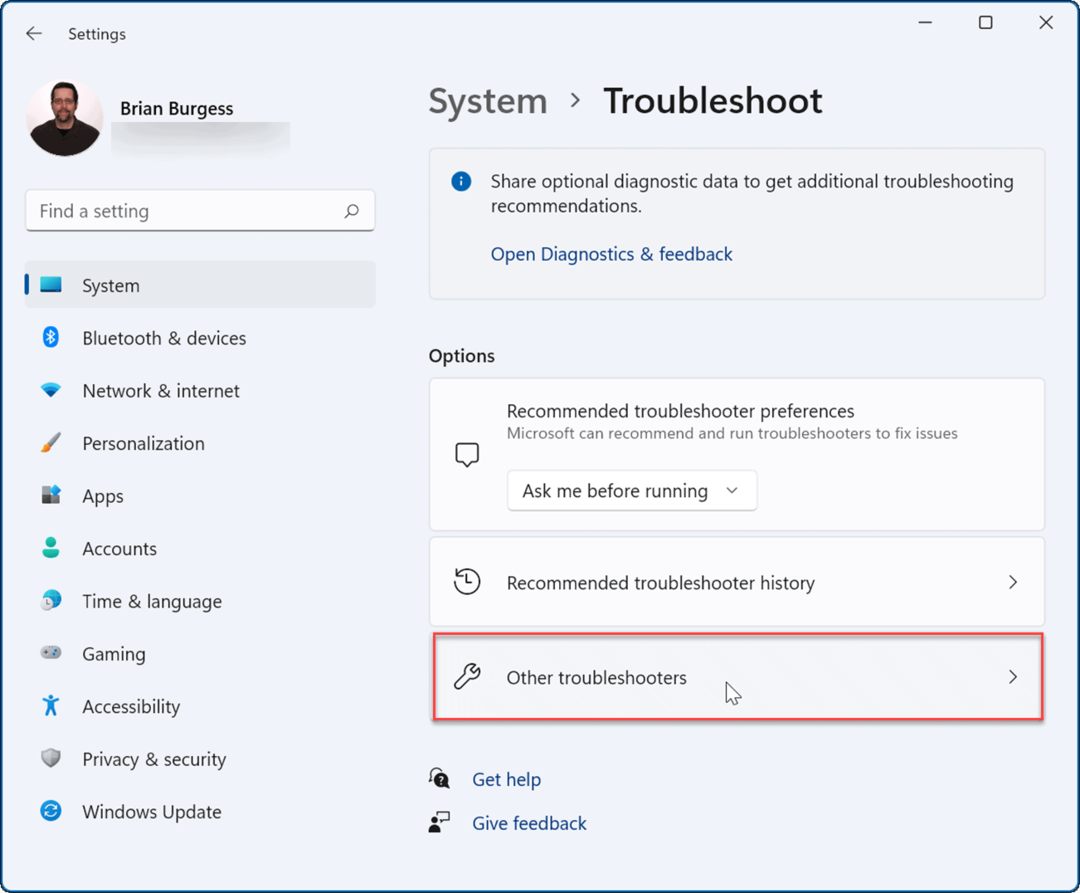
- Faites défiler la liste et cliquez sur le Cours bouton à côté de Clavier.
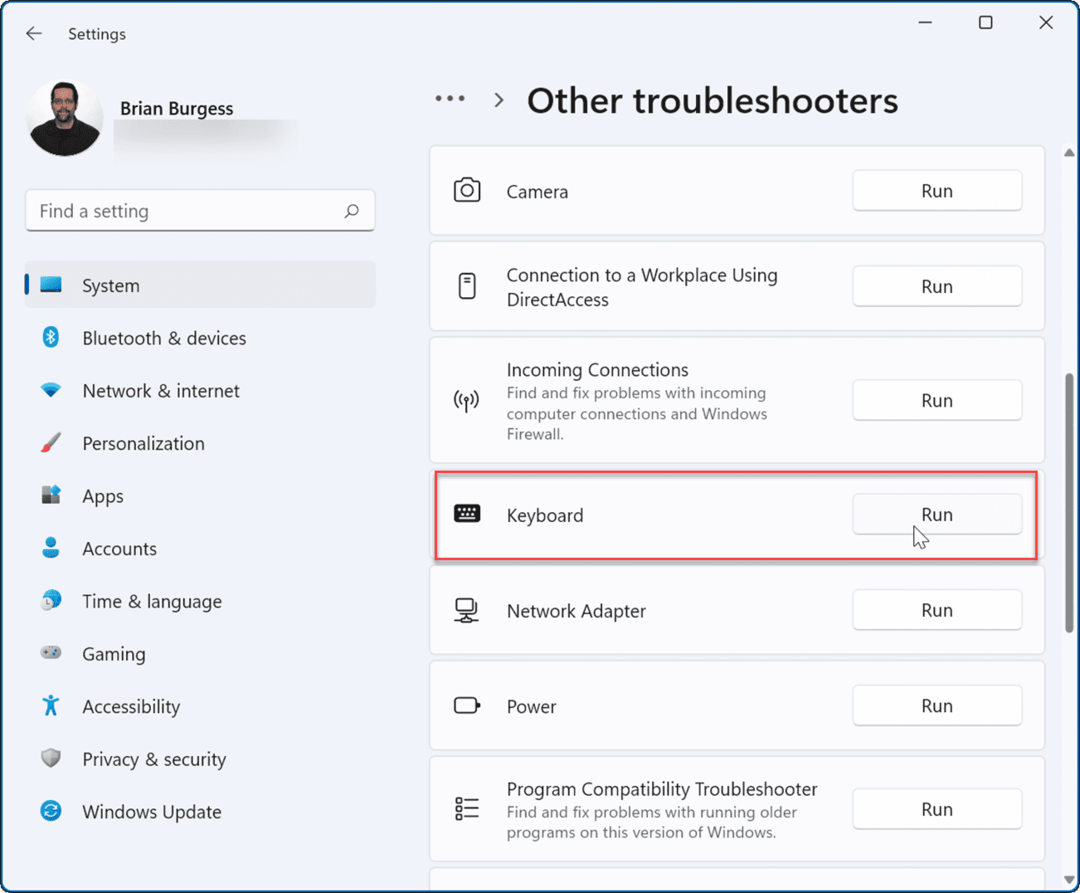
- Lorsque le dépannage démarre, il tente de trouver et de réparer tout problème potentiel - suivez l'assistant à l'écran si un problème est détecté.
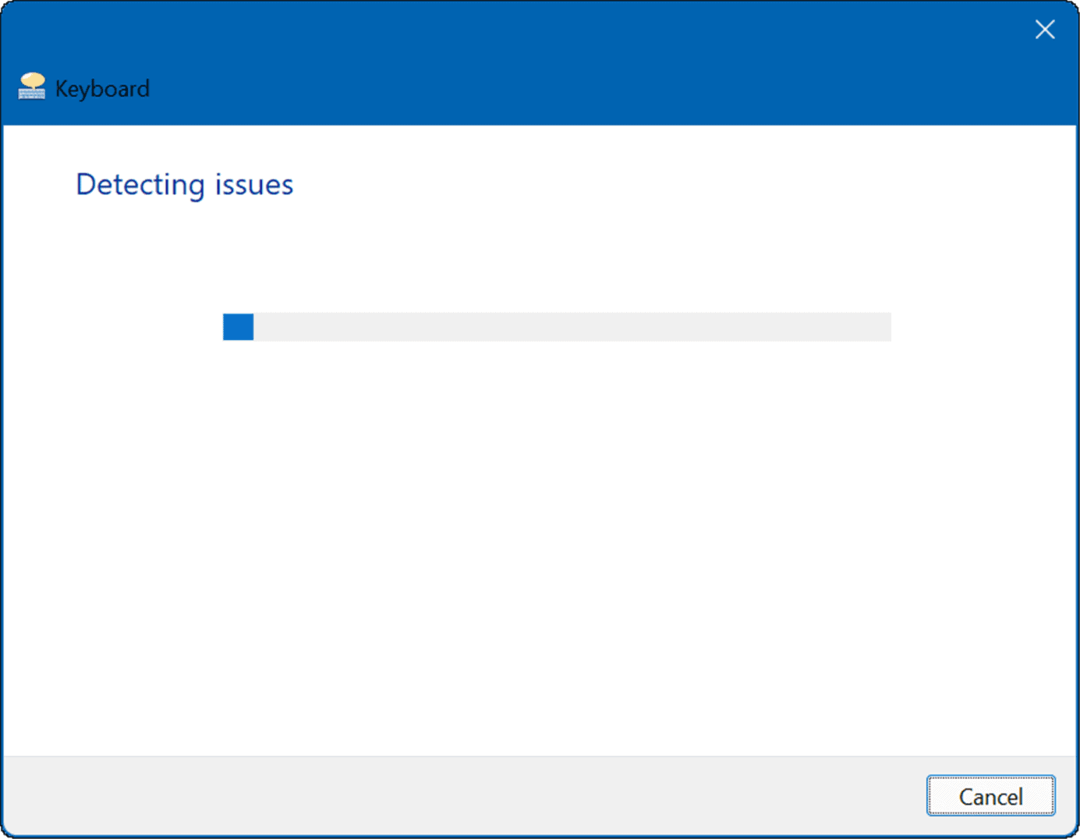
6. Mettre à jour le pilote du clavier
Une autre possibilité est que vos pilotes de clavier soient obsolètes. Cela est plus susceptible d'être le cas avec les claviers spécialisés, tels que les claviers de jeu, qui ont beaucoup de fonctions et de boutons supplémentaires. C'est une bonne idée de vérifier les mises à jour, y compris sur le site du fabricant.
Pour rechercher des mises à jour de pilotes, procédez comme suit :
- Clique le Démarrer bouton, tapez Gestionnaire de périphériques, et sélectionnez le meilleur résultat.
- Lorsque Gestionnaire de périphériques s'ouvre, développez le Claviers section, faites un clic droit sur votre clavier et sélectionnez Mettre à jour le pilote du menu.
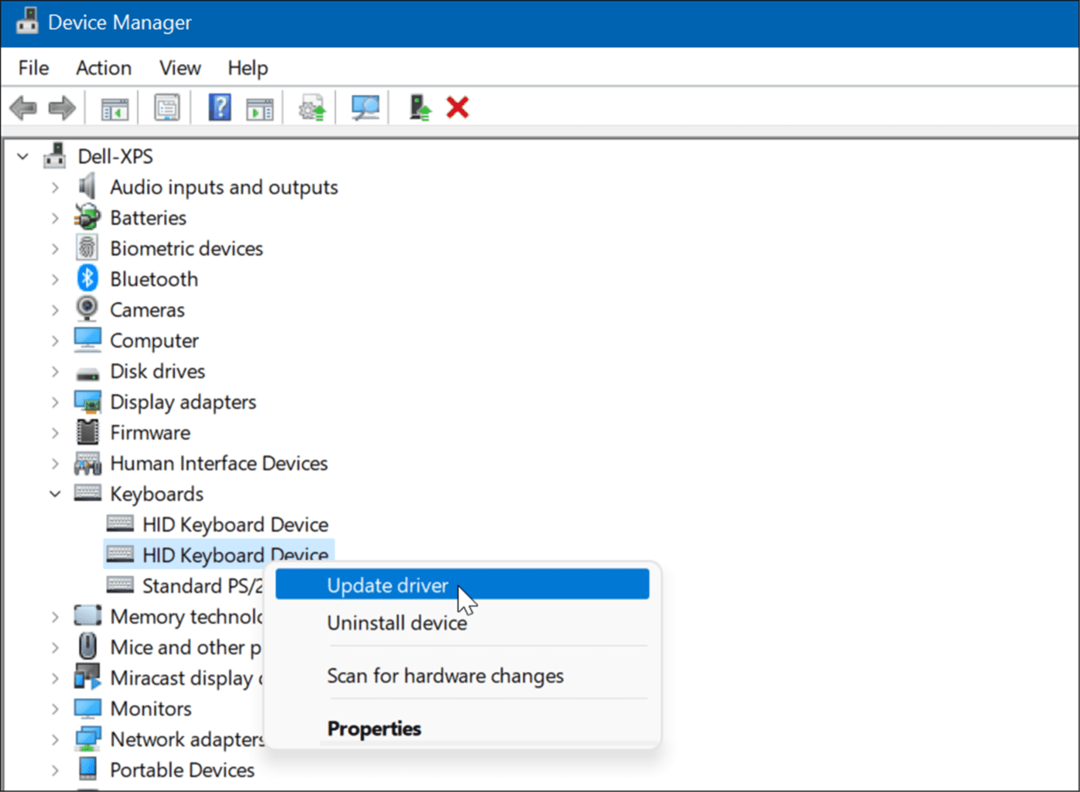
- Maintenant, sélectionnez Rechercher automatiquement des pilotes pour installer le dernier. Si vous téléchargez un pilote depuis le site du fabricant, utilisez le Parcourir mon ordinateur pour les pilotes option et installez-la.
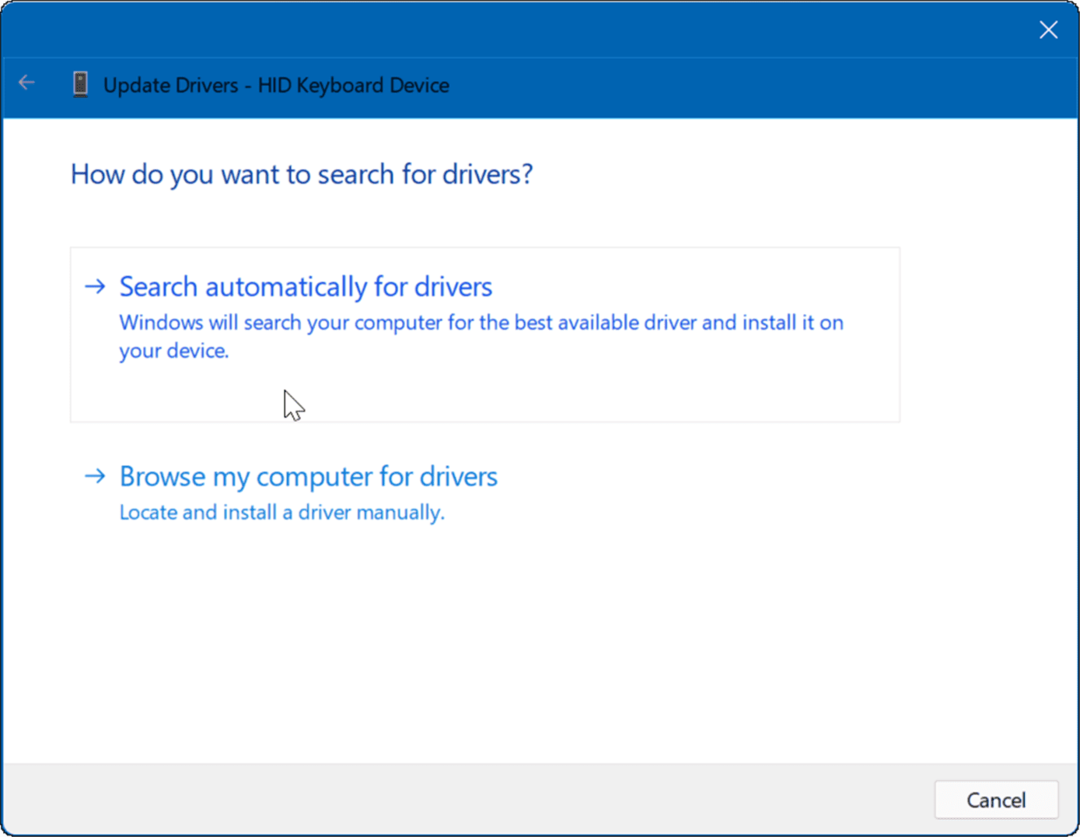
7. Vérifier les mises à jour Windows et système
Il est essentiel de maintenir votre ordinateur aussi à jour que possible pour des raisons de sécurité, de stabilité et de performances. Par exemple, récupérer les dernières mises à jour Windows de Microsoft et les mises à jour du fabricant de l'appareil peut réparer l'écran d'impression qui ne fonctionne pas. Il pourrait y avoir une mise à jour ou un correctif de bogue pour réparer un problème connu avec la fonctionnalité d'impression d'écran.
Première, vérifier manuellement les mises à jour de Windows 11 et installez tout ce qu'il trouve.
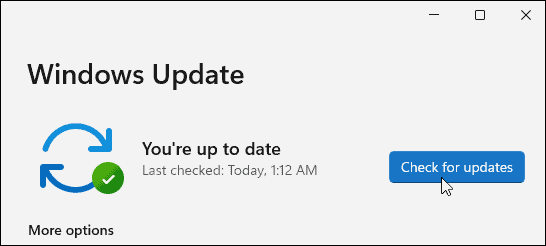
Deuxièmement, exécutez le logiciel de mise à jour OEM pour votre PC et installez tout ce qu'il trouve lié au matériel. Vérifiez si un correctif est disponible directement auprès de Dell ou Lenovo qui est disponible.
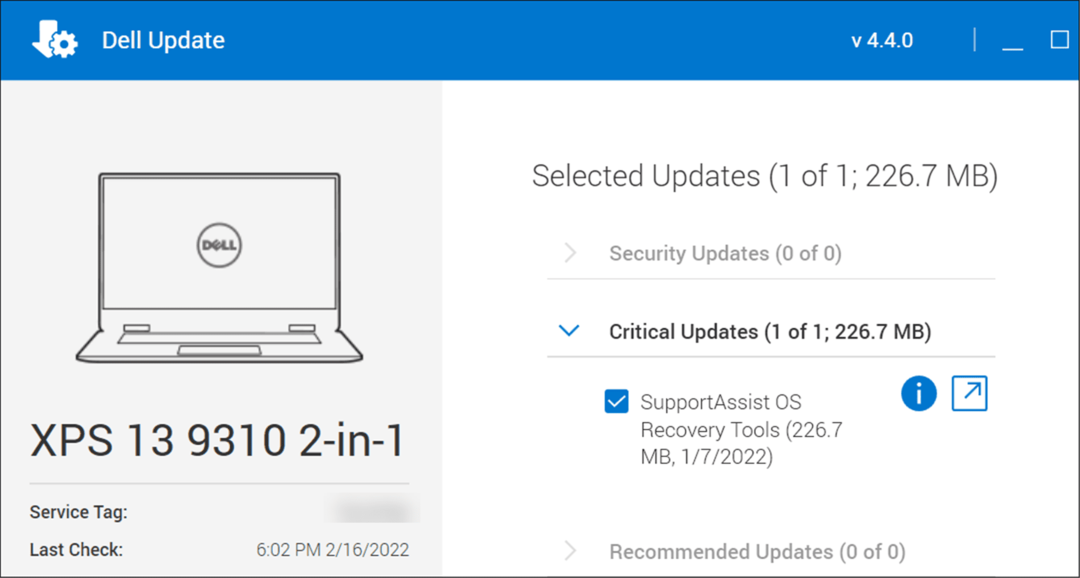 Vous pouvez également consulter directement le site Web du fabricant pour toute mise à jour du micrologiciel, mise à jour du pilote et autres conseils de dépannage.
Vous pouvez également consulter directement le site Web du fabricant pour toute mise à jour du micrologiciel, mise à jour du pilote et autres conseils de dépannage.
8. Nettoyer le démarrage de Windows 11
Une autre chose à essayer est le démarrage propre de Windows 11. Ce n'est pas la même chose que Mode sans échec, car un démarrage minimal démarre Windows normalement, mais seuls les pilotes essentiels seront chargés. Pour nettoyer le démarrage, vous devrez entrer dans Configuration du système et décochez tous sauf les services de démarrage vitaux.
Pour des instructions complètes, lisez notre guide complet sur comment nettoyer le démarrage de Windows 11.
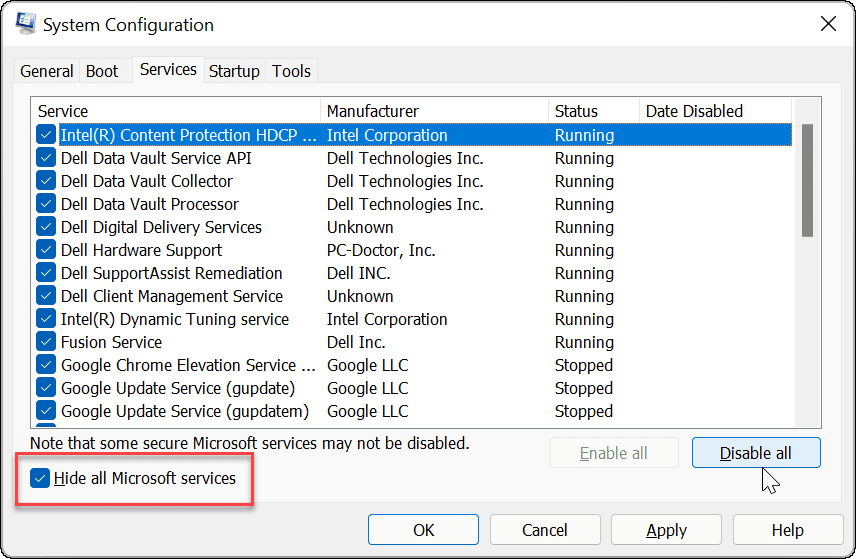
Imprimer l'écran sur Windows 11
L'une des étapes ci-dessus devrait vous aider si vous résolvez un problème avec l'écran d'impression qui ne fonctionne pas sous Windows 11. Une fois que cela fonctionne, vous voudrez peut-être vérifier le nouveaux raccourcis clavier Windows 11.
Si vous n'êtes pas encore sur Windows 11, jetez un coup d'œil à cet article complet liste des raccourcis clavier, car la plupart d'entre eux fonctionnent toujours sous Windows 11. Vous pouvez également lire sur réparer votre clé Windows ne fonctionne pas.
Comment effacer le cache, les cookies et l'historique de navigation de Google Chrome
Chrome fait un excellent travail en stockant votre historique de navigation, votre cache et vos cookies pour optimiser les performances de votre navigateur en ligne. Voici comment...



