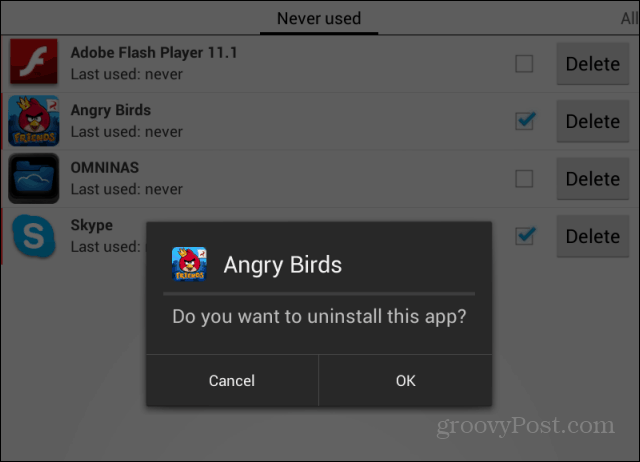Microsoft Teams ne se charge pas: 6 correctifs
Microsoft Windows 11 Héros / / February 23, 2022

Dernière mise à jour le

Microsoft Teams est une excellente application de collaboration pour les entreprises, mais uniquement si elle fonctionne correctement. Si ce n'est pas le cas, vous pouvez le résoudre avec ce guide.
Microsoft Teams est préinstallé avec Windows 11, mais vous constaterez peut-être que le logiciel de collaboration professionnelle populaire ne se charge pas.
Il existe plusieurs raisons possibles pour lesquelles Microsoft Teams ne se charge pas sous Windows. Il peut y avoir un problème avec l'application elle-même, vos pilotes GPU peuvent causer des problèmes ou Windows lui-même peut être corrompu.
En règle générale, la réparation ou la réinstallation de l'application la fera fonctionner, mais vous devrez peut-être essayer quelques étapes de dépannage supplémentaires. Pour vous aider, nous vous montrerons ci-dessous comment essayer de relancer Microsoft Teams.
Réparer ou réinitialiser Microsoft Teams
L'une des premières choses à essayer est de réparer ou de réinitialiser l'application Microsoft Teams. Lorsque vous réparez une application, Windows tente de la réparer sans perdre aucune donnée (telle que vos informations de connexion ou vos paramètres). D'autre part, une réinitialisation supprimera les données de l'application. Habituellement, il est préférable d'essayer d'abord une réparation, suivie d'une réinitialisation.
Pour réparer et/ou réinitialiser l'application Microsoft Teams, essayez ces étapes :
- Clique le Bouton Start et ouvert Réglages ou utilisez le Touche Windows + I raccourci clavier pour le lancer directement.

- Lorsque Réglages s'ouvre, cliquez applications de la liste à gauche et le Applications et fonctionnalités options à droite.
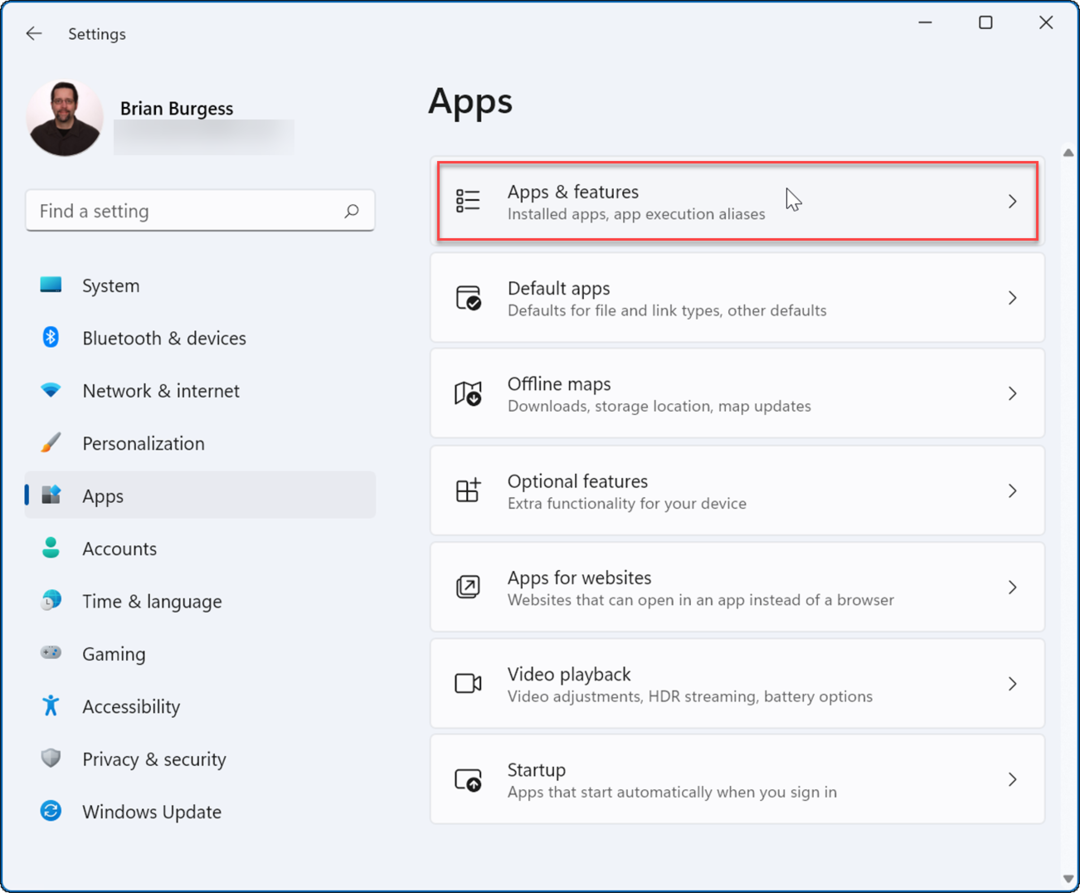
- Rechercher Équipes Microsoft dans le Liste des applications champ, cliquez sur le trois points menu à côté et sélectionnez Options avancées.
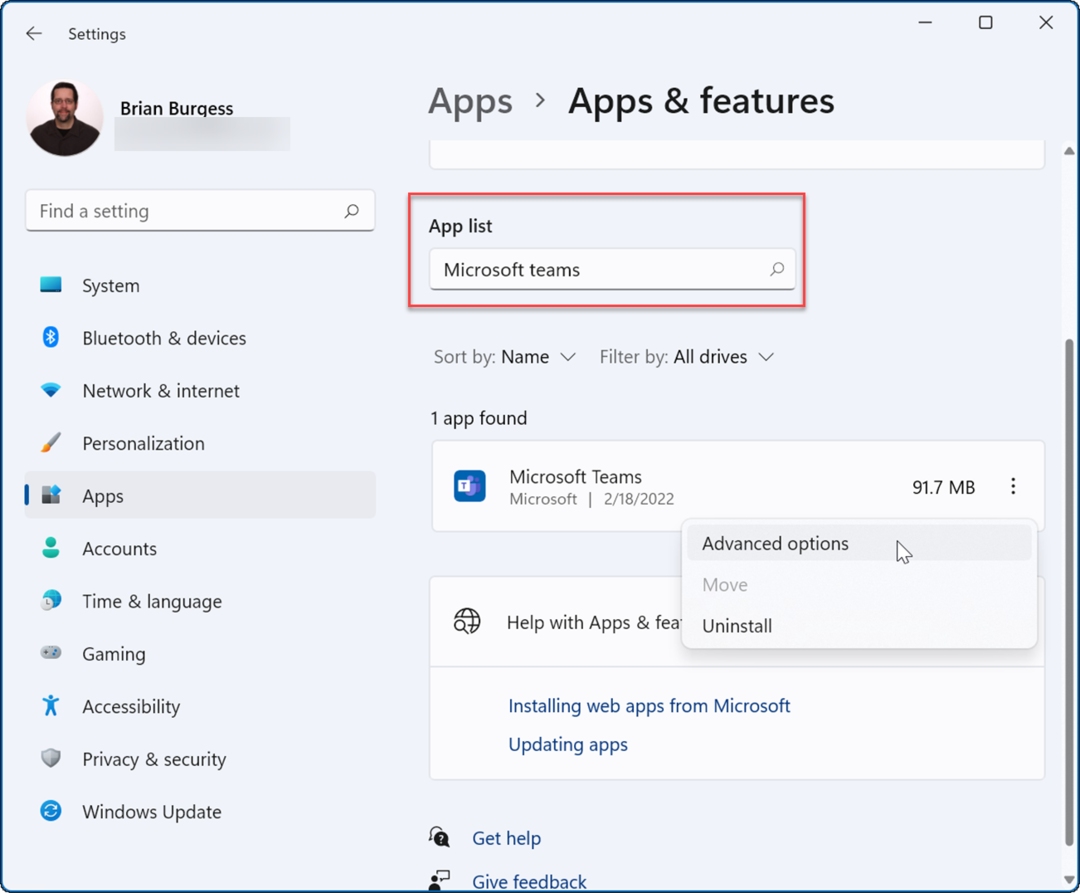
- Faites défiler jusqu'à Réinitialiser section et cliquez sur le réparation bouton - voyez s'il se charge après cela.
- Si cela ne fonctionne pas, cliquez sur le Réinitialiser bouton et attendez que le processus soit terminé.
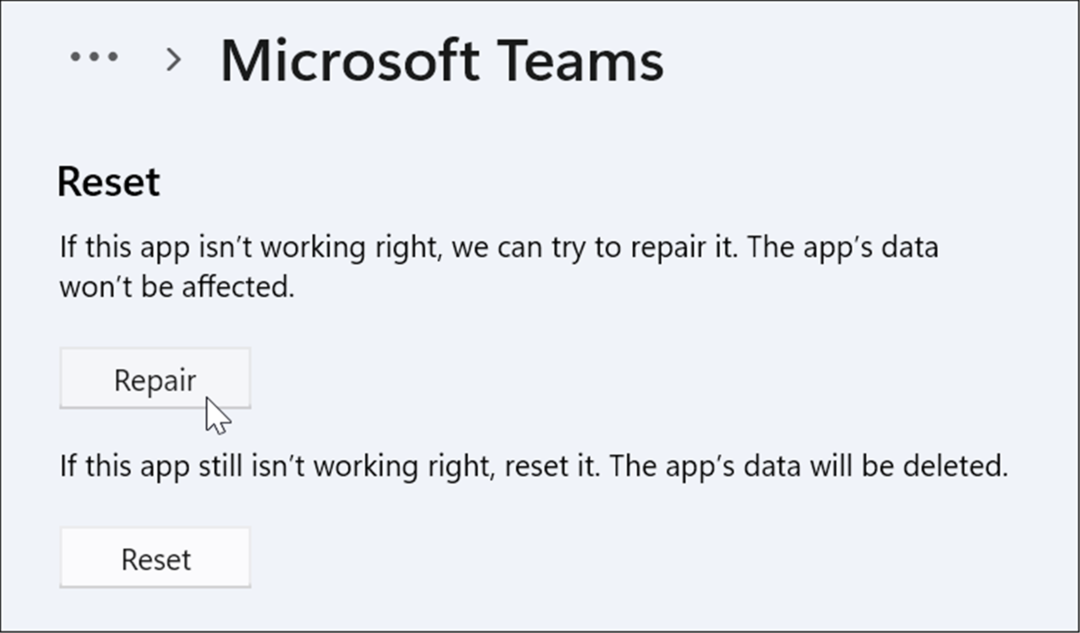
Mettre fin au processus Microsoft Teams
Une autre option que vous pouvez essayer consiste à mettre fin au processus Teams dans le Gestionnaire des tâches et à le relancer.
Pour terminer le processus Microsoft Teams :
- Ouvrez le Gestionnaire des tâches sur Windows 11 depuis le menu Démarrer ou en utilisant Exécuter.
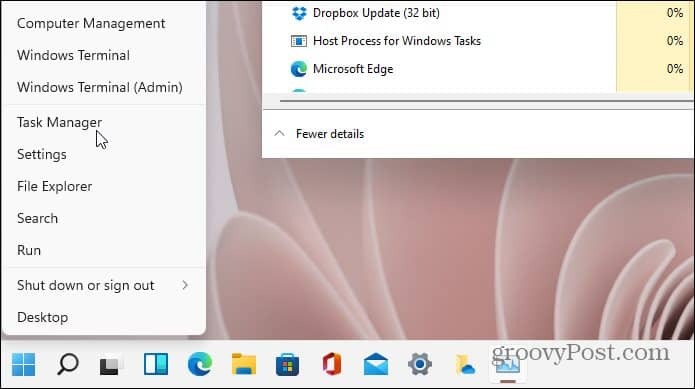
- Lorsque le Gestionnaire des tâches s'ouvre, cliquez avec le bouton droit sur n'importe quel MicrosoftÉquipes processus et sélectionnez Tâche finale du menu.
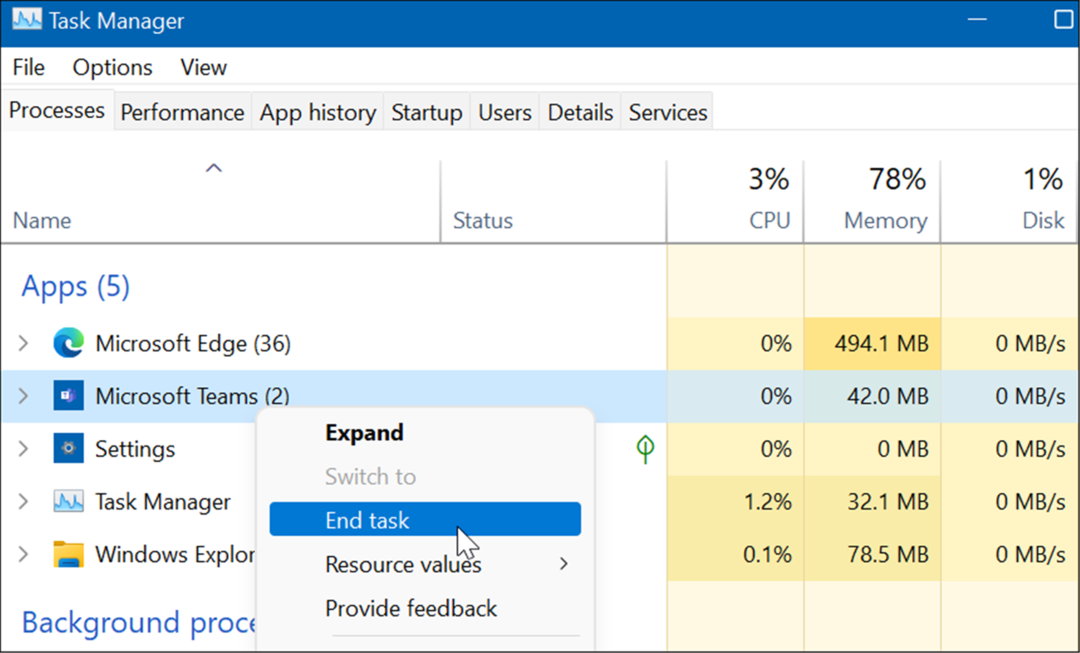
Réinstaller Microsoft Teams
Si une réparation ou une réinitialisation ne résout pas le problème de chargement de Microsoft Teams sur Windows 11, vous pouvez réinstaller l'application. La réinstallation de l'application peut résoudre les problèmes causés par la corruption de fichiers et tout autre problème non diagnostiqué.
Pour réinstaller l'application Microsoft Teams :
- Ouvrir Démarrer et sélectionnez Réglages.
- Dans Réglages, sélectionnez Applications > Applications et fonctionnalités.
- Rechercher Équipes Microsoft dans le Liste des applications champ, cliquez sur le trois points menu à côté de Teams, puis sélectionnez Désinstaller du menu.
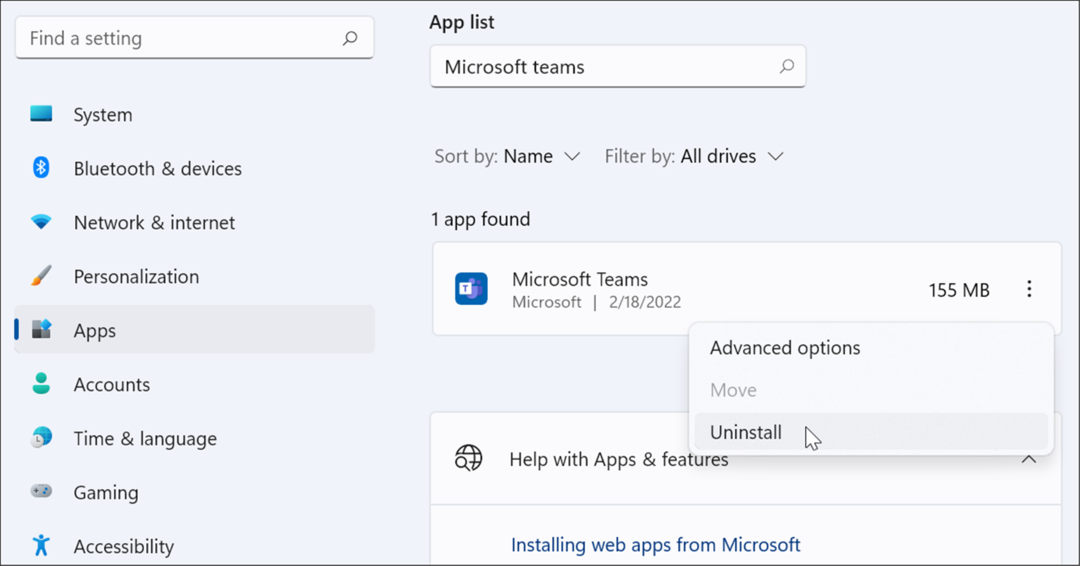
- Clique le Désinstaller lorsque le message de vérification apparaît.
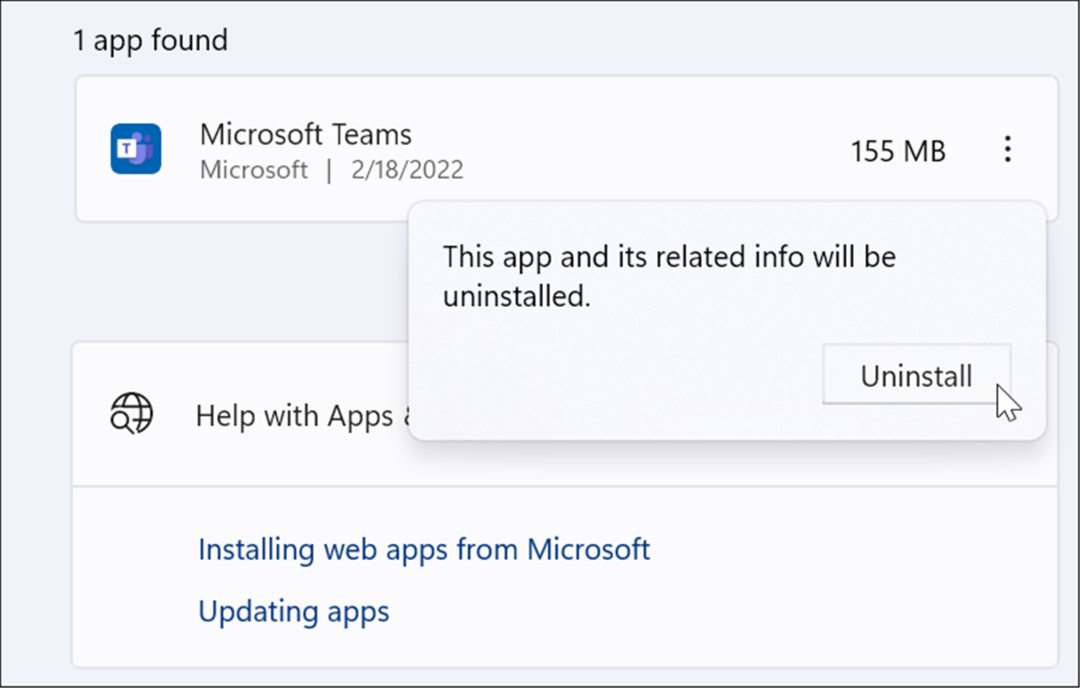
- Après la désinstallation de Microsoft Teams, rendez-vous sur télécharger la page Microsoft Teams et cliquez sur le Télécharger pour le bureau bouton.
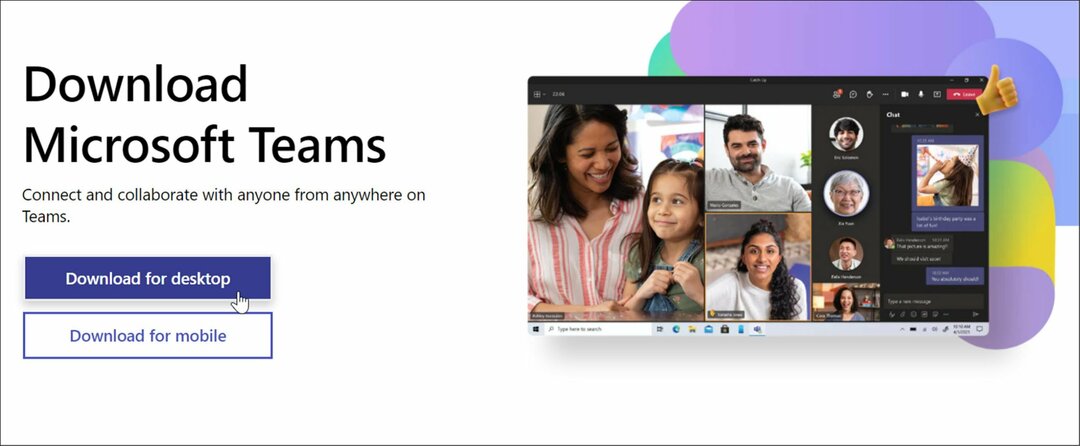
- Choisissez votre version de Windows et continuez à installer l'application.
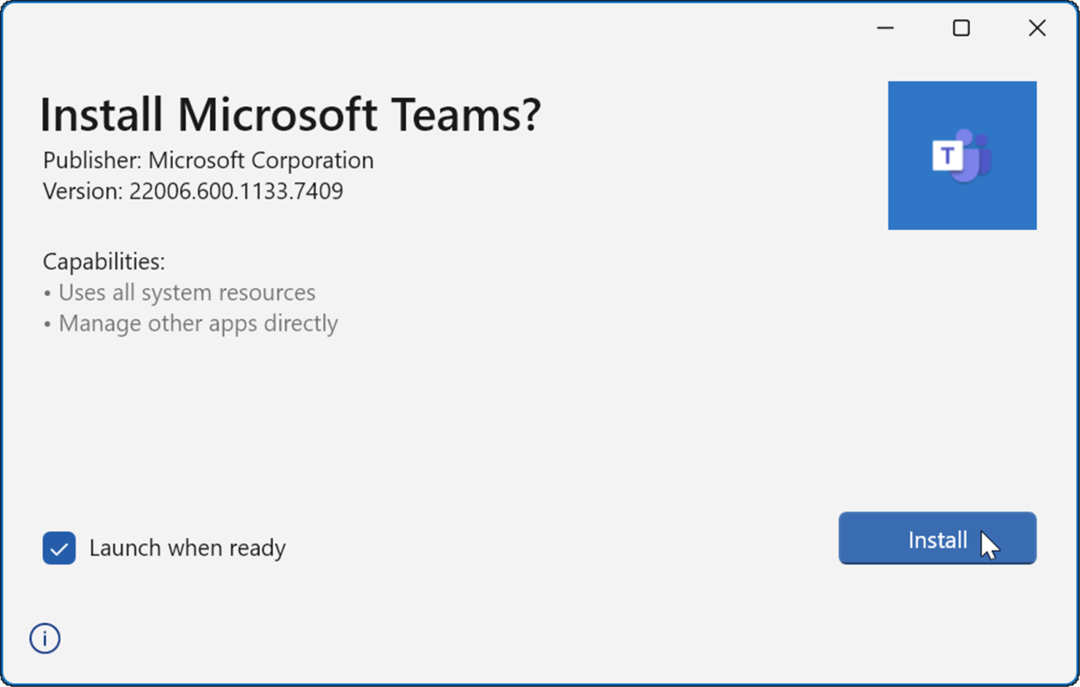
Après avoir installé l'application, elle devrait se lancer afin que vous puissiez vous connecter et commencer à fonctionner avec succès sur votre PC.
Exécutez l'outil de dépannage des applications Store
Si Microsoft Teams ne se charge toujours pas correctement, vous pouvez essayer l'outil de dépannage des applications Store intégré à Windows 11.
Pour exécuter l'outil de dépannage des applications Microsoft Store :
- Ouvrir Démarrer et appuyez sur Réglages.
- Dans Réglages, presse Système et cliquez sur le Dépanner option.
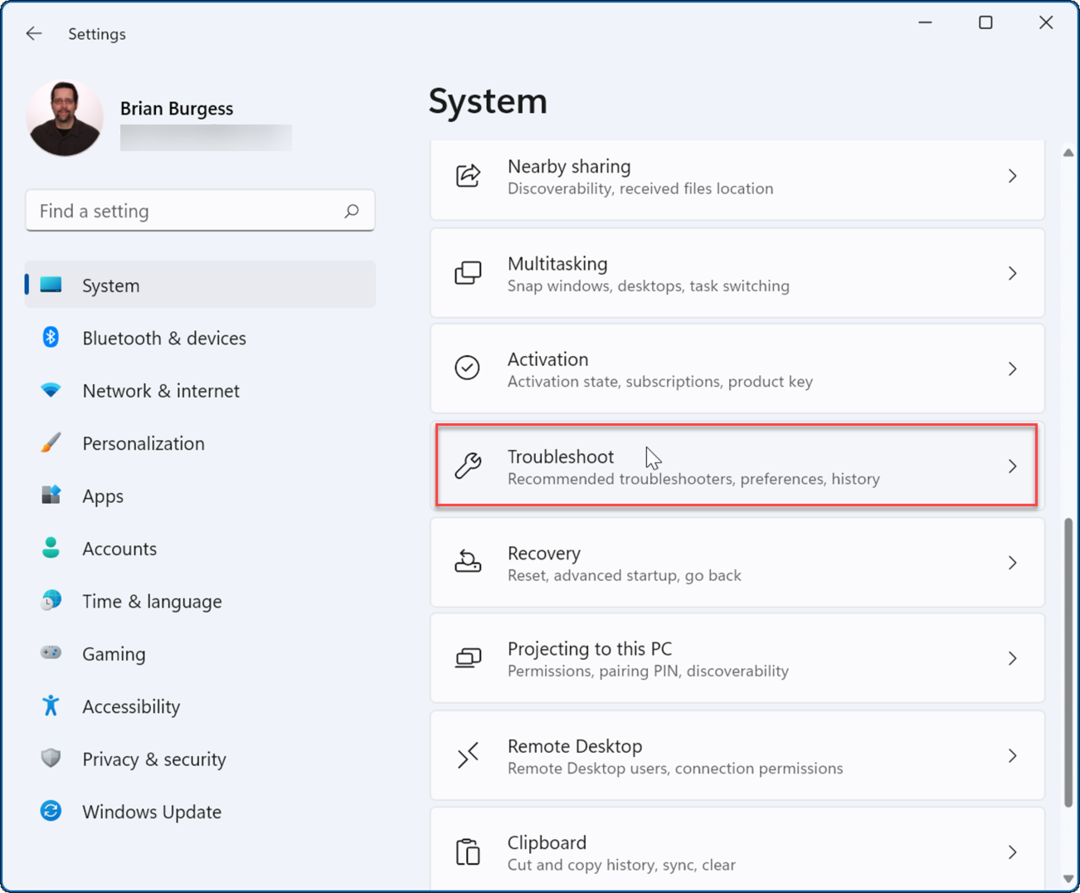
- Maintenant, cliquez sur le Autres dépanneurs option dans la colonne de droite.
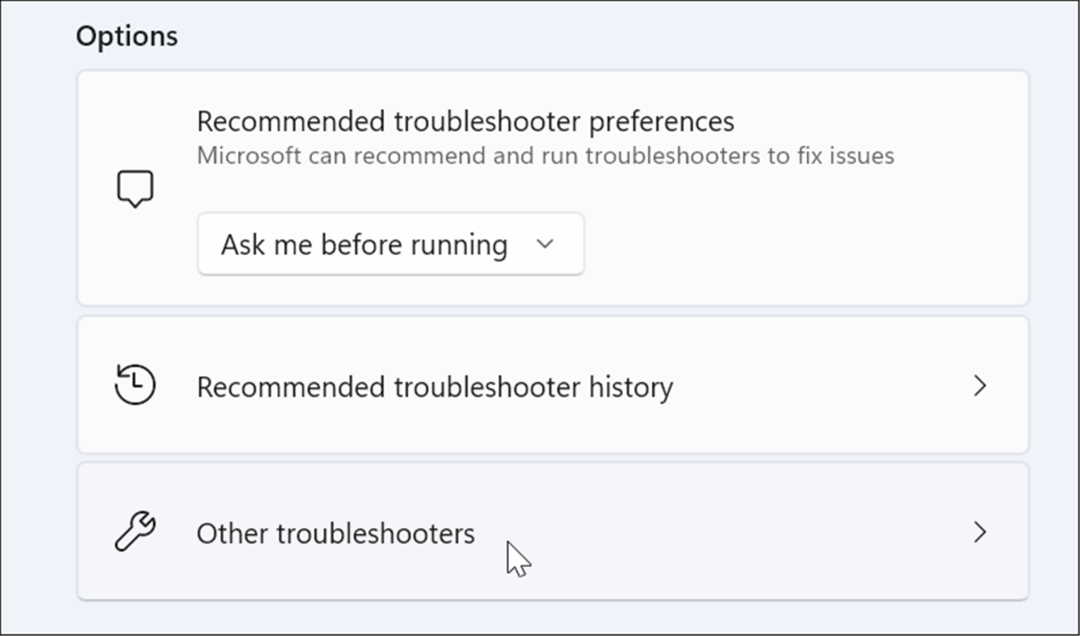
- Faites défiler la liste et cliquez sur le Cours bouton à côté de Applications du magasin Windows.
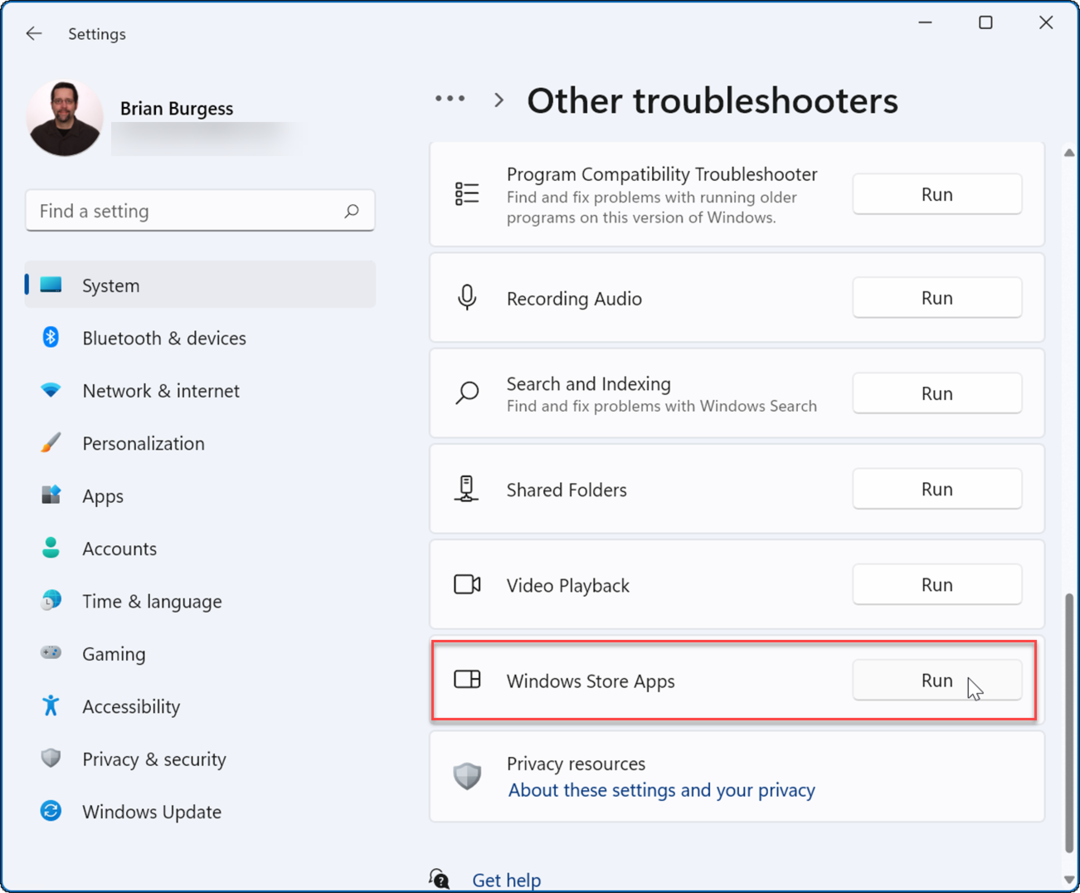
- Suivez l'assistant à l'écran pendant que le dépanneur exécute une analyse de diagnostic pour détecter et résoudre automatiquement les problèmes.
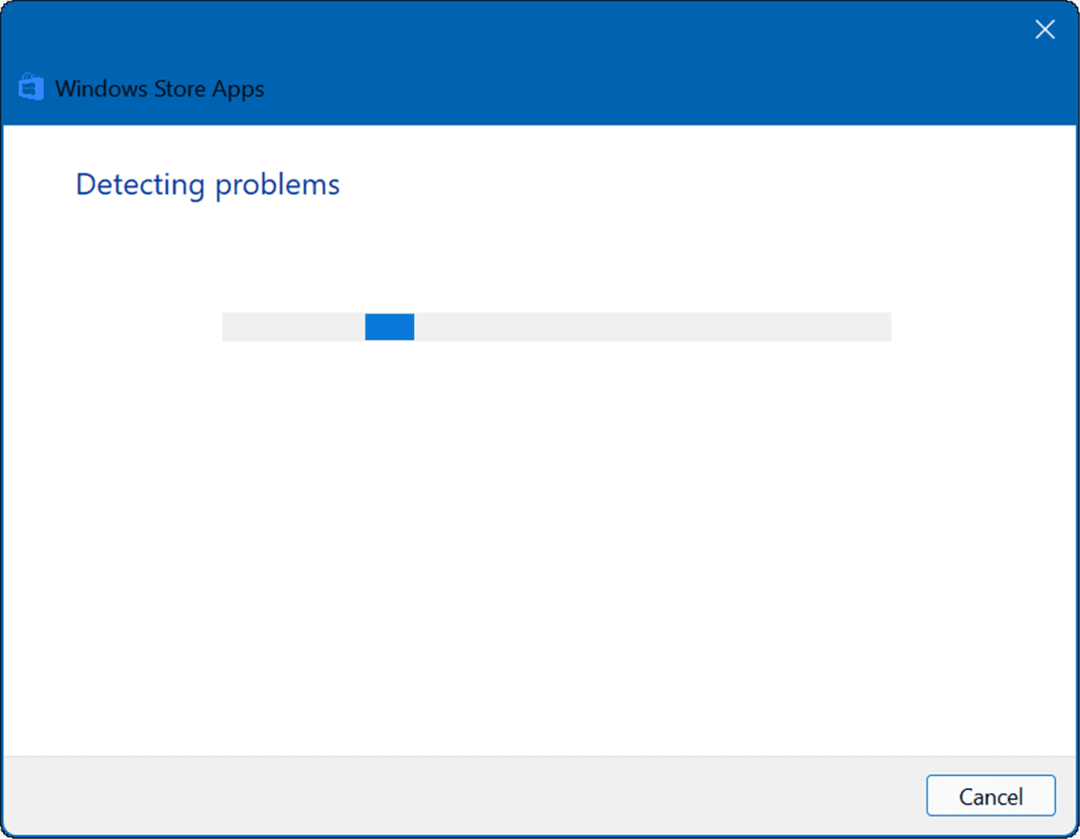
Redémarrez votre ordinateur
Si Microsoft Teams se chargeait précédemment et qu'il s'arrête, vous devez redémarrez votre PC. Un simple redémarrage peut résoudre le problème en supprimant les applications en conflit ou d'autres processus.
Pour redémarrer votre PC sous Windows 11, cliquez avec le bouton droit sur le bouton Démarrer et sélectionnez Arrêter ou se déconnecter > Redémarrer.

Lorsque vous revenez du redémarrage, connectez-vous et voyez si Teams fonctionne à nouveau. S'il ne se charge toujours pas, essayez un démarrage propre de Windows 11.
Un démarrage minimal utilise un minimum d'applications et de pilotes de démarrage pour charger Windows. Si Microsoft Teams fonctionne après un démarrage en mode minimal, vous disposez d'un bon point de référence pour affiner le problème.
Exécutez l'analyse SFC et DISM
Si Microsoft Teams ne se charge toujours pas, vous pouvez vérifier les fichiers système corrompus en exécutant un SFC ou DISME analyse. Les deux outils vérifieront votre disque local pour les fichiers système corrompus et les remplaceront. La différence est qu'une analyse DISM remplacera les fichiers système corrompus des serveurs Microsoft.
Pour exécuter une analyse SFC ou DISM :
- Cliquez avec le bouton droit sur le bouton Démarrer et sélectionnez Terminal Windows (administrateur).
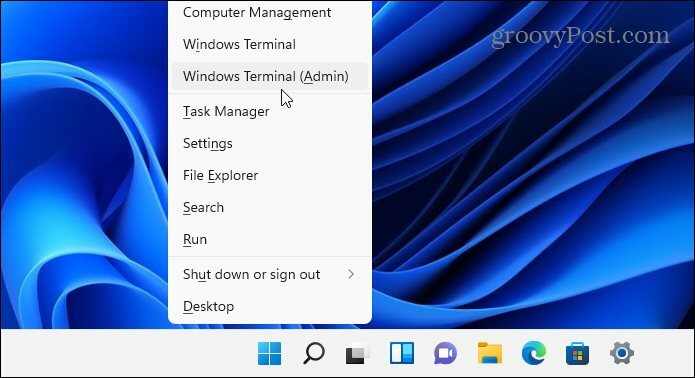
- Lorsque PowerShell lance, tapez la commande suivante et appuyez sur Entrer:
sfc/scannow
- Une fois l'analyse SFC terminée, redémarrez votre PC et voyez si Microsoft Teams va se charger.

- Si Microsoft Teams ne se charge toujours pas correctement, essayez un Service et gestion des images de déploiement (DISME) analyse. Lancez PowerShell et exécutez la commande suivante :
DISM /En ligne /Cleanup-Image /RestoreHealth
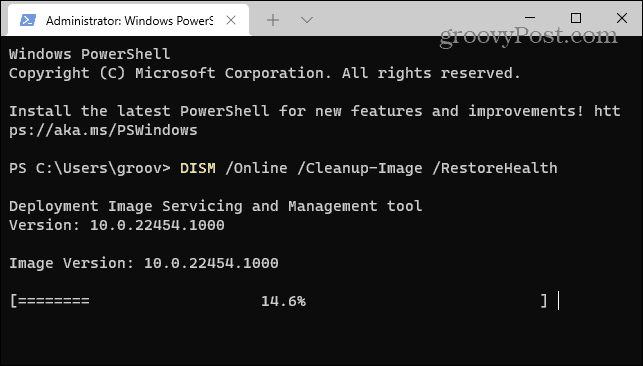
Notez que l'exécution de l'une ou l'autre des analyses peut prendre un certain temps, en fonction de la taille de votre lecteur et de la quantité de données.
Utilisation des équipes Microsoft
Si Teams ne se charge toujours pas après avoir suivi les étapes ci-dessus, vous devrez peut-être examiner réinitialiser Windows 11 aux paramètres d'usine et recommencer. Avant de faire cela, cependant, assurez-vous de créer un sauvegarde complète du système première.
Microsoft Teams possède de nombreuses fonctionnalités intéressantes, telles que la possibilité de partagez votre écran et personnaliser les notifications. Si vous débutez avec Teams, consultez comment organiser une réunion ou cacher une discussion.
Si vous ne voulez pas voir les restes de Microsoft Teams s'exécuter après l'avoir utilisé, jetez un œil à complètement fermer Teams sur le bureau.
Comment trouver votre clé de produit Windows 11
Si vous avez besoin de transférer votre clé de produit Windows 11 ou si vous en avez simplement besoin pour effectuer une nouvelle installation du système d'exploitation,...
Comment effacer le cache, les cookies et l'historique de navigation de Google Chrome
Chrome fait un excellent travail en stockant votre historique de navigation, votre cache et vos cookies pour optimiser les performances de votre navigateur en ligne. Voici comment...
Correspondance des prix en magasin: comment obtenir des prix en ligne lors de vos achats en magasin
Acheter en magasin ne signifie pas que vous devez payer des prix plus élevés. Grâce aux garanties d'égalisation des prix, vous pouvez obtenir des réductions en ligne lors de vos achats dans...
Comment offrir un abonnement Disney Plus avec une carte-cadeau numérique
Si vous avez apprécié Disney Plus et que vous souhaitez le partager avec d'autres, voici comment acheter un abonnement Disney + Gift pour...