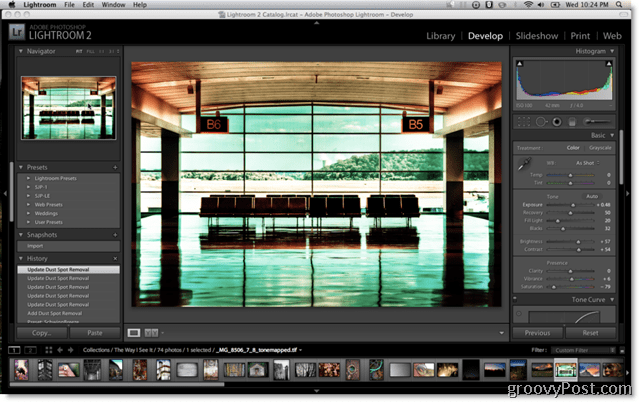L'écran tactile de Windows 11 ne fonctionne pas: 8 correctifs
Microsoft Windows 11 Héros / / February 23, 2022

Dernière mise à jour le

Vous pouvez utiliser un écran tactile sur Windows 11, mais uniquement s'il fonctionne. Si vous essayez de dépanner un écran tactile Windows 11, suivez ce guide.
Marre d'utiliser un clavier et souris? Vous pouvez toujours utiliser un écran tactile. Les écrans tactiles pour ordinateurs portables sont de plus en plus populaires, permettant aux utilisateurs de toucher directement l'écran pour déplacer la souris, effectuer des clics et interagir avec les applications.
C'est, bien sûr, si l'écran tactile fonctionne correctement. Des problèmes peuvent facilement survenir, qu'il s'agisse d'un écran sale criblé d'empreintes digitales ou de pilotes d'affichage nécessitant une mise à jour.
Si votre écran tactile Windows 11 ne fonctionne pas correctement, vous devrez résoudre le problème. Pour vous aider, nous avons rassemblé quelques conseils de dépannage pour réparer un écran tactile sous Windows 11.
Nettoyez votre écran
Si vous rencontrez des problèmes d'écran tactile sur un PC Windows 11, la première chose à faire est d'utiliser un chiffon de nettoyage. De la graisse et de la saleté peuvent s'accumuler sur l'écran, ce qui peut le rendre insensible.
Pour aider à résoudre ce problème, utilisez un chiffon en microfibre pour nettoyer la saleté, les débris et les taches de l'écran. En exerçant une légère pression, essuyez du centre de l'écran vers les bords.
Si vous avez des taches ou des débris tenaces, n'utilisez pas d'alcool ou de savon, mais plutôt du vinaigre et de l'eau distillée à parts égales. Tamponnez le mélange sur le chiffon en microfibre et continuez à essuyer.

Laissez l'écran sécher naturellement avant de recommencer à l'utiliser.
Désactiver et réactiver l'écran tactile
Si votre écran tactile ne fonctionne toujours pas, vous pouvez essayer de le désactiver et de le réactiver pour le faire fonctionner.
Pour désactiver l'écran tactile sur Windows 11, suivez ces étapes :
- Ouvrez le menu Démarrer à l'aide du Bouton Start ou Clé Windows.
- Taper Gestionnaire de périphériques et cliquez sur le meilleur résultat.
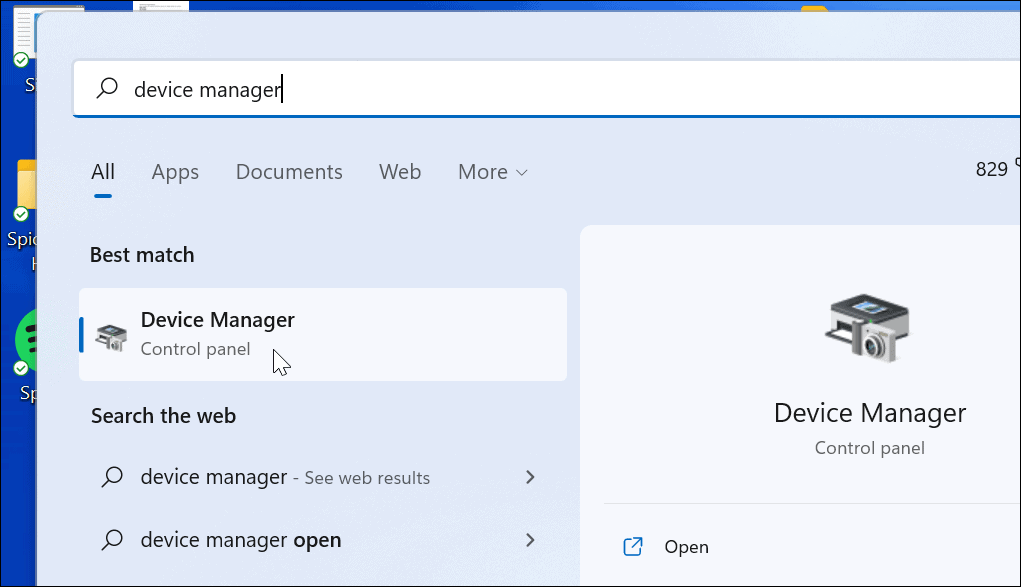
- Lorsque Gestionnaire de périphériques s'ouvre, développez le Dispositifs d'interface humaine section.
- Faites un clic droit sur Écran tactile compatible HID et sélectionnez Désactiver l'appareil.
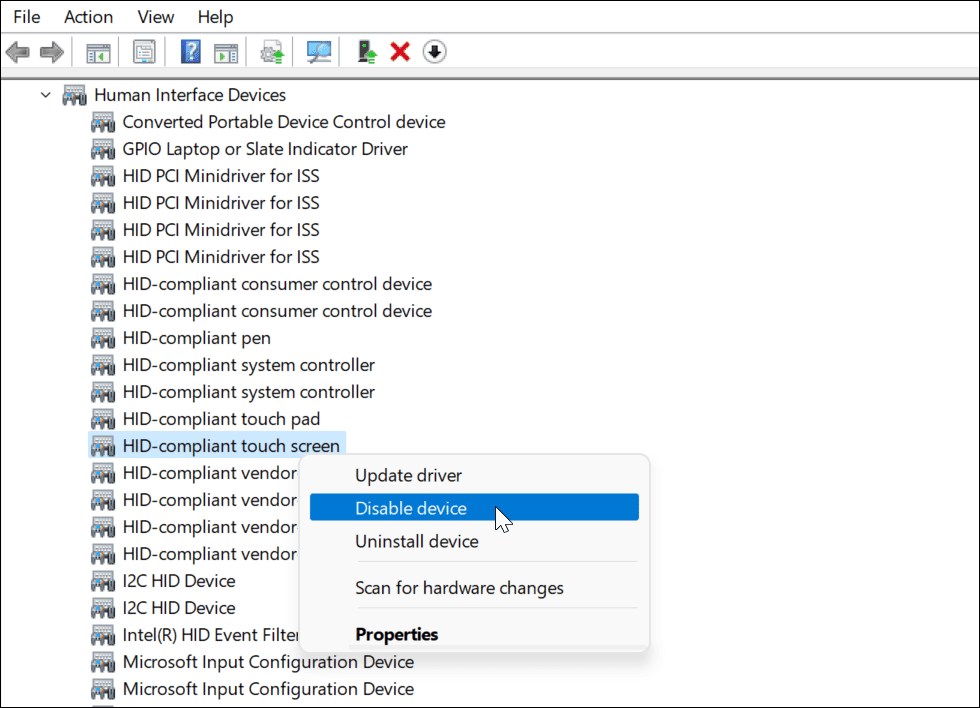
- Cliquez sur Oui lorsque le message de vérification apparaît.
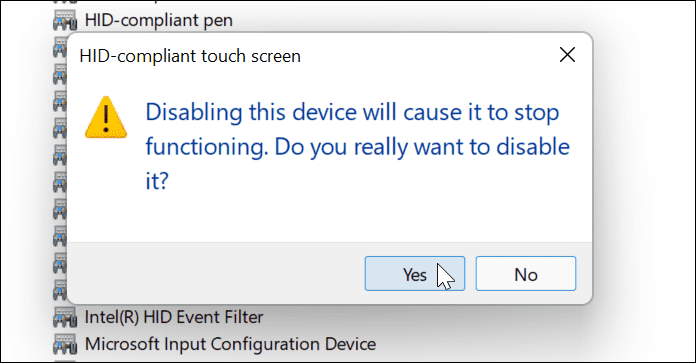
- Votre écran tactile doit être désactivé. Vous pouvez le réactiver en faisant un clic droit Écran tactile compatible HID et en sélectionnant Activer l'appareil.
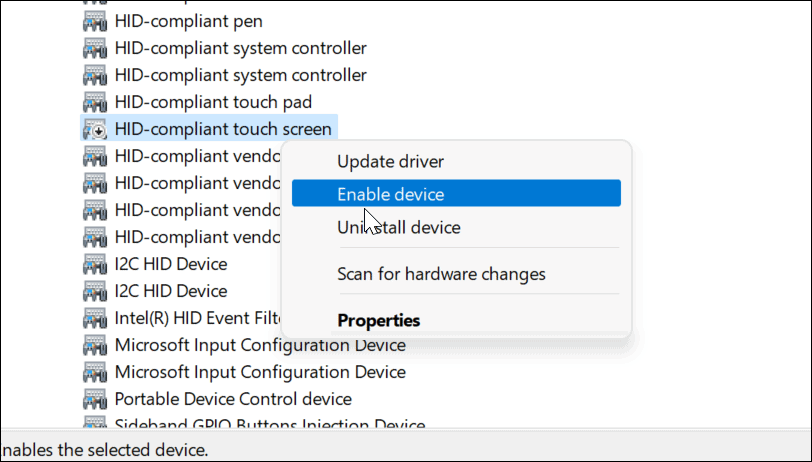
- Une fois que vous avez réactivé votre écran tactile, vérifiez qu'il fonctionne en touchant l'écran.
Redémarrez votre ordinateur
De nombreux problèmes sous-jacents peuvent être résolus en redémarrage de Windows 11, et cela inclut des problèmes avec votre écran tactile. Par exemple, un redémarrage rapide peut faire l'affaire si l'écran ne répond plus soudainement.
Pour redémarrer votre PC, cliquez avec le bouton droit sur Bouton Start et sélectionnez Arrêter ou se déconnecter > Redémarrer.

Lorsque votre PC revient, connectez-vous et voyez si l'écran tactile fonctionne maintenant. S'il ne fonctionne toujours pas correctement, vous devrez effectuer un dépannage supplémentaire.
Vérifiez les derniers pilotes matériels
Une autre chose à faire est de vous assurer que votre écran tactile (et votre appareil) dispose de pilotes matériels mis à jour.
Vous pouvez vérifier les pilotes mis à jour en procédant comme suit :
- Clique le Bouton Start, taper Gestionnaire de périphériques, et sélectionnez le meilleur résultat.
- Lorsque Gestionnaire de périphériques s'ouvre, développez le Dispositifs d'interface humaine section.
- Clic-droit sur écran tactile compatible HID et choisissez Mettre à jour le pilote.
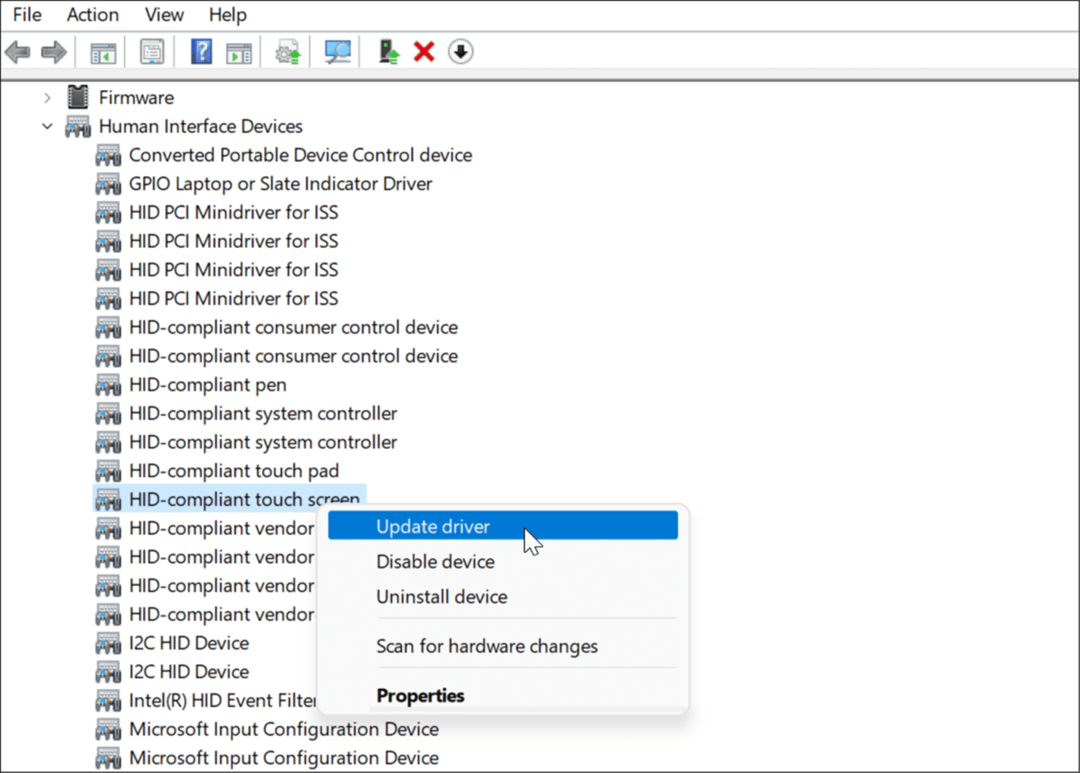
- Quand le Mettre à jour les pilotes l'assistant s'ouvre, accédez à l'emplacement d'un pilote mis à jour que vous avez téléchargé auprès du fabricant. Ou, vous pouvez faire en sorte que Windows recherche automatiquement le meilleur pilote. S'il trouve un nouveau pilote, suivez les instructions à l'écran pour l'installer.
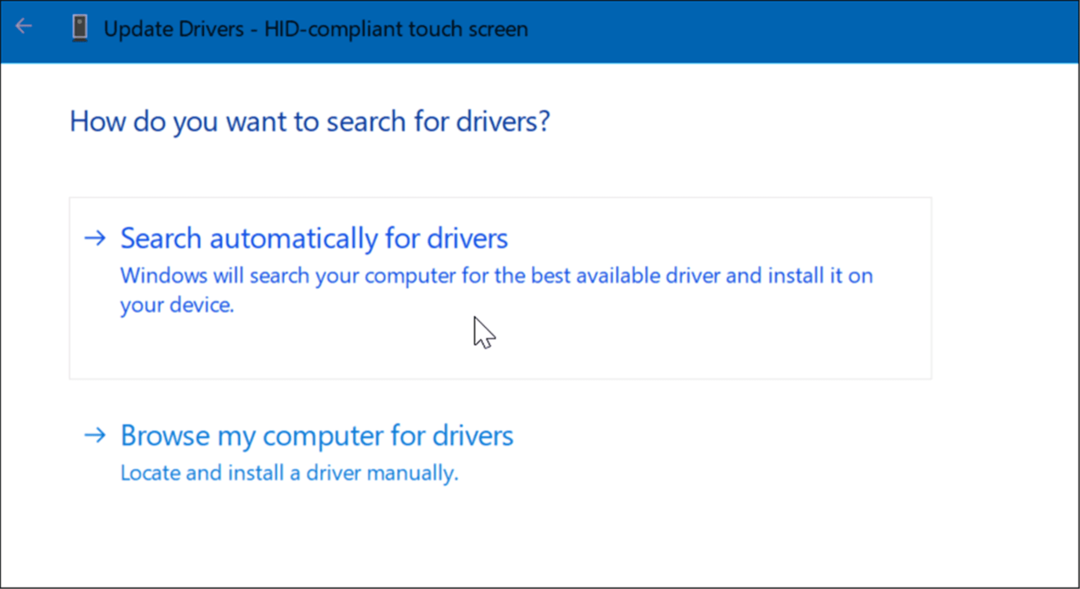
Obtenir des mises à jour du fabricant du PC
Aujourd'hui, la plupart des PC sont livrés avec une application qui vous permet d'obtenir des mises à jour de logiciels et de pilotes directement auprès du fabricant. Cela varie d'une machine à l'autre, mais l'idée est la même.
Exécutez le logiciel de mise à jour OEM et installez toutes les mises à jour nécessaires qu'il trouve. Espérons qu'il trouvera une mise à jour qui corrigera votre écran tactile qui ne répond pas.
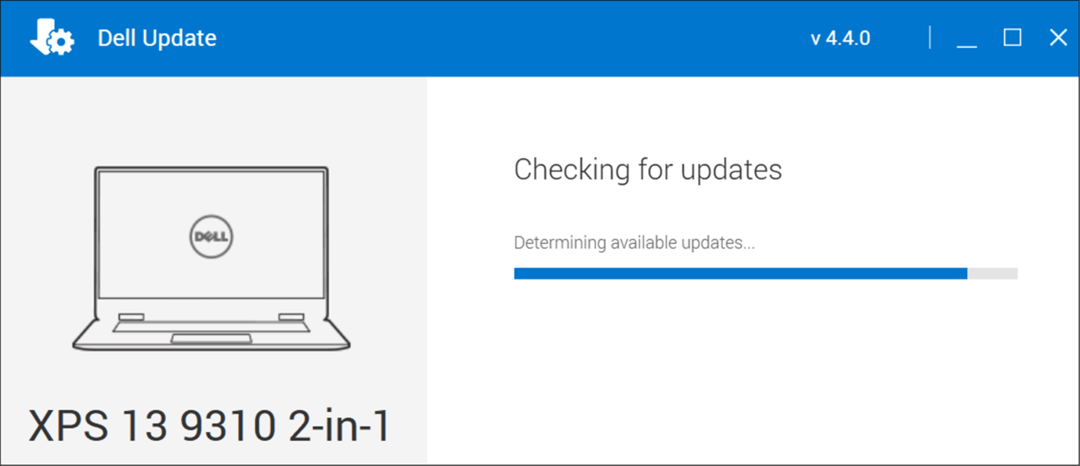
Si vous n'avez pas installé d'application, recherchez le site Web du fabricant de votre appareil. Le fabricant devrait proposer des pilotes pour votre marque et votre modèle de PC à écran tactile, que vous pourrez ensuite télécharger et installer manuellement.
Vérifier les mises à jour Windows
Vous devez vous assurer que Windows est à jour pour la sécurité et les fonctionnalités (y compris les corrections de bogues). Certaines mises à jour de Windows 11 peuvent corriger un écran tactile bogué et d'autres problèmes matériels.
Pour manuellement vérifier les mises à jour Windows, procédez comme suit :
- Ouvrir Démarrer > Paramètres et cliquez sur le Windows Update bouton.
- Clique le Vérifier les mises à jour en haut à droite et installez toutes les mises à jour qu'il trouve.
- Un redémarrage peut être nécessaire pour terminer le processus de mise à jour - cliquez avec le bouton droit sur le menu Démarrer et appuyez sur Arrêter ou se déconnecter >Redémarrage.
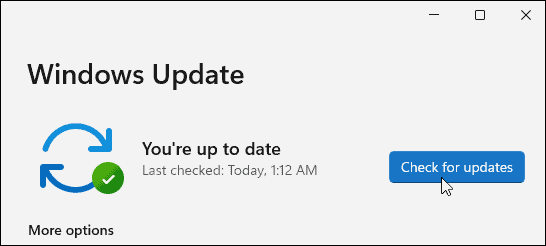
Exécutez l'outil de dépannage du matériel et des périphériques
Vous pouvez également essayer d'exécuter l'outil de dépannage du matériel et des périphériques. Il peut détecter les problèmes et appliquer automatiquement les correctifs.
Pour exécuter l'outil de dépannage, procédez comme suit :
- Faites un clic droit sur le Bouton Start et sélectionnez Terminal Windows (administrateur) du menu.
- Tapez la commande suivante et appuyez sur Entrer:
msdt.exe -id DeviceDiagnostic
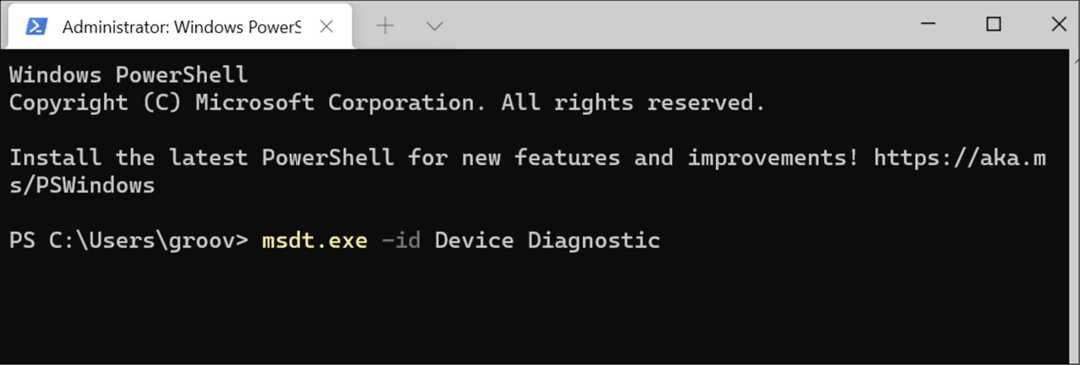
- Lorsque le dépanneur se lance, parcourez l'assistant et voyez s'il corrige votre écran tactile qui ne répond pas.
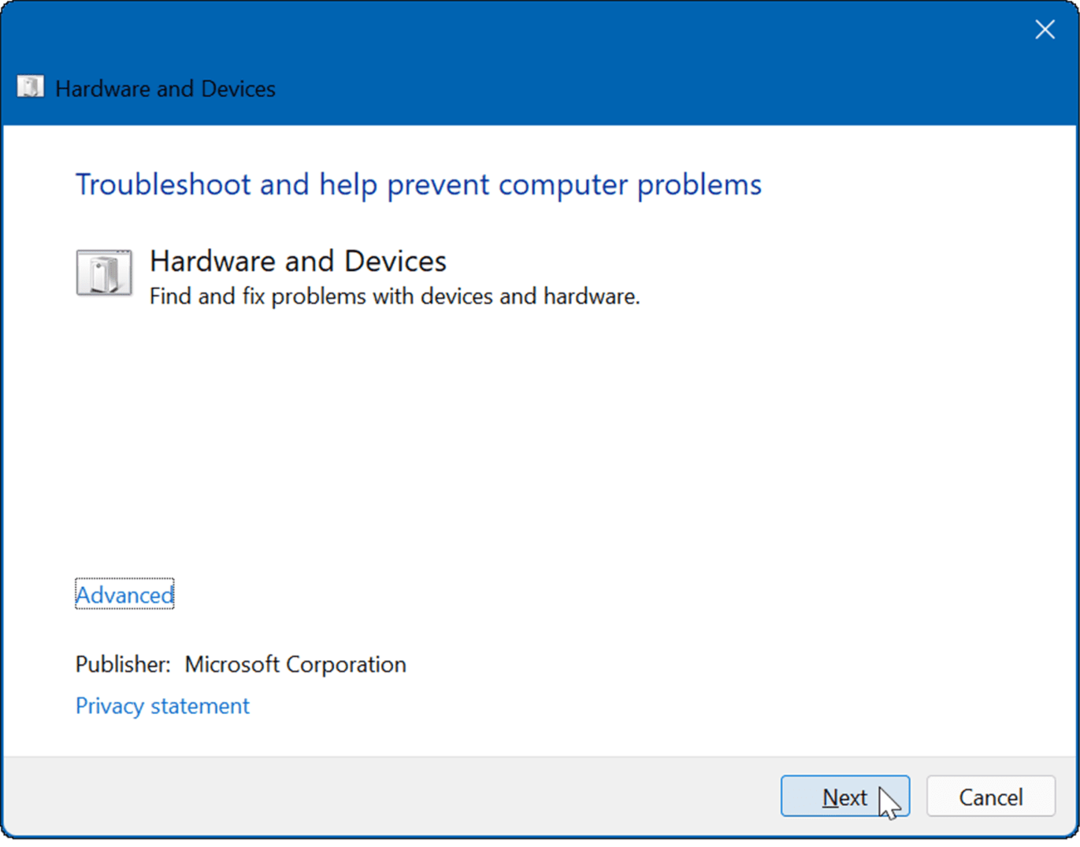
Calibrer l'écran tactile
Si l'écran tactile fonctionne mais répond lentement, vous pouvez le calibrer.
Pour calibrer votre écran tactile sous Windows 11, procédez comme suit :
- Cliquez sur Démarrer, taper cpl, et sélectionnez Panneau de commande parmi les meilleurs résultats de recherche.
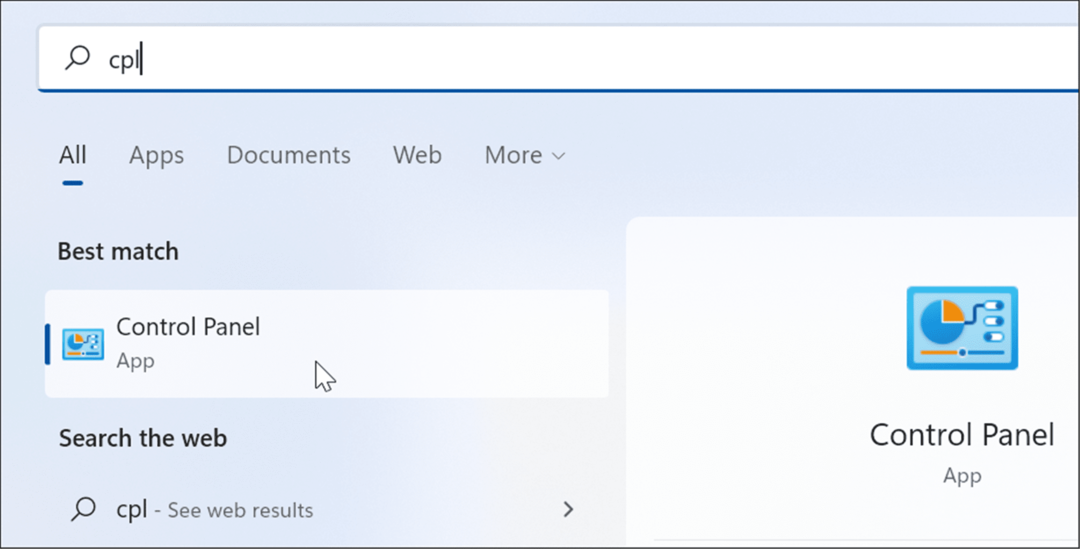
- Lorsque le Panneau de configuration s'ouvre, assurez-vous Vu par: est réglé sur Catégorie et cliquez sur le Matériel et son option.
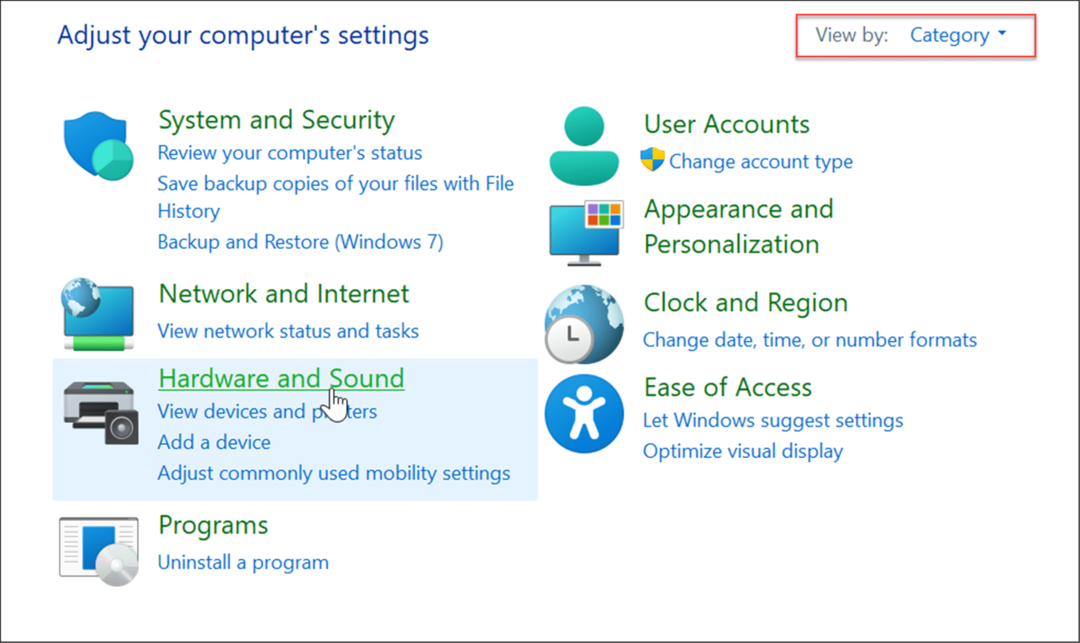
- Sur l'écran suivant, cliquez sur le Calibrer l'écran pour la saisie au stylet ou tactile lien sous le Stylet et tactile Catégorie.
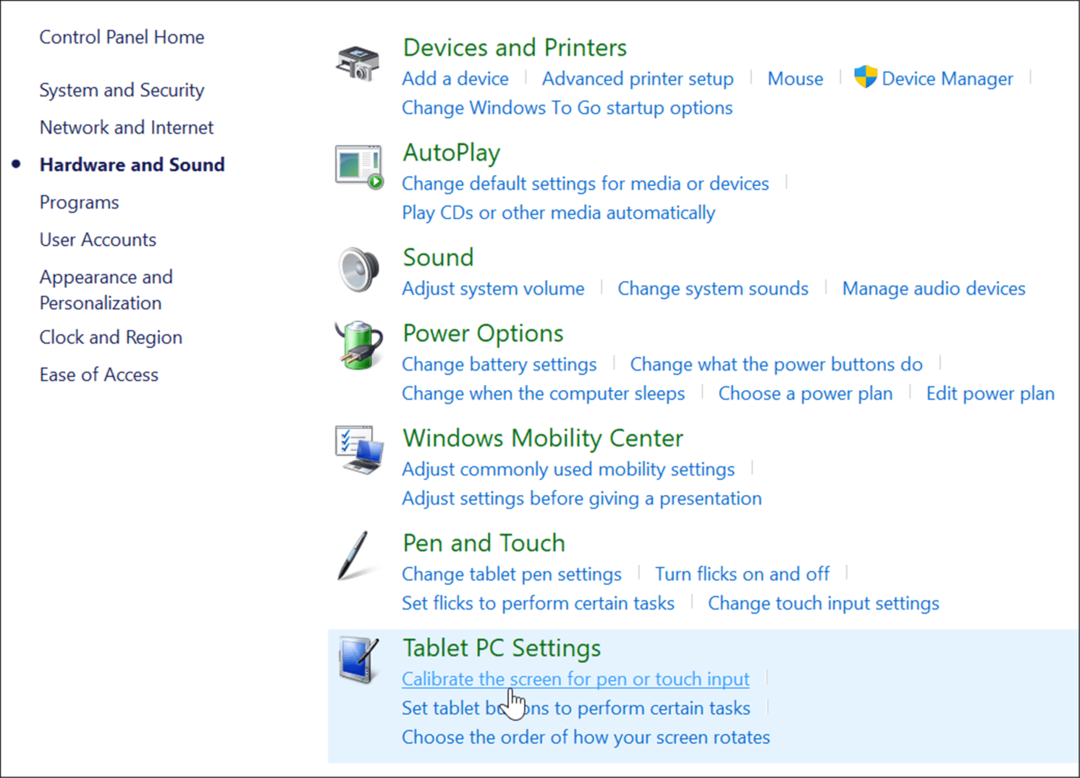
- Quand le Paramètres de la tablette PC fenêtre s'ouvre, sélectionnez votre affichage (le cas échéant) et cliquez sur le Étalonner bouton.
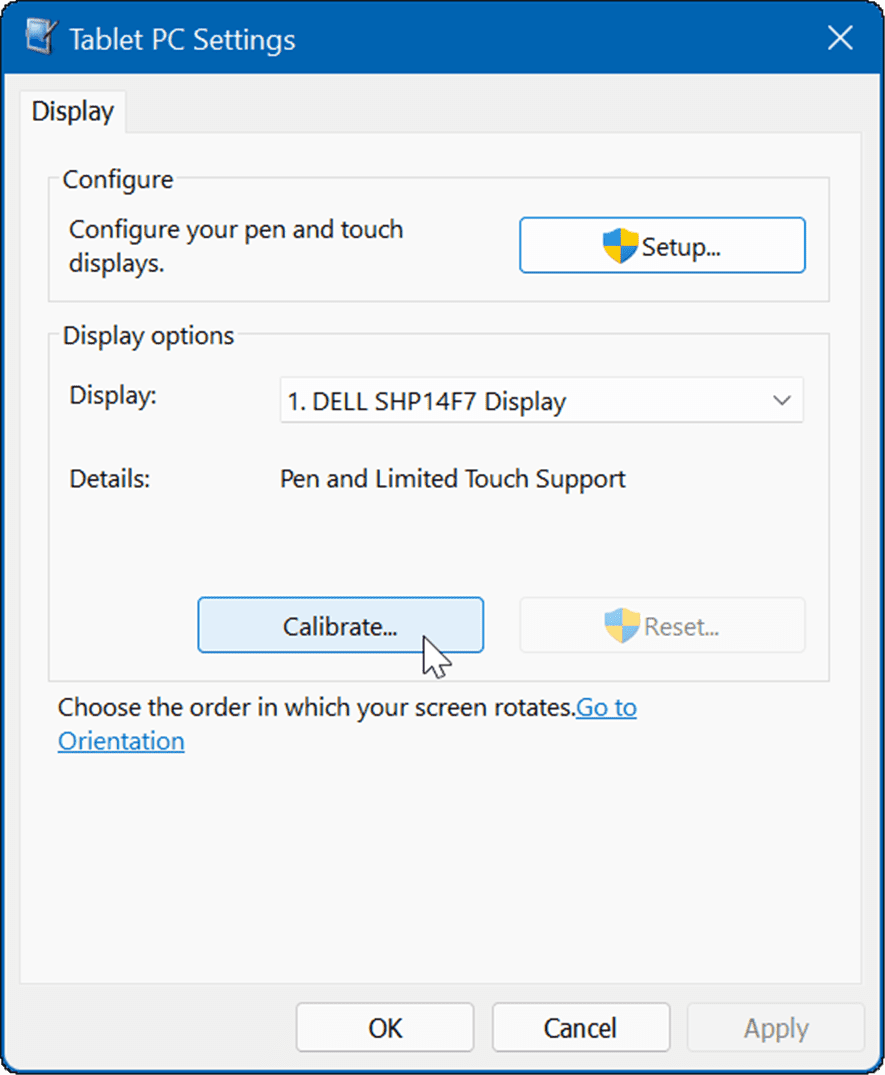
- Quand le Calibrer les écrans de stylet ou de saisie tactile fenêtre s'ouvre, sélectionnez Saisie tactile.
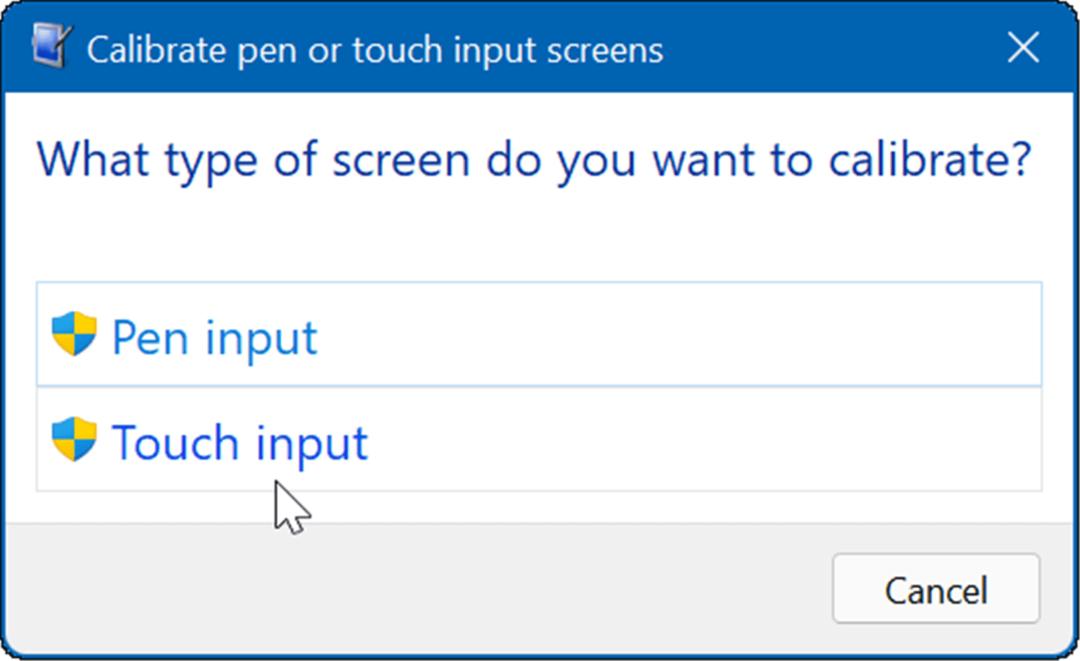
- Appuyez sur le réticule chaque fois qu'il apparaît à l'écran. Lorsque vous avez terminé le processus, cliquez sur Oui pour enregistrer le calibrage.
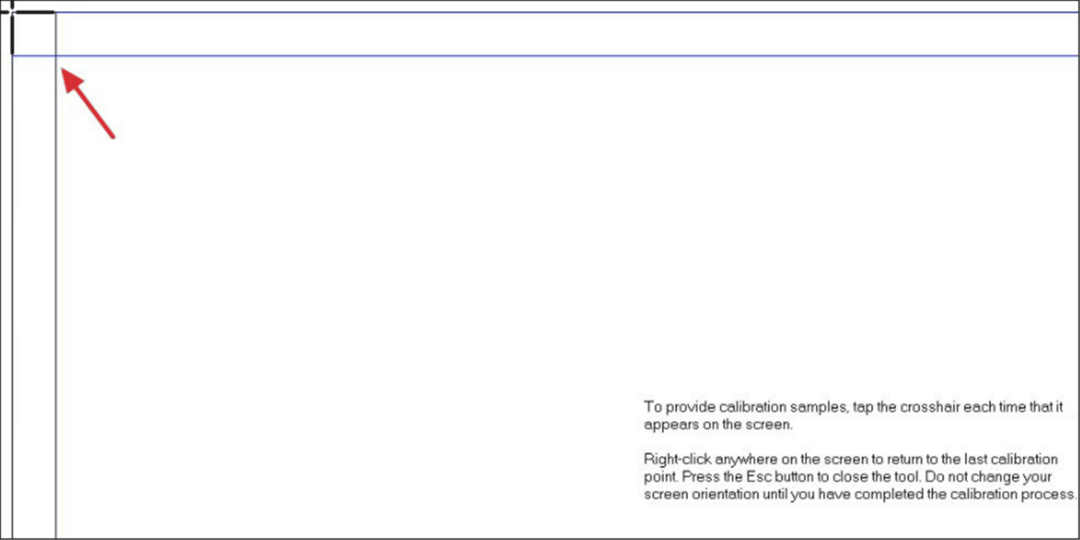
Utiliser un écran tactile sous Windows 11
Microsoft a misé gros en lançant l'interface utilisateur "touch first" avec Windows 8. Cependant, de nombreuses personnes (et appareils) n'étaient pas prêtes pour cela à l'époque. Avec Windows 11, la saisie tactile a plus de sens et plusieurs autres appareils la prennent en charge.
Si vous achetez un nouvel ordinateur portable, il y a de fortes chances qu'il ait un écran tactile, et vous pouvez essayer l'expérience. Bien sûr, si vous préférez ne pas toucher l'écran, vous pouvez désactiver le tactile sur Windows 11. Pour plus de conseils sur l'utilisation de votre écran, lisez réglage des paramètres d'échelle d'affichage ou changer le taux de rafraîchissement sur Windows 11.
Comment trouver votre clé de produit Windows 11
Si vous avez besoin de transférer votre clé de produit Windows 11 ou si vous en avez simplement besoin pour effectuer une nouvelle installation du système d'exploitation,...
Comment effacer le cache, les cookies et l'historique de navigation de Google Chrome
Chrome fait un excellent travail en stockant votre historique de navigation, votre cache et vos cookies pour optimiser les performances de votre navigateur en ligne. Voici comment...
Correspondance des prix en magasin: comment obtenir des prix en ligne lors de vos achats en magasin
Acheter en magasin ne signifie pas que vous devez payer des prix plus élevés. Grâce aux garanties d'égalisation des prix, vous pouvez obtenir des réductions en ligne lors de vos achats dans...
Comment offrir un abonnement Disney Plus avec une carte-cadeau numérique
Si vous avez apprécié Disney Plus et que vous souhaitez le partager avec d'autres, voici comment acheter un abonnement Disney + Gift pour...