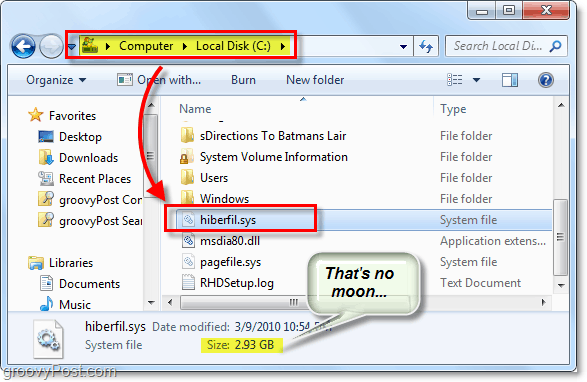Qu'est-ce que hiberfil.sys et pourquoi utilise-t-il autant d'espace sur le disque dur?
Microsoft Vindovs 7 / / March 17, 2020
Cette astuce rapide libérera jusqu'à Go d'espace sur votre SSD.
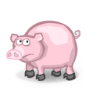
(Mise à jour: ce message a été amélioré pour Windows 10.)
Vous avez peut-être remarqué que quelque part sur votre système Windows 10, il y a quelques Go d'espace non comptabilisé. L'un des endroits que cet espace de fuite cache se trouve dans le fichier hiberfil.sys. En plus d'être un grand porc spatial, hiberfil.sys a une autre fonction pour Windows 10 que vous ne pouvez même pas utiliser!
La fonctionnalité Windows est appelée mise en veille prolongée. Dans les paramètres d'alimentation et les options de mobilité de nombreux PC, le passage en mode Veille prolongée est un paramètre par défaut typique. L'idée générale du mode Veille prolongée est qu'il vous permet d'éteindre votre ordinateur complètement tout en enregistrant votre travail / session afin que vous puissiez rapidement rallumer votre ordinateur et reprendre là où vous vous étiez arrêté. Maintenant, sur un ordinateur portable, vous pouvez probablement déjà voir où cela serait utile, en particulier lorsque vous rencontrez des situations où vous ne pouvez pas vous permettre de vous éteindre mais votre batterie est faible. Ou peut-être que l'avion est sur le point d'atterrir, et vous devez rapidement mettre votre ordinateur dans votre sac à dos.
Essayez le sommeil comme alternative
Si vous utilisez un ordinateur de bureau, cependant, l'hibernation devient un outil beaucoup moins utile pour des raisons évidentes, ce qui pourrait expliquer pourquoi Microsoft inclut un mode veille spécialement conçu pour le bureau. PC. En mode veille, votre ordinateur passera en mode basse consommation et mettra essentiellement en pause les services les plus essentiels, comme éteindre vos disques durs, ralentir considérablement le processeur et éteindre Ventilateurs. Bien qu'il n'économise pas autant d'énergie que la mise en veille prolongée, il vous permet de tout faire remonter en quelques secondes tandis que la mise en veille prolongée prend généralement 30 à 60 secondes pour démarrer et redémarrer.
Ça a du sens? D'accord, nous devrions nous débarrasser du mode Veille prolongée sur votre nouveau / ancien bureau? OK bien. Reprenons notre espace disque dur précédent!
Remarque: Par défaut, hiberfil.sys est un fichier système caché et protégé, donc juste pour pouvoir le voir, nous devons d'abord modifier quelques paramètres. Faisons-le maintenant.
Comment trouver hiberfil.sys dans Windows 10
- appuyez sur la Touche Windows
- Rechercher Options de l'explorateur de fichiers et cliquez dessus.
- Allez au Vue onglet et désactiver Masquer les fichiers protégés du système d'exploitation (recommandé).
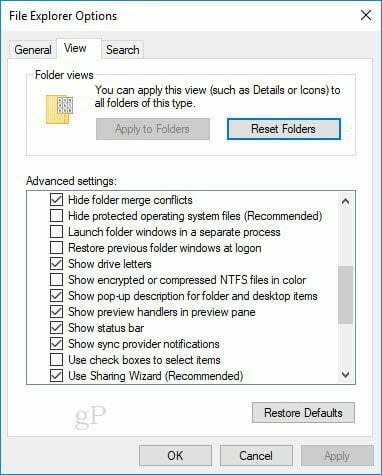
- Maintenant, accédez à C: \ (ou quel que soit votre lecteur système) et triez par taille de fichier.
Et voilà, vous trouverez probablement un fichier géant appelé hiberfil.sys. (Note de l'éditeur: Sur mon ordinateur, cela représentait environ 2,5 Go d'espace.)
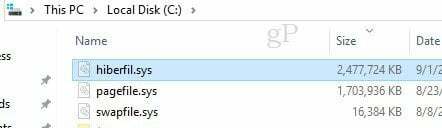
Comment supprimer hiberfil.sys et économiser de l'espace sur votre machine Windows 10 en désactivant la mise en veille prolongée
N'oubliez pas que cela désactivera Hibernate sur votre PC. Vous pouvez facilement le réactiver, mais le mode Veille prolongée ne fonctionnera pas avant que vous ne le fassiez.
4. Ouvrez l'invite de commande en tant qu'administrateur. Pour faire ça Cliquez sur Début puis Tapez cmd et Clic-droit le lien du programme puis selectExécuter en tant qu'administrateur dans le menu contextuel.
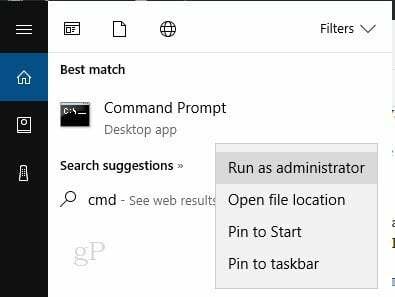
5. Dans l'invite de commande, Tapez " powercfg.exe –h désactivé " et presseEntrer.
Si vous souhaitez réactiver cette fonctionnalité ultérieurement, utilisez simplement " powercfg.exe –h sur "Dans l'invite de commande.
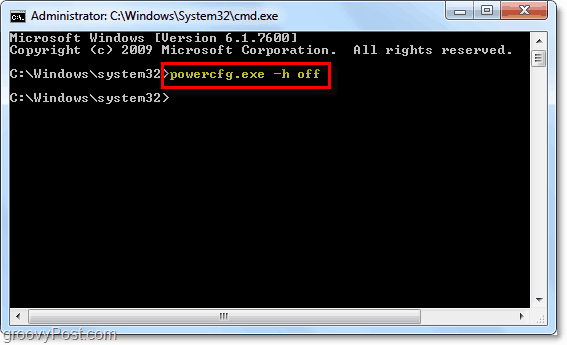
Maintenant juste redémarrer le PCet hiberfil.sys devraient être partis! S'il est toujours là, vous devriez maintenant avoir l'autorisation de le supprimer.
Les instructions pour trouver hiberfil.sys dans Windows 7 sont un peu différentes, voir ci-dessous.
Comment trouver hiberfil.sys dans Windows 7
1. Cliquez sur le Menu Démarrer de Windows et Tapezoptions de dossier et presseEntrer.
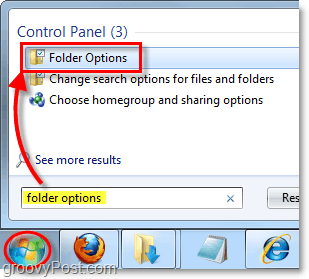
2. Cliquez sur le Vue onglet et VérifierAfficher les fichiers, dossiers et lecteurs cachés puis DécochezMasquer les fichiers protégés du système d'exploitation (recommandé.)Cliquez surD'ACCORD.
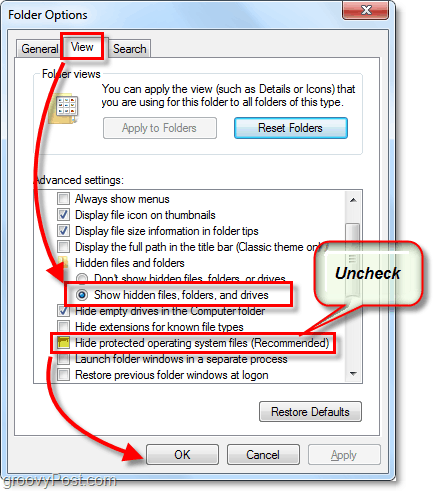
3. Feuilleter à l'emplacement du dossier C: et vous le verrez juste là dans la racine. Le mien était de 2,93 Go, quel whopper! Je devrais peut-être juste encadrer celui-ci sur le mur!