Comment imprimer à partir d'un Chromebook
Google Héros Chromebook / / March 17, 2020
Dernière mise à jour le

Les Chromebooks sont parfaits lorsque vous travaillez avec des documents dans le cloud. Cependant, il vous faut parfois imprimer à partir d'eux. Voici quelques options différentes.
Les Chromebooks sont un excellent appareil si vous utilisez l'essentiel de votre informatique dans le cloud. Cependant, il y a des moments où vous devrez réellement imprimer quelque chose. Cependant, l'impression à partir de votre Chromebook n'est pas aussi simple que de connecter l'imprimante via un câble USB. Il existe différentes façons d'imprimer à partir d'un Chromebook et nous allons vous présenter ici trois options différentes.
Utilisez Google Cloud Print
Si vous avez une imprimante assez récente qui a été fabriquée au cours des cinq dernières années, c'est probablement Google Cloud Print compatible et sa configuration est un jeu d'enfant. Même si vous n'avez pas de Imprimante prête pour le cloud, vous pouvez transformer votre ancienne imprimante en une seule, cependant, l'ordinateur auquel elle est connectée doit être allumé, connecté à un réseau et avoir Chrome installé car il agit en tant que serveur d'impression. Pour plus de détails sur l'utilisation de l'un ou l'autre type, lisez notre article:
Lorsque vous êtes prêt à imprimer une page ou un document, appuyez sur Ctrl + P et choisissez l'imprimante dont vous avez besoin dans la section "Destination" de la page Google Print.
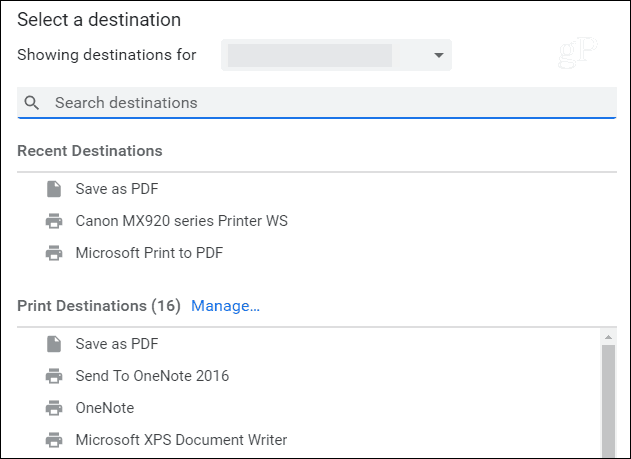
Branchez l'imprimante sur USB
Il y aura des moments où vous n’avez pas d’imprimante configurée via Cloud Print ou votre Chromebook n'est pas en ligne et vous devez encore imprimer. Si c'est le cas, vous pouvez le connecter via un câble USB, mais il y a des mises en garde majeures. Les Chromebooks ne prennent pas en charge les dizaines de milliers de pilotes d'imprimante différents et les deux appareils ne peuvent pas se parler. Cependant, si vous avez la bonne imprimante, vous aurez peut-être de la chance, à savoir s'il s'agit d'une imprimante HP. Si oui, consultez le Extension HP Print pour Chrome. Il vous permettra d'imprimer comme d'habitude pour sélectionner les modèles d'imprimantes HP.

Imprimer au format PDF ou enregistrer sur Google Drive
Ok, celui-ci n'imprime pas réellement un document directement à partir de votre Chromebook, mais c'est une option viable. Lorsque vous imprimez au format PDF, il crée un fichier du document. Ensuite, vous pouvez transférer ce document vers un autre ordinateur ou appareil afin de l'imprimer sans tracas. Ou, en l'enregistrant sur Google Drive, il vous permet d'imprimer votre document lorsque vous êtes dans un environnement avec une capacité d'impression.
L'impression au format PDF ou sur Google Drive vous aide également à déterminer si vous avez vraiment besoin d'imprimer le document. Avez-vous vraiment besoin de l'imprimer pour qu'un ami ou un collègue l'examine? Quand vous frappez Ctrl + P remplacez l'imprimante de destination par «Enregistrer au format PDF» ou «Enregistrer sur Google Drive» et choisissez l'option la plus pratique.
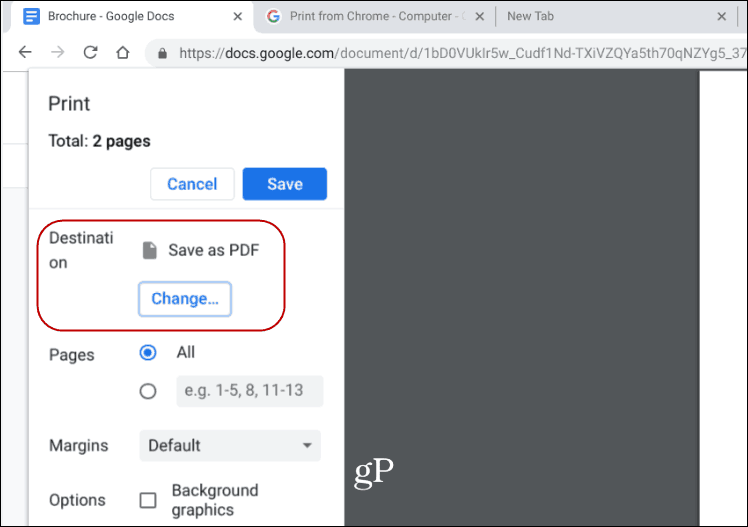
Astuce bonus: Si vous êtes vraiment pressé, vous pouvez utiliser FedEx. Il vous permet d'imprimer des documents depuis Google Docs ou Google Drive vers n'importe quel emplacement FedEx Office. Vérifiez Site Web de FedEx pour plus de détails.



