Comment activer les applications d'archivage sur Windows 11
Microsoft Windows 11 Héros / / February 22, 2022

Dernière mise à jour le

Windows 11 vous permet de décharger les applications Microsoft Store rarement utilisées pour économiser de l'espace disque et de la bande passante. Pour activer cette fonctionnalité, suivez ce guide.
Windows 11 inclut une fonctionnalité appelée UNEarchiver des applications qui vous permet de gérer les applications et économise automatiquement l'espace disque et la bande passante.
La fonctionnalité masque automatiquement toutes les applications Microsoft Store que vous n'utilisez pas fréquemment. La fonctionnalité Archiver les applications donne l'impression que l'application est désinstallée sans la supprimer complètement de votre système.
Le processus de déchargement de l'application libère de l'espace disque et ses services n'utilisent pas la bande passante du réseau. Si vous souhaitez économiser de l'espace disque et de la bande passante, vous devez activer les applications d'archivage sur Windows 11. Voici comment.
Comment activer les applications d'archivage sur Windows 11
La fonctionnalité devrait être activée par défaut, mais cela vaut la peine de revérifier au cas où elle aurait été désactivée.
Vous pouvez activer ou désactiver la fonctionnalité Archiver les applications sur Windows 11 en procédant comme suit :
- Clique le Bouton Start et sélectionnez Réglages depuis le menu Démarrer.

- Lorsque les paramètres s'ouvrent, cliquez sur applications de la colonne de gauche.
- Cliquez sur Applications et fonctionnalités sur la droite.
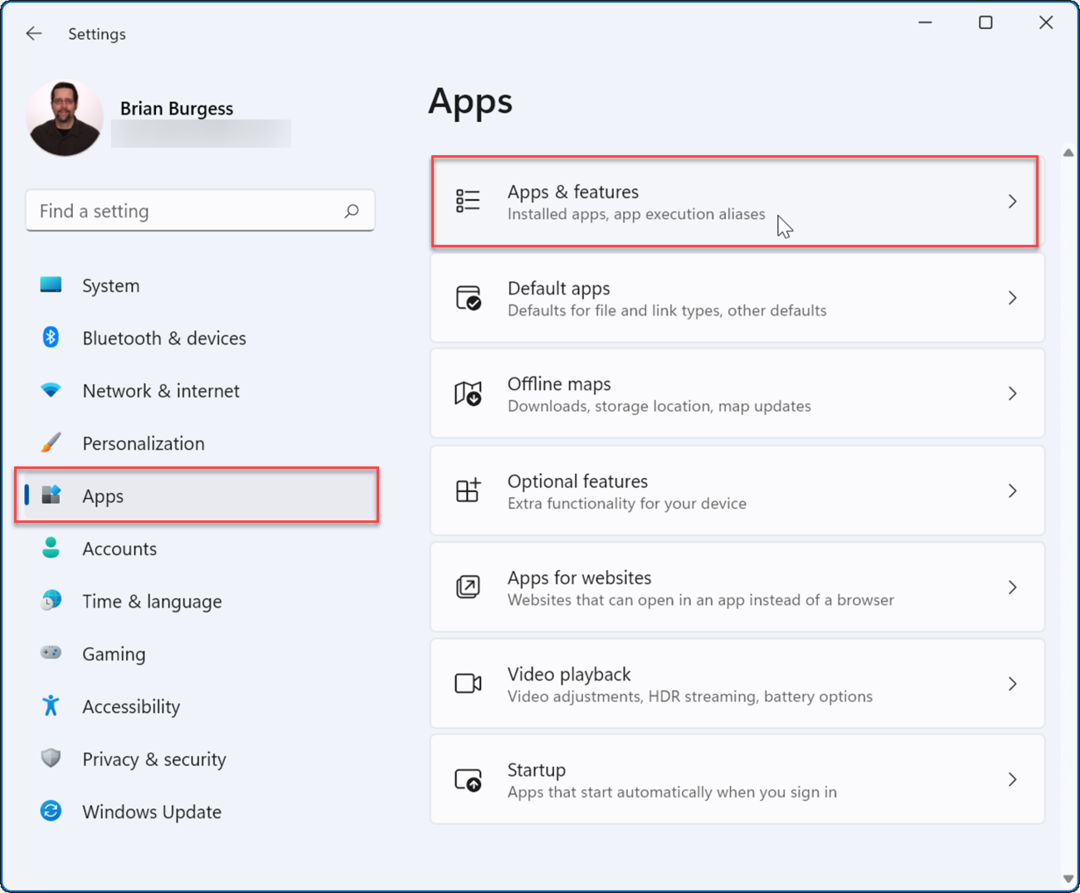
- Étendre le Plus de réglages section dans le menu suivant et sélectionnez la Archiver des applications option.
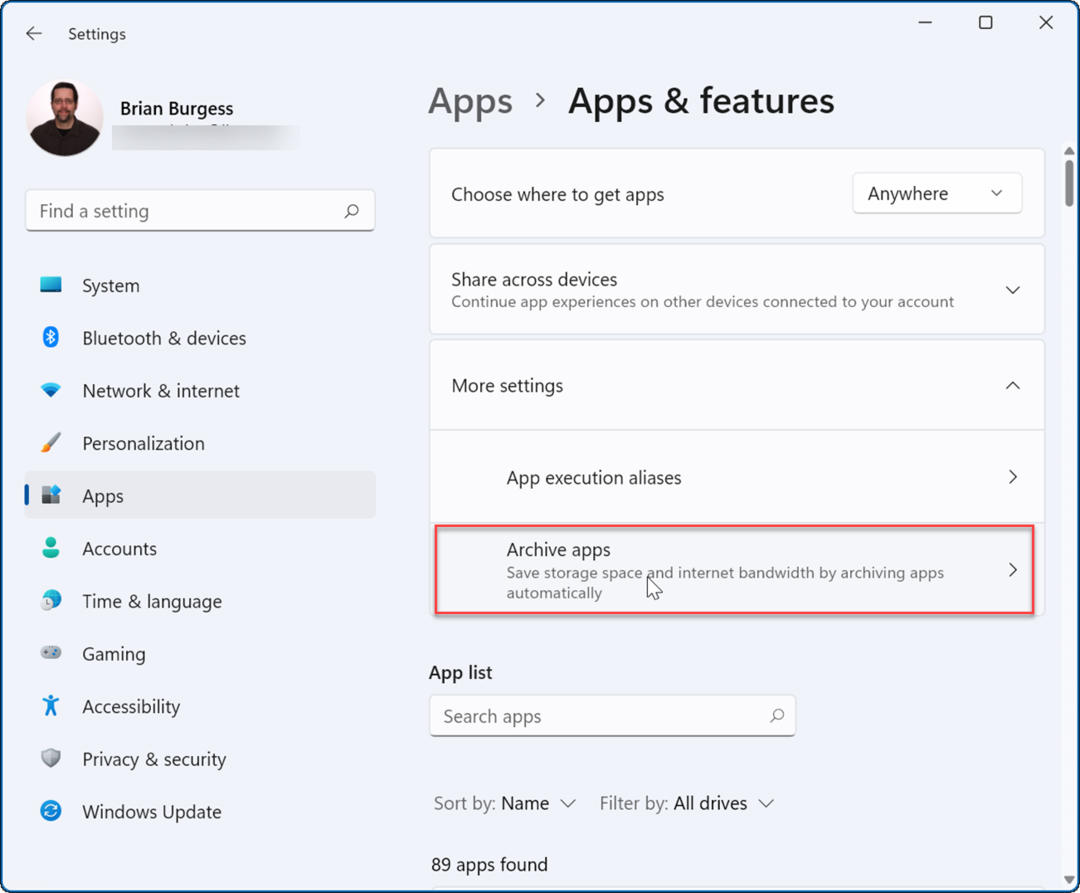
- Vous pouvez tourner le Archiver des applications fonction activée ou désactivée avec son interrupteur à bascule.
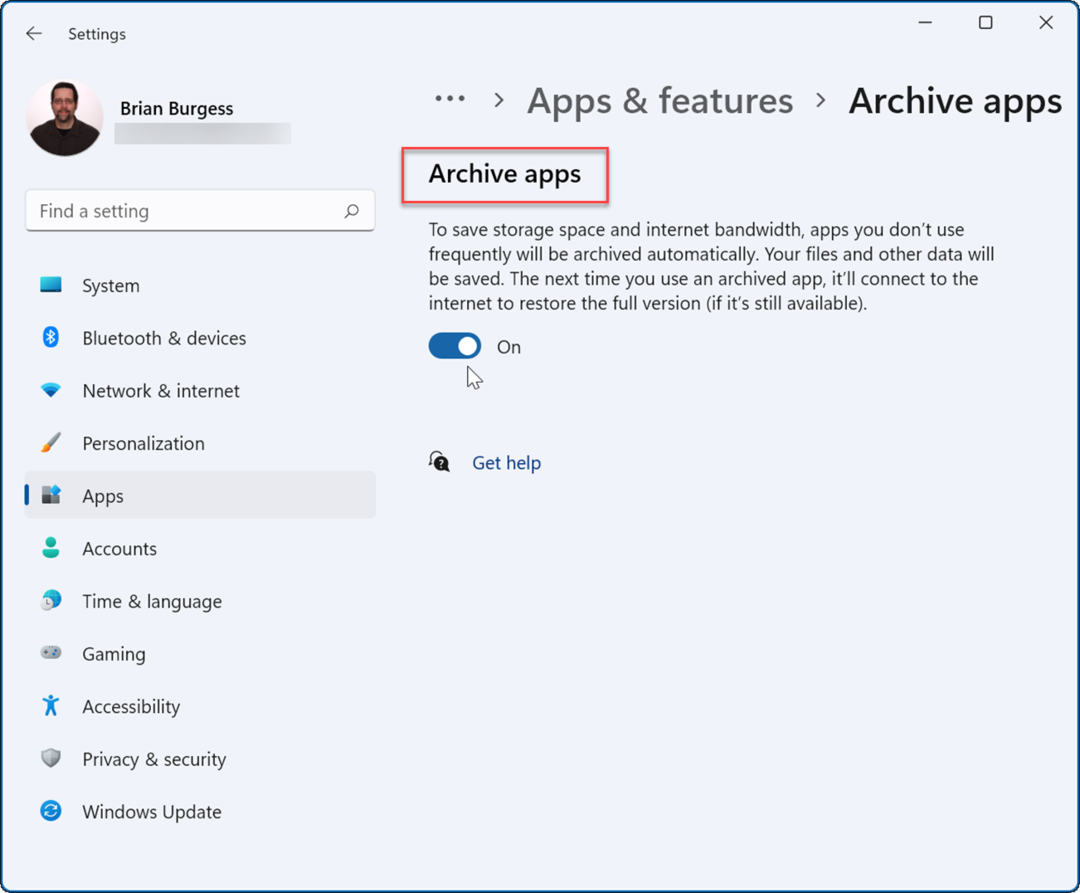
Une fois la fonctionnalité activée, Windows archivera automatiquement les applications que vous n'utilisez pas fréquemment. Si vous désactivez la fonctionnalité Archiver les applications, Windows n'essaiera plus de supprimer les applications Microsoft Store que vous utilisez rarement.
Si vous décidez de réutiliser l'application, vous le pouvez. Vous verrez toujours des raccourcis pour les applications dans le menu Démarrer et ailleurs - cliquez simplement dessus pour commencer à l'utiliser. Lorsque vous cliquez sur une application archivée, Windows se connecte aux serveurs du Microsoft Store pour télécharger et réinstaller l'application à la demande.
Une chose à retenir, cependant, est que cette fonctionnalité ne fonctionne qu'avec les applications Microsoft Store. L'application devra toujours être dans le Store lors de sa restauration à partir de l'état archivé, et vous aurez également besoin d'une connexion Internet pour la restaurer.
Si vous avez des applications sur lesquelles vous ne voulez pas tenter votre chance, il peut être prudent de désactiver la fonction Archiver les applications pour les protéger.
Tirer le meilleur parti de Windows 11
En ce qui concerne les applications, Windows 11 inclut des fonctionnalités utiles telles que bloquer l'accès Internet aux applications. Vous n'avez plus besoin d'un logiciel sur votre PC? Jetez un oeil à la façon de désinstaller des applications sur Windows 11.
Si votre ordinateur ne démarre pas aussi vite que vous le souhaitez, désactiver les applications de démarrage sur Windows 11 pour améliorer les performances. Si vous avez un débutant qui vient de commencer avec Windows 11, vous voudrez peut-être faire en sorte qu'il ne puisse installer aucune application qu'il trouve en ligne. Au lieu de cela, vous pouvez faire en sorte qu'ils installer uniquement les applications Microsoft Store.
Votre PC Windows n'est pas seulement pour les applications Microsoft Store. Au lieu de cela, vous pouvez installer des applications Android sur Windows 11 ou installer WSL et exécuter des applications Linux sur Windows 11.
Comment trouver votre clé de produit Windows 11
Si vous avez besoin de transférer votre clé de produit Windows 11 ou si vous en avez simplement besoin pour effectuer une installation propre du système d'exploitation,...
Comment effacer le cache, les cookies et l'historique de navigation de Google Chrome
Chrome fait un excellent travail en stockant votre historique de navigation, votre cache et vos cookies pour optimiser les performances de votre navigateur en ligne. Voici comment...
Correspondance des prix en magasin: comment obtenir des prix en ligne lors de vos achats en magasin
Acheter en magasin ne signifie pas que vous devez payer des prix plus élevés. Grâce aux garanties d'égalisation des prix, vous pouvez obtenir des réductions en ligne lors de vos achats dans...
Comment offrir un abonnement Disney Plus avec une carte-cadeau numérique
Si vous avez apprécié Disney Plus et que vous souhaitez le partager avec d'autres, voici comment acheter un abonnement Disney + Gift pour...
