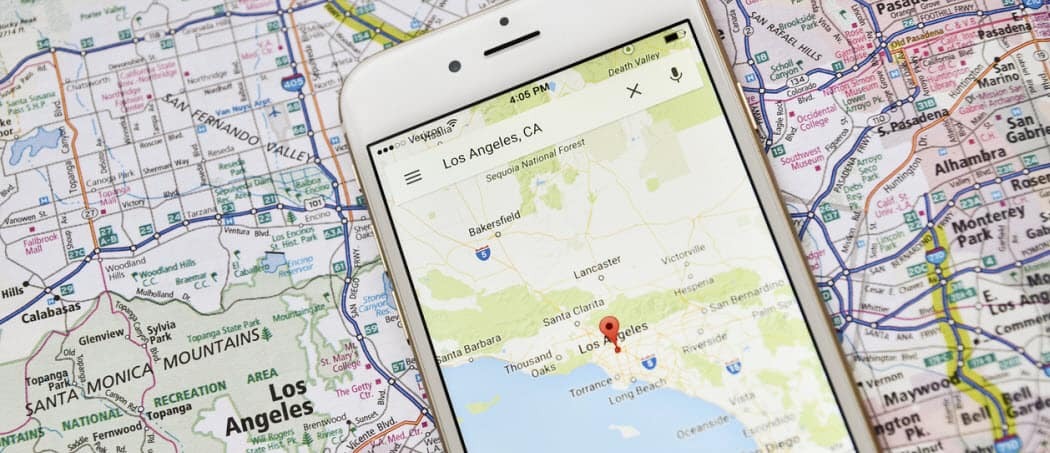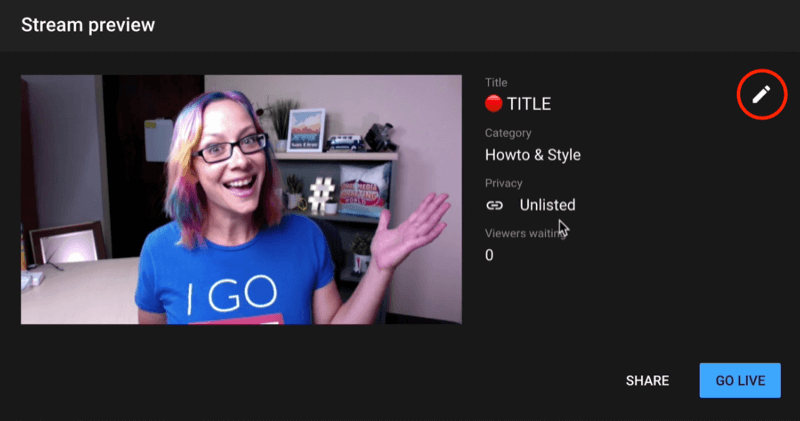Comment lancer des applications au démarrage sur Windows 11
Microsoft Windows 11 Héros / / February 22, 2022

Dernière mise à jour le

Si vous utilisez toujours les mêmes applications sur votre PC, gagnez un peu de temps et lancez les applications au démarrage de Windows 11. Ce guide vous montrera comment.
Si vous utilisez fréquemment un ensemble d'applications sur votre PC, vous souhaiterez peut-être qu'elles se lancent au démarrage.
Vous craignez peut-être que le fait d'avoir trop d'applications en cours d'exécution au démarrage puisse ralentir le temps de démarrage global. Si vous prévoyez quand même d'ouvrir certaines applications, pourquoi ne pas gagner un peu de temps? De cette façon, les applications que vous utilisez sont prêtes à fonctionner dès que votre PC a fini de démarrer et vous pouvez commencer à travailler (ou à jouer).
Sous Windows 11, vous pouvez facilement contrôler le comportement de démarrage de l'application via l'application Paramètres ou en plaçant des raccourcis dans le dossier Démarrage. Si vous voulez savoir comment lancer des applications au démarrage sur Windows 11, suivez nos étapes ci-dessous.
Comment lancer automatiquement des applications au démarrage via les paramètres
Vous pouvez configurer certaines applications pour qu'elles se lancent au démarrage à l'aide de l'application Paramètres de Windows 11.
Pour lancer automatiquement des applications via les paramètres, procédez comme suit :
- Clique le Bouton Start et sélectionnez Réglages du menu.
- Lorsque les paramètres s'ouvrent, cliquez sur applications sur la gauche.
- A droite, cliquez sur le Commencez option.
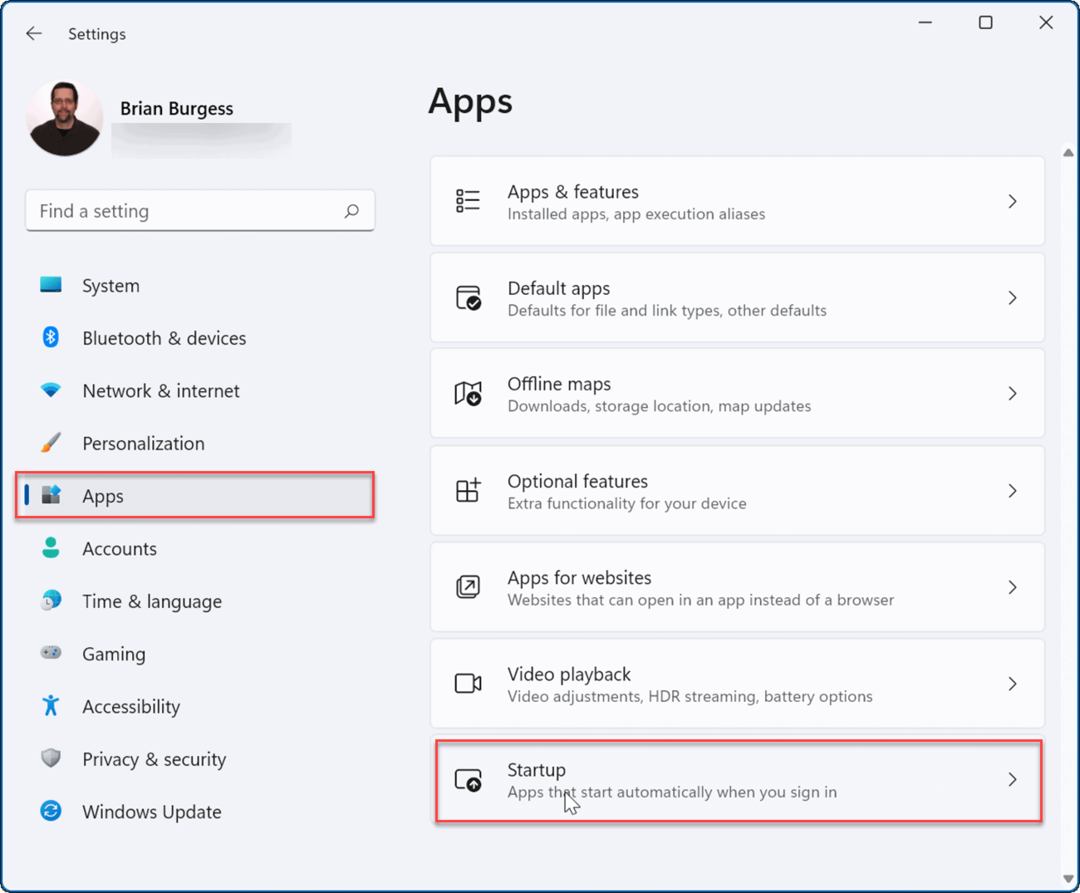
- Descendez dans la liste et désactivez l'interrupteur à bascule pour les applications que vous souhaitez lancer au démarrage.
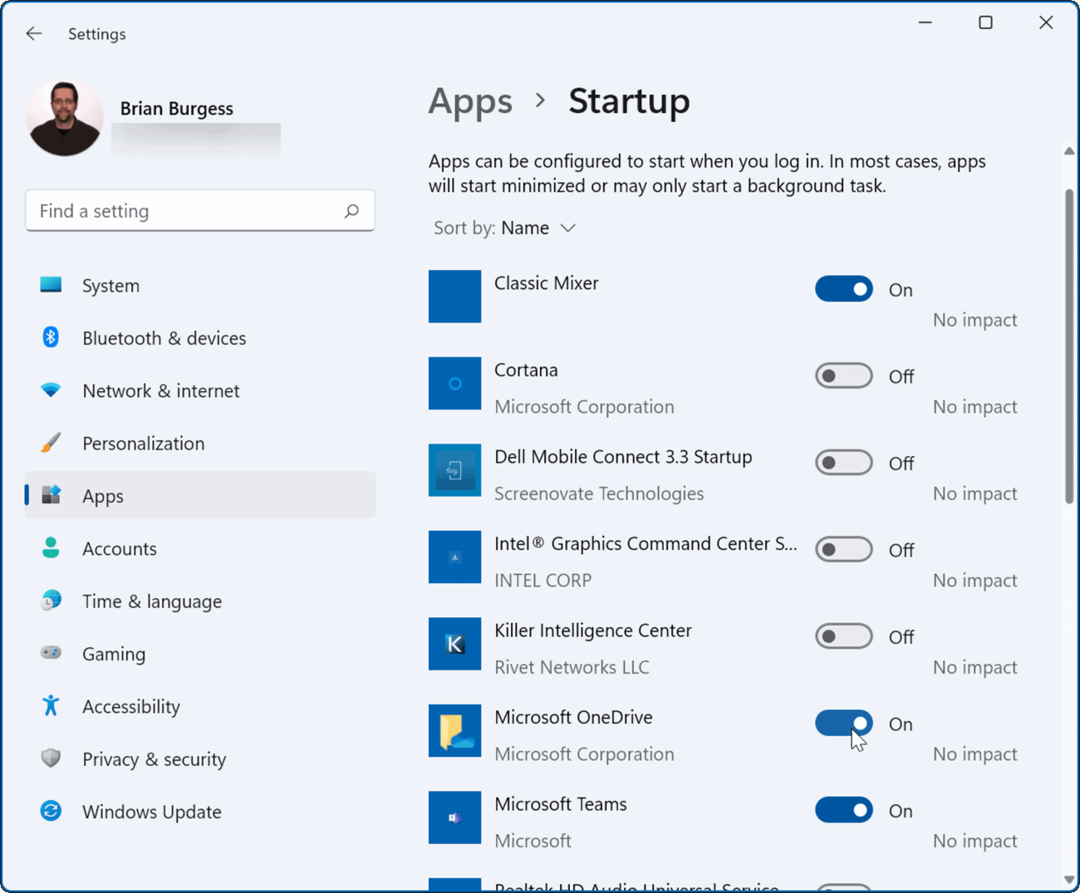
- Quittez l'application Paramètres: les applications que vous avez activées se lanceront automatiquement la prochaine fois que vous redémarrer Windows 11.
Configurer le dossier de démarrage
Une autre façon de lancer des applications au démarrage sur Windows 11 est via le Sdossier tartup. Si vous utilisez l'option Dossier de démarrage, vous pouvez également contrôler la manière dont certaines fenêtres d'application s'ouvrent au démarrage.
Pour configurer des applications à l'aide du dossier de démarrage sur Windows 11 :
- Appuyez sur le raccourci clavier Touche Windows + R pour lancer le Cours boite de dialogue.
- Dans Cours, taper shell: démarrage et cliquez d'accord.
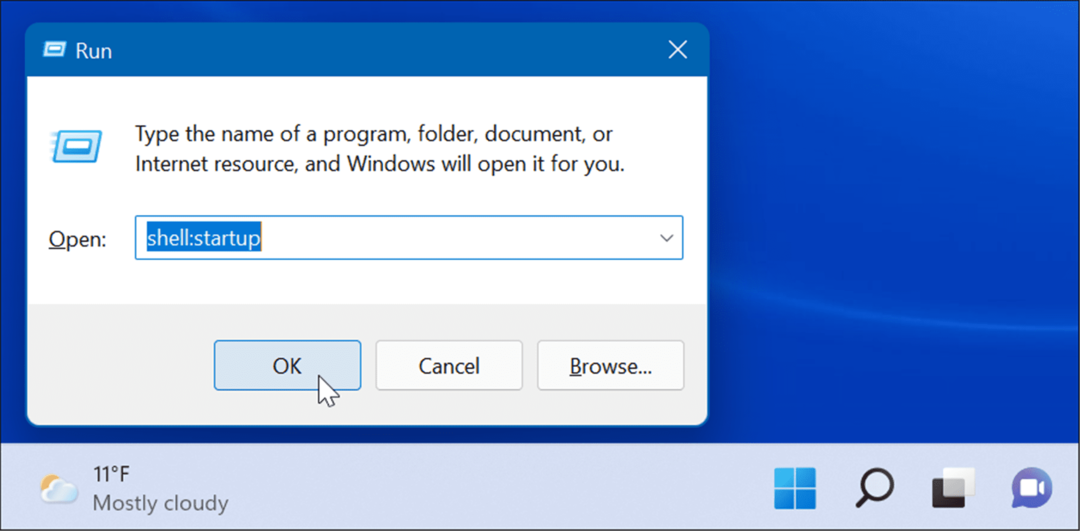
- Quand le Dossier de démarrage s'ouvre dans Explorateur de fichiers, Cliquez sur Nouveau > Raccourci du haut à gauche.
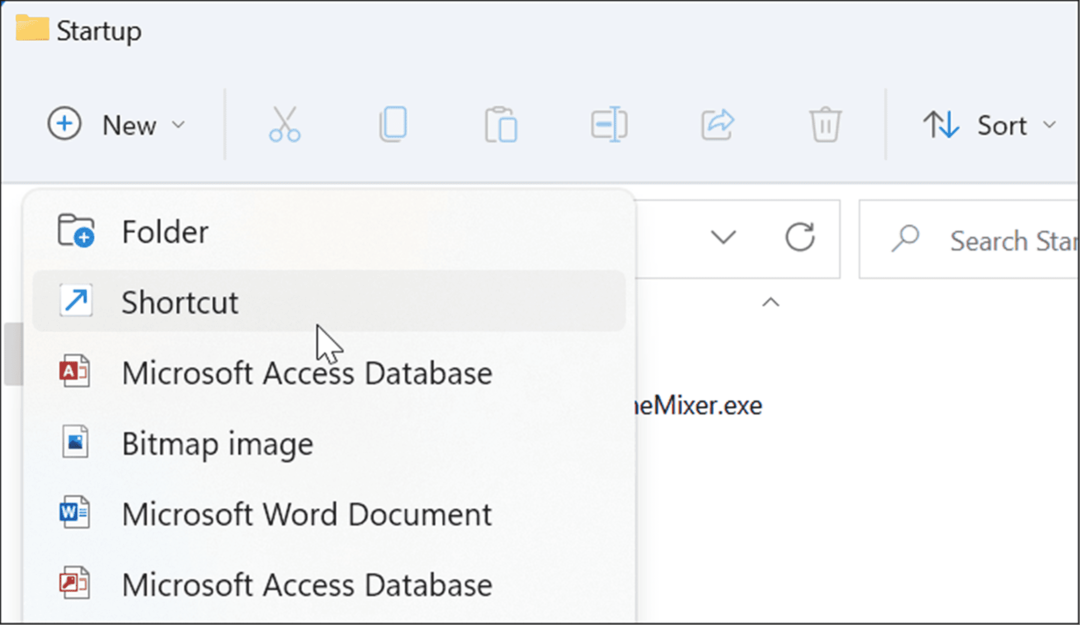
- Quand le Créer un raccourci l'assistant démarre, cliquez sur le Parcourir, accédez à l'emplacement de l'application que vous souhaitez ajouter, puis cliquez sur d'accord.
- Les anciennes applications 32 bits se trouvent généralement dans le Fichiers de programme (x86) dossier et les applications 64 bits se trouvent dans le dossier Fichiers de programme dossier. Sélectionnez l'exécutable ou .EXE fichier qui lance le programme.
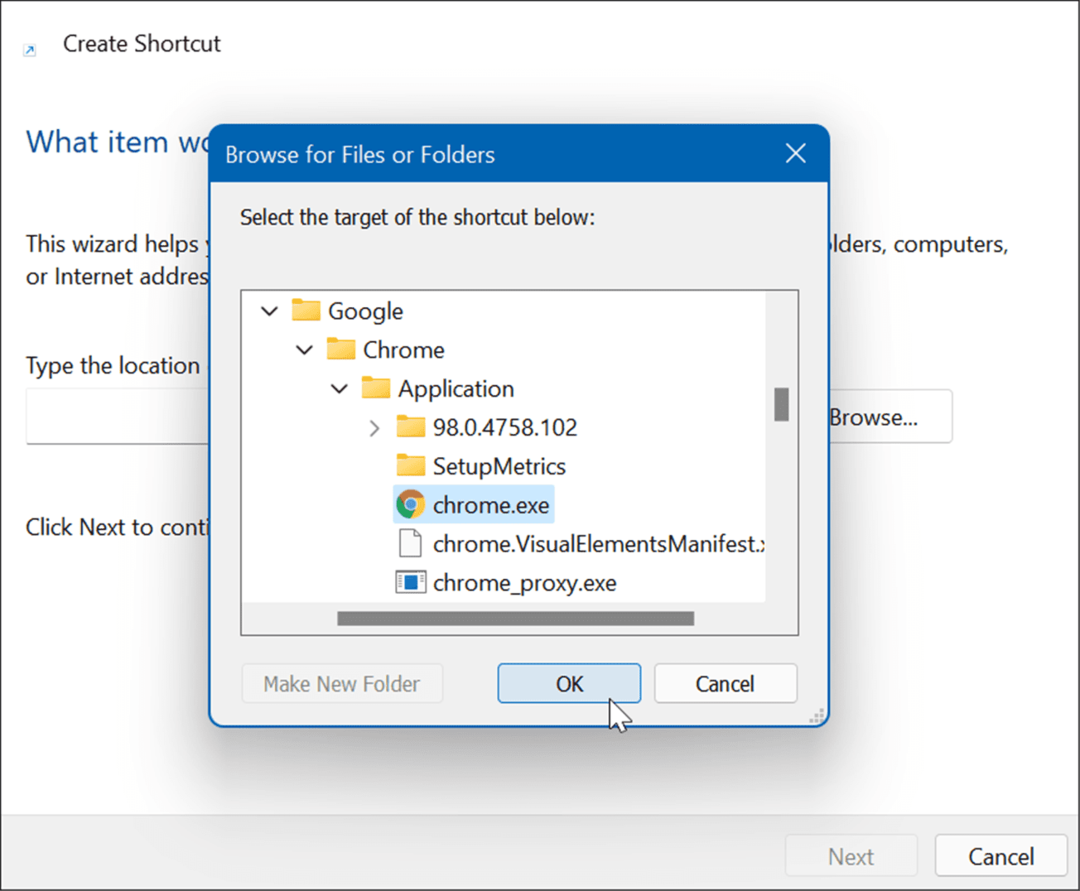
- Une fois que vous avez sélectionné l'application, son chemin sera entré dans le champ d'emplacement de l'assistant—cliquez sur Suivant.
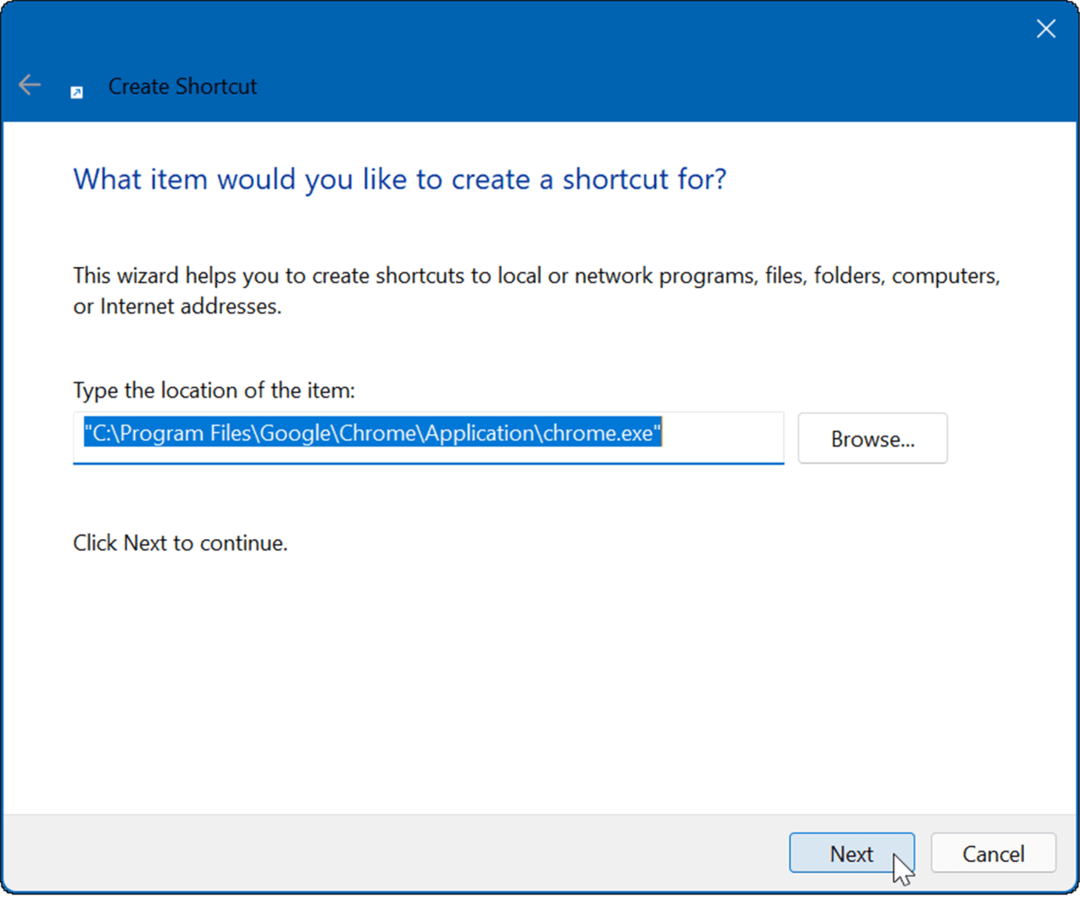
- Tapez un nom facultatif dans le champ du nom et cliquez sur d'accord.
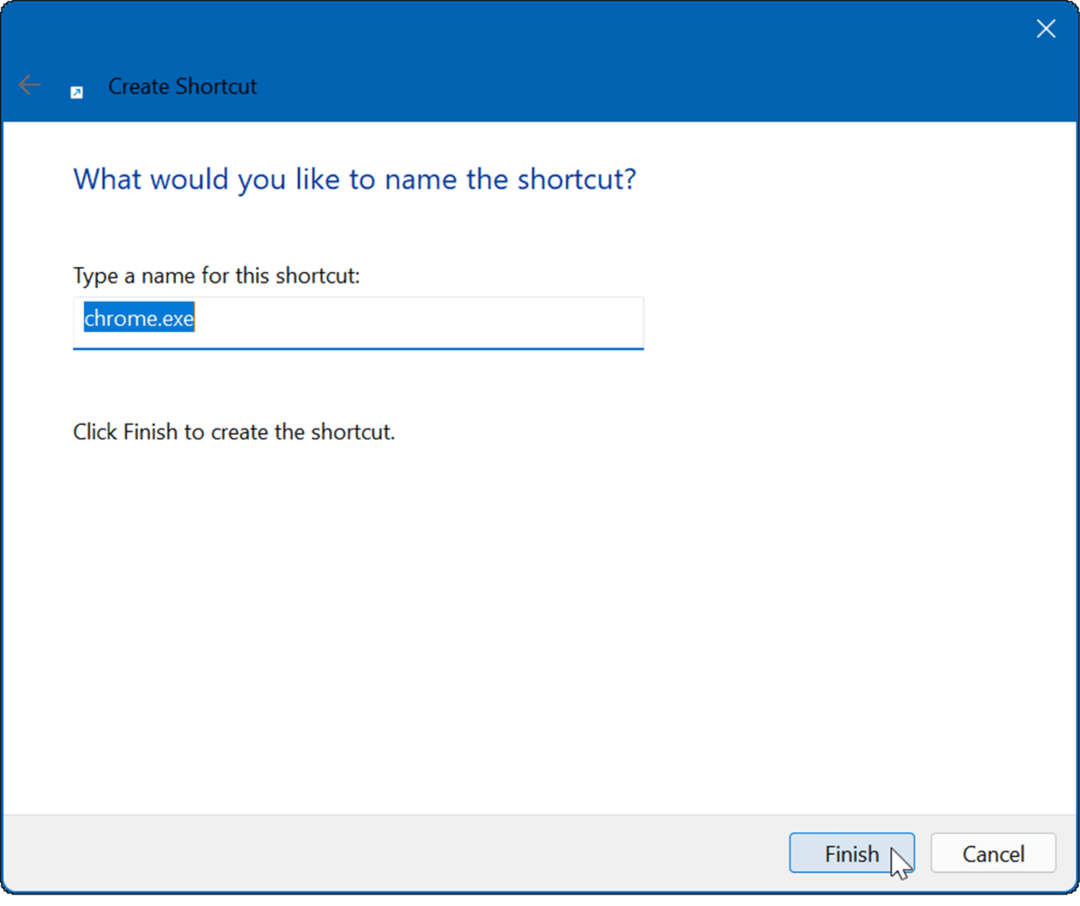
- Le raccourci de l'application ou des applications que vous sélectionnez s'affichera désormais dans le dossier de démarrage.
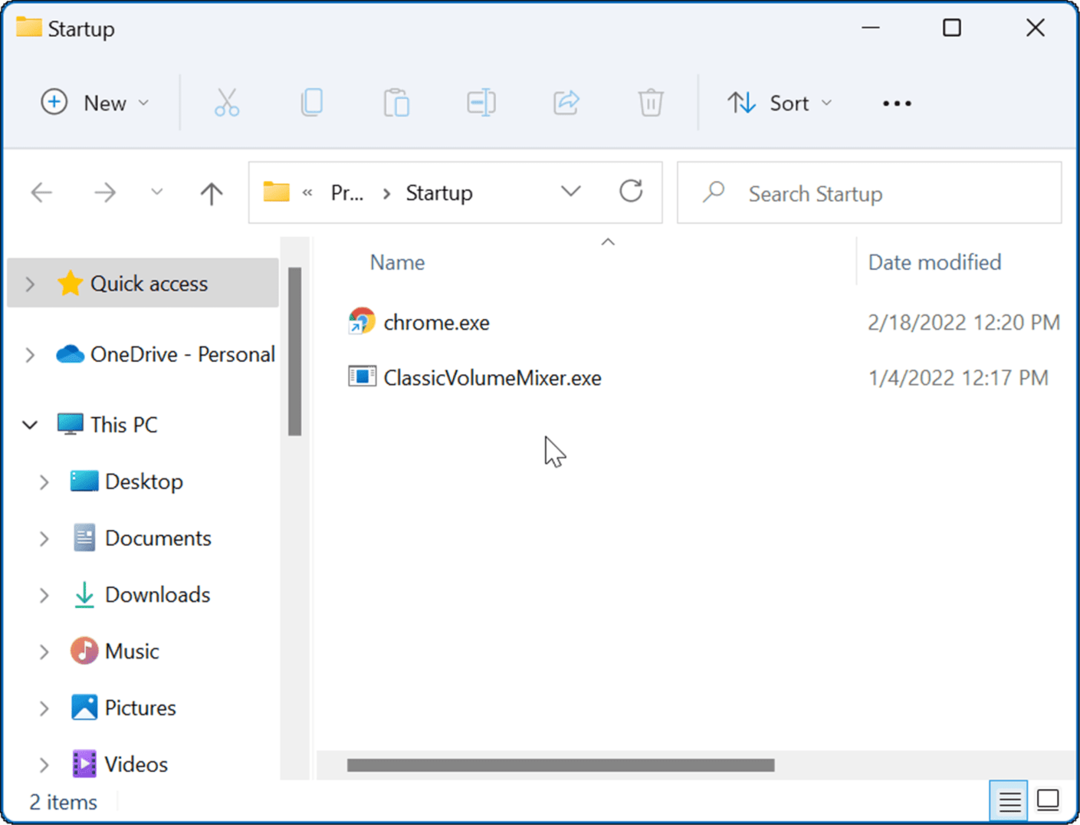
La prochaine fois que vous redémarrerez votre PC, Windows lancera toutes les applications que vous ajouterez au dossier de démarrage.
Ajustement du comportement de la fenêtre d'application
Il convient également de noter que lorsque vous ajoutez des applications au dossier de démarrage, elles se lancent en mode fenêtré par défaut. Ainsi, par exemple, si plusieurs applications sont configurées pour s'exécuter, cela peut encombrer votre écran. La bonne nouvelle est que vous pouvez les configurer pour qu'ils s'exécutent en minimisé ou en maximisé si c'est votre préférence.
Pour définir le comportement de la fenêtre de l'application :
- Cliquez avec le bouton droit sur le raccourci de l'application dans le Commencez dossier et sélectionnez Propriétés.
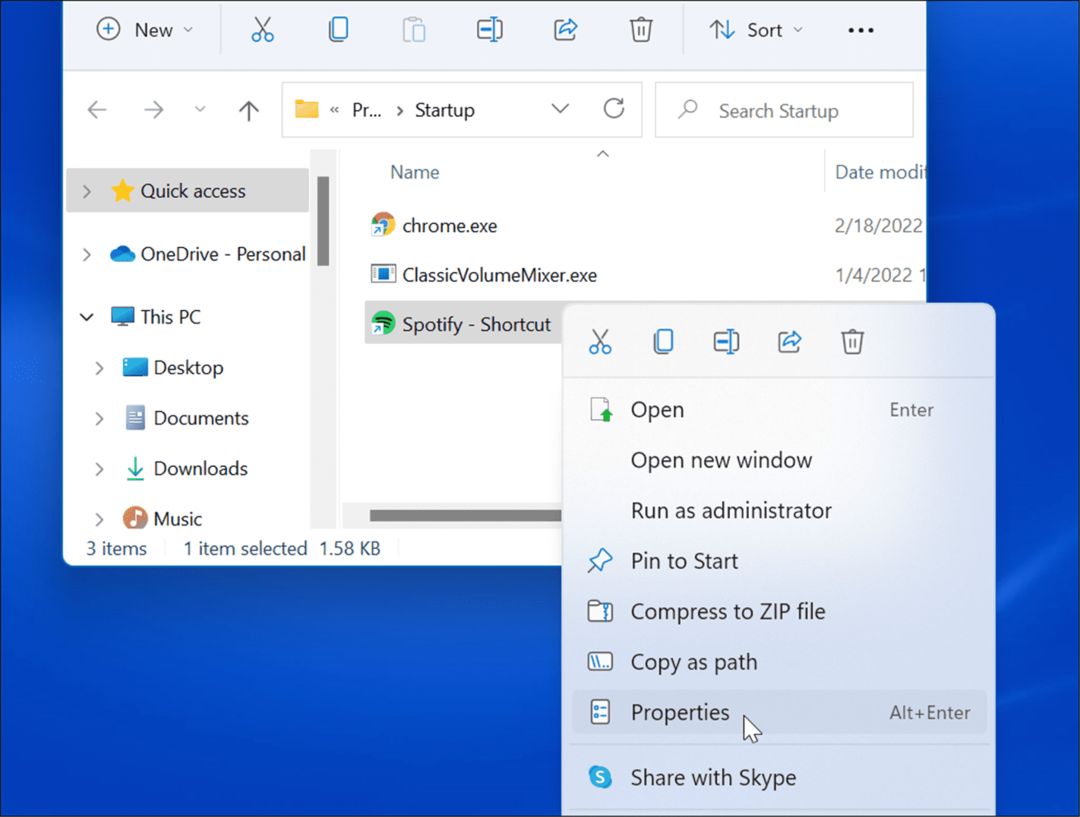
- Sous le Raccourci onglet, cliquez sur le menu déroulant à côté de Cours et réglez-le sur Minimisé ou Maximisé.
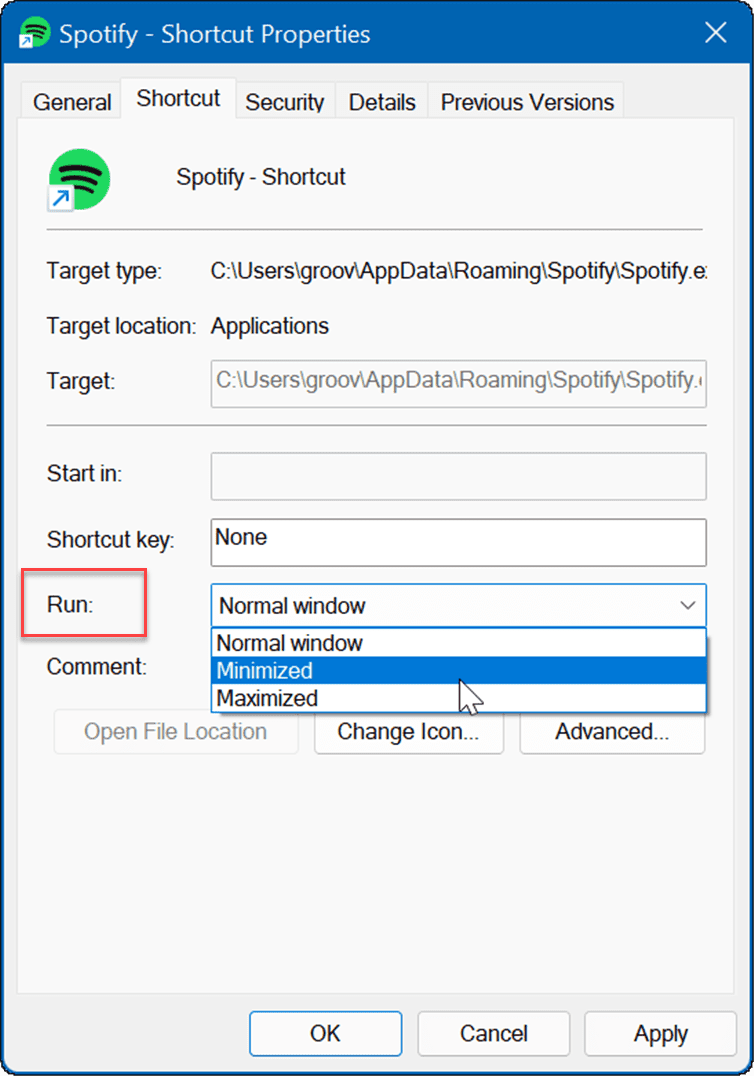
Faites glisser et déposez des applications dans le dossier de démarrage
Vous pouvez faire glisser et déposer des applications si vous ne souhaitez pas créer de raccourci pour chaque application dans le dossier de démarrage.
Pour faire glisser des applications du dossier Apps vers le dossier Démarrage :
- Utiliser le raccourci clavier Touche Windows + R pour lancer le Cours boite de dialogue.
- Taper shell: démarrage dans Cours et cliquez d'accord.
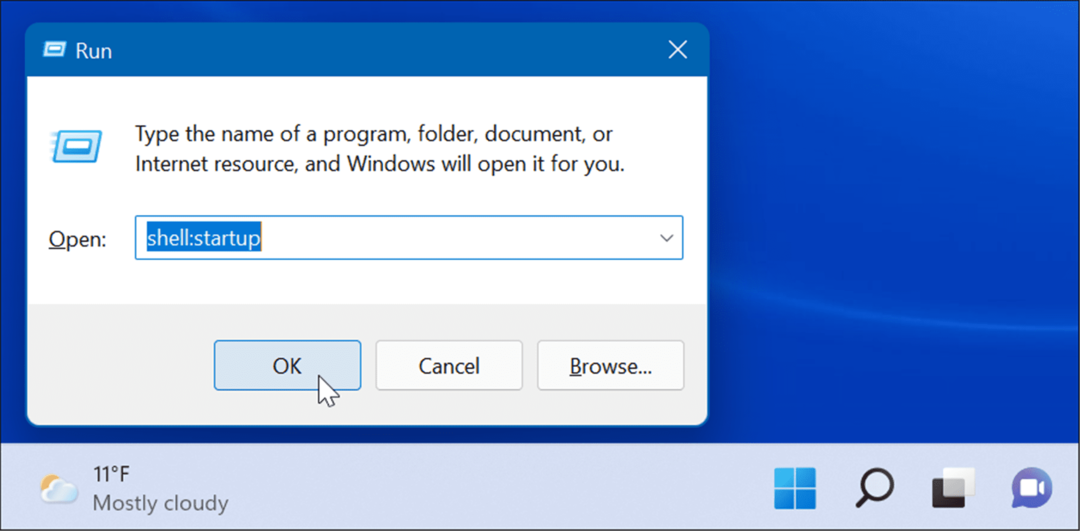
- Ensuite, appuyez sur Touche Windows + R, taper shell: dossier des applications, puis cliquez sur d'accord.
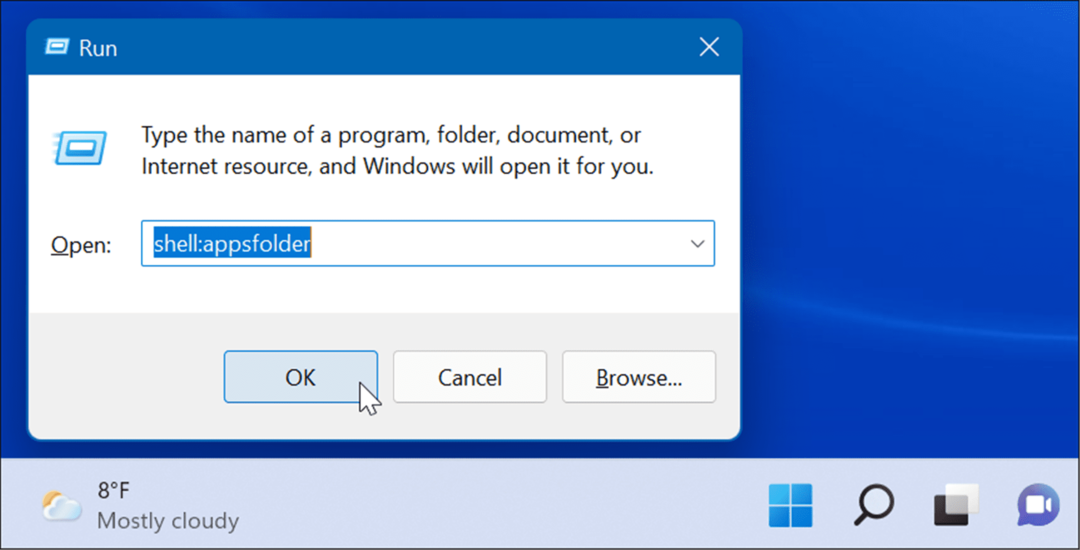
- À ce stade, vous devriez avoir le Commencez et Applications dossiers ouverts. Sélectionnez une application dans Applications dossier et faites-le glisser vers le Dossier de démarrage. Cela crée un raccourci vers l'application dans le dossier de démarrage.
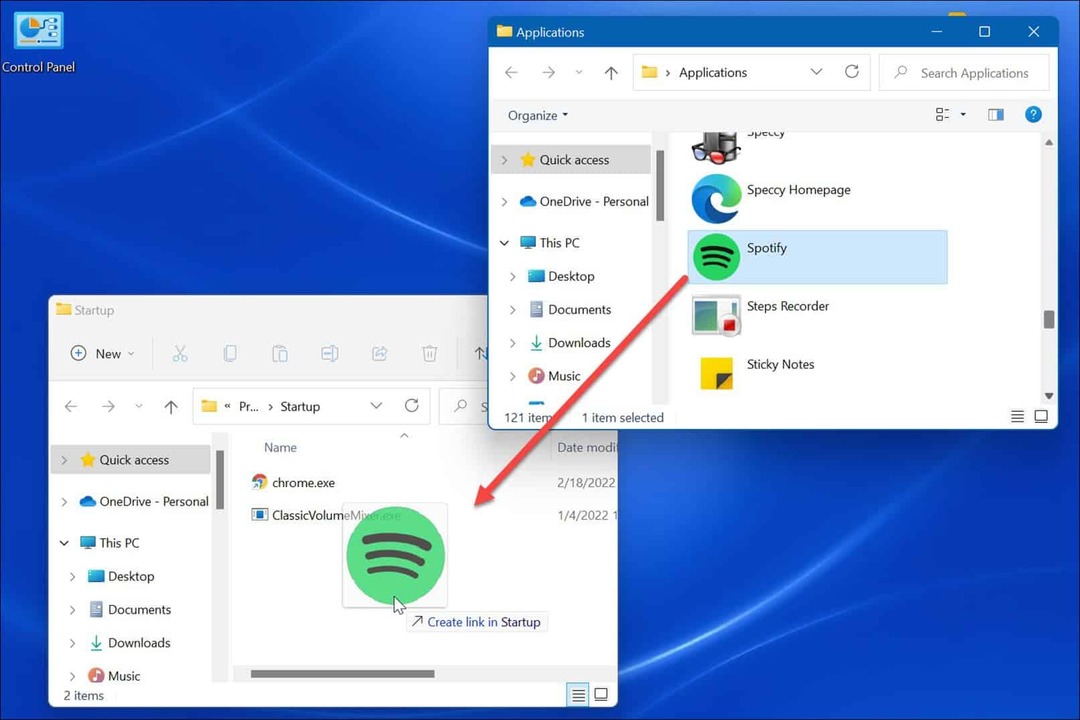
Cette méthode fonctionne bien si vous souhaitez placer plusieurs applications dans le dossier de démarrage. C'est plus simple que de créer un raccourci pour chaque application.
Applications de démarrage sur Windows 11
Les étapes ci-dessus devraient vous aider à lancer des applications au démarrage de Windows 11, mais uniquement les applications que vous souhaitez voir.
Cependant, vous devez garder à l'esprit que le fait de configurer trop d'applications à lancer au démarrage ralentira le temps de démarrage de votre système. Plus vous avez d'applications, plus le temps de démarrage global sera long. Si vous n'incluez que les applications auxquelles vous avez besoin d'accéder rapidement, les performances ne seront pas durement touchées.
Si vous trouvez que votre PC met trop de temps à démarrer, essayez désactiver les applications de démarrage sur Windows 11. Pour en savoir plus sur la gestion des applications, consultez changer les applications par défaut ou comment épingler des applications de Démarrer à la barre des tâches. Si vous n'êtes pas encore sur Windows 11, vous pouvez faire les applications se lancent au démarrage sur Windows 10.
Comment trouver votre clé de produit Windows 11
Si vous avez besoin de transférer votre clé de produit Windows 11 ou si vous en avez simplement besoin pour effectuer une installation propre du système d'exploitation,...
Comment effacer le cache, les cookies et l'historique de navigation de Google Chrome
Chrome fait un excellent travail en stockant votre historique de navigation, votre cache et vos cookies pour optimiser les performances de votre navigateur en ligne. Voici comment...
Correspondance des prix en magasin: comment obtenir des prix en ligne lors de vos achats en magasin
Acheter en magasin ne signifie pas que vous devez payer des prix plus élevés. Grâce aux garanties d'égalisation des prix, vous pouvez obtenir des réductions en ligne lors de vos achats dans...
Comment offrir un abonnement Disney Plus avec une carte-cadeau numérique
Si vous avez apprécié Disney Plus et que vous souhaitez le partager avec d'autres, voici comment acheter un abonnement Disney + Gift pour...