Comment réparer Internet lent sur Windows 11
Microsoft Windows 11 Héros / / February 21, 2022

Dernière mise à jour le

L'expérience de vitesses Internet lentes sur votre PC Windows peut ruiner l'expérience globale. Voici comment réparer Internet lent sur Windows 11.
Récemment mis à niveau vers Windows 11, mais vous voyez soudainement des vitesses Internet lentes ?
Plusieurs facteurs peuvent en être la cause. Il peut s'agir de votre fournisseur ou de la connexion elle-même, ou elle peut être plus proche de chez vous, avec des paramètres incorrects sur votre PC.
Si vous constatez des vitesses lentes sur votre PC, vous devrez enquêter. Voici plusieurs correctifs possibles que vous pouvez essayer de réparer Internet lent sur Windows 11.
Redémarrez votre routeur ou votre connexion Internet
Avant d'essayer quoi que ce soit d'autre, essayez de redémarrer votre modem ou votre routeur pour vous assurer d'avoir une bonne connexion stable. Si vous appelez le support de votre FAI, il vous demandera de le faire de toute façon.
Il y a aussi quelques choses à vérifier sur votre PC pour réparer une connexion Internet lente. Voici différentes étapes de dépannage que vous pouvez utiliser pour que les choses fonctionnent plus facilement.
Déconnectez votre VPN
Des services VPN comme Accès Internet Privé (PIA) aident à protéger vos données et votre vie privée. Cependant, il envoie vos données via plusieurs serveurs et peut ralentir votre vitesse Internet. C'est particulièrement un problème s'il est réglé sur exécuter au démarrage.
La désactivation ou la déconnexion de votre logiciel VPN varie, mais vous voulez vous assurer qu'il n'est pas connecté si vos vitesses de navigation sont trop lentes.
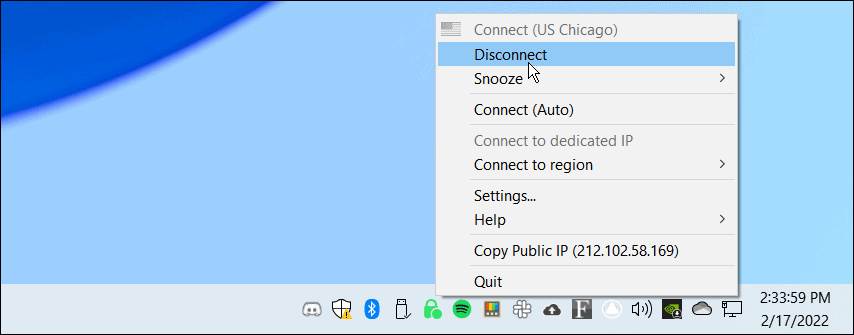
Se déconnecter et se reconnecter du réseau
Vous devrez vous assurer que vous disposez d'une connexion solide au réseau. Une façon de réparer une connexion lente est de s'y reconnecter.
Pour vous déconnecter et vous reconnecter à une connexion Wi-Fi, procédez comme suit :
- Clique le Icône Wi-Fi dans le coin inférieur droit de la barre des tâches.
- Clique le bouton fléché à côté du bouton Wi-Fi pour ouvrir Gérer les connexions Wi-Fi.
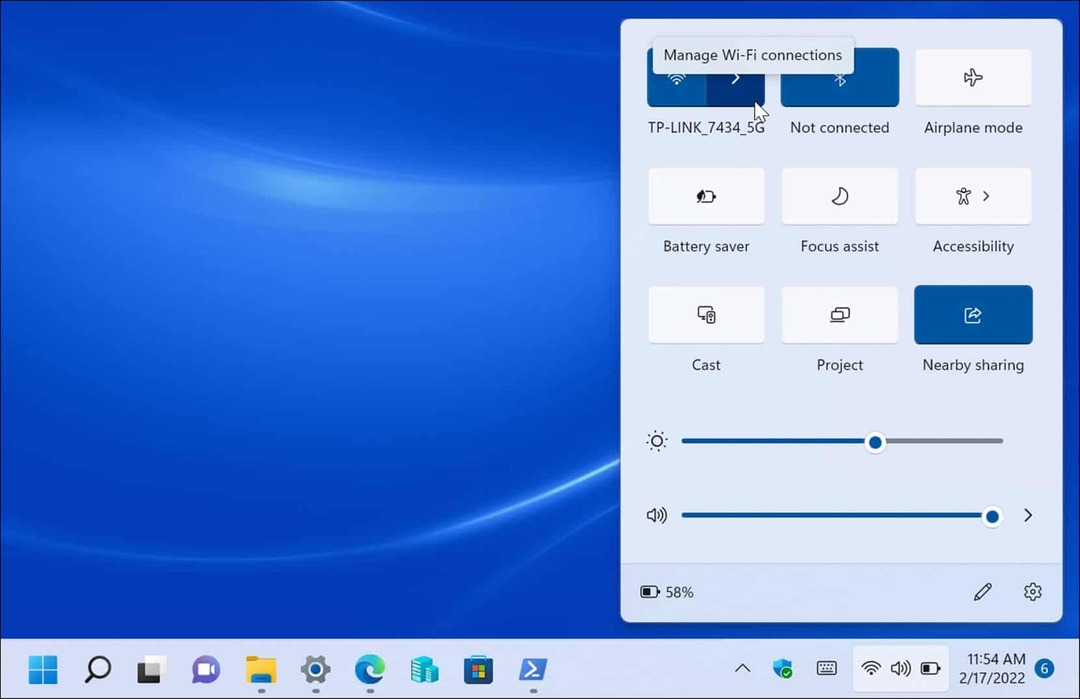
- Ensuite, recherchez le réseau auquel votre appareil est connecté et cliquez sur le Déconnecter bouton.
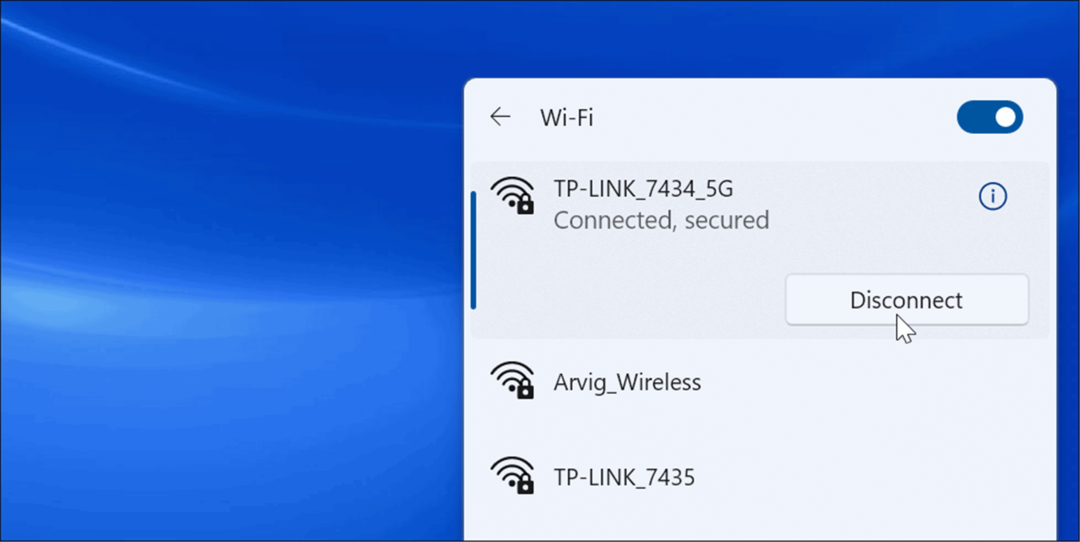
- Une fois déconnecté, cliquez sur le Relier bouton pour vous reconnecter au réseau. Notez que vous devrez peut-être entrer le mot de passe Wi-Fi à nouveau pour sécuriser la connexion.
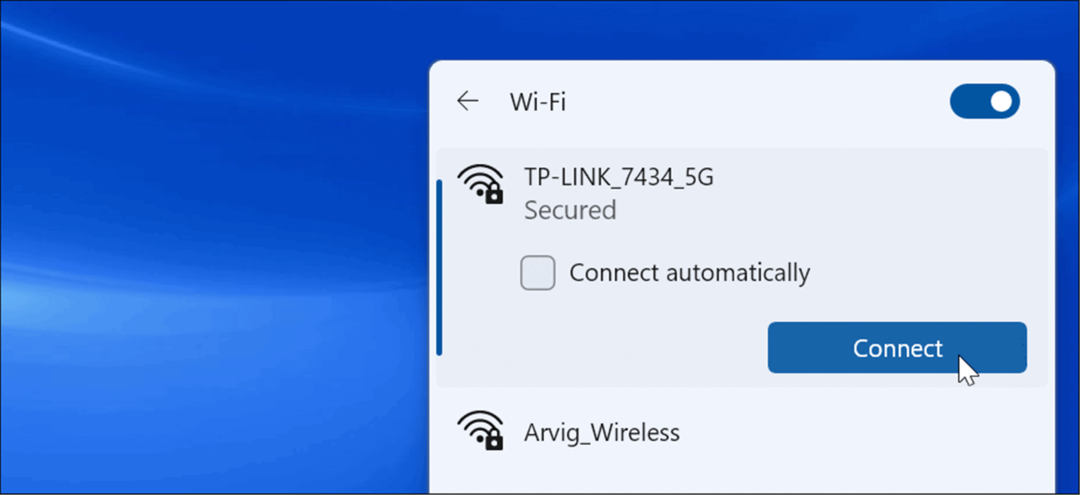
- Vous pouvez également essayer de désactiver le Wi-Fi et de le réactiver. Cliquez avec le bouton droit sur l'icône Wi-Fi dans la barre des tâches et sélectionnez Paramètres réseau et Internet.
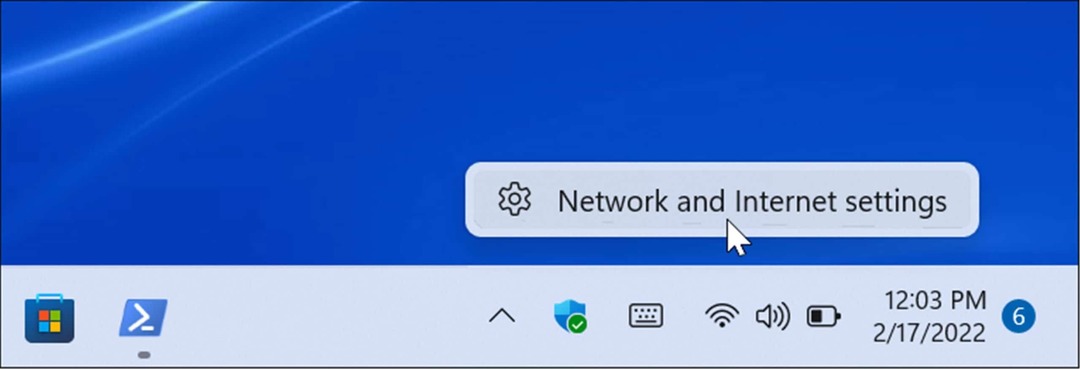
- Quand le Réseau & internet section s'ouvre, éteignez le commutateur Wi-Fi et rallumez-le après quelques secondes.
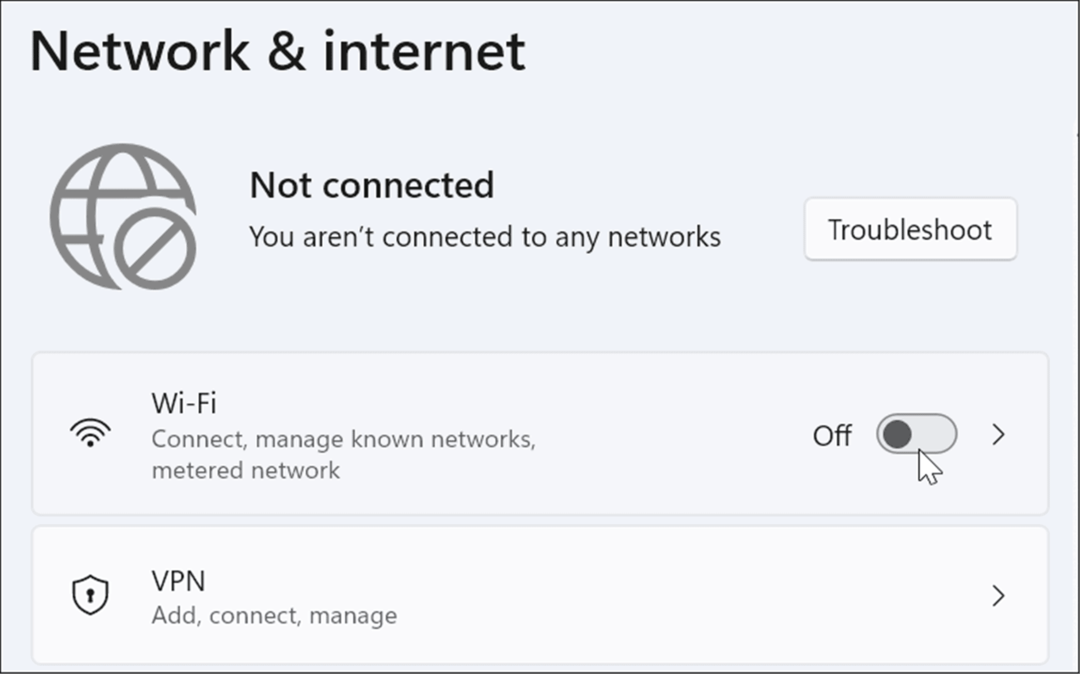
- Après avoir désactivé et réactivé l'option Wi-Fi, vous devrez vous reconnecter à votre réseau.
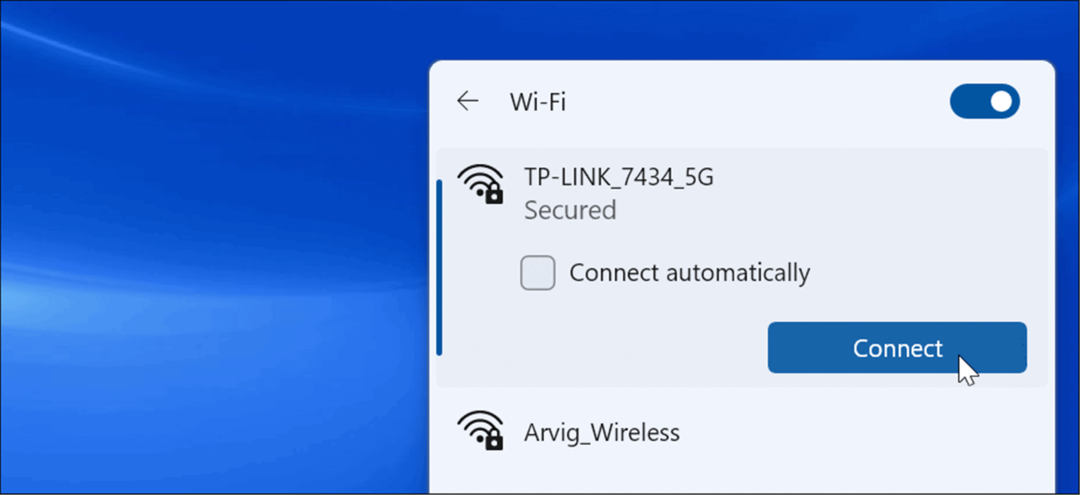
Il convient également de noter que vous pouvez réinstaller le câble réseau connecté à votre PC si vous êtes câblé.
Redémarrez votre ordinateur
Si vous obtenez une connexion, mais qu'elle s'arrête ou ralentit soudainement, essayez redémarrage de Windows 11. Des processus ou des services inutiles peuvent s'exécuter en arrière-plan. Le redémarrage de votre appareil peut les effacer et fournir un nouveau départ.
Pour redémarrer votre PC, cliquez avec le bouton droit sur Bouton Start et sélectionnez Arrêter ou se déconnecter > Redémarrer.

Définir une bande passante inférieure pour les mises à jour Windows
La bande passante définie pour les mises à jour Windows peut être trop élevée et entraîner des vitesses plus lentes. Également Fonctionnalité d'optimisation de la livraison de Windows Update (WUDO) envoie des mises à jour aux autres PC de votre réseau. Le réglage de ces paramètres peut améliorer vos vitesses Internet.
Pour réduire la bande passante pour les mises à jour Windows, procédez comme suit :
- Ouvrez Paramètres et cliquez sur Windows Update dans le menu de gauche et cliquez sur Options avancées sur la droite.
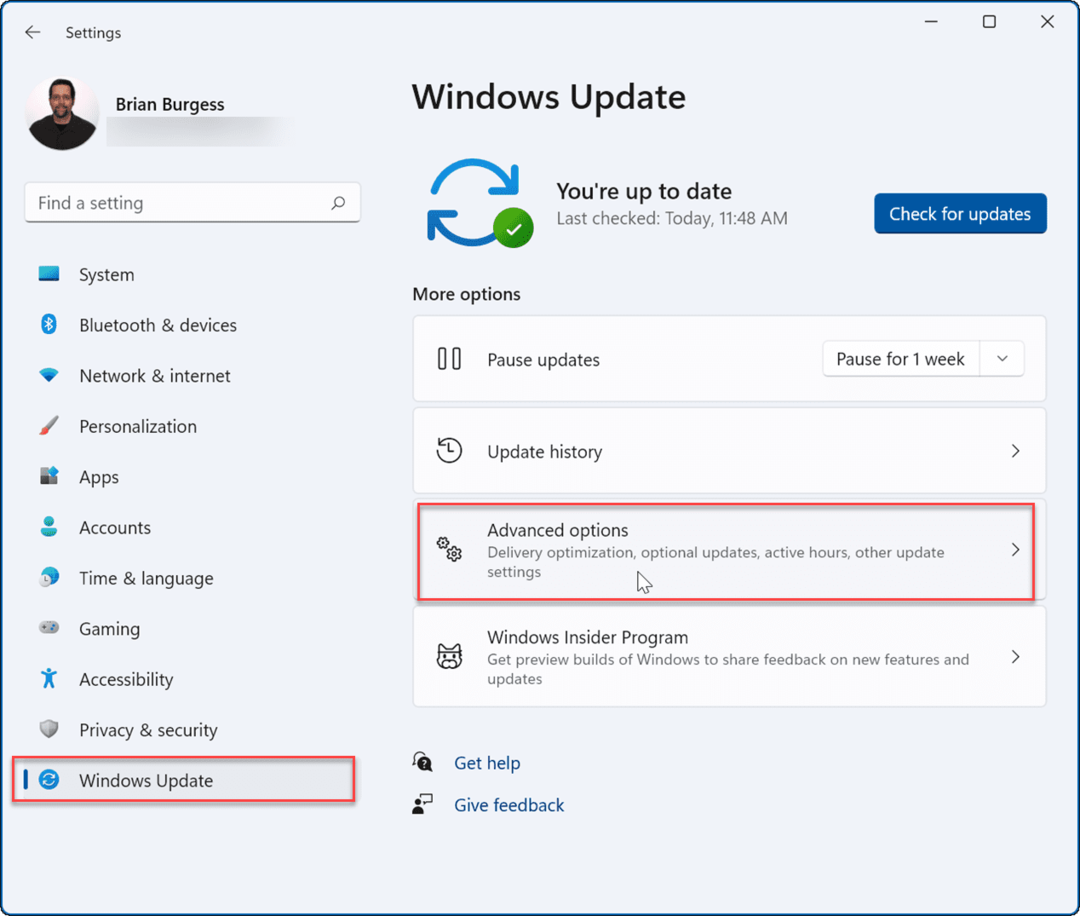
- Ensuite, faites défiler vers le bas et cliquez sur le Optimisation de la livraison option.
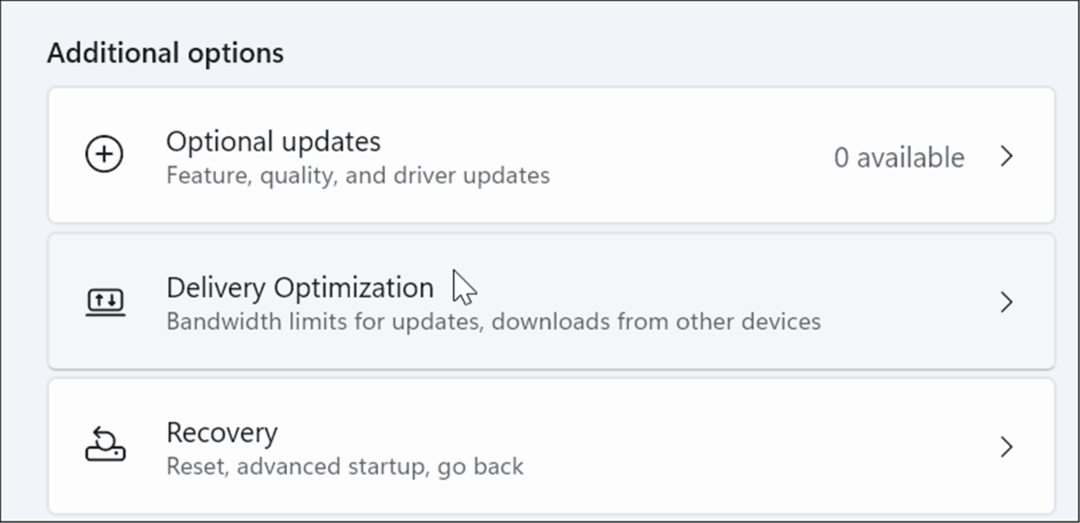
- Sous le Optimisation de la livraison section, désactivez Autoriser les téléchargements depuis d'autres PC puis cliquez Options avancées dessous.
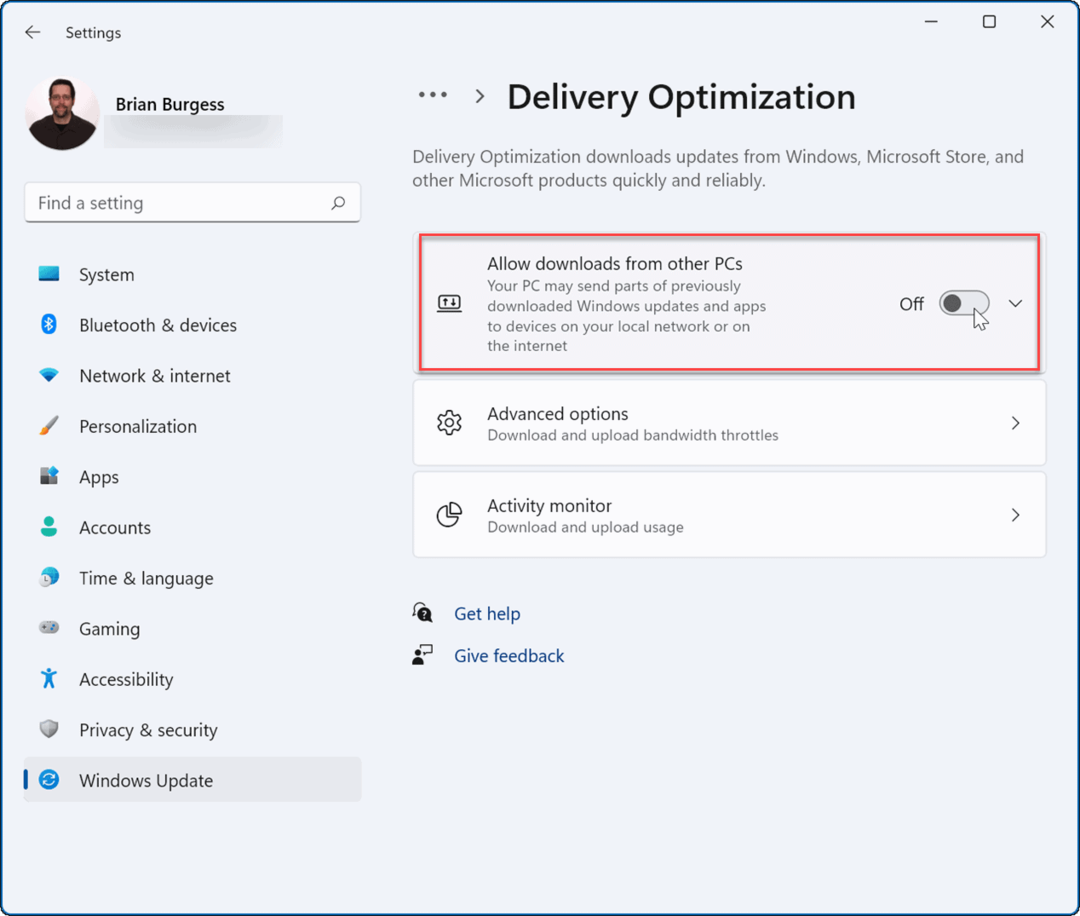
- Sélectionner Bande passante absolue et cochez les deux cases pour limiter la quantité de bande passante utilisée pour le téléchargement des mises à jour. Entrez les valeurs souhaitées pour le téléchargement des mises à jour au premier plan et en arrière-plan.
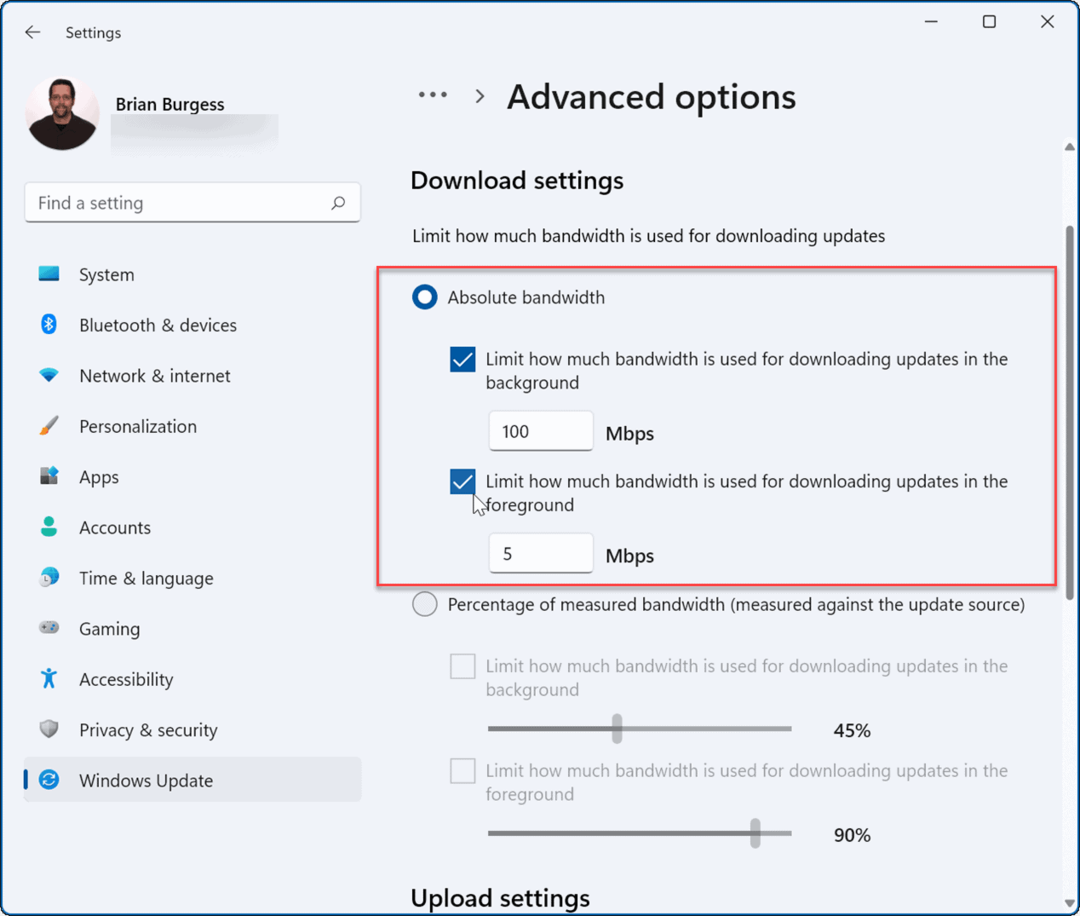
- Alternativement, vous pouvez cocher Pourcentage de bande passante mesurée et déplacez les curseurs pour ajuster le pourcentage de bande passante que votre système utilise pour les mises à jour.
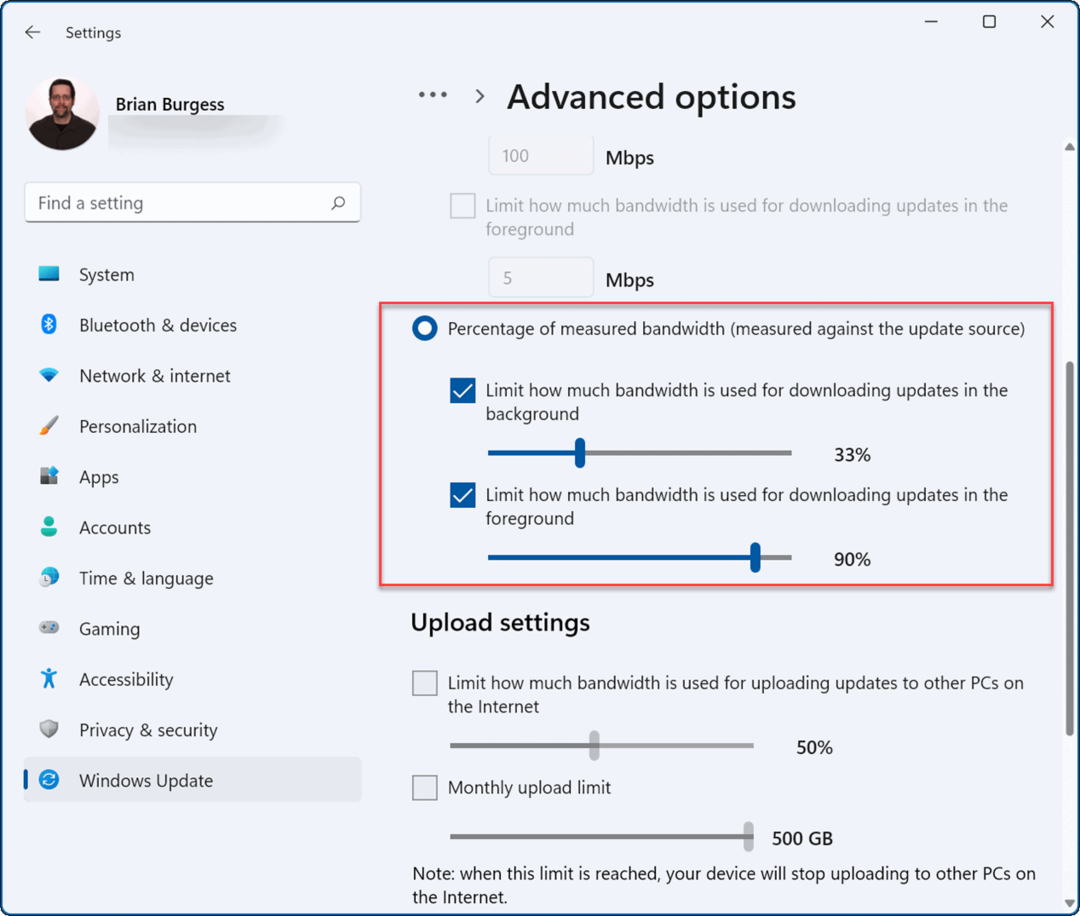
Désactiver les processus consommateurs de bande passante
Certains processus en cours d'exécution peuvent occuper une bonne partie de la bande passante, mais mettre fin à ces processus peut améliorer votre vitesse Internet.
Pour identifier et mettre fin aux processus Windows 11 qui utilisent inutilement de la bande passante, procédez comme suit :
- Utiliser le raccourci clavier Ctrl + Maj + Échap pour lancer le gestionnaire de tâches.
- Lorsque le Gestionnaire des tâches s'ouvre, cliquez sur le Performance onglet et sélectionnez Ouvrir le moniteur de ressources au fond.
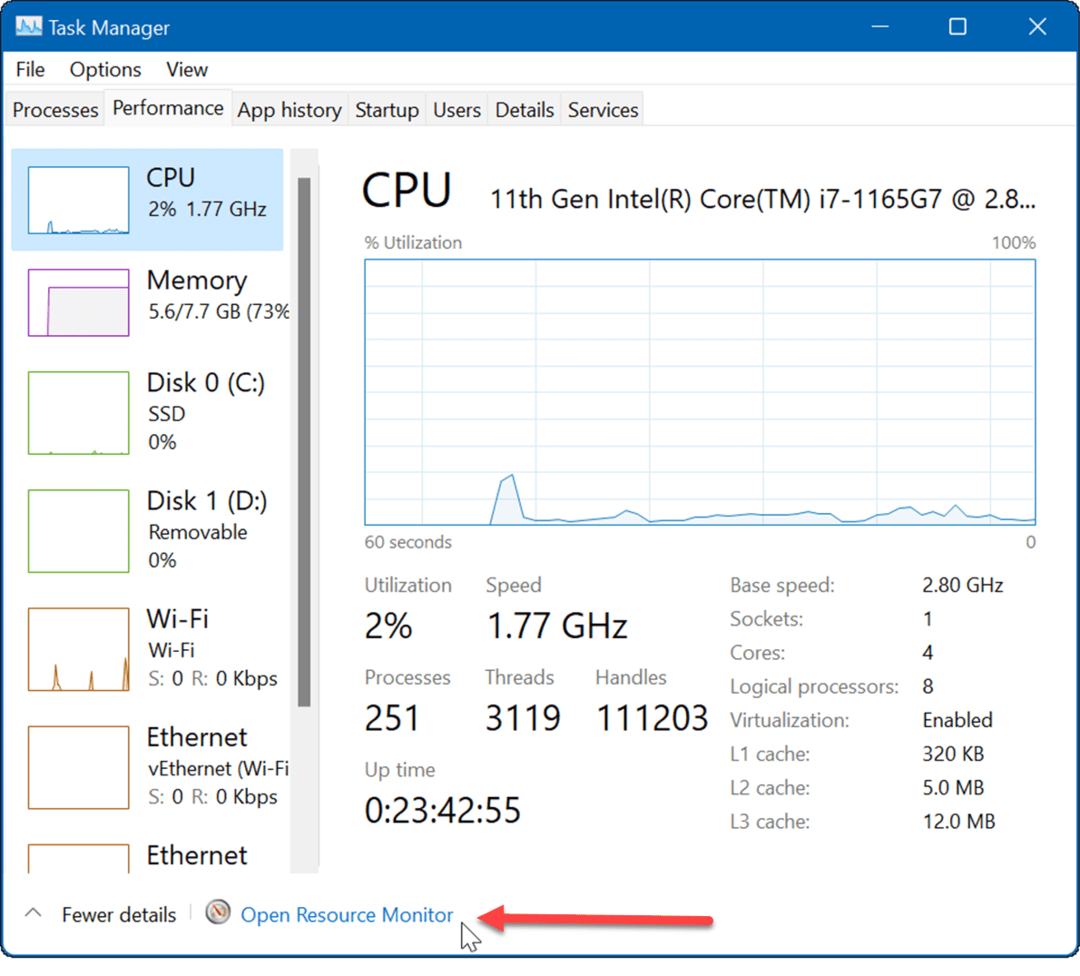
- Maintenant, lorsque Resource Monitor s'ouvre, sélectionnez le Réseau onglet en haut.
- Faites un clic droit sur les processus qui utilisent beaucoup de bande passante et cliquez sur Processus final du menu.
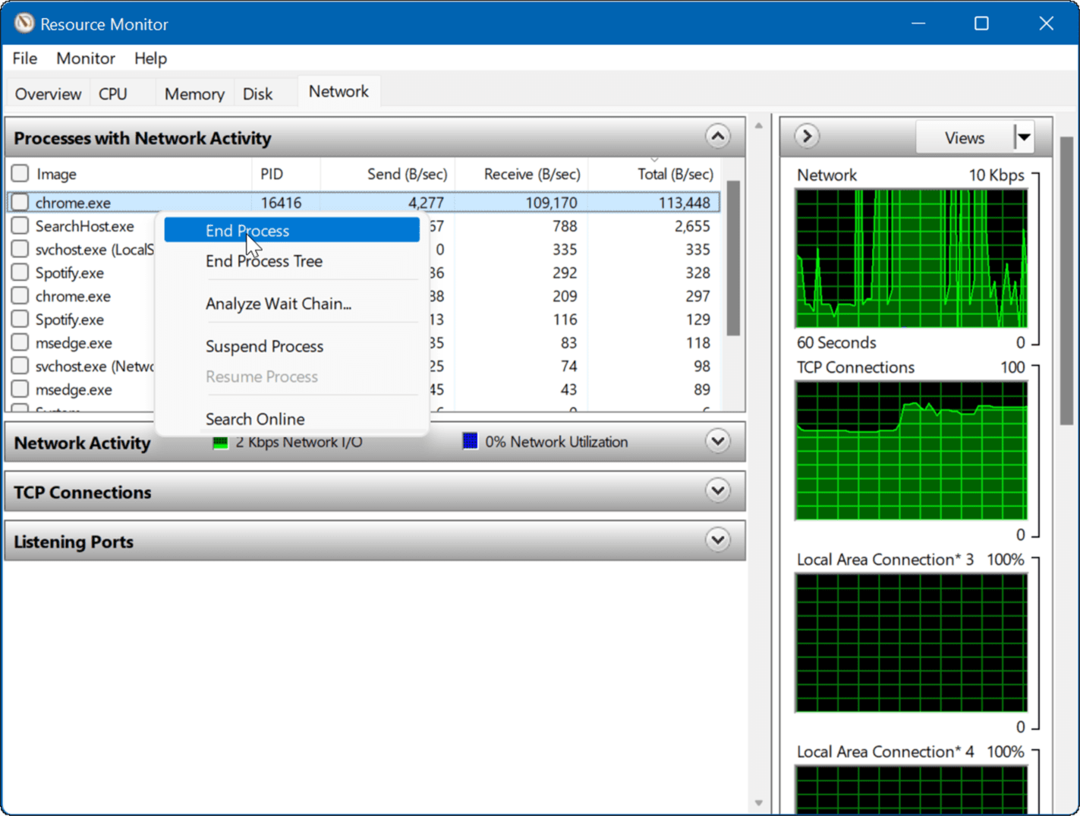
Arrêtez d'exécuter des applications en arrière-plan
Certaines applications exécutées en arrière-plan peuvent accaparer votre bande passante.
Pour désactiver les applications d'arrière-plan sur Windows 11, procédez comme suit :
- Ouvrir Démarrer >Réglages et accédez à Applications > Applications et fonctionnalités.
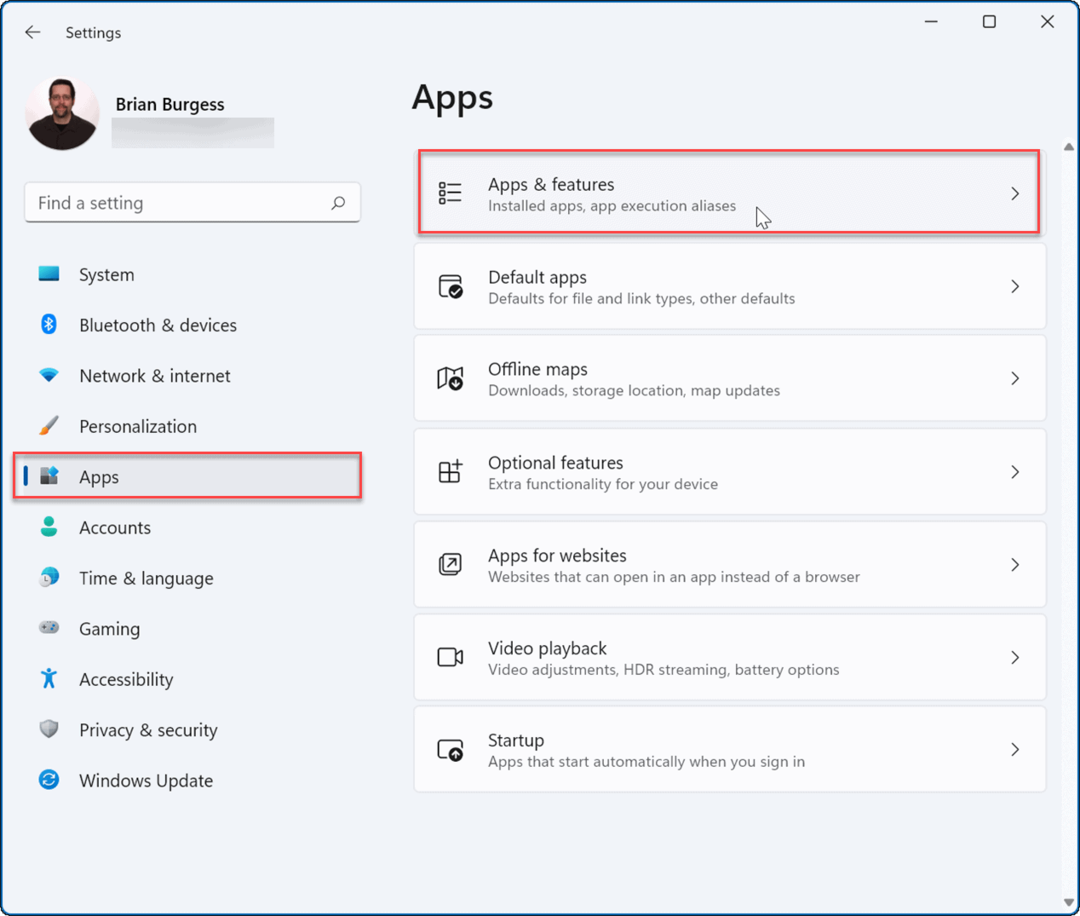
- Trouvez l'application que vous ne voulez pas exécuter en arrière-plan, cliquez sur le trois points menu à côté et sélectionnez Options avancées.
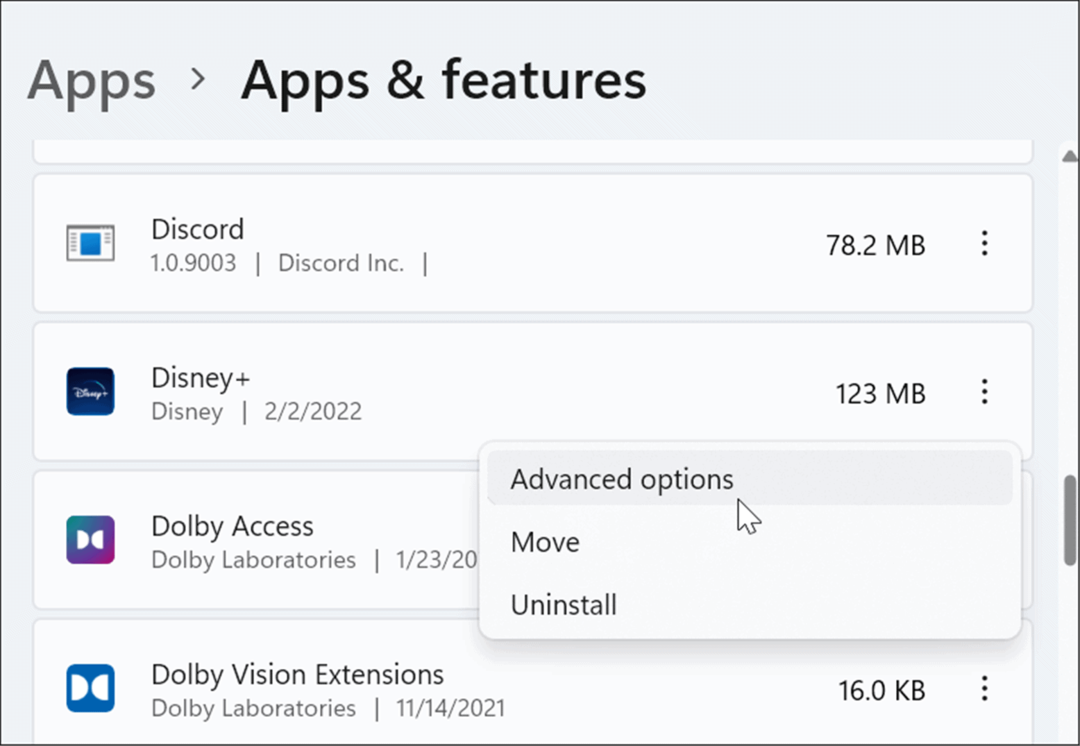
- Sous le Autorisations des applications en arrière-plan section, sélectionnez Jamais dans le menu déroulant.
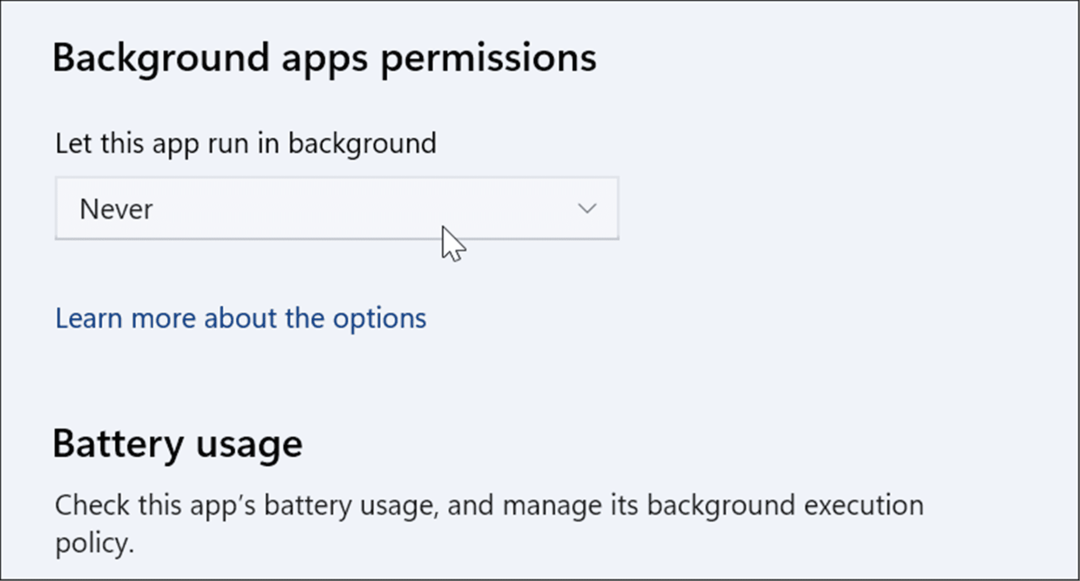
Exécutez l'utilitaire de résolution des problèmes de connexion Internet
Windows 11 dispose de divers dépanneurs qui peuvent identifier et résoudre les problèmes sur votre PC. Cela peut vous aider à résoudre les problèmes liés à Internet, y compris les vitesses Internet lentes.
Utilisez les étapes suivantes pour exécuter l'utilitaire de résolution des problèmes de connexion Internet :
- Cliquer sur Démarrer > Paramètres et sélectionnez Système sur la gauche.
- A droite, cliquez sur le Dépanner option.
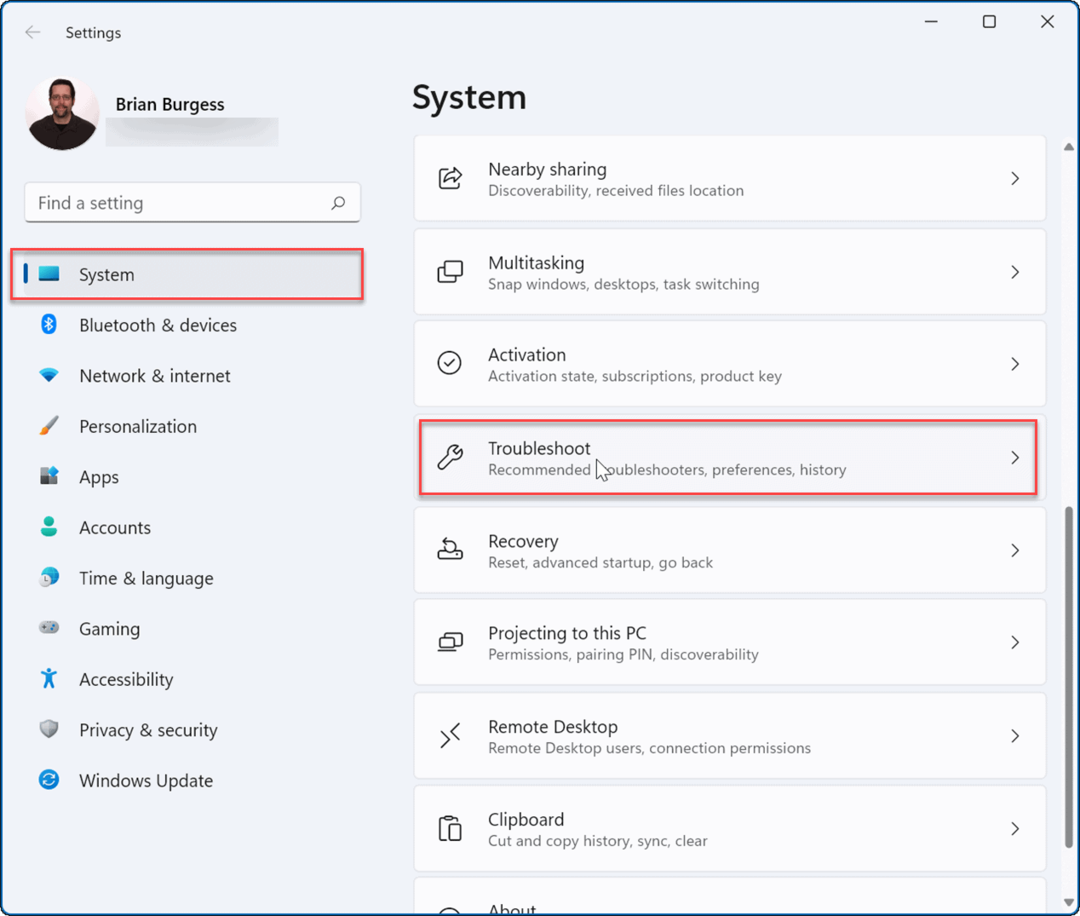
- Sous le Choix section, cliquez sur Autres dépanneurs.
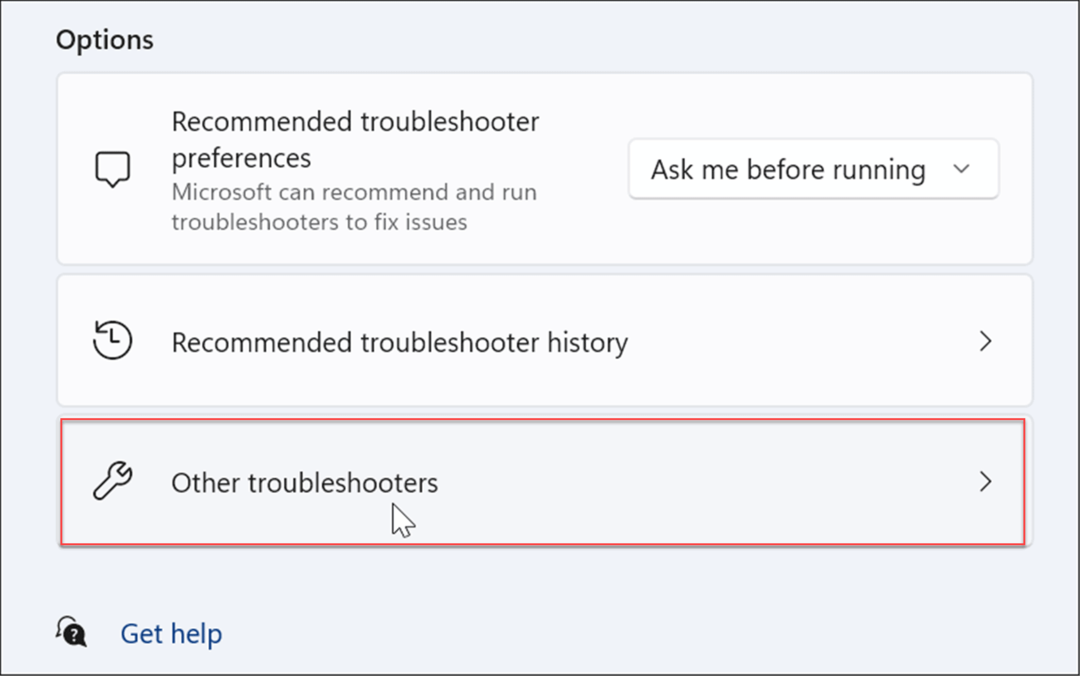
- Sur l'écran suivant, cliquez sur le Cours bouton à côté de Connexions Internet.
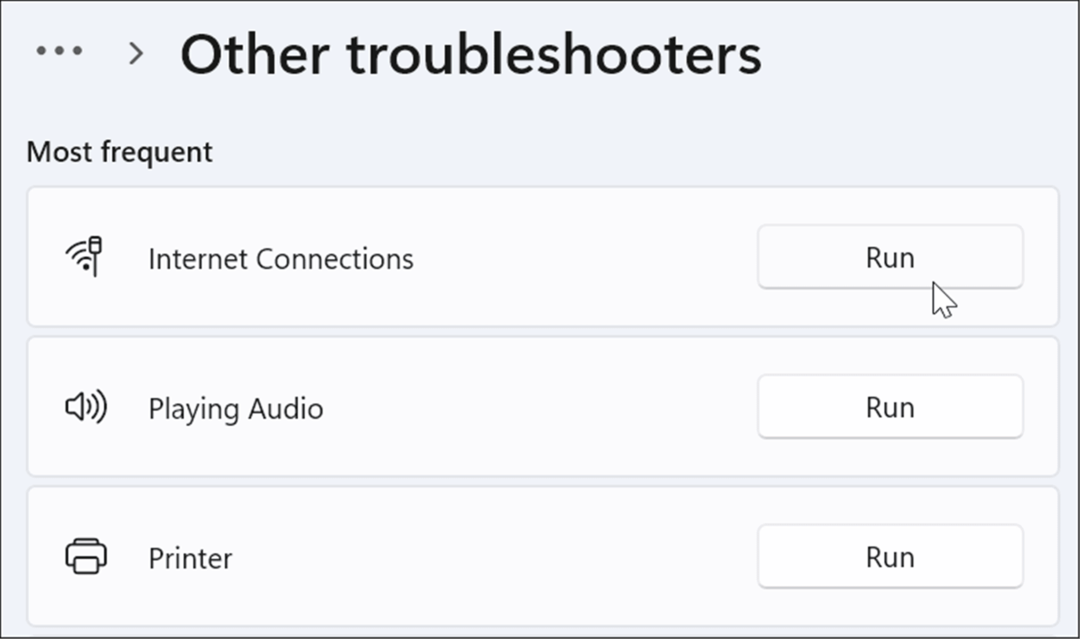
- Parcourez l'assistant de dépannage en suivant les instructions à l'écran.
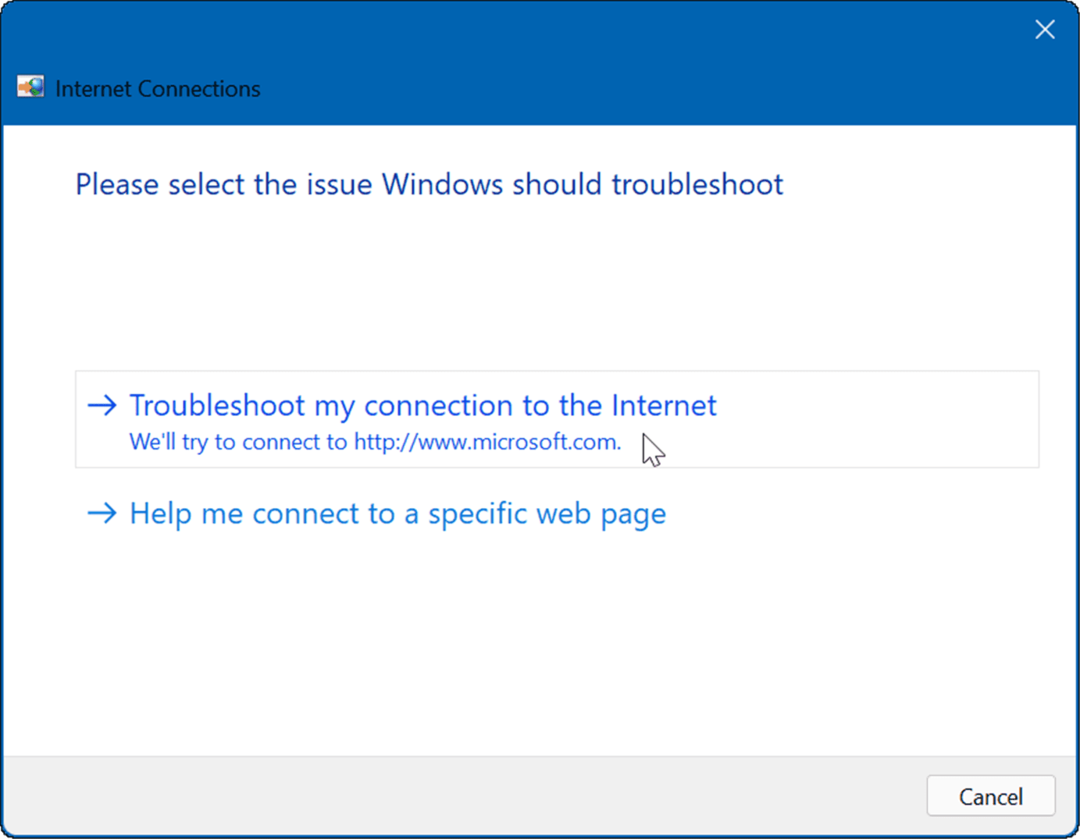
Modifier les paramètres du serveur DNS
le Système de noms de domaines ou DNS convertit une adresse IP en un nom de domaine facile à utiliser (comme groovypost.com). Cependant, si vous utilisez celui attribué par votre FAI, il peut être trop lent.
Si vous changer le DNS sur Windows 11 à un autre service, vous pouvez améliorer votre vitesse de navigation et votre sécurité. Si vous recherchez un fournisseur DNS gratuit, voici trois options populaires :
- OpenDNS: 208.67.222.222 et 208.67.220.220
- DNS Cloud Flare: 1.1.1.1 et 1.0.0.1
- DNS public de Google: 8.8.8.8 et 8.8.4.4
Pour modifier les paramètres DNS, procédez comme suit :
- Appuyez sur le raccourci clavier Touche Windows + R pour lancer le Cours dialogue.
- Taper ncpa.cpl et cliquez d'accord.
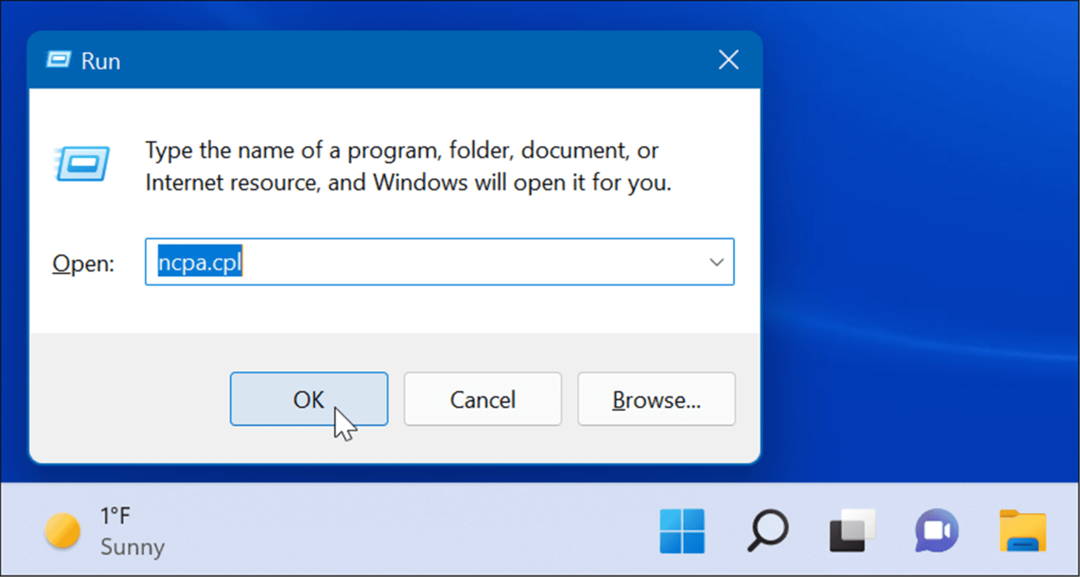
- Cliquez avec le bouton droit sur votre adaptateur réseau et sélectionnez Propriétés du menu.
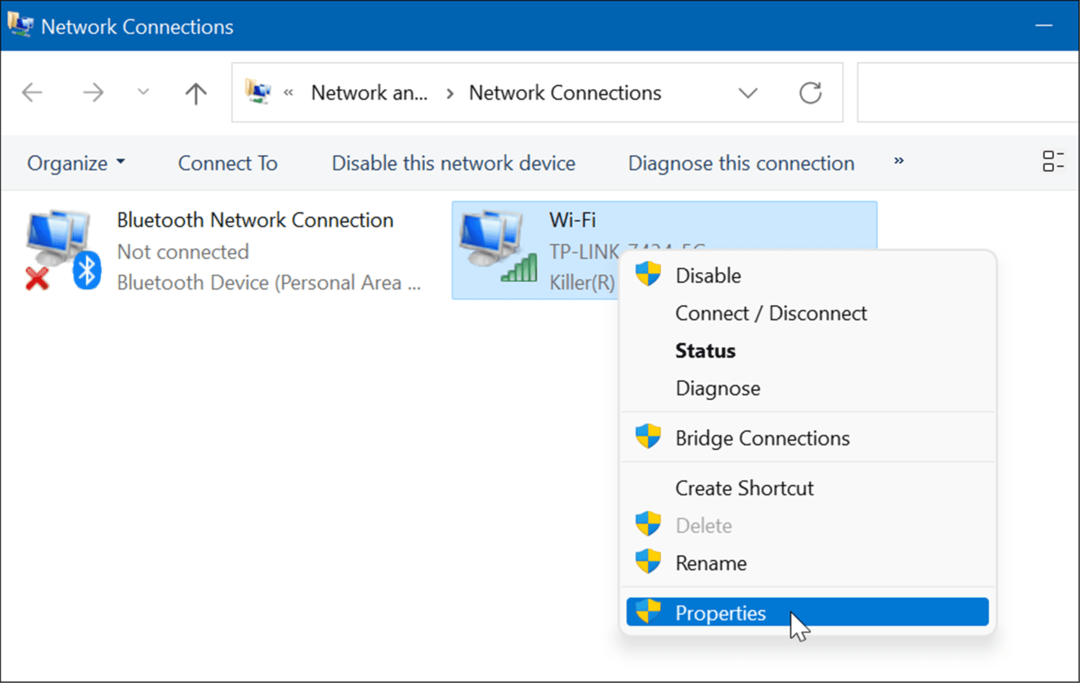
- Sélectionner Protocole Internet Version 4 (TCP/IP) quand le Propriétés Wi-Fi fenêtre apparaît et cliquez sur le Propriétés bouton.
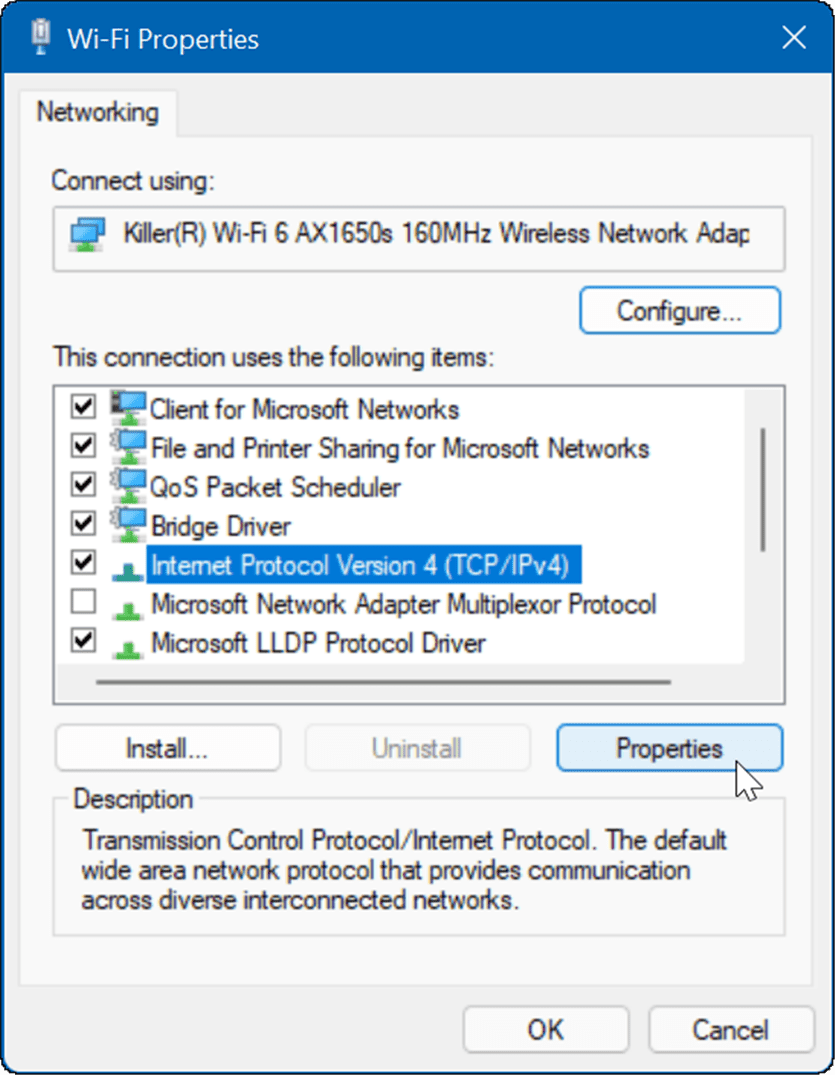
- Maintenant, sélectionnez Utilisez les adresses de serveur DNS suivantes option et tapez le service que vous souhaitez utiliser, puis cliquez sur d'accord.
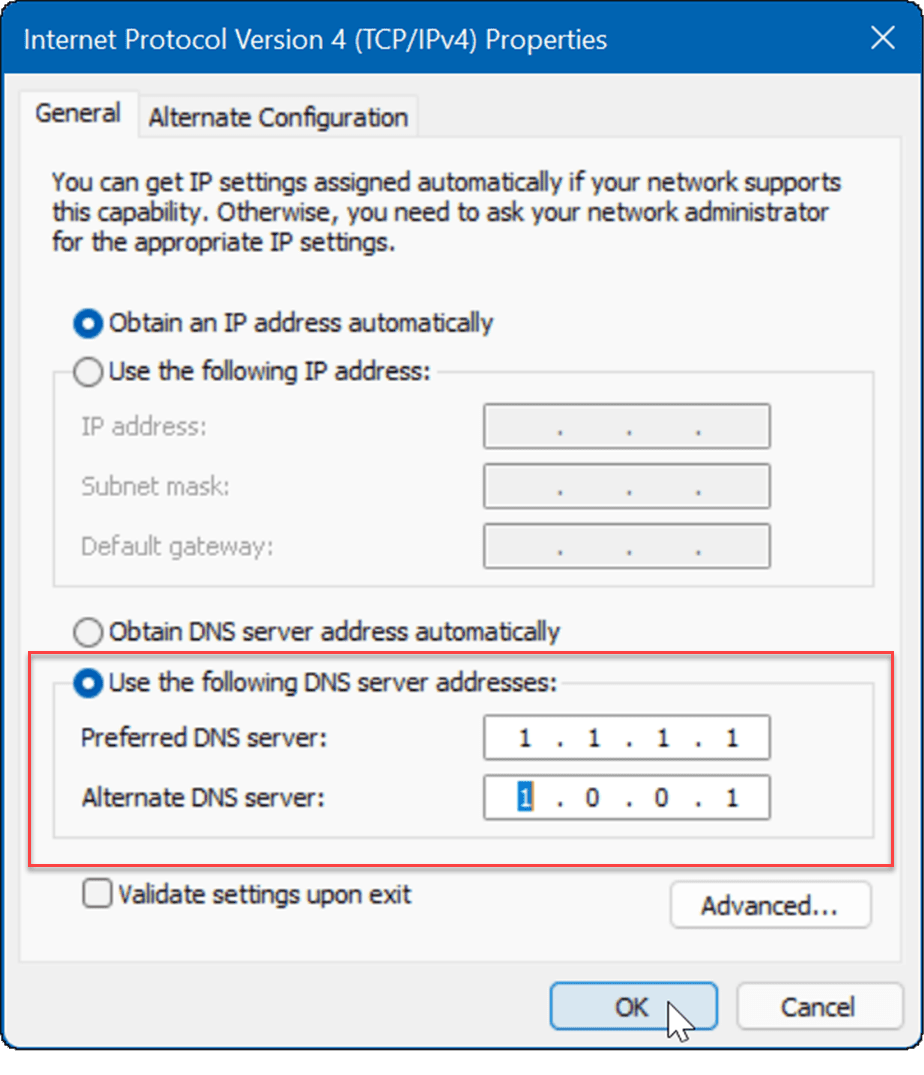
Mise en réseau sur Windows 11
Si vous rencontrez une connexion Internet lente sur Windows 11, une ou plusieurs des options ci-dessus vous aideront. Contactez votre FAI pour un dépannage matériel supplémentaire si vous n'obtenez toujours pas les vitesses souhaitées. Vous aurez souvent un vieux modem ou un autre équipement que l'entreprise doit apporter à votre emplacement et brancher.
Pour en savoir plus, jetez un œil à limiter l'utilisation des données sur Windows 11 ou comment oublier un réseau Wi-Fi. Vous pourriez également être intéressé par l'utilisation de Fonction de partage à proximité qui vous permet d'envoyer des fichiers directement entre les systèmes Windows 11 et Windows 10.
Comment trouver votre clé de produit Windows 11
Si vous avez besoin de transférer votre clé de produit Windows 11 ou si vous en avez simplement besoin pour effectuer une installation propre du système d'exploitation,...
Comment effacer le cache, les cookies et l'historique de navigation de Google Chrome
Chrome fait un excellent travail en stockant votre historique de navigation, votre cache et vos cookies pour optimiser les performances de votre navigateur en ligne. Voici comment...
Correspondance des prix en magasin: comment obtenir des prix en ligne lors de vos achats en magasin
Acheter en magasin ne signifie pas que vous devez payer des prix plus élevés. Grâce aux garanties d'égalisation des prix, vous pouvez obtenir des réductions en ligne lors de vos achats dans...
Comment offrir un abonnement Disney Plus avec une carte-cadeau numérique
Si vous avez apprécié Disney Plus et que vous souhaitez le partager avec d'autres, voici comment acheter un abonnement Disney + Gift pour...


