Microsoft Store ne fonctionne pas sur Windows 11: 8 correctifs
Microsoft Windows 11 Héros / / February 21, 2022

Dernière mise à jour le

Le Microsoft Store est l'endroit où obtenir des applications et plus encore, mais cela peut ne pas fonctionner. Voici 8 façons de réparer Microsoft Store qui ne fonctionne pas sous Windows 11.
le Boutique Microsoft sur Windows 10 et 11 est l'endroit où installer de nouvelles applications Windows et Android vérifiées par Microsoft. C'est également un emplacement central pour acheter de nouveaux jeux, films et émissions de télévision.
Il y a une icône Microsoft Store sur la barre des tâches par défaut - un simple clic l'ouvre. Cependant, si le Microsoft Store ne fonctionne pas sur Windows 11 lorsque vous cliquez dessus, ou s'il se bloque ou ne s'ouvre pas, vous devrez enquêter plus avant.
Si vous rencontrez un problème avec le Microsoft Store, vous pouvez le résoudre en essayant l'une des étapes de dépannage ci-dessous.
Redémarrez votre ordinateur
Il existe plusieurs raisons pour lesquelles le Microsoft Store peut cesser de fonctionner sur votre PC Windows 11. Il peut s'agir d'un problème avec l'application elle-même ou d'un problème avec votre système ou vos paramètres réseau. Si le Microsoft Store cesse de fonctionner pour vous, l'une des options les plus rapides pour le résoudre consiste à
Le redémarrage de votre système efface les données d'application potentiellement conflictuelles et offre un nouveau départ. Pour redémarrer votre PC, cliquez avec le bouton droit sur Démarrer bouton, sélectionnez Arrêter ou se déconnecter et alors Redémarrage.

Mettre à jour Windows 11
Il pourrait y avoir une mise à jour en attente de Microsoft qui empêche le magasin de fonctionner. Il est important de maintenir votre version de Windows à jour, et un moyen simple de le faire est de vérification manuelle des mises à jour.
Pour vérifier les mises à jour, procédez comme suit :
- Clique le Bouton Start et ouvert Réglages.
- Dans le Réglages menu, appuyez sur Windows Update en bas de la liste de gauche.
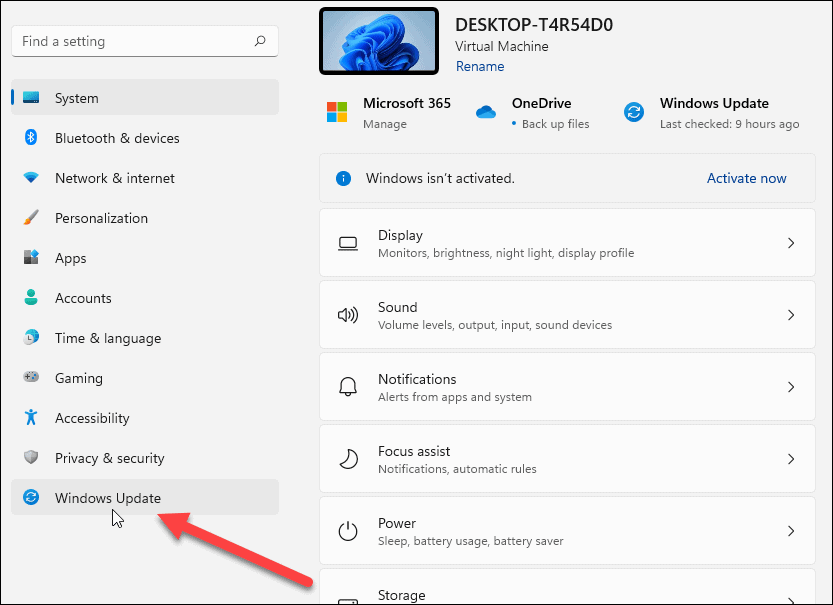
- Cliquez maintenant sur le Vérifier les mises à jour bouton et installez toute mise à jour disponible. Notez qu'un redémarrage de Windows 11 peut être nécessaire.
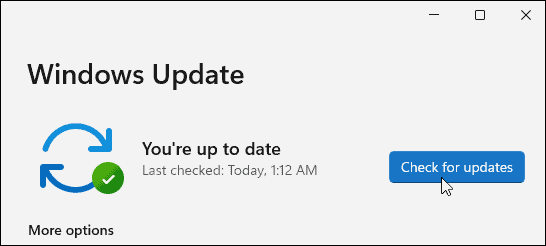
Désactiver le contrôle de compte d'utilisateur (UAC)
Le contrôle de compte d'utilisateur ou (UAC) peut interférer avec le bon fonctionnement du Windows Store, vous voudrez donc le désactiver.
Pour désactiver l'UAC sur Windows 11, procédez comme suit :
- Ouvrez le menu Démarrer à l'aide du Démarrer bouton ou les fenêtres clé.
- Taper uac et cliquez sur le meilleur résultat.
- L'écran UAC se lancera - déplacez le curseur jusqu'à Jamais notifier et cliquez d'accord.
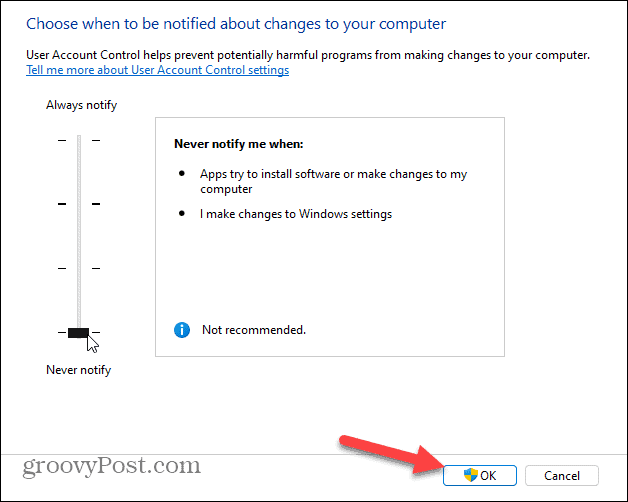
Une fois que vous avez cliqué sur OK, vous ne devriez pas être empêché d'ouvrir le Microsoft Store et de faire des achats.
Effacer le cache du Microsoft Store
Une autre solution simple consiste à réinitialiser les fichiers de cache du Microsoft Store, ce qui vous évite d'avoir à redémarrer votre PC.
Vous pouvez réinitialiser le cache Store manuellement en procédant comme suit :
- presse Touche Windows + R pour lancer le Cours boite de dialogue.
- Dans Cours, taper wsreset et cliquez d'accord.
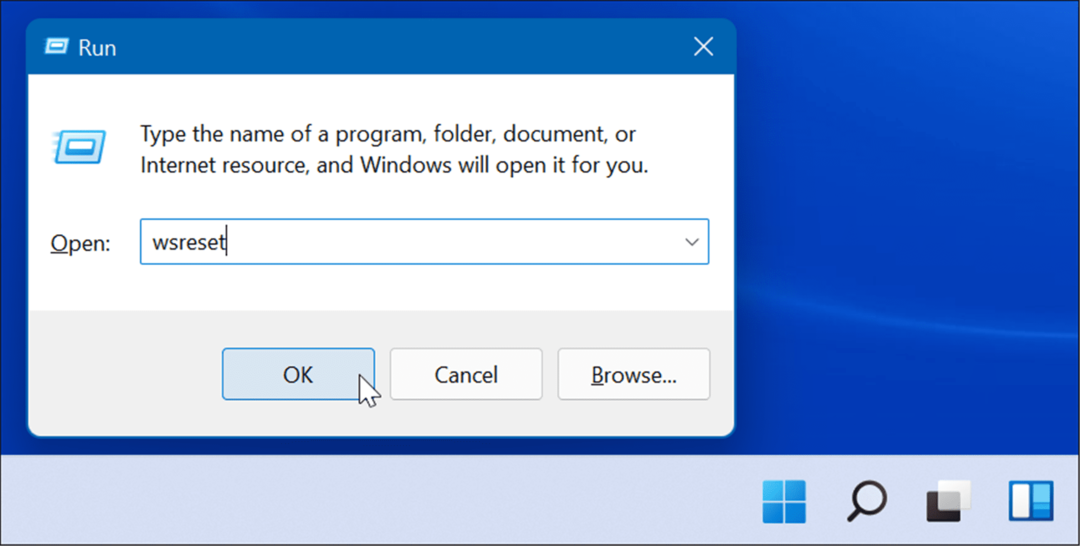
- Un écran d'invite de commande vierge apparaîtra pendant la réinitialisation du cache du magasin.
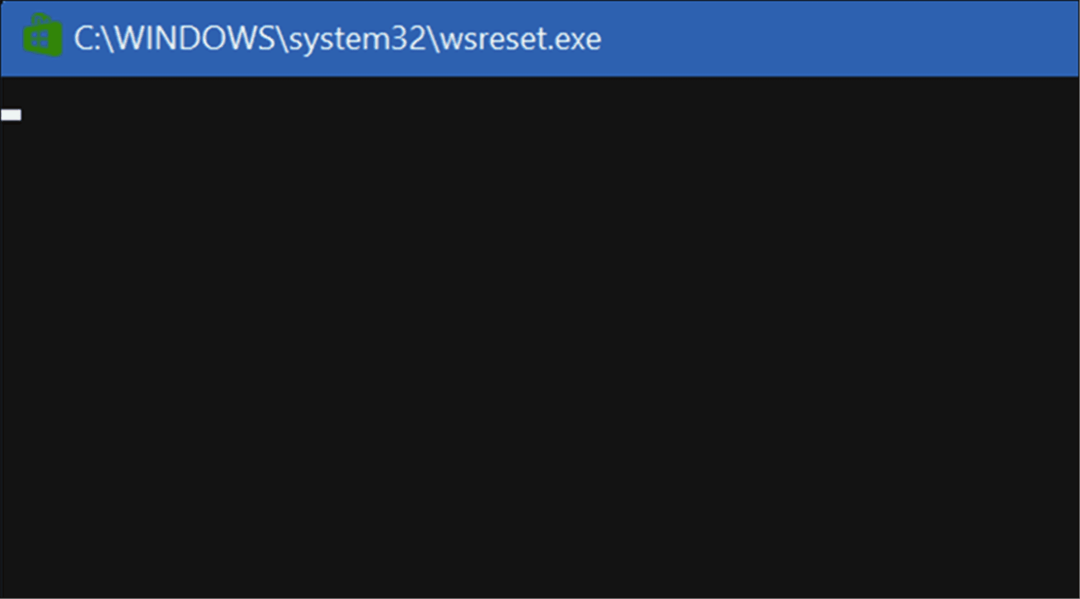
Après quelques instants, l'écran d'invite de commande disparaîtra et le magasin devrait s'ouvrir automatiquement pour que vous puissiez l'utiliser.
Changer DNS pour corriger l'erreur "0x80131500"
Une erreur courante qui apparaît lorsque Windows Store ne fonctionne pas est 0x80131500. Il existe plusieurs façons de corriger l'erreur, y compris changer votre DNS.
Pour modifier vos paramètres DNS sur Windows 11, procédez comme suit :
- Sur votre clavier, appuyez sur Touche Windows + R pour lancer le Cours dialogue.
- Taper ncpa.cpl et cliquez d'accord.
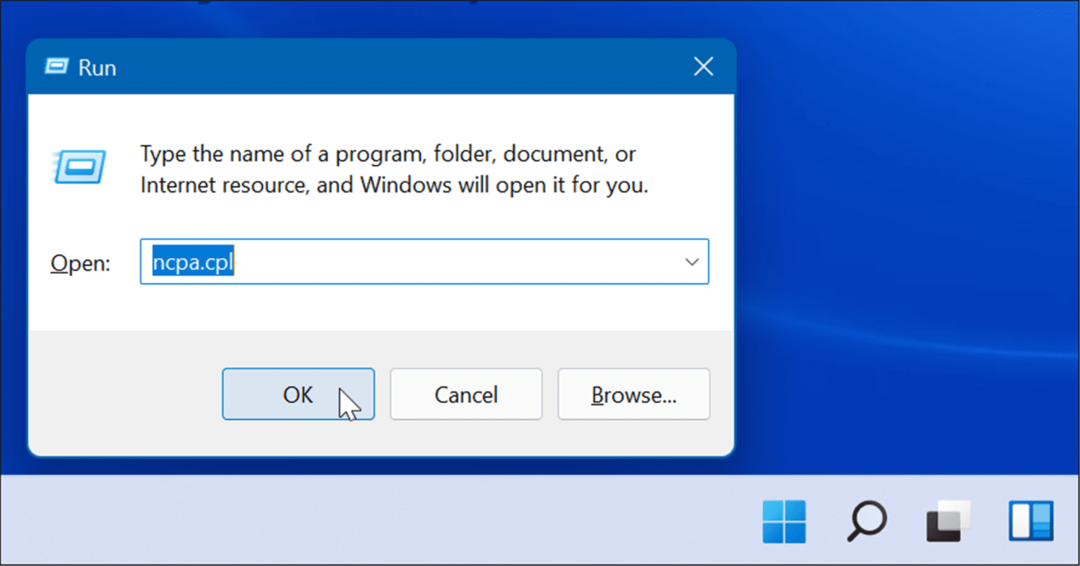
- Quand le Les connexions de réseau fenêtre apparaît, cliquez avec le bouton droit sur votre adaptateur réseau et sélectionnez Propriétés.
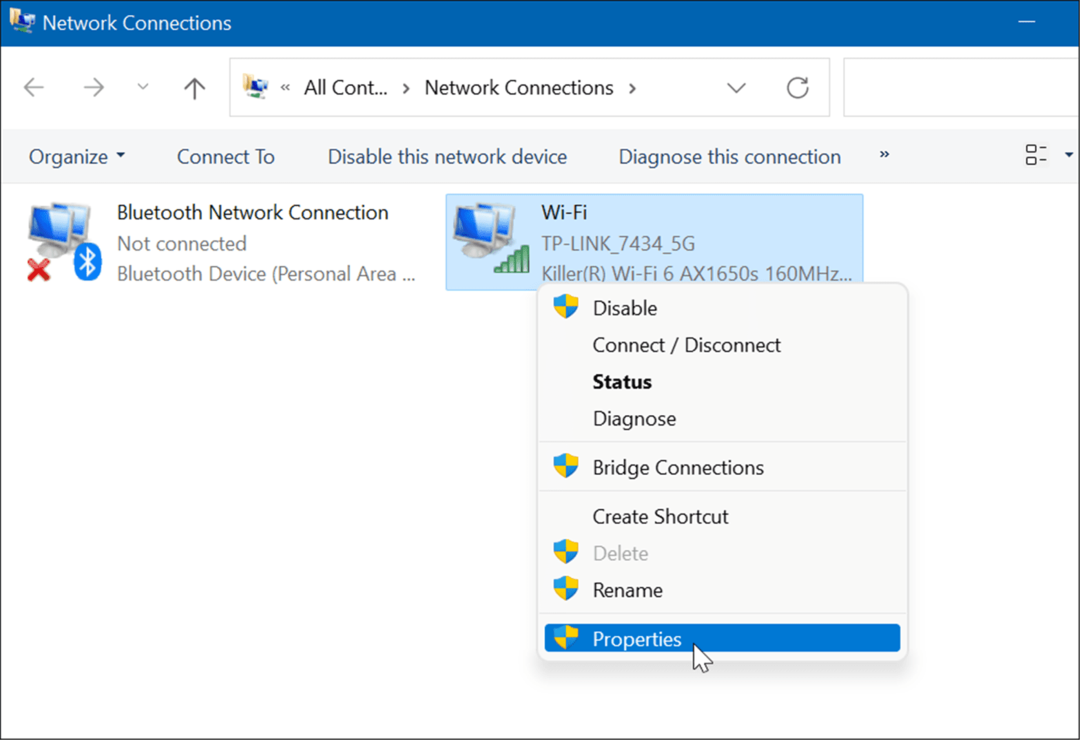
- Ensuite, mettez en surbrillance Protocole Internet Version 4 (TCP/IPv4) et cliquez sur le Propriétés bouton.
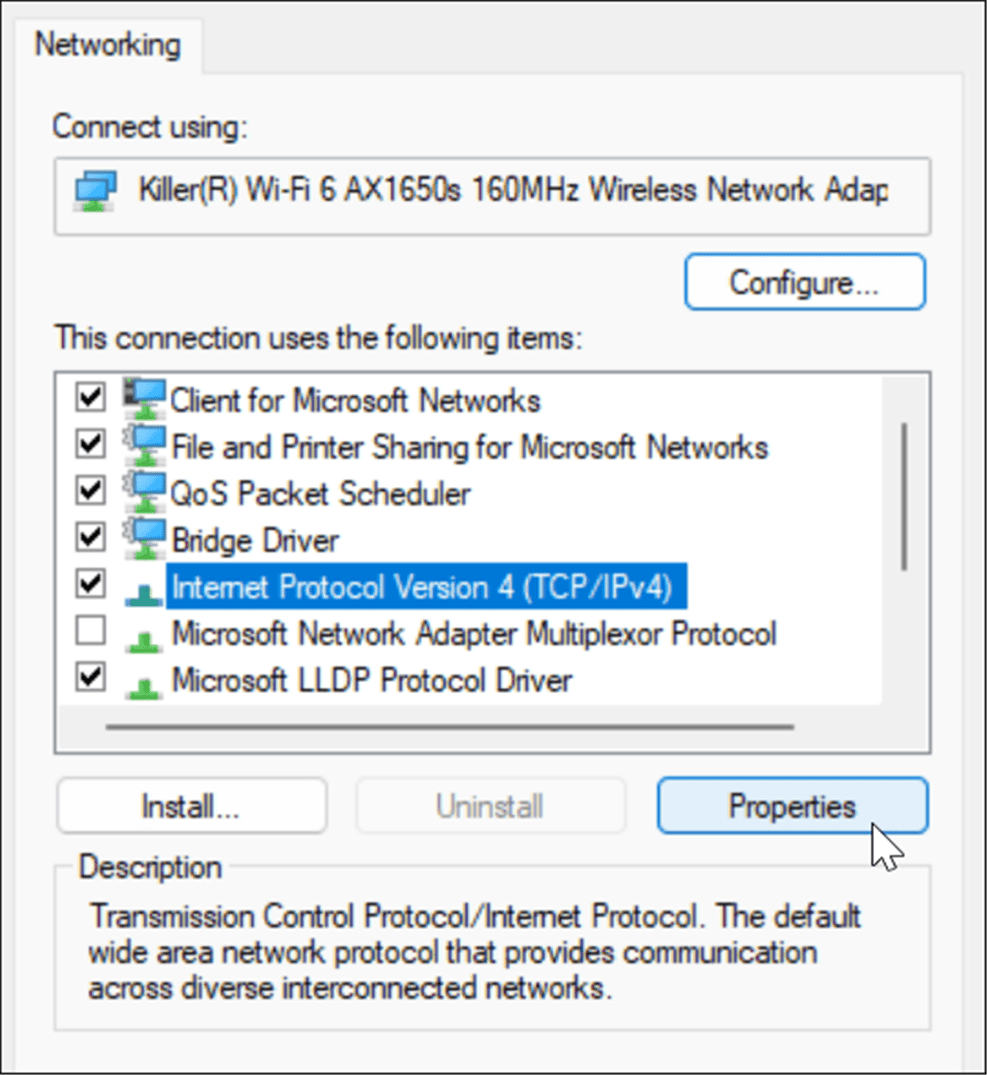
- Maintenant, sélectionnez le Utilisez les adresses de serveur DNS suivantes option et tapez une alternative.
- Vous pouvez utiliser l'une des options populaires gratuites, qui incluent OpenDNS (208.67.222.222 et 208.67.220.220), DNS Cloud Flare (1.1.1.1 et 1.0.0.1), et DNS public de Google (8.8.8.8 et 8.8.4.4).
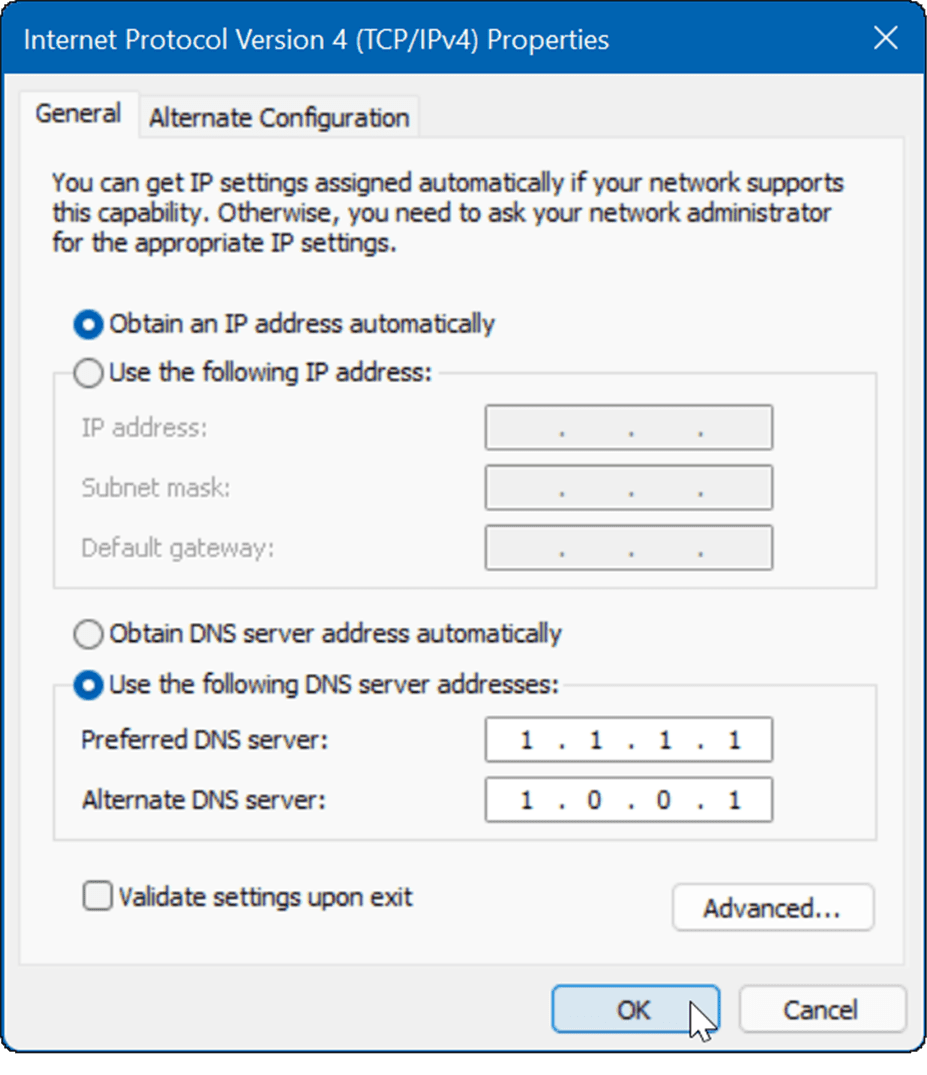
- Vous pouvez utiliser l'une des options populaires gratuites, qui incluent OpenDNS (208.67.222.222 et 208.67.220.220), DNS Cloud Flare (1.1.1.1 et 1.0.0.1), et DNS public de Google (8.8.8.8 et 8.8.4.4).
- Après avoir entré vos paramètres DNS alternatifs, cliquez sur d'accord pour appliquer les changements.
- Cliquez sur d'accord à nouveau pour quitter le menu des propriétés Wi-Fi.
Vérifiez l'heure, la date et la région de votre PC
Lorsque le Microsoft Store se lance, il essaie de synchroniser son fuseau horaire avec le vôtre. Si les paramètres d'heure et de date de votre PC sont incorrects, cela peut entraîner une erreur avec Microsoft Store.
Pour vérifier que les paramètres d'heure, de date et de région sont corrects sur votre PC :
- Faites un clic droit sur l'horloge dans le coin inférieur droit de l'écran et sélectionnez Ajuster la date et l'heure.
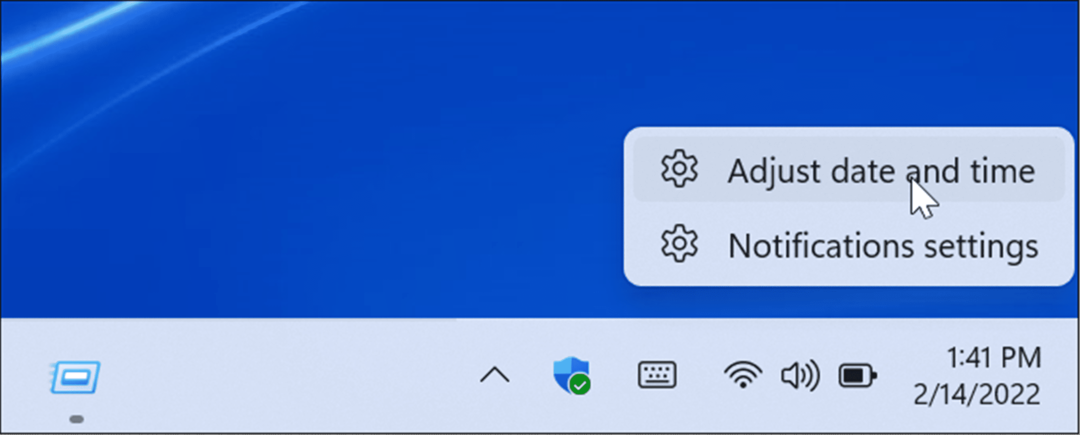
- Quand le Date et heure La section Paramètres s'ouvre, vérifiez que l'heure et la date actuelles sont correctes et vérifiez votre fuseau horaire.
- Si quelque chose doit être ajusté, vous pouvez changer l'heure et la date sur Windows 11.
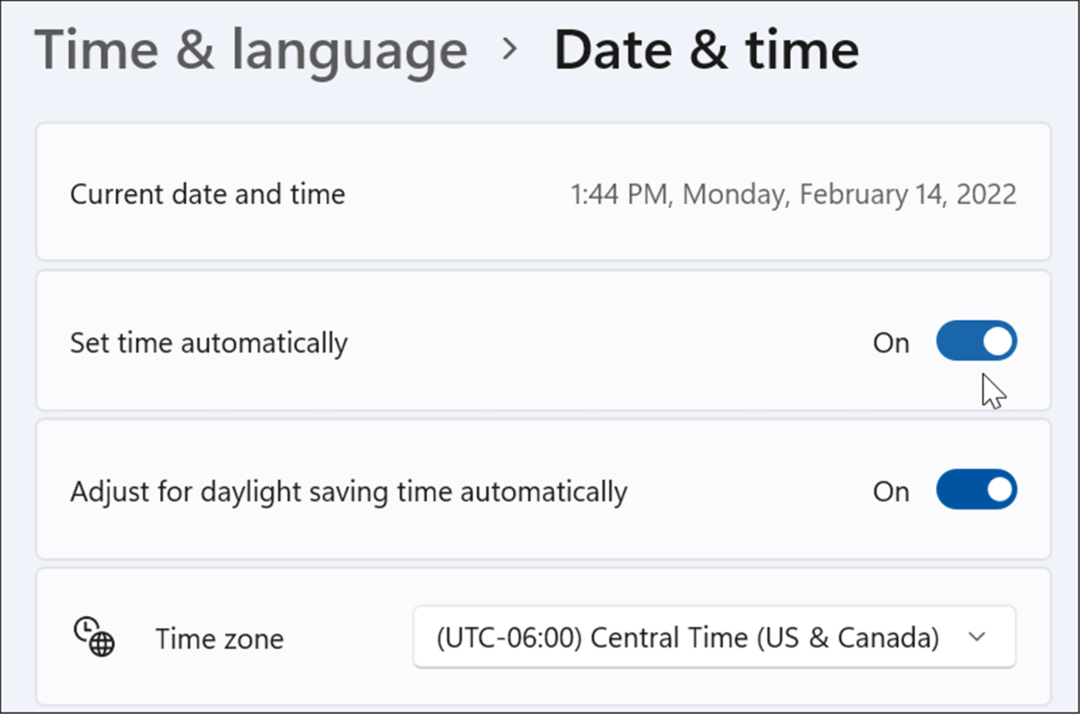
- Faites défiler jusqu'à Paramètres additionnels section et cliquez sur le Synchroniser maintenant bouton.
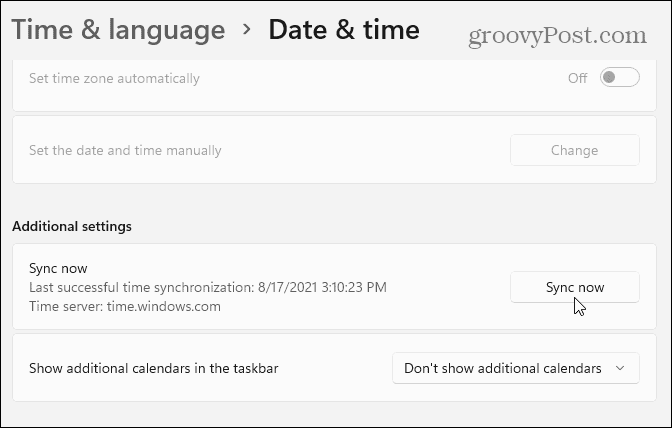
Réinitialiser ou réparer l'application Microsoft Store
Une autre chose que vous pouvez faire est de réinitialiser l'application Microsoft Store, ce qui effacera son cache et les autres données de l'application. Vous pouvez également essayer de faire en sorte que Windows répare l'application sans perdre les données de l'application.
Pour réparer ou réinitialiser l'application Microsoft Store, procédez comme suit :
- Clique le Bouton Start et ouvert Réglages.

- Lorsque les paramètres s'ouvrent, cliquez sur applications dans la liste de gauche et Applications et fonctionnalités sur la droite.
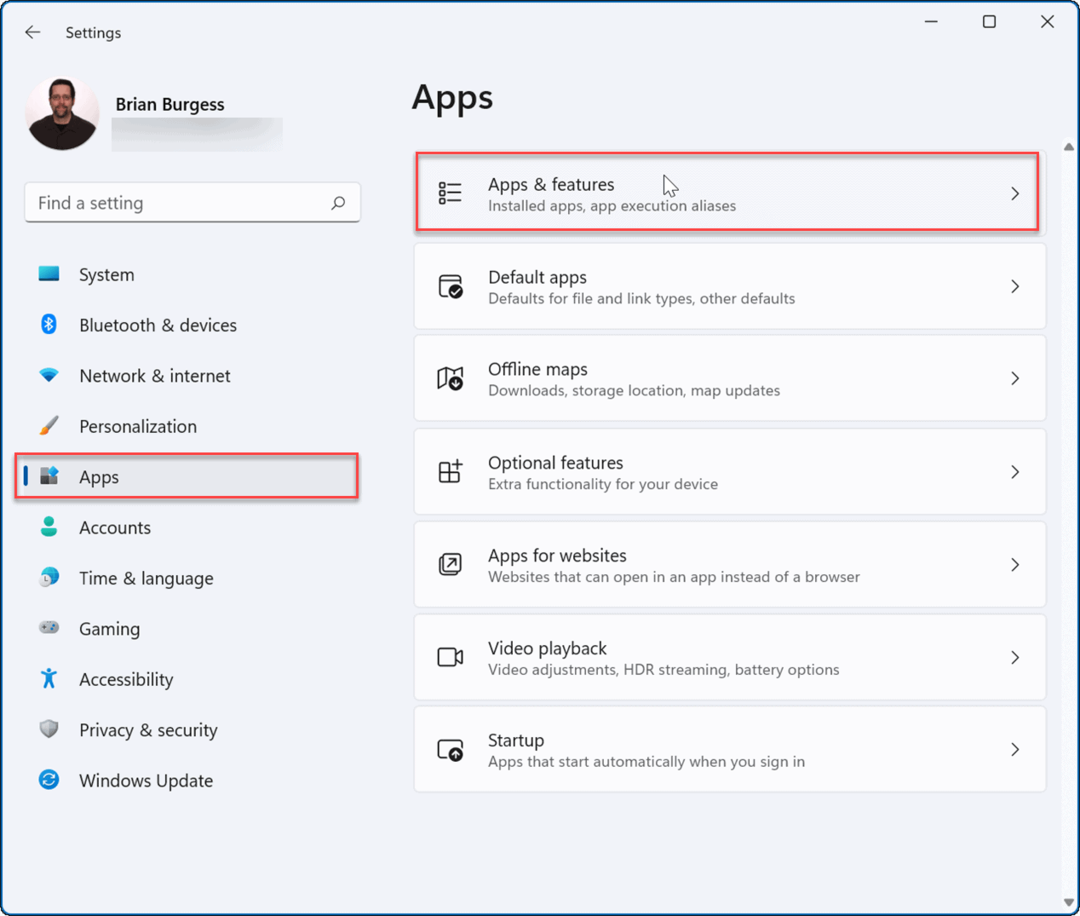
- Taper Boutique Microsoft dans le Liste des applications champ.
- Cliquez sur le menu à trois points à côté et sélectionnez Options avancées.
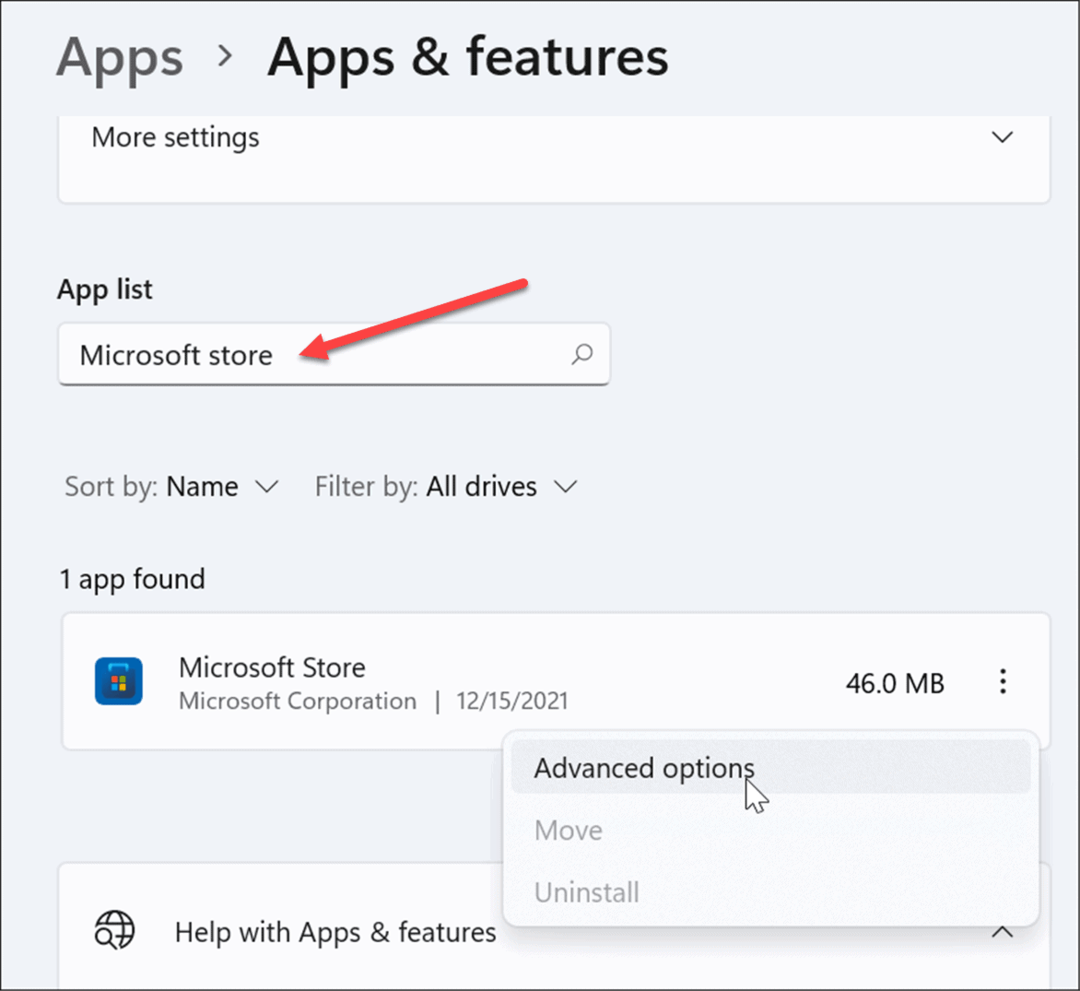
- Faites défiler vers le bas sur le côté droit, et sous le Réinitialiser section, cliquez sur le réparation ou Réinitialiser.
- Une réinitialisation supprimera les données de l'application, tandis qu'une réparation déclenchera une tentative de réparation sans perdre de données.
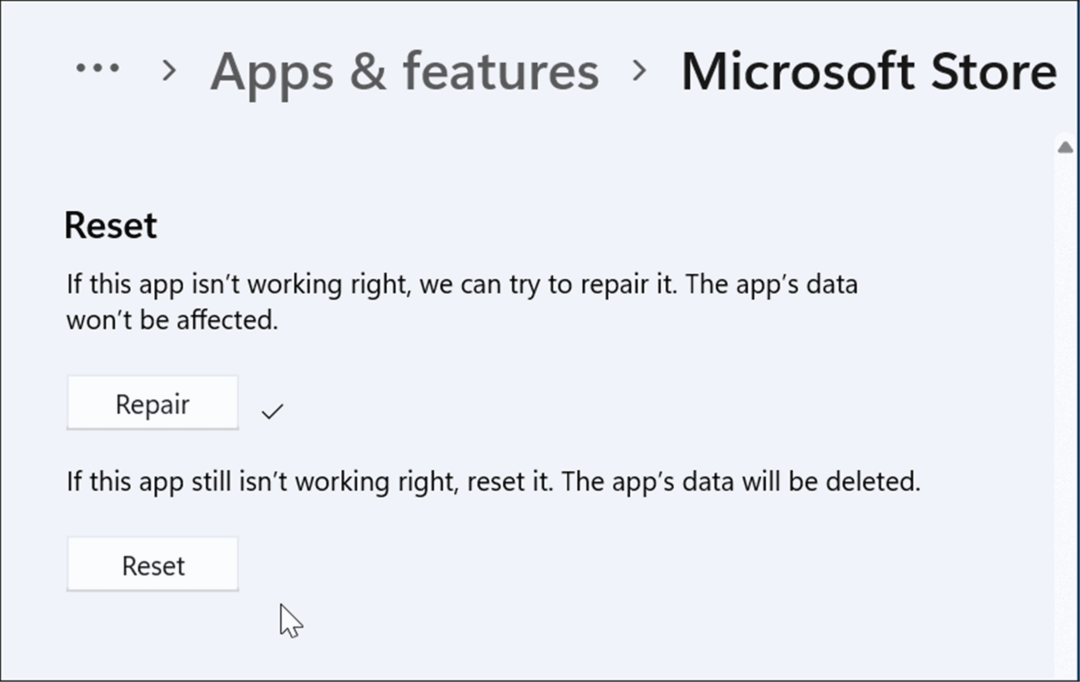
- Notez que si vous lancez une réinitialisation, un message apparaîtra afin que vous puissiez vérifier que vous souhaitez supprimer les préférences de l'application et d'autres données.
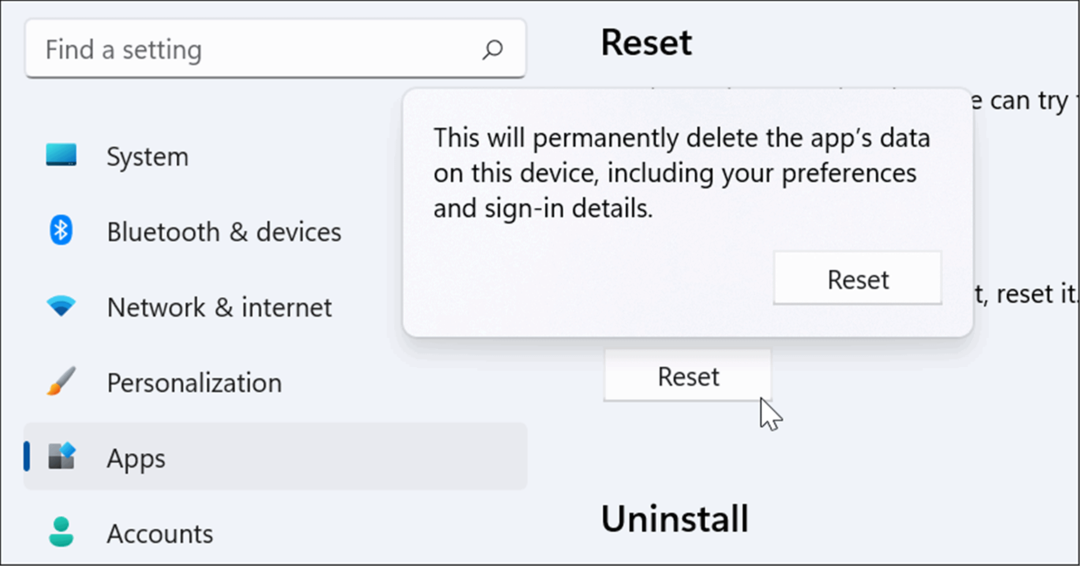
Exécutez l'outil de dépannage des applications du Windows Store
Si l'application Microsoft Store ne fonctionne pas, vous pouvez exécuter l'utilitaire de résolution des problèmes pour détecter et résoudre les problèmes.
Pour exécuter l'outil de dépannage des applications du Windows Store, procédez comme suit :
- Ouvrir Réglages et cliquez sur Système > Dépannage.
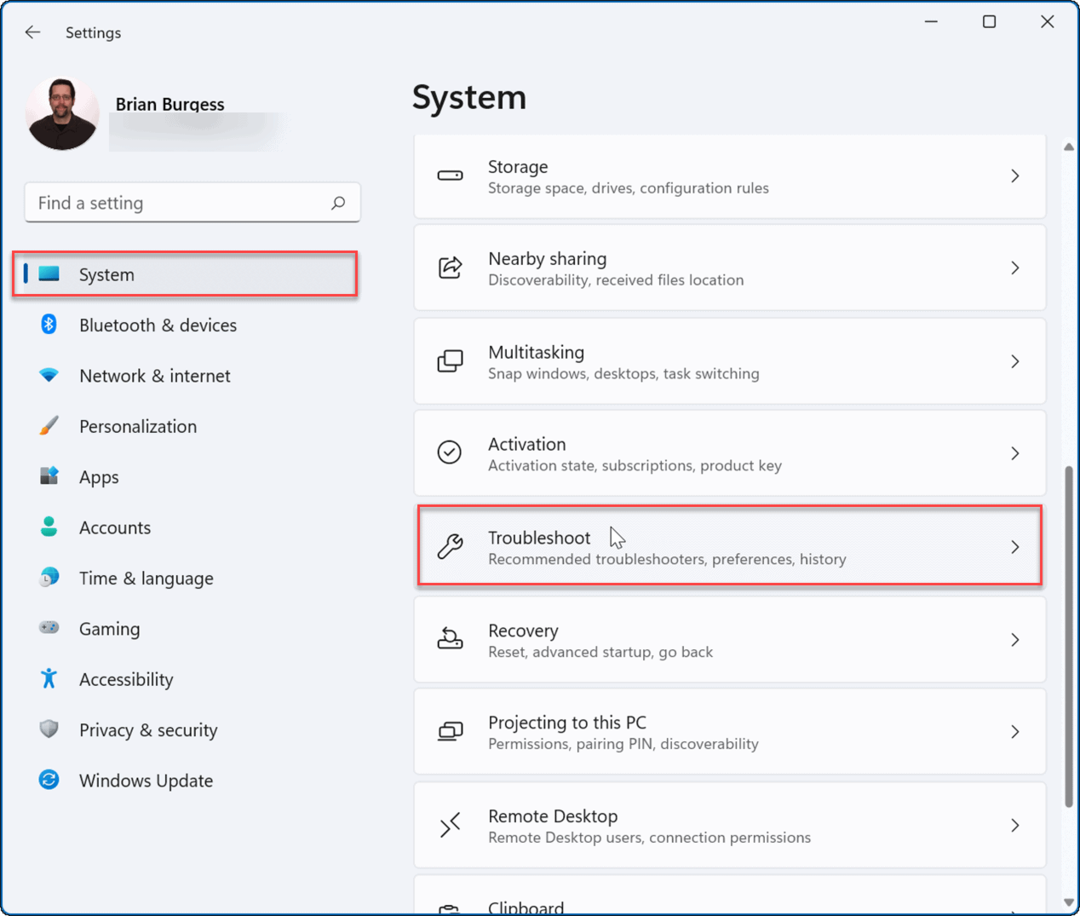
- Du Dépanner l'écran, faites défiler vers le bas et cliquez sur Autres dépanneurs sous le Choix section.
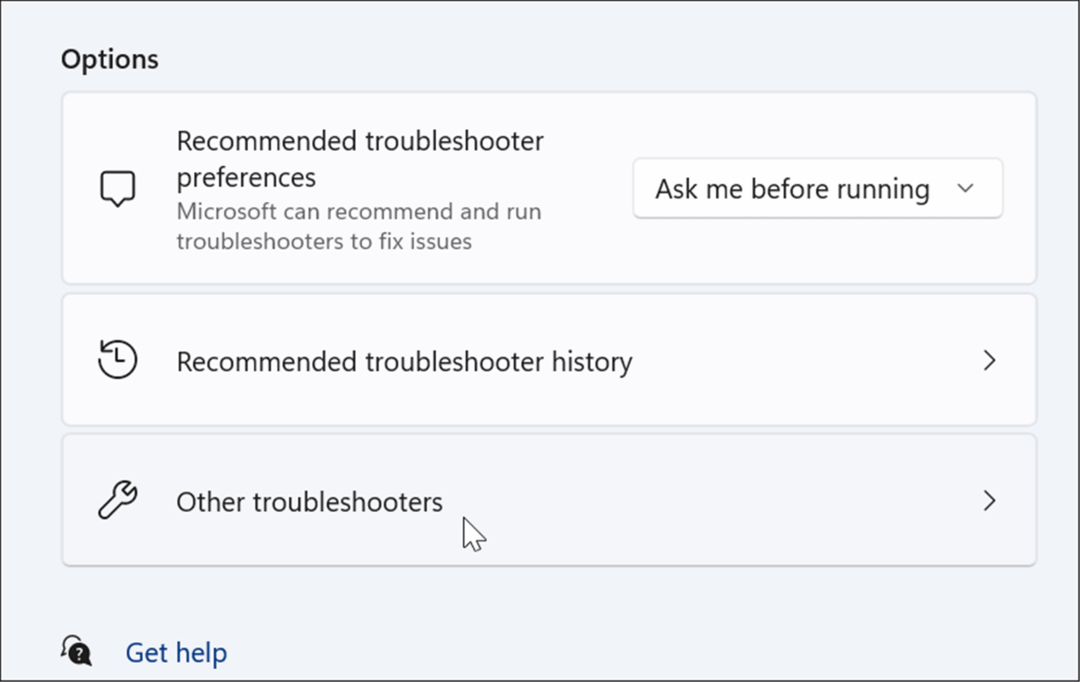
- Maintenant, faites défiler jusqu'à Applications du magasin Windows option et cliquez sur le Cours bouton.
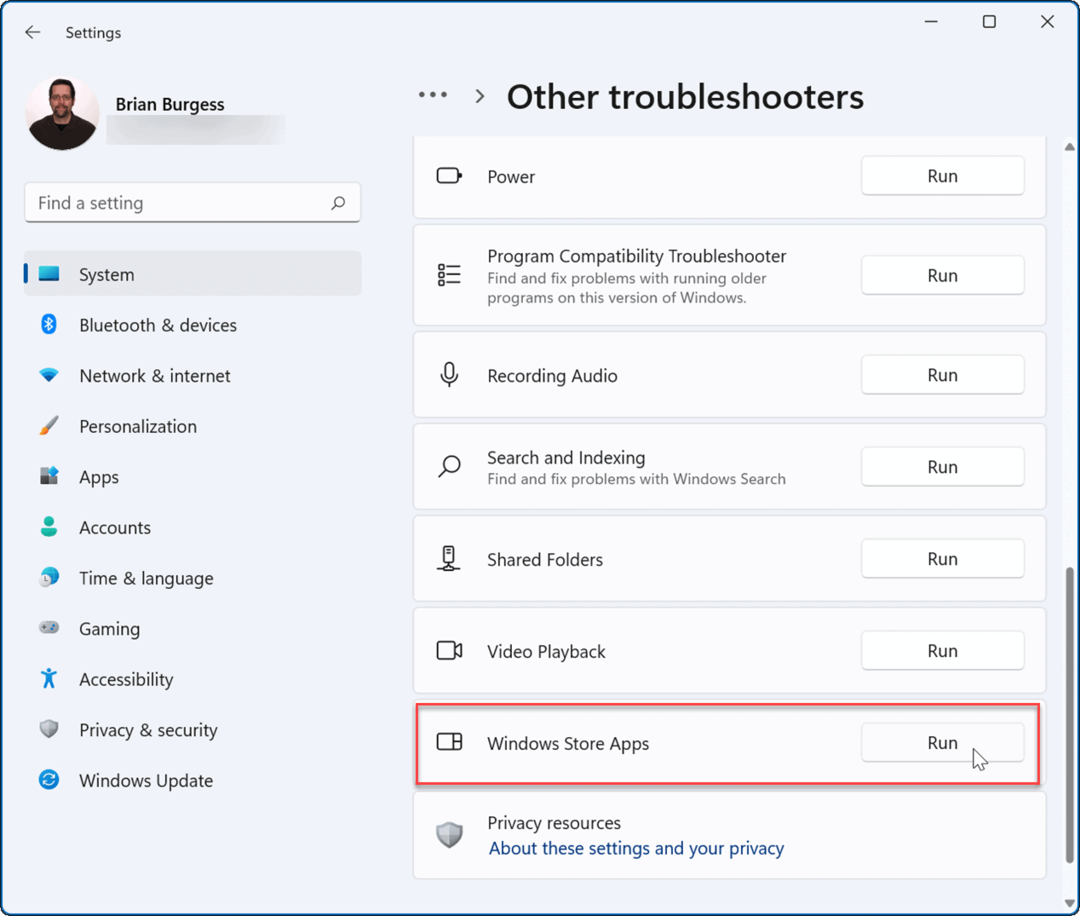
- Attendez que le dépanneur exécute un diagnostic pour analyser les problèmes et suivez l'assistant à l'écran si quelque chose est identifié.
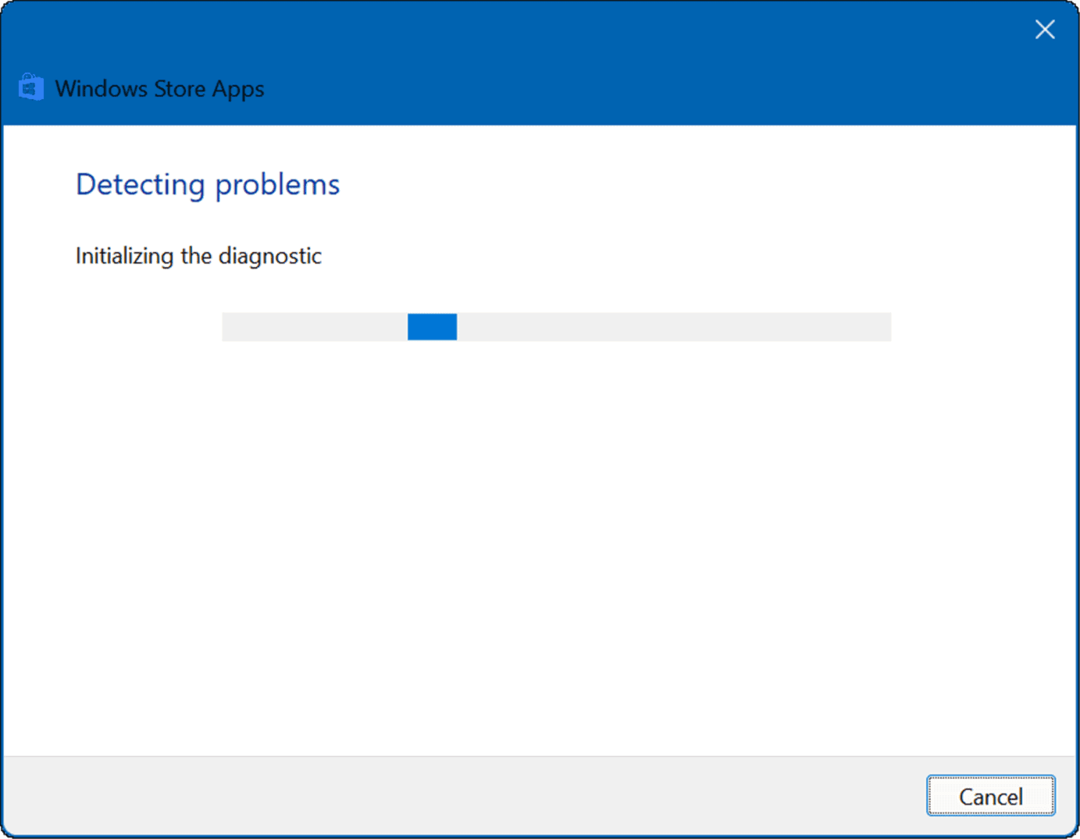
Utilisation du Microsoft Store sur Windows 11
Le Microsoft Store n'est peut-être pas le moyen le plus populaire d'obtenir des applications sur Windows. Cependant, si le Microsoft Store ne fonctionne pas sur Windows 11, l'une des étapes ci-dessus devrait le relancer. Que vous ayez besoin du dernier jeu, application ou film, vous voudrez le réparer avant de pouvoir continuer.
Si vous êtes un fan, vous voudrez peut-être envisager de forcer Windows 11 à installer uniquement les applications du Store, ce qui peut aider à prévenir les logiciels malveillants. Ce n'est pas seulement pour les applications Windows, vous pouvez également exécuter Applications Android sur Windows 11.
Si vous débutez avec Windows ou si vous n'utilisez pas encore Windows 11, découvrez les Microsoft Store sur Windows 10 et comment ça marche.
Comment trouver votre clé de produit Windows 11
Si vous avez besoin de transférer votre clé de produit Windows 11 ou si vous en avez simplement besoin pour effectuer une nouvelle installation du système d'exploitation,...
Comment effacer le cache, les cookies et l'historique de navigation de Google Chrome
Chrome fait un excellent travail en stockant votre historique de navigation, votre cache et vos cookies pour optimiser les performances de votre navigateur en ligne. Voici comment...
Correspondance des prix en magasin: comment obtenir des prix en ligne lors de vos achats en magasin
Acheter en magasin ne signifie pas que vous devez payer des prix plus élevés. Grâce aux garanties d'égalisation des prix, vous pouvez obtenir des réductions en ligne lors de vos achats dans...
Comment offrir un abonnement Disney Plus avec une carte-cadeau numérique
Si vous avez apprécié Disney Plus et que vous souhaitez le partager avec d'autres, voici comment acheter un abonnement Disney + Gift pour...

