Comment vérifier le temps de batterie restant sur Windows 11
Microsoft Windows 11 Héros / / February 20, 2022

Dernière mise à jour le

Bien que vous puissiez toujours vérifier l'autonomie restante de la batterie sur Windows 11, vous devez savoir où chercher. Voici comment.
Si vous utilisez votre ordinateur portable sur batterie, vous voudrez garder un œil sur le temps restant sur votre batterie.
Sur les versions antérieures de Windows, vous pouviez passer la souris sur l'horloge système et voir le temps de batterie estimé dont vous disposiez. Malheureusement, cette fonctionnalité a été supprimée de Windows 11 car Microsoft pensait que l'heure affichée n'était pas tout à fait exacte. Le temps restant si vous jouez à un jeu est différent du temps restant si vous utilisez un navigateur Web, par exemple.
Vous ne verrez que le pourcentage de batterie restant sur Windows 11, mais vous pouvez toujours vérifier le temps de batterie restant sur Windows 11 à l'aide de l'application Paramètres, ainsi que d'autres détails sur la batterie. Voici comment.
Comment vérifier le temps de batterie restant sur Windows 11
Avant d'essayer de suivre l'autonomie restante de la batterie sur un PC Windows 11, vous devez tenir compte de l'inconvénient: il ne s'agit que d'une estimation. Comme nous l'avons mentionné, le temps peut varier considérablement en fonction des applications en cours d'exécution, de la luminosité de votre écran, des appareils connectés, etc.
Pour vérifier le temps restant estimé sur Windows 11, procédez comme suit :
- Lancez le Le menu Démarrer et ouvert Réglages Ou utiliser Touche Windows + I pour lancer directement les paramètres.

- Lorsque Réglages s'ouvre, cliquez sur Système de la liste de gauche.
- A droite, cliquez Alimentation et batterie.
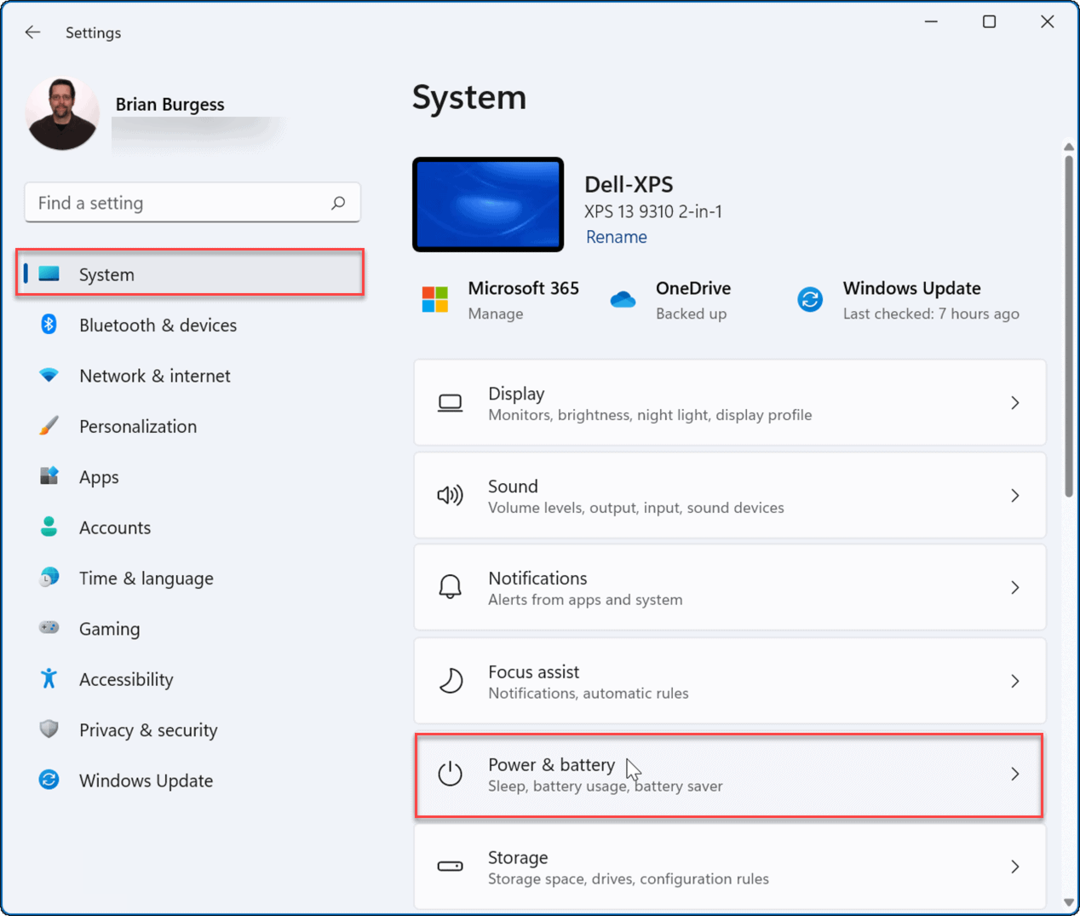
- Au sommet de la Alimentation et batterie menu, vous verrez Temps restant estimé sous le pourcentage. Ce sont les mêmes informations qui s'afficheraient lorsque vous passeriez la souris sur l'horloge dans les versions précédentes.
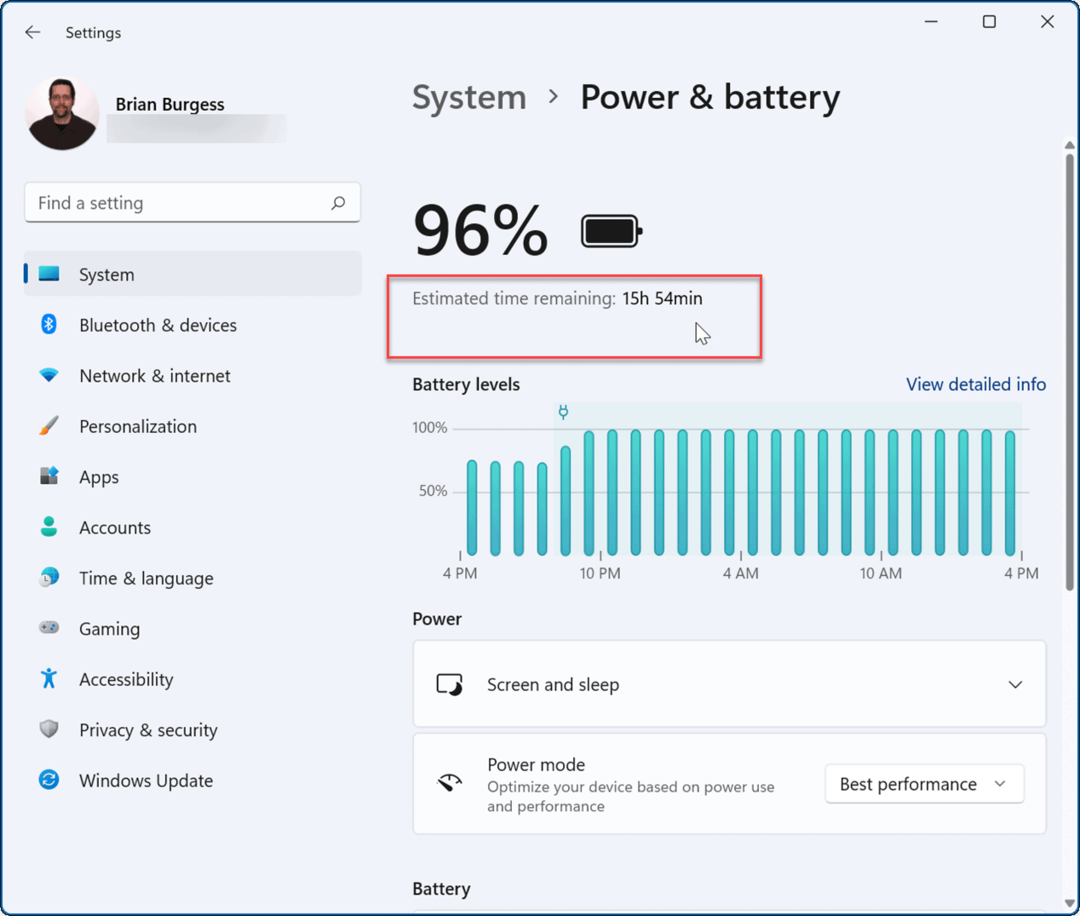
- Un moyen plus simple d'afficher ces informations consiste à cliquer avec le bouton droit sur icône de la batterie dans la barre des tâches et sélectionnez Paramètres d'alimentation et de veille.
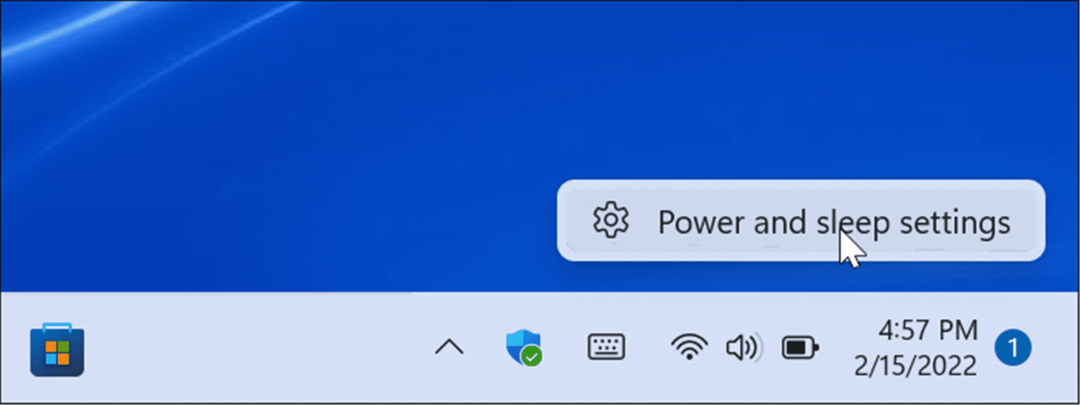
Vérifier l'heure de l'écran et d'autres détails sur Windows 11
Pendant que vous êtes dans le Alimentation et batterie section, vous pouvez également vérifier d'autres détails de la batterie. Cela vous donnera un aperçu de l'utilisation de votre batterie et peut vous aider à décider quelles applications vous utilisez le plus et quelles applications réduire pour économiser votre batterie.
Pour afficher des informations plus détaillées sur la batterie sous Windows 11, procédez comme suit :
- Ouvrir Paramètres > Système > Batterie et alimentation et cliquez sur le Afficher les informations détaillées lien au-dessus du graphique des niveaux de batterie.
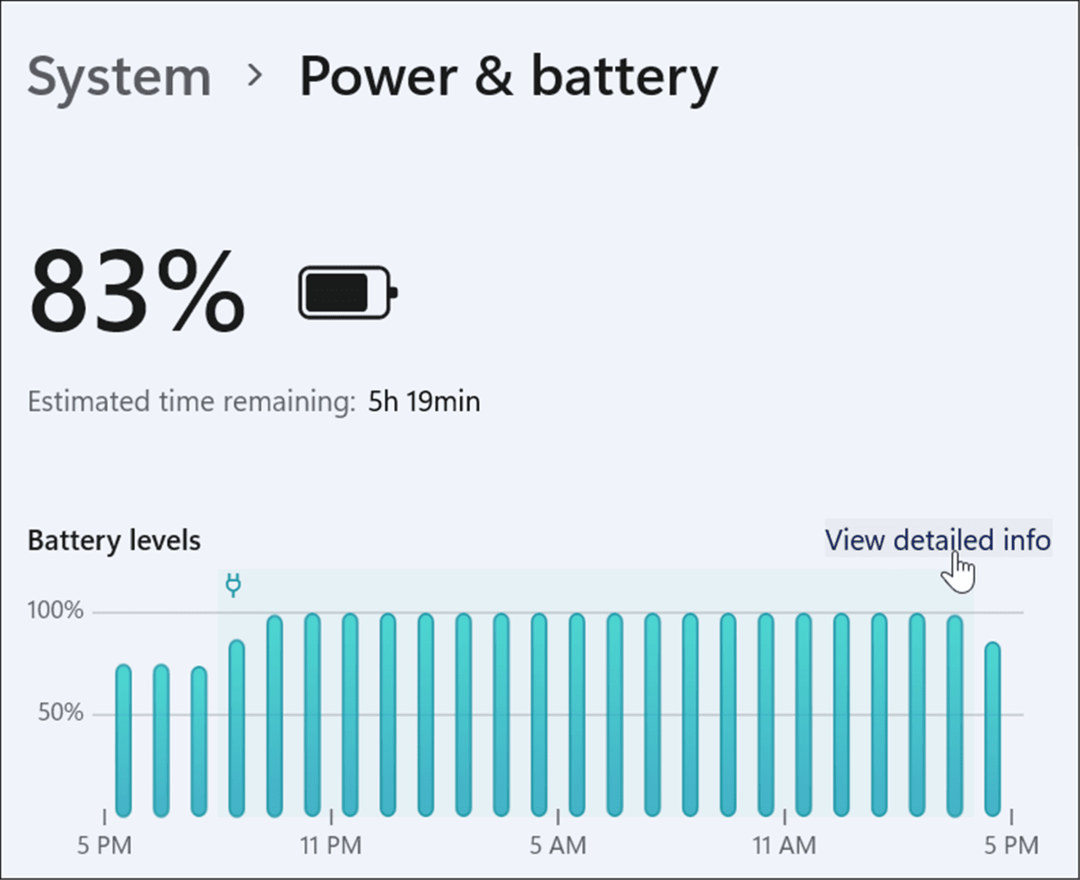
- le Utilisation de la batterie La section se développera et vous pourrez voir les niveaux de batterie des dernières 24 heures. Cliquez sur le menu déroulant et sélectionnez Les 7 derniers jours pour obtenir plus de détails.
- Sous le graphique, vous verrez la moyenne quotidienne du temps d'écran (écran allumé), du temps d'écran éteint et de la durée pendant laquelle votre ordinateur portable a été en mode veille.
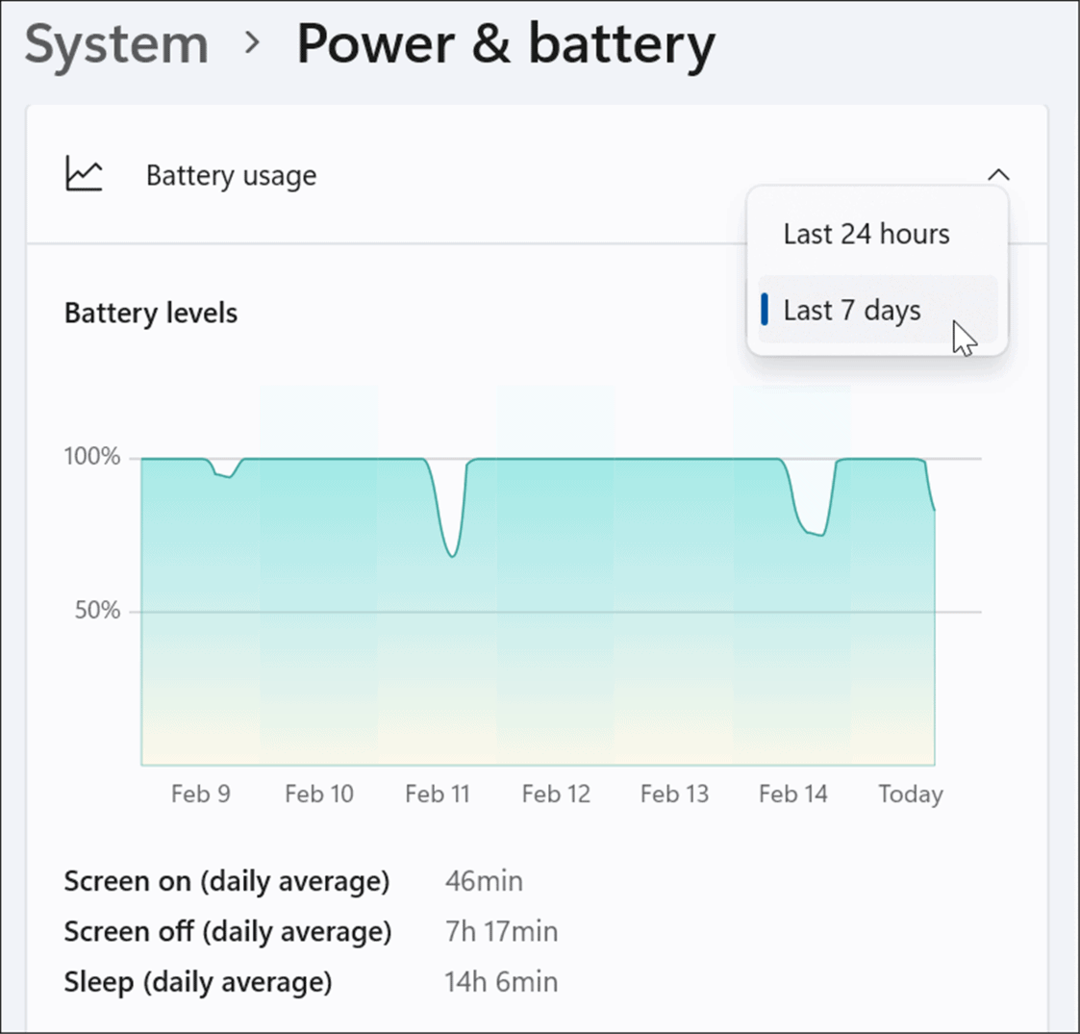
- Faites défiler un peu plus loin et vous pouvez voir l'utilisation de la batterie par application. Si vous voulez en savoir plus sur une application particulière et voir son impact sur la durée de vie de la batterie, tapez son nom dans le champ de recherche pour la trouver.
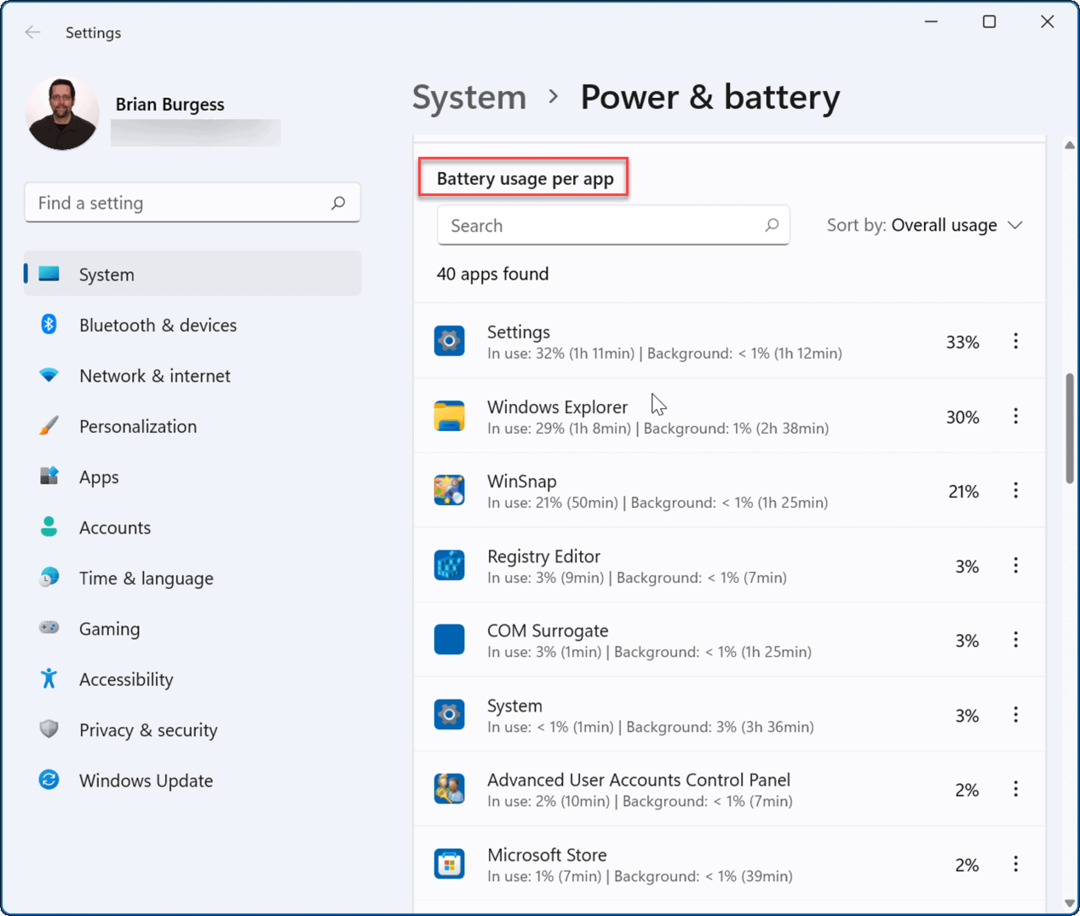
Configuration des paramètres de la batterie sous Windows 11
L'application Paramètres sur Windows 11 fournit de bons détails sur la durée de vie de votre batterie. Devoir ouvrir les paramètres à chaque fois pour vérifier l'autonomie de la batterie n'est pas pratique, mais au moins vous savez où chercher.
Si vous ne faites pas tout à fait une journée complète avec une seule charge, découvrez les moyens de améliorer la durée de vie de la batterie sur Windows 11. Vous pouvez également envisager de gérer Paramètres de veille de Windows 11 ou gestion de la luminosité automatique pour votre affichage.
Si vous n'êtes pas encore sur Windows 11, jetez un coup d'œil à obtenir plus d'autonomie sur Windows 10.
Comment trouver votre clé de produit Windows 11
Si vous avez besoin de transférer votre clé de produit Windows 11 ou si vous en avez simplement besoin pour effectuer une nouvelle installation du système d'exploitation,...
Comment effacer le cache, les cookies et l'historique de navigation de Google Chrome
Chrome fait un excellent travail en stockant votre historique de navigation, votre cache et vos cookies pour optimiser les performances de votre navigateur en ligne. Voici comment...
Correspondance des prix en magasin: comment obtenir des prix en ligne lors de vos achats en magasin
Acheter en magasin ne signifie pas que vous devez payer des prix plus élevés. Grâce aux garanties d'égalisation des prix, vous pouvez obtenir des réductions en ligne lors de vos achats dans...
Comment offrir un abonnement Disney Plus avec une carte-cadeau numérique
Si vous avez apprécié Disney Plus et que vous souhaitez le partager avec d'autres, voici comment acheter un abonnement Disney + Gift pour...
