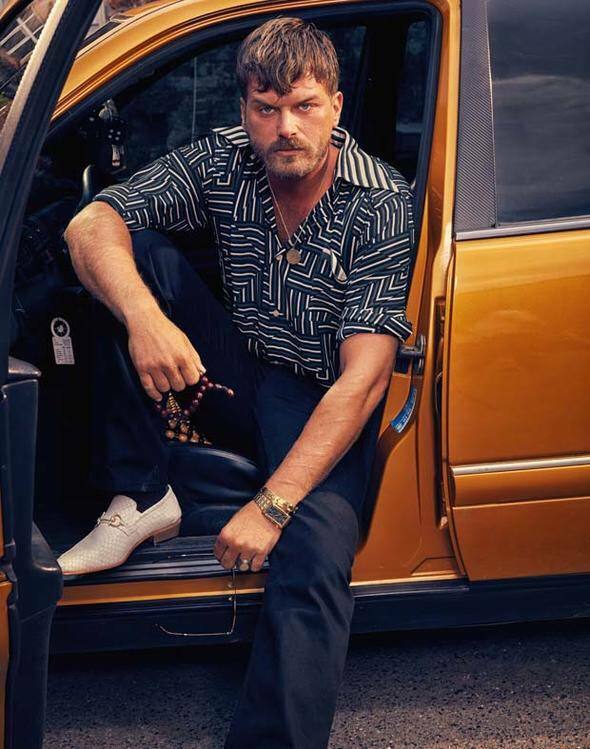11 façons d'ouvrir le panneau de configuration dans Windows 11
Microsoft Windows 11 Héros / / February 18, 2022

Dernière mise à jour le

Microsoft remplace lentement l'ancien Panneau de configuration en faveur de l'application Paramètres. Pour l'instant, utilisez le Panneau de configuration sur Windows 11 avec ces méthodes.
Microsoft a déprécié de nombreux outils trouvés dans le Panneau de configuration en faveur des nouvelles versions de ces outils dans l'application Paramètres. Cependant, les outils du Panneau de configuration n'ont pas encore été supprimés.
Si vous aimez utiliser le Panneau de configuration, nous avons de bonnes nouvelles. Nous allons vous montrer 11 façons différentes d'accéder au Panneau de configuration dans Windows 11.
1. Comment ouvrir le panneau de configuration à l'aide de la recherche
L'un des moyens les plus rapides d'accéder au panneau de configuration consiste à utiliser la fonction de recherche.
Pour ouvrir le panneau de configuration à l'aide de la fonction de recherche :
- Cliquez sur l'icône Rechercher dans la barre des tâches (1) ou appuyez sur la touche Windows.
- Taper:contrôler dans le champ de recherche en haut (2).
- Cliquez sur Panneau de commande en dessous de Meilleure correspondance (3).
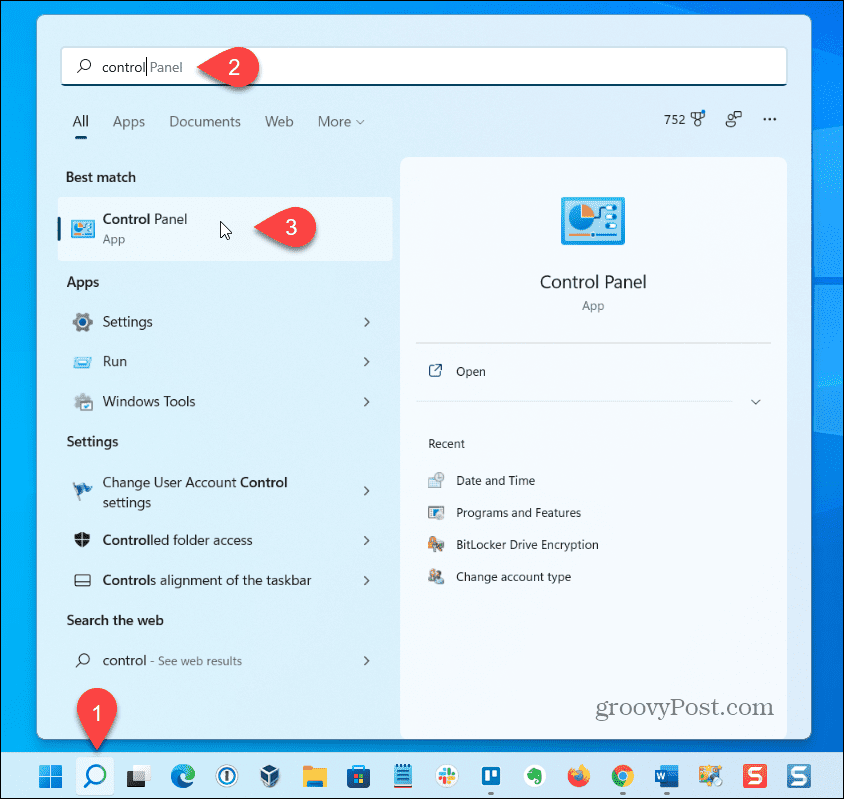
2. Comment ouvrir le panneau de configuration à l'aide des paramètres
Même si ce n'est pas évident, le Panneau de configuration est disponible via l'application Paramètres.
Pour ouvrir le panneau de configuration à l'aide de l'application Paramètres :
- Cliquez sur l'icône Windows dans la barre des tâches (1) ou appuyez sur la touche Clé Windows pour ouvrir le menu Démarrer.
- Cliquez sur Réglages dans le menu Démarrer (2).
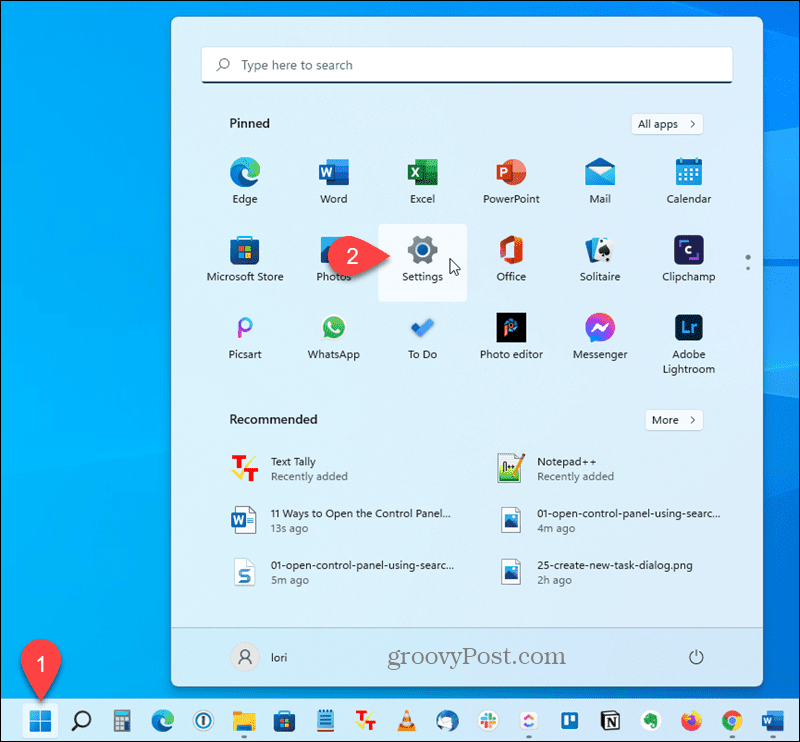
- Taper:panneau de commande dans la zone de recherche à gauche (1).
- Cliquez sur Panneau de commande lorsqu'il s'affiche sous la zone de recherche (2).
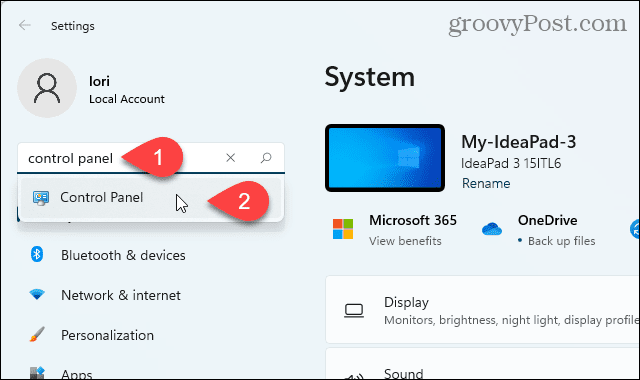
3. Comment ouvrir le panneau de configuration à l'aide du menu Démarrer Outils Windows
Microsoft a ajouté un nouveau raccourci appelé Outils Windows au menu Démarrer de Windows 11 et le Panneau de configuration est disponible via ce raccourci.
Pour ouvrir le Panneau de configuration à l'aide des Outils Windows :
- Ouvrez le menu Démarrer et cliquez sur Toutes les applications dans le coin supérieur droit.
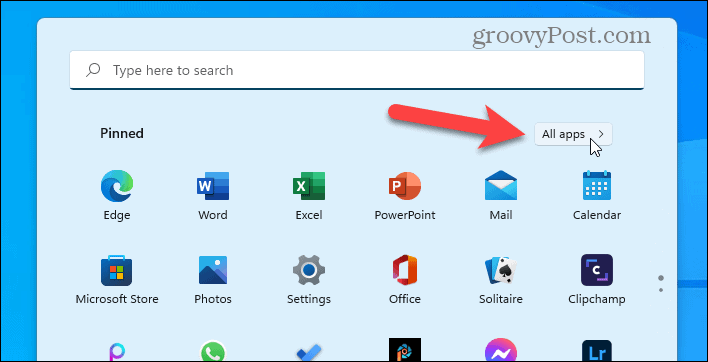
- Faites défiler la liste des applications et cliquez sur Outils Windows.
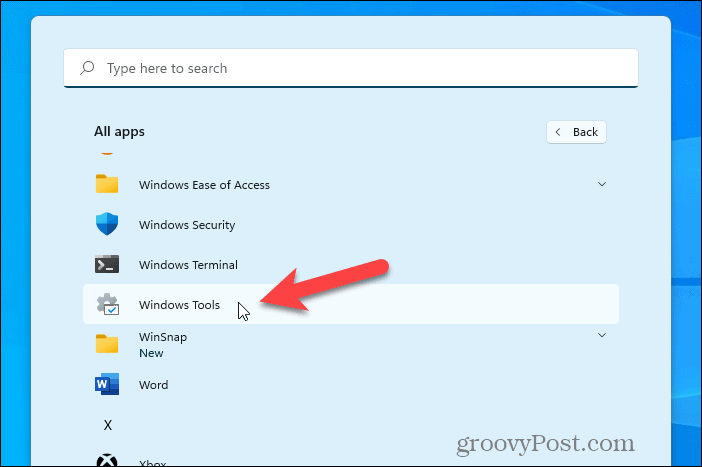
- Double-cliquez Panneau de commande.
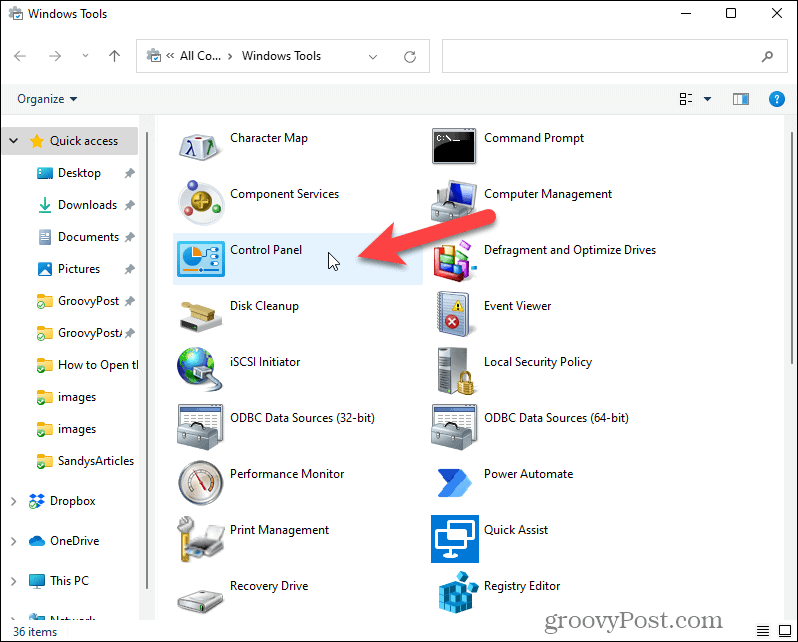
4. Comment épingler un raccourci du panneau de configuration au menu Démarrer ou à la barre des tâches
Pour un accès rapide, vous pouvez épingler un raccourci vers le Panneau de configuration dans le menu Démarrer ou la barre des tâches. Ceci est pratique si vous utilisez souvent le menu Démarrer ou la barre des tâches pour exécuter d'autres programmes.
Pour épingler un raccourci vers le Panneau de configuration dans le menu Démarrer ou la barre des tâches (ou les deux) :
- Ouvrez le menu Démarrer ou cliquez sur l'icône Rechercher dans la barre des tâches, puis taper:panneau de commande dans la zone de recherche en haut.
- En dessous de Meilleure correspondance, faites un clic droit sur Panneau de commande (1) puis cliquez sur Épingle à la barre des tâches (2) ou Épingler pour commencer.
- Le menu Démarrer reste ouvert, vous pouvez donc sélectionner l'autre option que vous n'avez pas sélectionnée si vous souhaitez que le Panneau de configuration soit disponible à la fois dans le menu Démarrer et dans la barre des tâches.
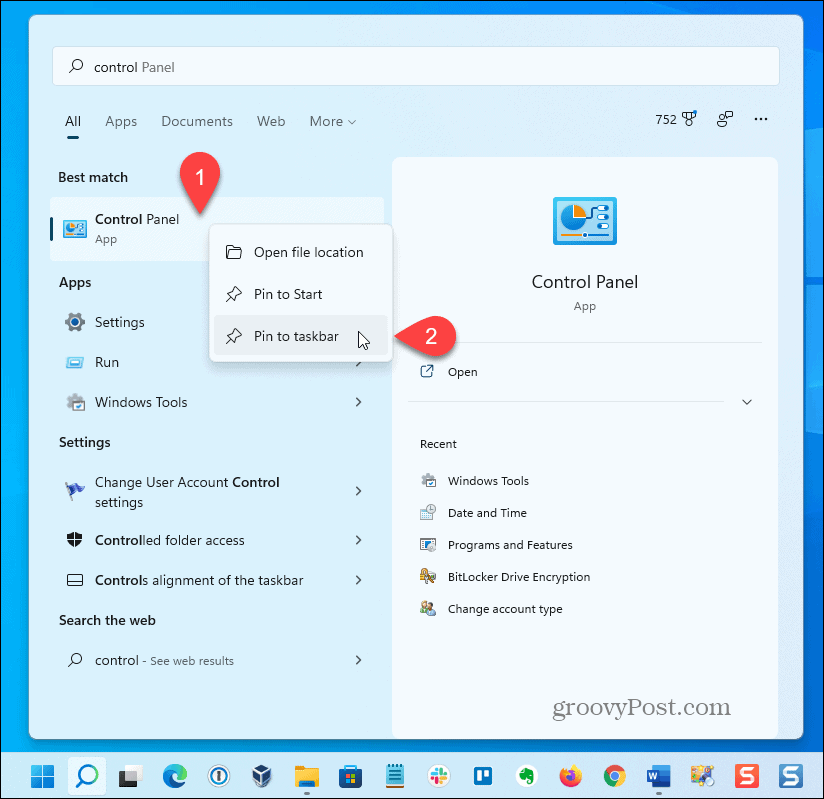
Le panneau de configuration est désormais disponible dans la barre des tâches.
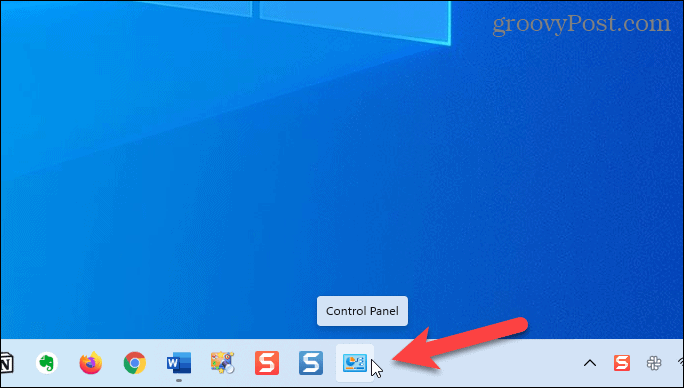
5. Comment ajouter le panneau de configuration au bureau
Si vous utilisez le bureau pour accéder aux programmes, vous pouvez ajouter le Panneau de configuration au bureau pour un accès rapide.
Pour ajouter le Panneau de configuration au bureau :
- Cliquez avec le bouton droit sur n'importe quel espace vide du bureau et sélectionnez Personnaliser.
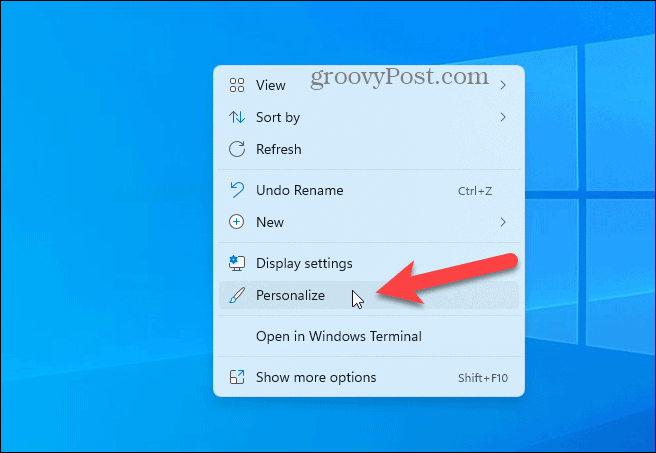
- Sur le Personnalisation écran des paramètres, cliquez sur Thèmes.
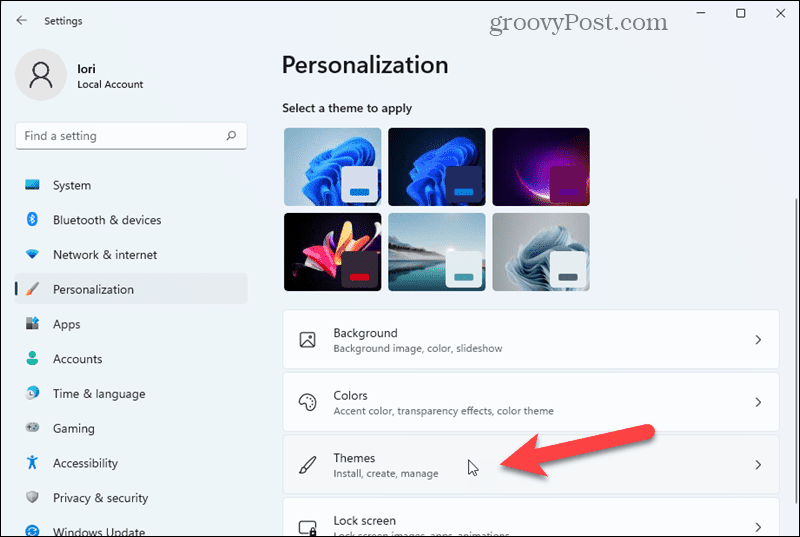
- Sur le Thèmes écran, cliquez sur Paramètres des icônes du bureau.
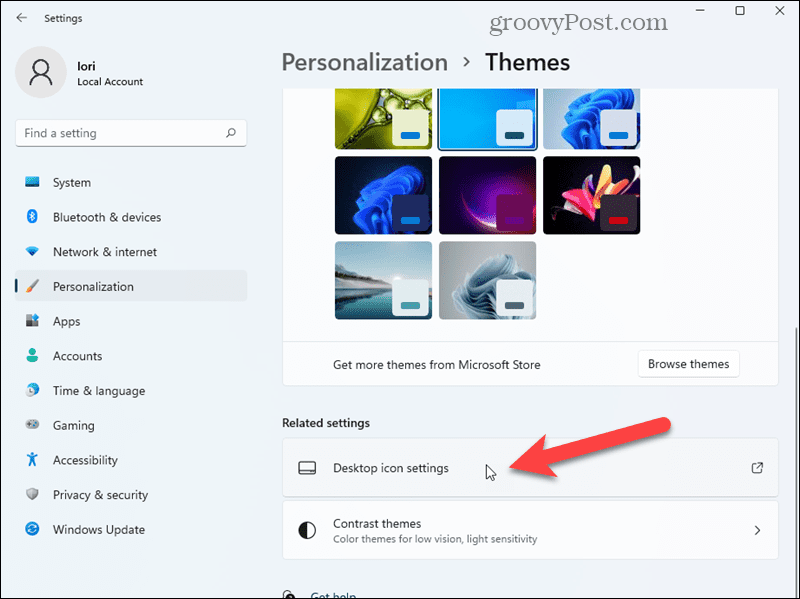
- Sur le Paramètres de l'icône du bureau boîte de dialogue, vérifiez la Panneau de commande cochez la case (1) puis cliquez sur d'accord (2).
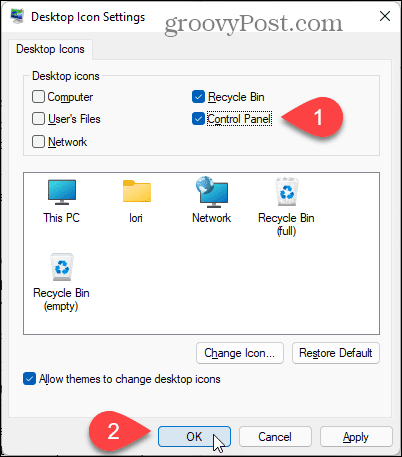
L'icône du Panneau de configuration est ajoutée au bureau.
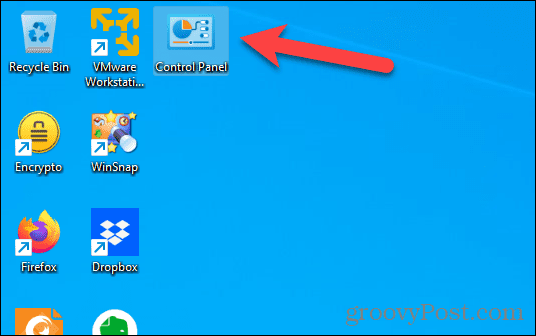
6. Comment créer un raccourci du panneau de configuration que vous pouvez mettre n'importe où
Vous pouvez également créer un raccourci vers le Panneau de configuration que vous pouvez stocker n'importe où, sur votre bureau, dans un dossier spécifique, etc. La méthode précédente plaçait l'icône du Panneau de configuration sur le bureau, mais ce n'est pas un raccourci dans ce cas.
Pour créer un raccourci vers le Panneau de configuration :
- Cliquez avec le bouton droit sur n'importe quel espace vide du bureau.
- Sélectionner Nouvelle (1) puis sélectionnez Raccourci (2).
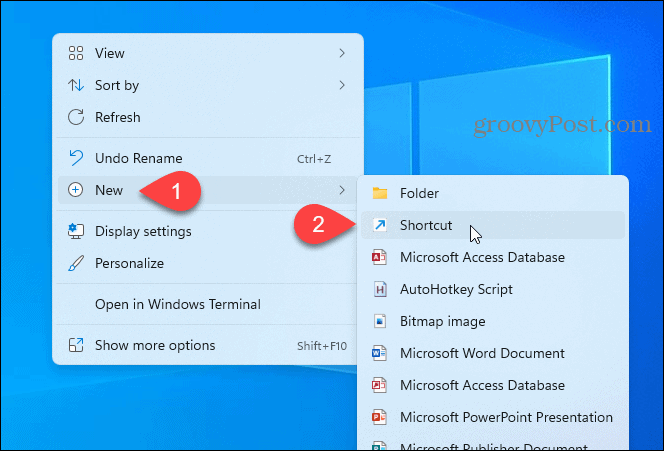
- Copiez ce qui suit et collez-le dans le Tapez l'emplacement de l'élément boîte (1).
%windir%\System32\control.exe
- Cliquez sur Suivant (2).
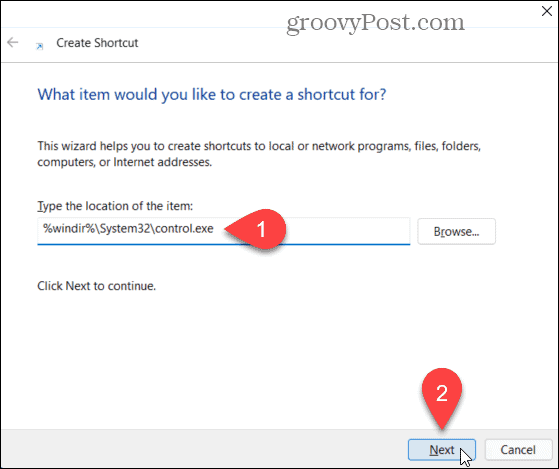
- Taper:Panneau de commande dans le Tapez un nom pour le raccourci case (1) puis cliquez sur Finir (2).
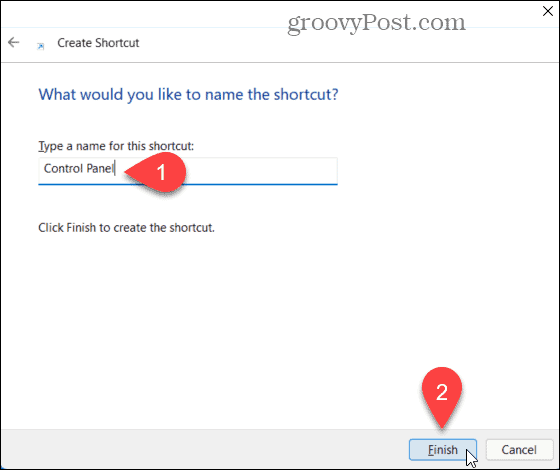
Le raccourci du Panneau de configuration est ajouté au bureau. Vous copiez ou déplacez le raccourci où vous voulez.
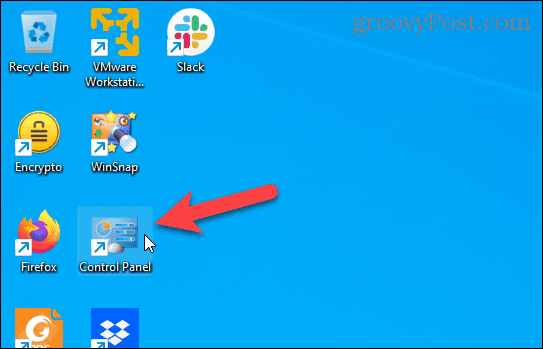
7. Comment ouvrir le panneau de configuration à l'aide de la barre d'adresse dans l'explorateur de fichiers
Si vous passez beaucoup de temps à utiliser l'Explorateur de fichiers, vous serez heureux de savoir que vous pouvez ouvrir le Panneau de configuration à partir de là.
Pour ouvrir le Panneau de configuration à l'aide de l'Explorateur de fichiers, cliquez sur la flèche vers le bas dans la liste déroulante de la barre d'adresse (1), puis cliquez sur Panneau de commande (2).
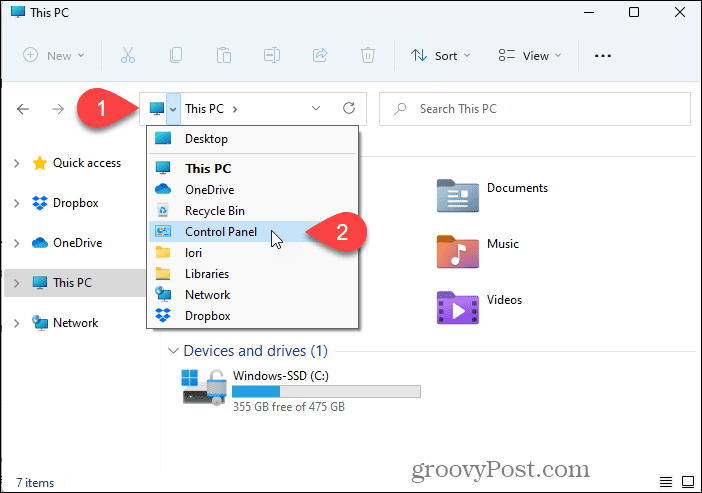
8. Comment ajouter le panneau de configuration à la liste des dossiers dans l'explorateur de fichiers
Vous pouvez également ouvrir le Panneau de configuration en un clic sur l'Explorateur de fichiers en l'ajoutant à la liste des dossiers.
Pour ajouter le Panneau de configuration à la liste des dossiers dans l'Explorateur de fichiers :
- Cliquez sur le bouton de menu Voir plus dans le coin supérieur droit de Explorateur de fichiers fenêtre (1) puis cliquez sur Choix (2).
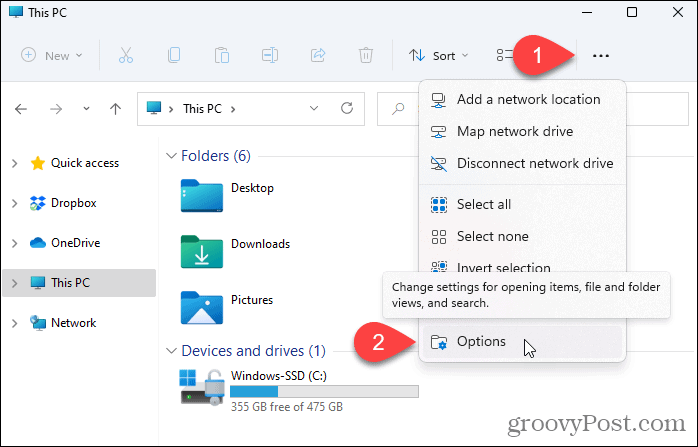
- Clique le Voir onglet (1).
- En dessous de Volet de navigation dans le Réglages avancés case, cochez la case Afficher tous les dossiers case (2) et cliquez sur d'accord (3).
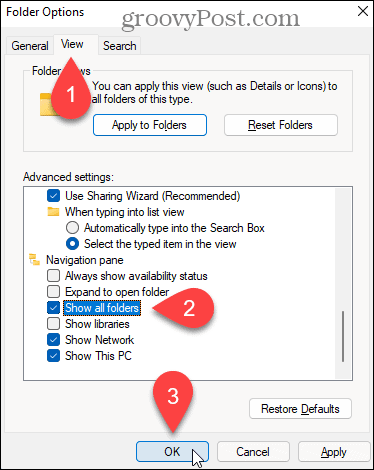
Le Panneau de configuration est ajouté à la liste des éléments dans le volet de gauche.
REMARQUE: Cliquez sur l'élément Panneau de configuration dans le volet de gauche pour ouvrir le Panneau de configuration et fermer la fenêtre de l'Explorateur de fichiers.
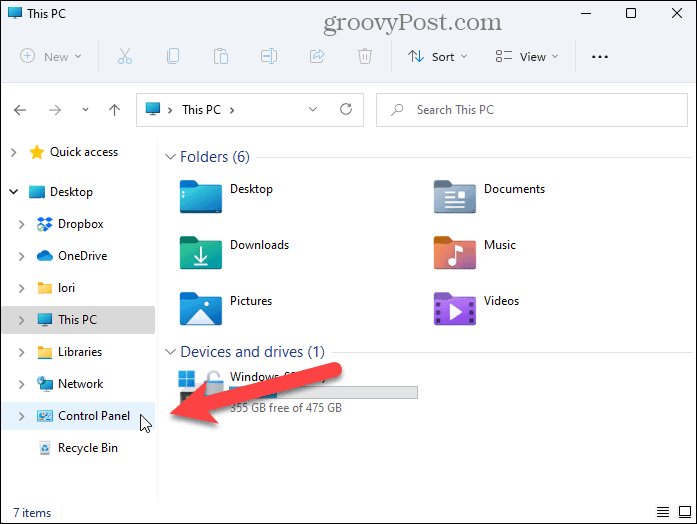
9. Comment ouvrir le panneau de configuration à l'aide de la boîte de dialogue Exécuter
La boîte de dialogue Exécuter est un moyen pratique d'ouvrir rapidement des applications. Vous pouvez l'utiliser pour ouvrir le Panneau de configuration.
Pour ouvrir le Panneau de configuration à l'aide de la boîte de dialogue Exécuter :
- presse Touche Windows + R pour ouvrir le Cours
- Taper:contrôler dans le Ouvrir case et cliquez d'accord.
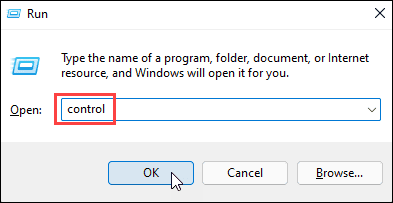
10. Comment ouvrir le panneau de configuration à partir de l'invite de commande ou de PowerShell
Si vous aimez utiliser des commandes pour ouvrir des applications et effectuer des tâches, vous pouvez utiliser la ligne de commande dans l'invite de commande, PowerShell ou le nouveau terminal Windows dans Windows 11.
Pour ouvrir le Panneau de configuration à l'aide de la ligne de commande :
- Faites un clic droit sur l'icône du menu Démarrer dans la barre des tâches (1) et cliquez sur Terminal Windows (2).
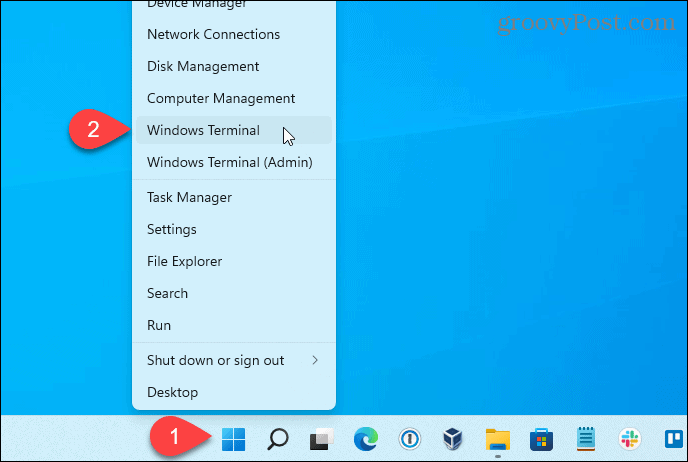
- Taper:contrôler à l'invite et appuyez sur Entrer.
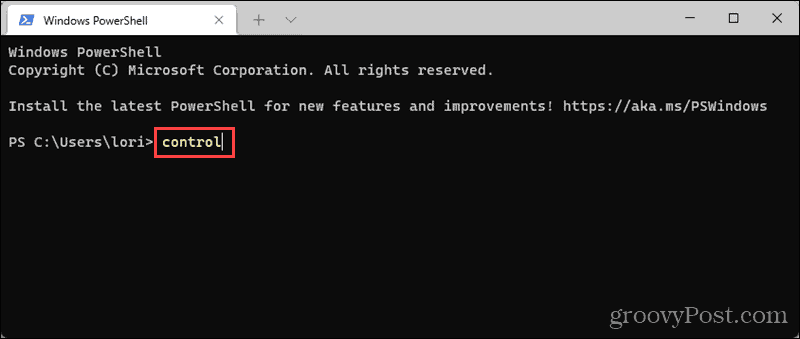
11. Comment ouvrir le panneau de configuration à partir du gestionnaire de tâches
Vous pouvez également ouvrir le Panneau de configuration à partir du Gestionnaire des tâches. Cette méthode revient à utiliser la Cours boîte de dialogue pour ouvrir le Panneau de configuration.
Pour ouvrir le Panneau de configuration à l'aide du Gestionnaire des tâches :
- presse Ctrl + Maj + Échap pour ouvrir le Gestionnaire des tâches.
- Si le Gestionnaire des tâches s'ouvre en mode compact, comme illustré ci-dessous, cliquez sur Plus de détails pour l'agrandir.
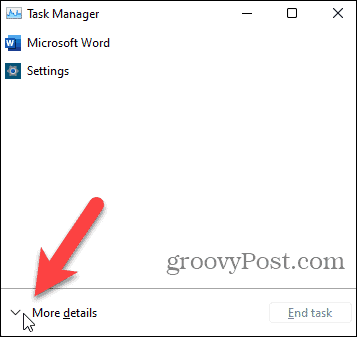
- Du Fichier menu, sélectionnez Exécuter une nouvelle tâche.
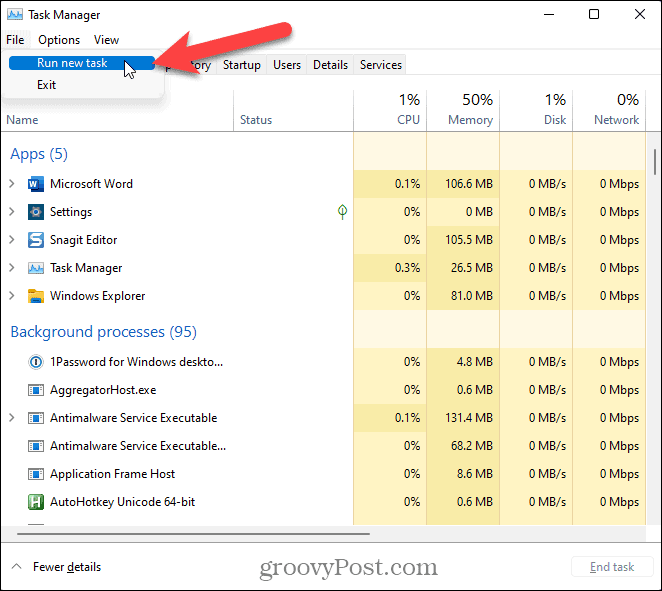
- Sur le Créer une nouvelle tâche dialogue, taper:contrôler dans le Ouvrir case et cliquez d'accord.
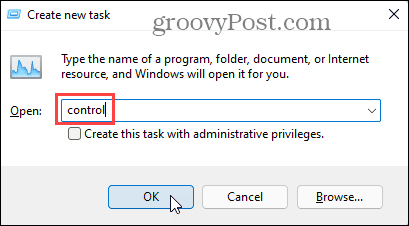
Oublier le panneau de configuration
Comme nous l'avons montré ci-dessus, il existe de nombreuses façons d'ouvrir et d'utiliser le Panneau de configuration sous Windows 11. Pour l'instant, c'est.
L'application Paramètres est l'endroit où vous devez vous rendre pour modifier la plupart des paramètres Windows sur Windows 11. Bien que certaines fonctionnalités soient encore configurables dans le Panneau de configuration, vous constaterez peut-être que cela change à chaque nouvelle mise à jour de Windows.
Vous ne savez pas si votre PC a changé ou non après une mise à jour? Vous devrez rechercher la mise à jour, mais d'abord, vous devrez vérifier votre historique de mise à jour pour voir ce qui a changé.
Comment trouver votre clé de produit Windows 11
Si vous avez besoin de transférer votre clé de produit Windows 11 ou si vous en avez simplement besoin pour effectuer une installation propre du système d'exploitation,...
Comment effacer le cache, les cookies et l'historique de navigation de Google Chrome
Chrome fait un excellent travail en stockant votre historique de navigation, votre cache et vos cookies pour optimiser les performances de votre navigateur en ligne. Voici comment...
Correspondance des prix en magasin: comment obtenir des prix en ligne lors de vos achats en magasin
Acheter en magasin ne signifie pas que vous devez payer des prix plus élevés. Grâce aux garanties d'égalisation des prix, vous pouvez obtenir des réductions en ligne lors de vos achats dans...
Comment offrir un abonnement Disney Plus avec une carte-cadeau numérique
Si vous avez apprécié Disney Plus et que vous souhaitez le partager avec d'autres, voici comment acheter un abonnement Disney + Gift pour...