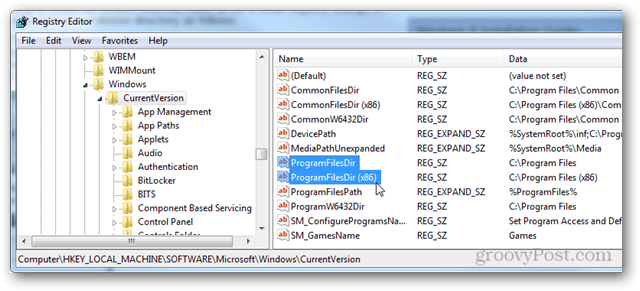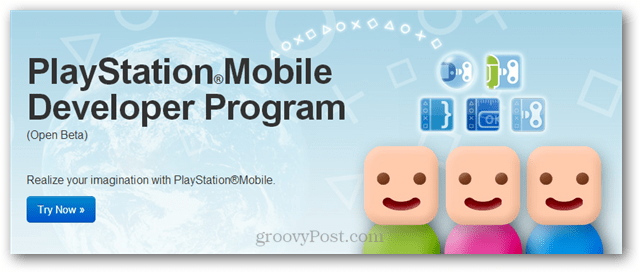Dernière mise à jour le
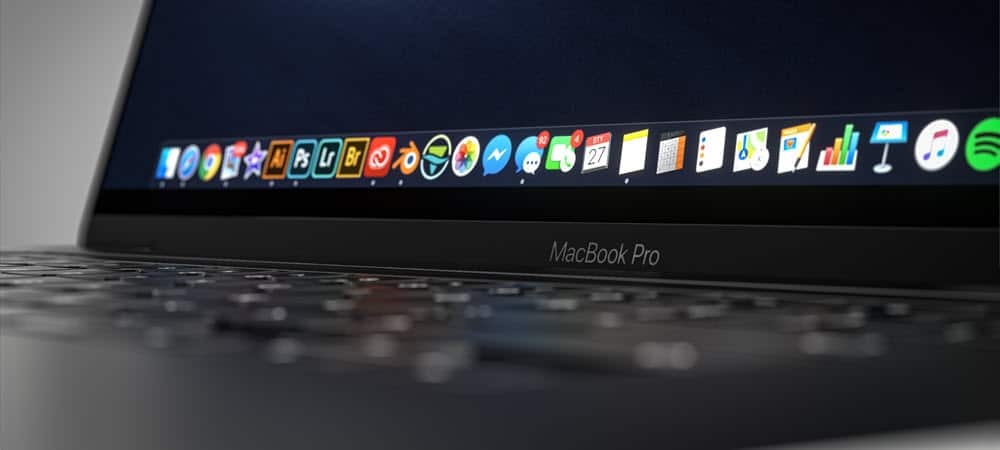
Vous pouvez rapidement prendre des captures d'écran sur un Mac en utilisant certaines commandes clavier faciles à utiliser. Voici comment.
Une capture d'écran vous permet de prendre une photo immédiate des fenêtres et des icônes visibles sur votre écran PC ou Mac. Vous pouvez ensuite partager l'image avec d'autres ou l'enregistrer pour vos propres enregistrements. Vous voudrez peut-être le faire si vous essayez de résoudre un problème ou si vous voulez montrer une victoire impressionnante dans le jeu, par exemple.
Si vous êtes un utilisateur Mac, les captures d'écran sont faciles à prendre, avec des options intégrées qui vous permettent de créer et d'enregistrer des images de capture d'écran personnalisées en quelques secondes. Si vous voulez savoir comment faire une capture d'écran sur un Mac, vous pouvez suivre ce guide étape par étape.
1. Comment faire une capture d'écran sur un Mac (méthode plein écran)
Le moyen le plus rapide de prendre une capture d'écran en plein écran sur un Mac consiste à utiliser une commande au clavier.
Par exemple, vous pouvez prendre une capture d'écran de votre affichage complet à l'écran (y compris toutes les applications en cours d'exécution, le Dock, la barre de menus, etc.) en appuyant sur Maj + Commande + 3 sur votre clavier.
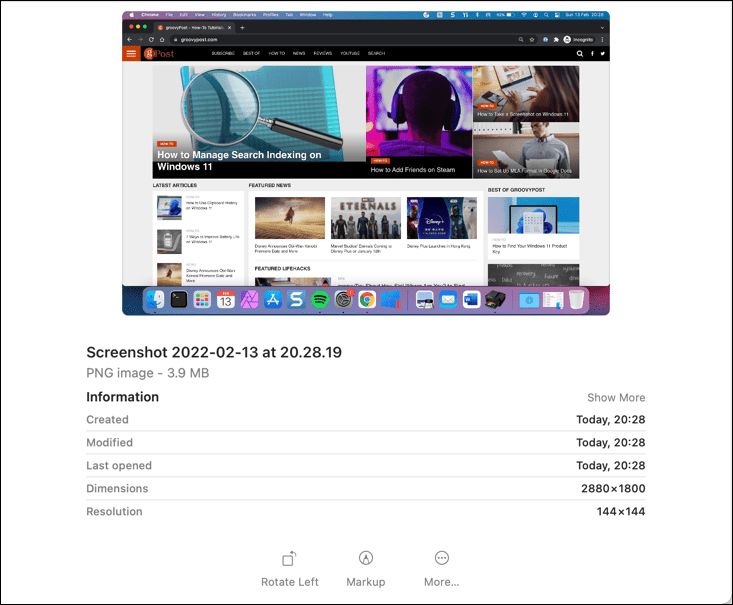
macOS enregistrera automatiquement une capture d'écran de votre bureau en tant que PNG fichier. L'image aura un nom de fichier qui inclut l'heure et la date à laquelle l'image a été prise (par ex. Capture d'écran 2022-01-25 à 21.33.18.png).
Une fois enregistrée, vous pouvez ensuite ouvrir ou modifier cette image via le bureau ou en utilisant le Finder.
2. Sélection d'une zone de capture d'écran personnalisée
Si vous souhaitez personnaliser la capture d'écran que vous prenez, vous pouvez modifier la zone capturée dans une capture d'écran.
Pour ce faire, appuyez sur Maj + Commande + 4 sur votre clavier. Le curseur de votre souris changera - vous pouvez ensuite l'utiliser pour sélectionner la zone que vous souhaitez capturer.
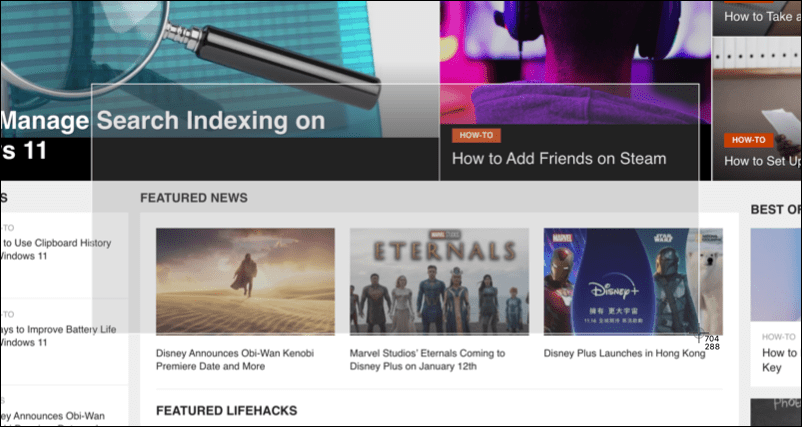
Utilisez votre souris ou votre trackpad pour sélectionner la zone que vous souhaitez capturer. Lorsque vous relâchez le curseur, la capture d'écran sera enregistrée à l'endroit habituel sur votre bureau.
3. Utiliser la barre de menu contextuel de capture d'écran
Une autre méthode simple pour prendre des captures d'écran sur un Mac consiste à utiliser la barre de menu contextuel des captures d'écran. Ceci apparaît au bas de votre écran lorsque vous appuyez sur le Maj + Commande + 5 combinaison de clavier. Il apparaîtra également si vous sélectionnez le icône de capture d'écran sur la barre tactile de certains MacBook.
Une fois que vous avez activé la fenêtre contextuelle, vous verrez diverses options pour déterminer comment vous souhaitez que la capture d'écran apparaisse. ceux-ci incluent la possibilité de capturer tout l'écran, une fenêtre visible ou de sélectionner une zone à l'aide de votre souris ou de votre trackpad.
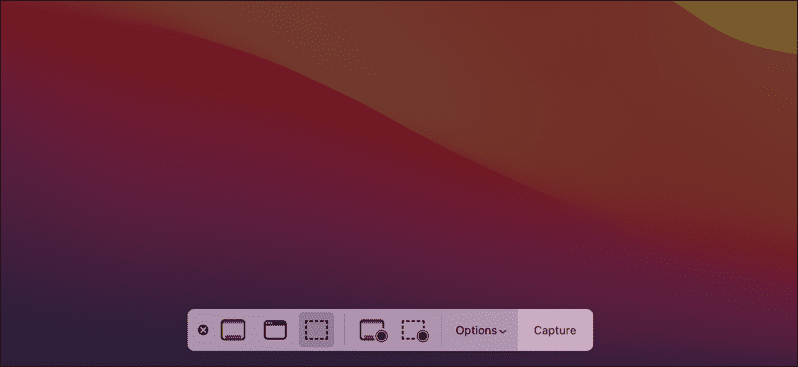
Pour ce faire, sélectionnez l'une des options de la barre, puis appuyez ou faites glisser la capture d'écran en conséquence. Par exemple, si vous choisissez de capturer une fenêtre visible, sélectionnez le Capturer la fenêtre sélectionnée option, puis sélectionnez la fenêtre à l'aide de votre souris.
Vous pouvez également utiliser cette zone pour capturer vos actions à l'écran sous forme d'enregistrements d'écran. Ces enregistrements sont enregistrés sous forme de vidéos sur votre bureau, bien que les enregistrements d'écran effectués de cette manière ne contiennent aucun son interne.
Si vous souhaitez abandonner votre capture d'écran ou votre enregistrement d'écran, vous pouvez appuyer sur le bouton annuler (X) icône sur le côté gauche de la barre de menus.
Comment changer l'endroit où les captures d'écran sont enregistrées sur un Mac
Par défaut, macOS enregistrera automatiquement vos captures d'écran sur votre bureau. Toutefois, si vous souhaitez modifier l'emplacement d'enregistrement de vos captures d'écran, vous pouvez le faire à l'aide de la barre de menu contextuel de capture d'écran.
Tout d'abord, appuyez sur Maj + Commande + 5 pour charger la barre. Une fois que la barre apparaît en bas de votre écran, sélectionnez Choix.
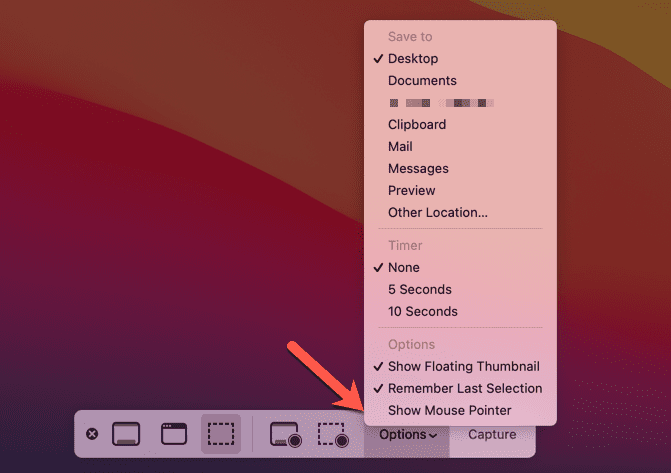
En haut, sélectionnez un autre emplacement prédéfini pour enregistrer vos captures d'écran (par ex. Documents), ou choisissez Autre location pour choisir le vôtre. Si vous appuyez sur Autre location, vous devrez choisir un nouveau dossier pour vos captures d'écran à l'aide de la fenêtre contextuelle du Finder.
Prendre rapidement des captures d'écran sur un Mac
Que vous utilisiez des outils intégrés ou un application tierce comme SnagIt, vous pouvez rapidement et facilement prendre des captures d'écran sur un Mac en utilisant les étapes ou les outils que nous avons décrits ci-dessus.
Vous ne devriez avoir aucun problème à utiliser les méthodes intégrées, mais si vous avez besoin de plus de fonctionnalités, passer à une alternative tierce n'est probablement pas une mauvaise idée. Vous pouvez alors penser à recadrage de vos captures d'écran mais, si vous devez apporter des modifications plus importantes, vous devrez probablement utiliser un outil d'édition d'image comme GIMP ou Photoshop au lieu.
Comment trouver votre clé de produit Windows 11
Si vous avez besoin de transférer votre clé de produit Windows 11 ou si vous en avez simplement besoin pour effectuer une installation propre du système d'exploitation,...
Comment effacer le cache, les cookies et l'historique de navigation de Google Chrome
Chrome fait un excellent travail en stockant votre historique de navigation, votre cache et vos cookies pour optimiser les performances de votre navigateur en ligne. Voici comment...
Correspondance des prix en magasin: comment obtenir des prix en ligne lors de vos achats en magasin
Acheter en magasin ne signifie pas que vous devez payer des prix plus élevés. Grâce aux garanties d'égalisation des prix, vous pouvez obtenir des réductions en ligne lors de vos achats dans...
Comment offrir un abonnement Disney Plus avec une carte-cadeau numérique
Si vous avez apprécié Disney Plus et que vous souhaitez le partager avec d'autres, voici comment acheter un abonnement Disney + Gift pour...