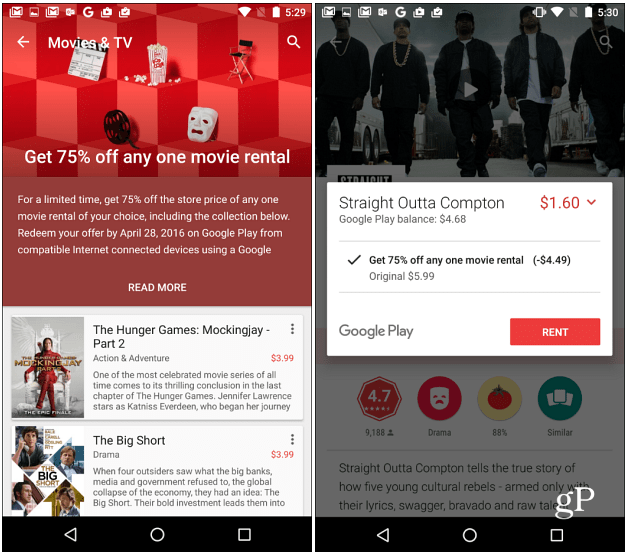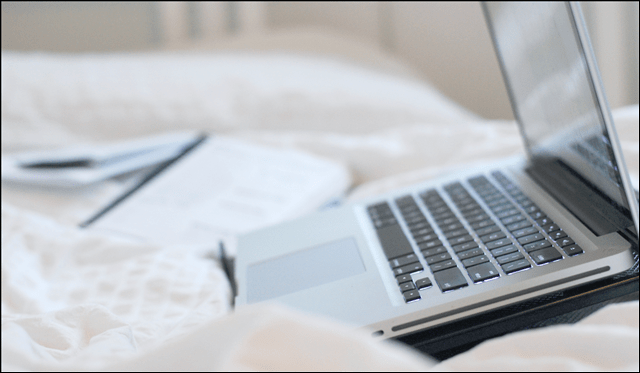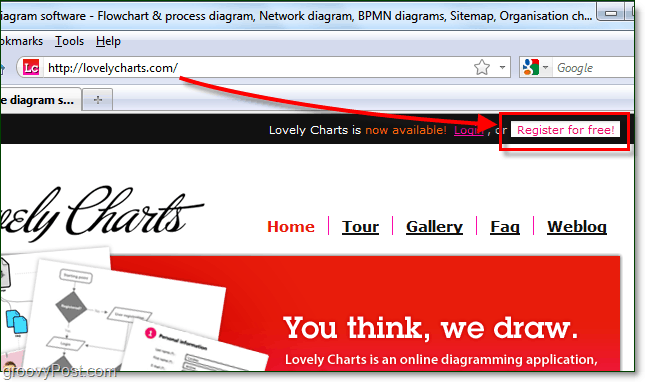Comment personnaliser les dossiers d'accès rapide dans Windows 11
Microsoft Windows 11 Héros / / February 17, 2022

Dernière mise à jour le

L'accès rapide dans l'explorateur de fichiers offre un accès rapide et facile aux dossiers fréquemment utilisés. Nous vous montrerons comment personnaliser l'accès rapide dans ce guide.
Accès rapide dans l'explorateur de fichiers fournit un accès rapide et facile aux dossiers fréquemment utilisés sur un PC Windows 11. Les dossiers que vous utilisez souvent sont ajoutés dynamiquement, mais vous pouvez également épingler d'autres dossiers à votre zone d'accès rapide.
Aujourd'hui, nous allons vous montrer comment personnaliser l'accès rapide en épinglant des dossiers et comment désépingler des dossiers, masquer l'accès rapide et supprimer définitivement la fonction d'accès rapide de l'explorateur de fichiers.
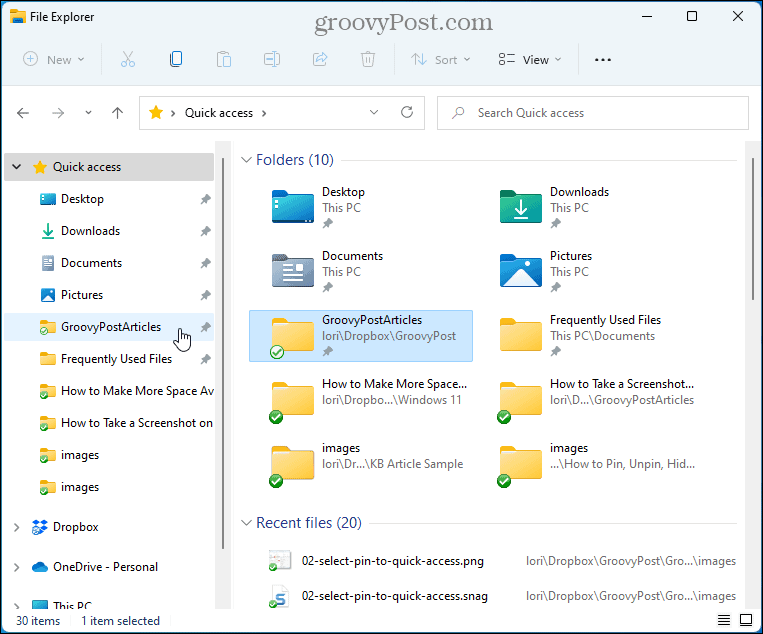
Comment épingler des dossiers d'accès rapide dans Windows 11
Pour épingler un dossier à Accès rapide dans l'Explorateur de fichiers, voici ce que vous devrez faire.
- Ouvrir Explorateur de fichiers.
- Accédez au dossier contenant le dossier que vous souhaitez ajouter.
- Faites un clic droit sur le dossier et sélectionnez Épingler à l'accès rapide.
REMARQUE: Vous pouvez également faire glisser et déposer le dossier à la position dans la liste d'accès rapide où vous souhaitez qu'il s'affiche.
-
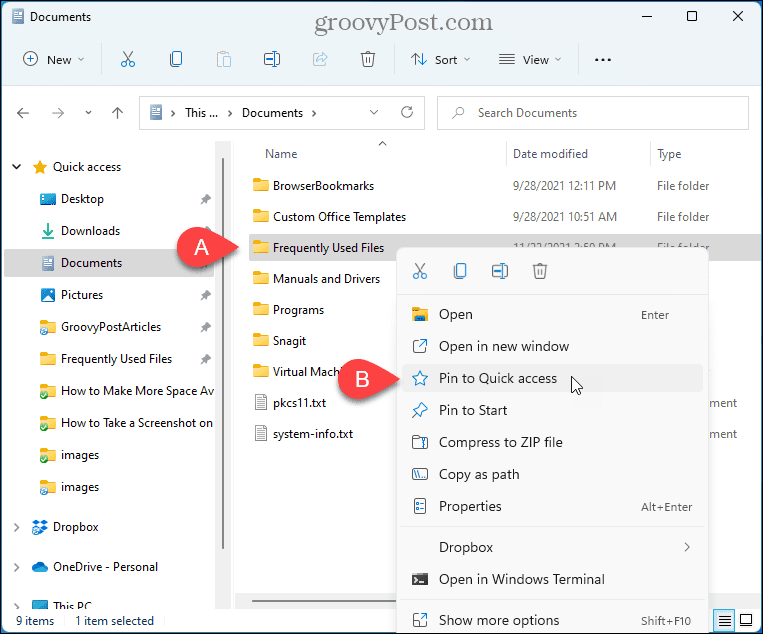 Le dossier que vous avez sélectionné s'affiche sous Accès rapide dans l'Explorateur de fichiers avec une icône de punaise à côté.
Le dossier que vous avez sélectionné s'affiche sous Accès rapide dans l'Explorateur de fichiers avec une icône de punaise à côté.REMARQUE: Vous pouvez commander à nouveau le Accès rapide liste en faisant glisser et en déposant les dossiers dans la liste.
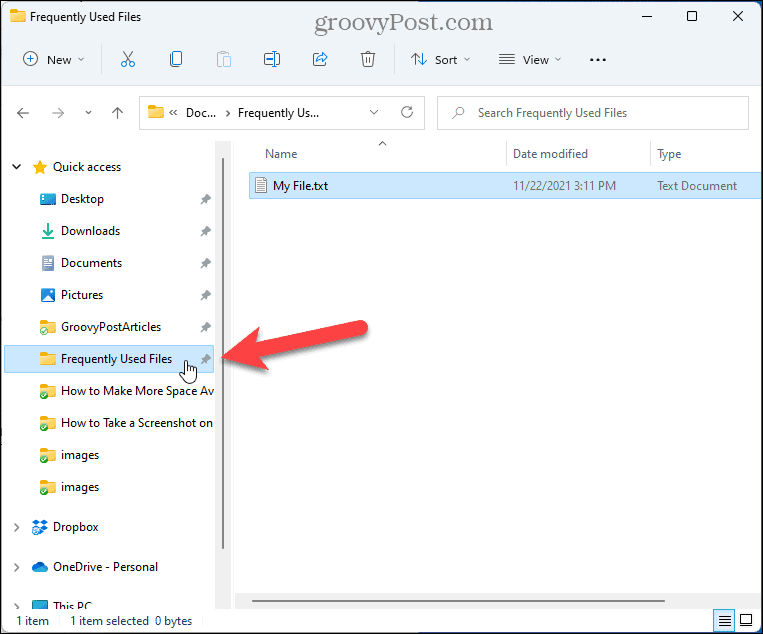
Comment désépingler les dossiers d'accès rapide dans Windows 11
Si vous avez un dossier que vous avez précédemment épinglé à Accès rapide et que vous ne le souhaitez plus, vous pouvez le désépingler.
Pour désépingler un dossier dans Quick Access, procédez comme suit.
- Faites un clic droit sur le dossier sous Accès rapide dans le volet de gauche.
- Sélectionner Retirer de l'accès rapide.
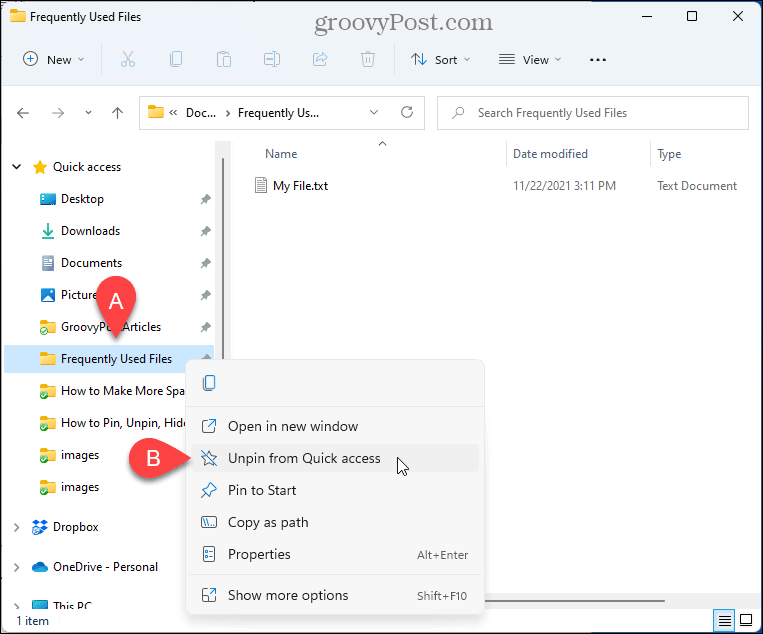
- Le dossier est supprimé de l'accès rapide. Il peut réapparaître dans Quick Access en tant que dossier ajouté dynamiquement si vous y accédez encore souvent. Mais il ne sera plus épinglé.
Comment masquer l'accès rapide dans Windows 11
Par défaut, l'explorateur de fichiers s'ouvre sur l'accès rapide, mais vous pouvez modifier ce comportement et afficher ce PC au lieu de l'accès rapide. Ce PC est un moyen d'afficher des fichiers et des dossiers dans la vue Explorateur de fichiers à partir d'anciennes versions de Windows qui affichaient appareils et lecteurs connectés et les dossiers de votre compte utilisateur, tels que Bureau, Documents, Téléchargements, Musique, Images, et Vidéos.
Si vous ne souhaitez pas utiliser l'accès rapide, vous pouvez le masquer dans l'explorateur de fichiers. Pour ouvrir l'Explorateur de fichiers sur "Ce PC" et masquer l'accès rapide, procédez comme suit.
- Ouvrez l'Explorateur de fichiers.
- Clique le Voir plus menu (icône de trois points) sur la barre d'outils et sélectionnez Choix.
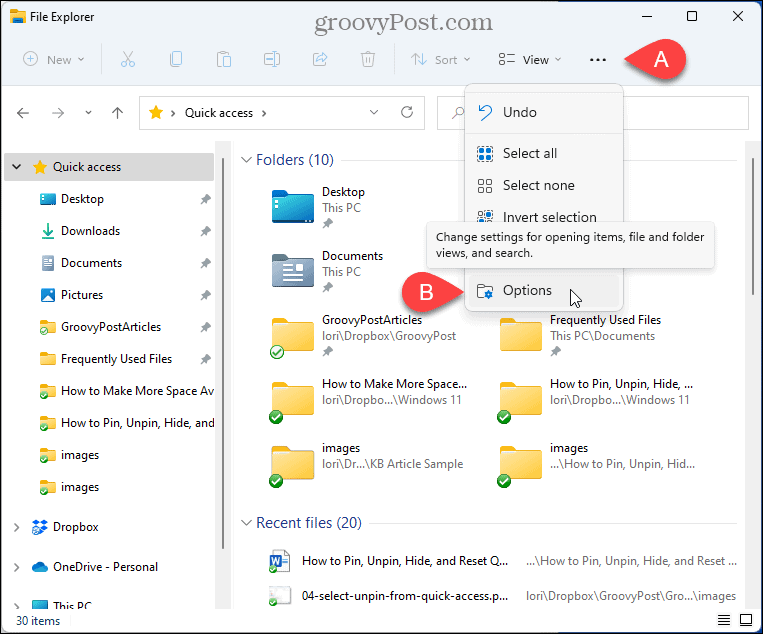
- Sur le Options de dossier boîte de dialogue, assurez-vous que Général l'onglet est actif.
- Sélectionner Ce PC du Ouvrez l'Explorateur de fichiers pour la liste déroulante.
- Cliquez sur d'accord.

- Vous verrez toujours Accès rapide dans le volet de gauche, mais le volet de droite affichera Dossiers et Périphériques et lecteurs.
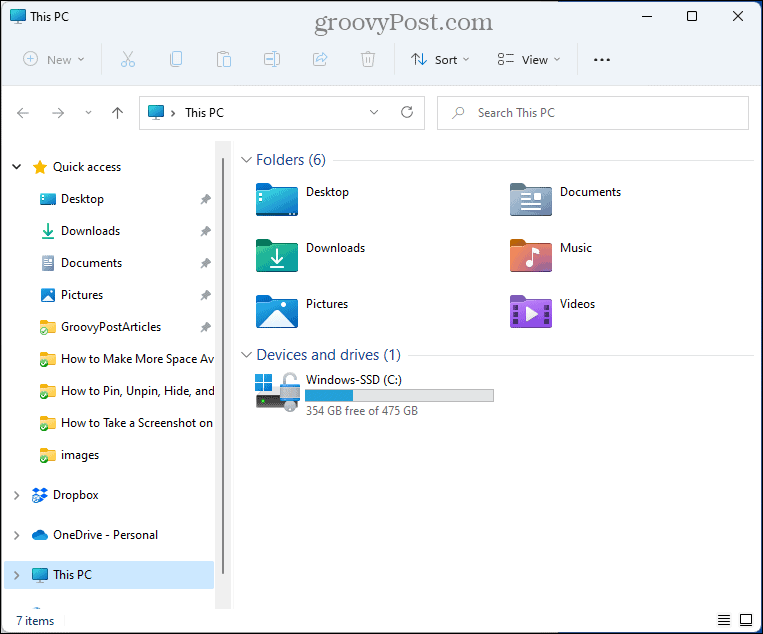
Comment arrêter d'afficher les dossiers ajoutés dynamiquement dans l'accès rapide
En plus d'afficher les dossiers épinglés dans l'accès rapide, l'explorateur de fichiers ajoute dynamiquement les dossiers que vous utilisez souvent et modifie la liste lorsque vous accédez à différents dossiers.
Si vous souhaitez uniquement voir les dossiers épinglés dans l'accès rapide, utiliser les options dans l'explorateur de fichiers. Suivez les étapes ci-dessous.
- Ouvrez l'Explorateur de fichiers.
- Clique le Voir plus menu (icône de trois points) sur la barre d'outils et sélectionnez Choix.
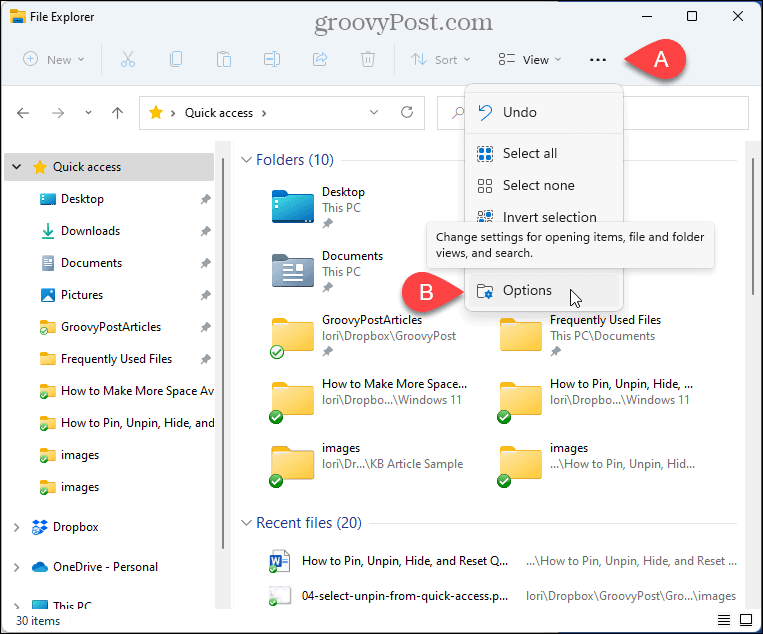
- Sur le Options de dossier boîte de dialogue, assurez-vous que Général l'onglet est actif.
- Dans le Vie privée section, décochez la Afficher les dossiers fréquemment utilisés dans l'accès rapide boîte.
- Pour vous assurer qu'aucun autre dossier n'est visible dans l'accès rapide autre que vos dossiers épinglés, cliquez sur Dégager à côté de Effacer l'historique de l'explorateur de fichiers.
- Cliquez sur d'accord.
REMARQUE: Vous pouvez également décocher la Afficher les fichiers récemment utilisés dans l'accès rapide boîte pour cacher le Fichiers récents liste.
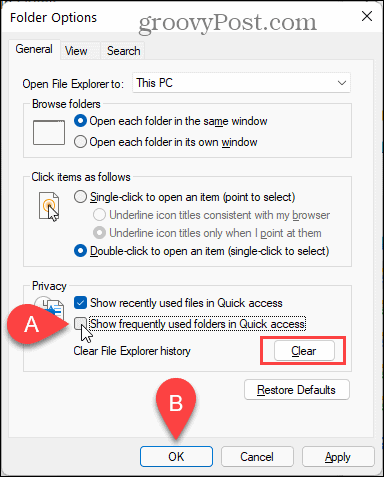
- Désormais, seuls vos dossiers épinglés s'affichent sous Accès rapide dans le volet de gauche et sous Dossiers sur la droite.
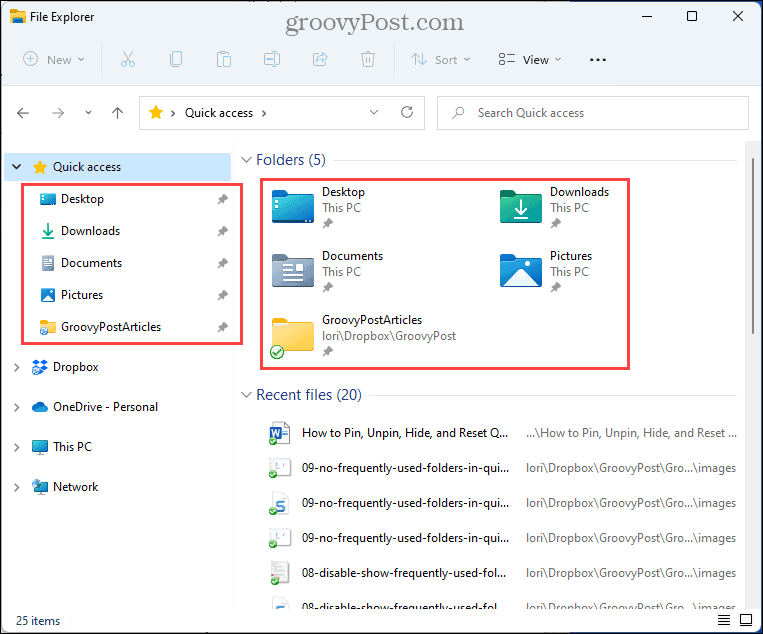
- Dans l'image ci-dessous, nous avons désactivé à la fois le Afficher les fichiers récemment utilisés dans l'accès rapide l'option et la Afficher les dossiers fréquemment utilisés dans l'accès rapide option.
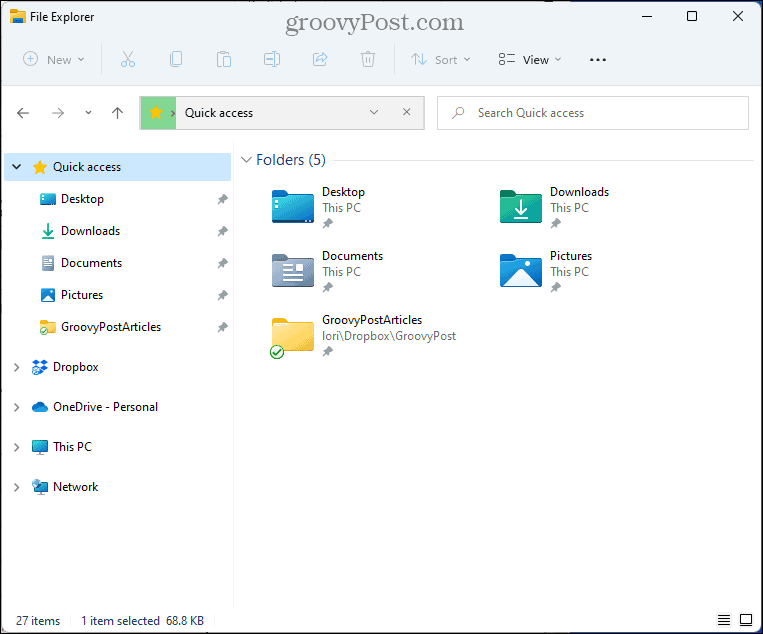
- Tous les paramètres que vous modifiez pour l'accès rapide affectent également l'affichage sur le Enregistrer sous et Ouvrir dialogues.
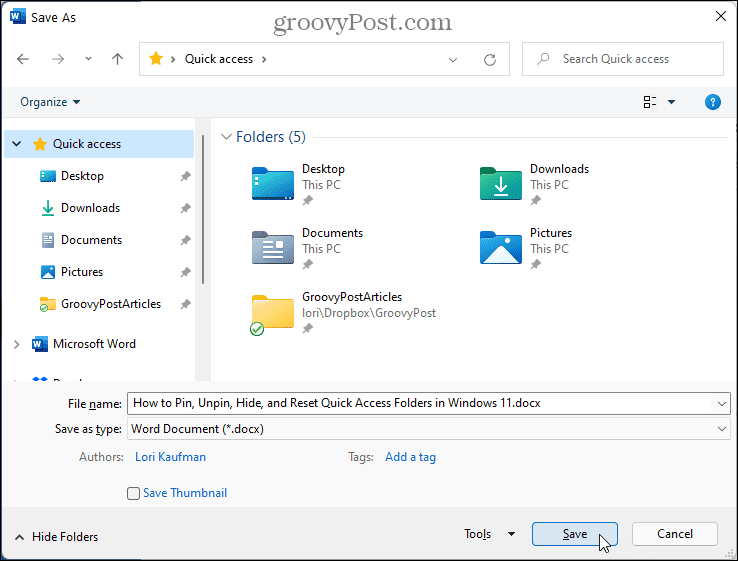
Comment réinitialiser les dossiers d'accès rapide dans Windows 11
Si vous avez épinglé de nombreux dossiers et que vous avez également de nombreux dossiers ajoutés dynamiquement dans Accès rapide, vous souhaiterez peut-être réinitialiser la liste et recommencer à zéro.
Il existe deux façons de réinitialiser les dossiers d'accès rapide dans l'explorateur de fichiers.
Comment réinitialiser les dossiers d'accès rapide à partir de l'explorateur de fichiers
Pour réinitialiser les dossiers d'accès rapide dans l'Explorateur de fichiers, procédez comme suit.
- Copiez l'emplacement suivant et collez-le dans la barre d'adresse de l'explorateur de fichiers :
%AppData%\Microsoft\Windows\Recent\AutomaticDestinations
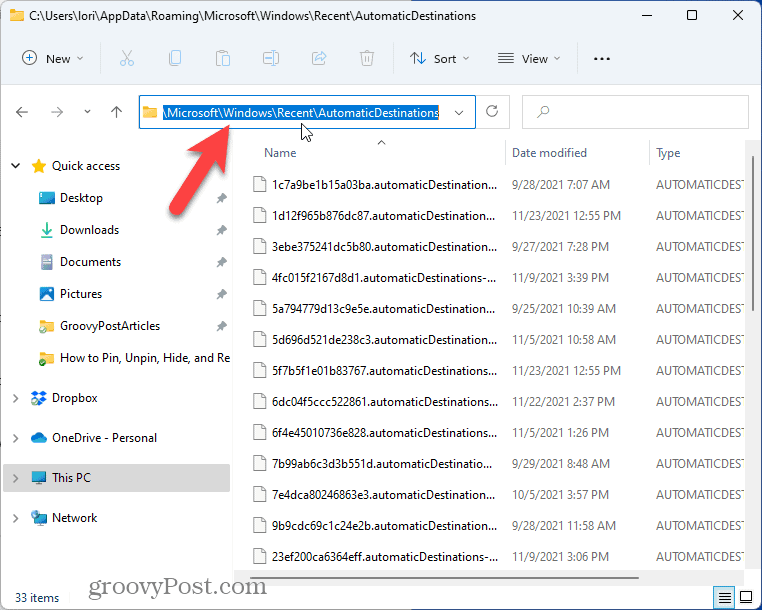
- Localisez le f01b4d95cf55d32a.automaticDestinations-ms déposer sous le Destinations automatiques dossier. Vous pouvez copier le nom du fichier à partir d'ici et le coller dans la zone de recherche de l'explorateur de fichiers, comme indiqué ci-dessous.
- Sélectionnez-le dans la liste des fichiers et appuyez sur la touche Supprimer clé pour le supprimer.
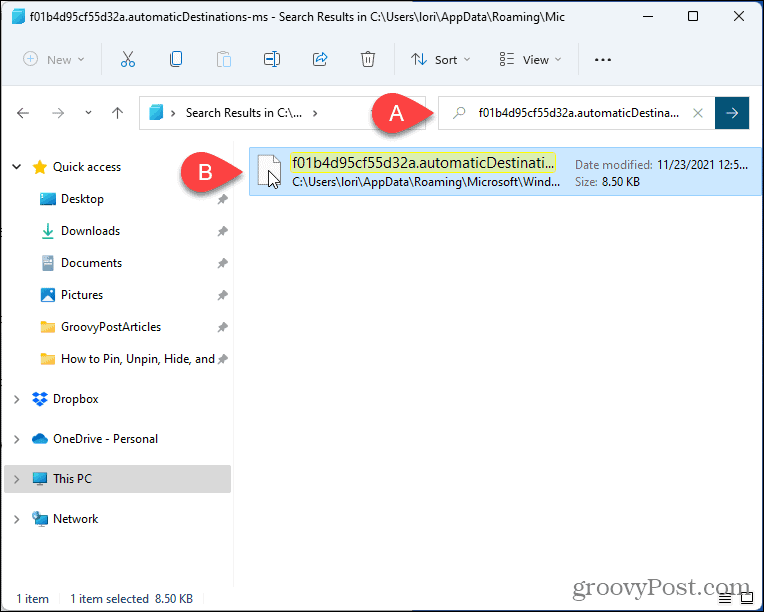
- Fermez toutes les fenêtres ouvertes de l'explorateur.
- Ouvrez une nouvelle fenêtre de l'Explorateur de fichiers. Tous les dossiers que vous avez épinglés manuellement et les dossiers ajoutés dynamiquement ont disparu.
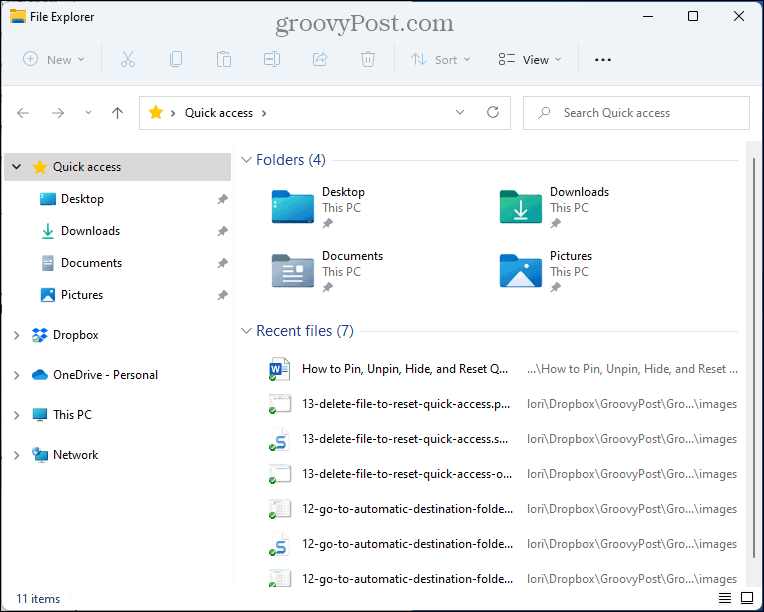
Comment réinitialiser les dossiers d'accès rapide à l'aide de l'invite de commande
Si vous préférez utiliser l'invite de commande, vous pouvez facilement réinitialiser l'accès rapide à l'aide du del commander.
Pour le faire, suivez ces étapes.
- Fermez toutes les fenêtres ouvertes de l'explorateur de fichiers.
- presse Touche Windows + R pour ouvrir le Cours dialogue.
- Taper:cmde dans le Ouvrir case et cliquez d'accord.
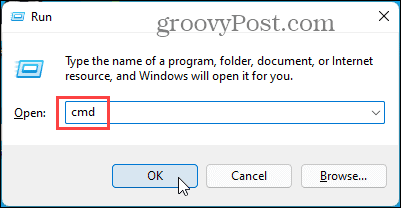
- Copiez la commande suivante.
del /f /q "%AppData%\Microsoft\Windows\Recent\AutomaticDestinations\f01b4d95cf55d32a.automaticDestinations-ms".
- Cliquez avec le bouton droit sur la ligne d'invite dans la fenêtre de ligne de commande. La commande est automatiquement collée.
- presse Entrer.
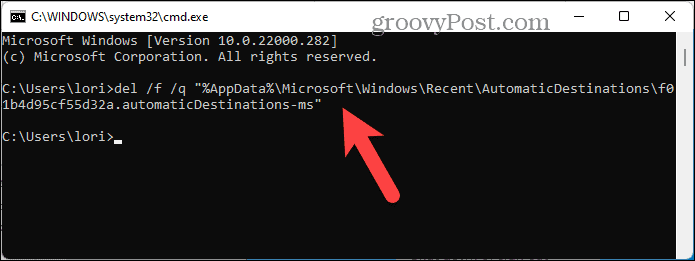
- Ouvrez l'Explorateur de fichiers.
Tout comme la méthode de l'explorateur de fichiers, tous les dossiers que vous avez épinglés manuellement et les dossiers ajoutés dynamiquement ont disparu.
Comment supprimer définitivement les dossiers d'accès rapide dans Windows 11
Si vous n'aimez vraiment pas l'accès rapide, vous pouvez supprimer définitivement la fonctionnalité de l'explorateur de fichiers.
Vous devez être connecté à un compte Windows avec des privilèges administratifs avant de supprimer la fonction d'accès rapide.
Tu devrais aussi faire un point de restauration du système avant de continuer, si quelque chose ne va pas, vous pouvez toujours revenir en arrière.
Pour supprimer définitivement l'accès rapide de l'explorateur de fichiers, procédez comme suit.
- presse Touche Windows + R pour ouvrir le Cours dialogue.
- Taper:regedit dans le Ouvrir case et cliquez d'accord.
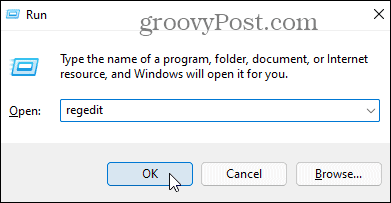
- Cliquez sur Oui si la Message UAC affiche.
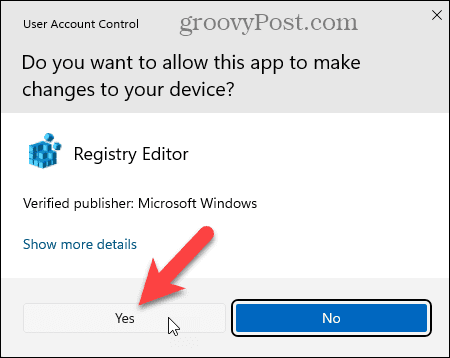
- Copiez et collez l'emplacement suivant dans la barre d'adresse en haut de la fenêtre de l'Éditeur du Registre.
Ordinateur\HKEY_LOCAL_MACHINE\SOFTWARE\Microsoft\Windows\CurrentVersion\Explorer
- Dans une zone vide du panneau de droite, faites un clic droit, sélectionnez Nouvelle, puis sélectionnez Valeur DWORD (32 bits) pour créer une nouvelle chaîne.
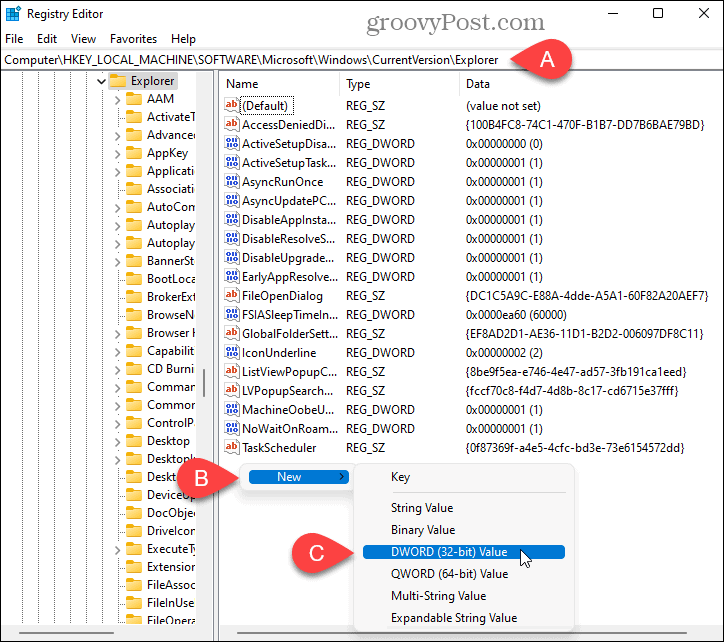
- Taper:Mode Hub comme nom de la nouvelle chaîne.
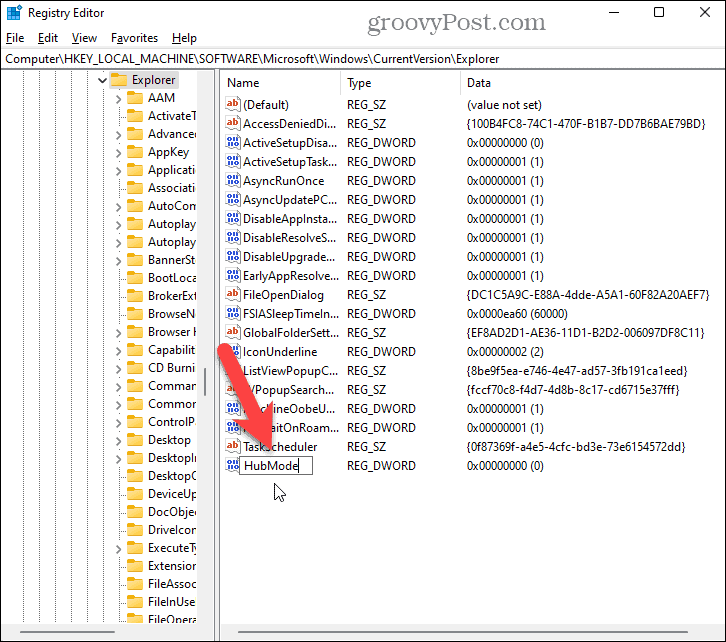
- Double-cliquez sur le Mode Hub chaîne de caractères.
- Sur le Éditer boîte de dialogue pour la chaîne, taper:1.
- Quitter le Base option sur le réglage par défaut de Hexadécimal.
- Cliquez sur d'accord.
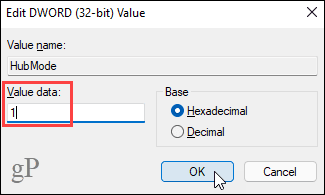
- Redémarrez votre ordinateur ou déconnectez-vous de votre compte et reconnectez-vous pour que les modifications prennent effet. La fonctionnalité d'accès rapide a maintenant disparu de l'explorateur de fichiers.
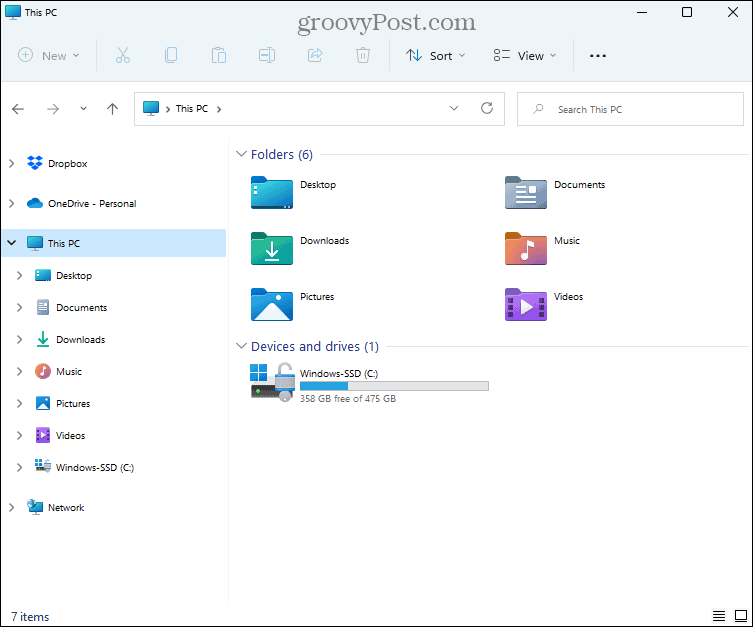
- Pour réactiver l'accès rapide, retournez dans l'éditeur de registre et supprimez le Mode Hub clé que vous avez créée. Redémarrez ou déconnectez-vous et reconnectez-vous pour restaurer l'accès rapide.
Améliorez votre productivité avec un accès rapide
L'accès rapide est une fonctionnalité très pratique si vous utilisez l'explorateur de fichiers pour accéder à vos fichiers et dossiers. La personnaliser peut améliorer votre productivité et vous permettre de vous concentrer sur votre travail.
Si vous rencontrez des problèmes avec l'explorateur de fichiers sous Windows, nous avons sept correctifs que vous pouvez essayer.
Comment trouver votre clé de produit Windows 11
Si vous avez besoin de transférer votre clé de produit Windows 11 ou si vous en avez simplement besoin pour effectuer une nouvelle installation du système d'exploitation,...
Comment effacer le cache, les cookies et l'historique de navigation de Google Chrome
Chrome fait un excellent travail en stockant votre historique de navigation, votre cache et vos cookies pour optimiser les performances de votre navigateur en ligne. Voici comment...
Correspondance des prix en magasin: comment obtenir des prix en ligne lors de vos achats en magasin
Acheter en magasin ne signifie pas que vous devez payer des prix plus élevés. Grâce aux garanties d'égalisation des prix, vous pouvez obtenir des réductions en ligne lors de vos achats dans...
Comment offrir un abonnement Disney Plus avec une carte-cadeau numérique
Si vous avez apprécié Disney Plus et que vous souhaitez le partager avec d'autres, voici comment acheter un abonnement Disney + Gift pour...