Comment gérer les fonctionnalités facultatives sur Windows 11
Microsoft Windows 11 Héros / / February 16, 2022

Dernière mise à jour le

Windows 11 est livré avec un certain nombre de fonctionnalités optionnelles pour des fonctionnalités supplémentaires. Si vous souhaitez gérer les fonctionnalités facultatives sur Windows 11, suivez ce guide.
Windows 11 inclut plusieurs fonctionnalités facultatives que vous pouvez activer pour améliorer les fonctionnalités de votre système. Ceux-ci incluent le sous-système Windows pour Linux, Hyper-V et les anciens frameworks .NET. Heureusement, il est facile de gérer des fonctionnalités facultatives sur Windows 11 comme celles-ci.
Cependant, vous noterez que certaines fonctionnalités peuvent être activées directement à l'aide de la page des fonctionnalités de Windows, ou en les téléchargeant (ou en les configurant) manuellement dans les paramètres ou le panneau de configuration.
Si vous souhaitez gérer des fonctionnalités facultatives sur Windows 11, voici ce que vous devrez faire.
Comment gérer les fonctionnalités facultatives sur Windows 11
Pour utiliser certaines fonctionnalités de Windows 11, comme Bac à sable Windows, vous devrez activer certaines fonctionnalités facultatives.
Pour gérer les fonctionnalités facultatives via les paramètres, procédez comme suit :
- Ouvrez le Le menu Démarrer et cliquez Réglages. Alternativement, vous pouvez utiliser le raccourci clavierTouche Windows + I pour ouvrir directement les paramètres.

- Cliquez sur applications dans le menu de gauche.
- À droite, appuyez sur Caractéristiques optionnelles.
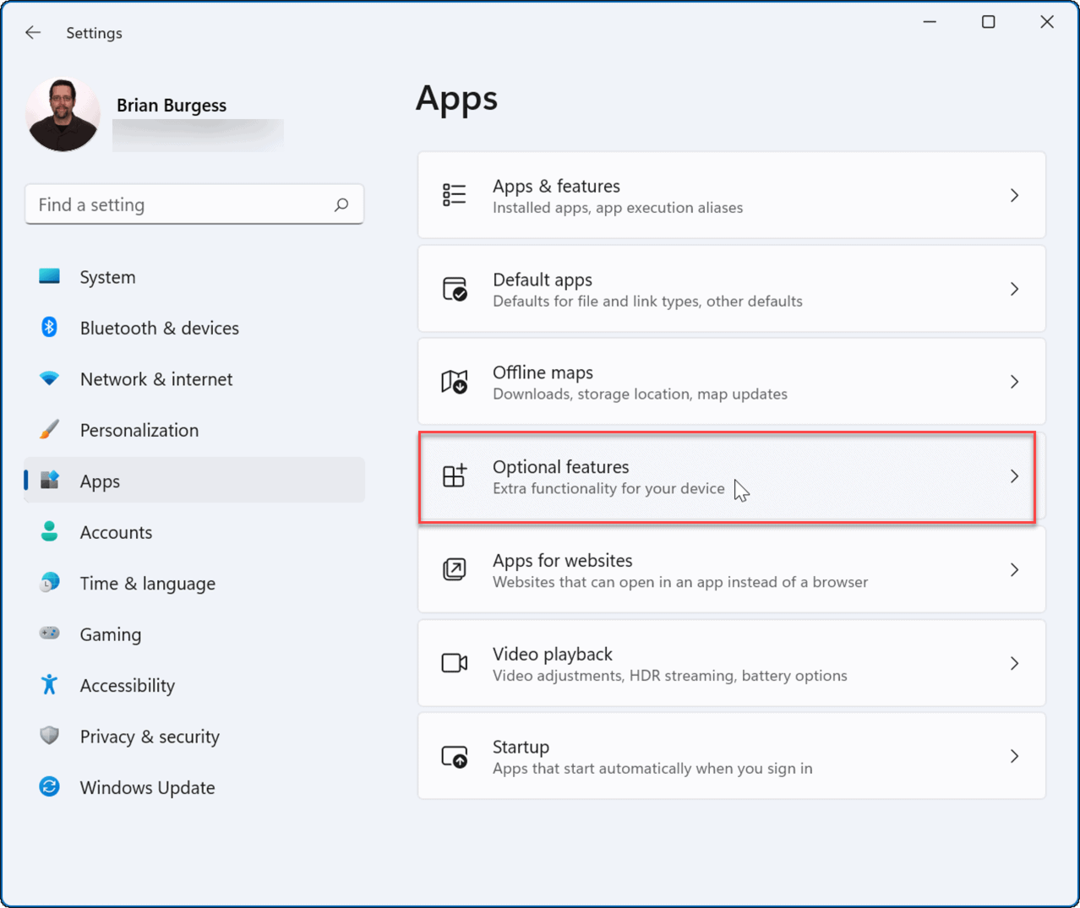
- Pour installer une fonction facultative, cliquez sur le Afficher les fonctionnalités bouton à côté de Ajouter une fonctionnalité facultative option.
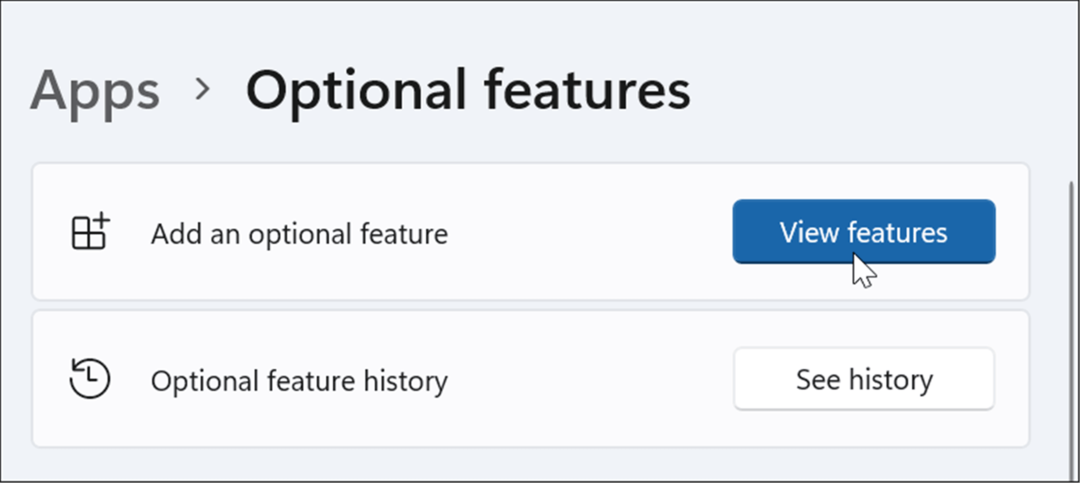
- Une liste des fonctionnalités optionnelles disponibles que vous pouvez installer s'affiche. Cochez celle(s) que vous souhaitez ajouter. Pour en savoir plus sur une fonctionnalité, cliquez sur la flèche vers le bas pour obtenir des détails supplémentaires.
- Après avoir sélectionné la ou les fonctionnalités facultatives à ajouter, cliquez sur le Suivant bouton en bas.
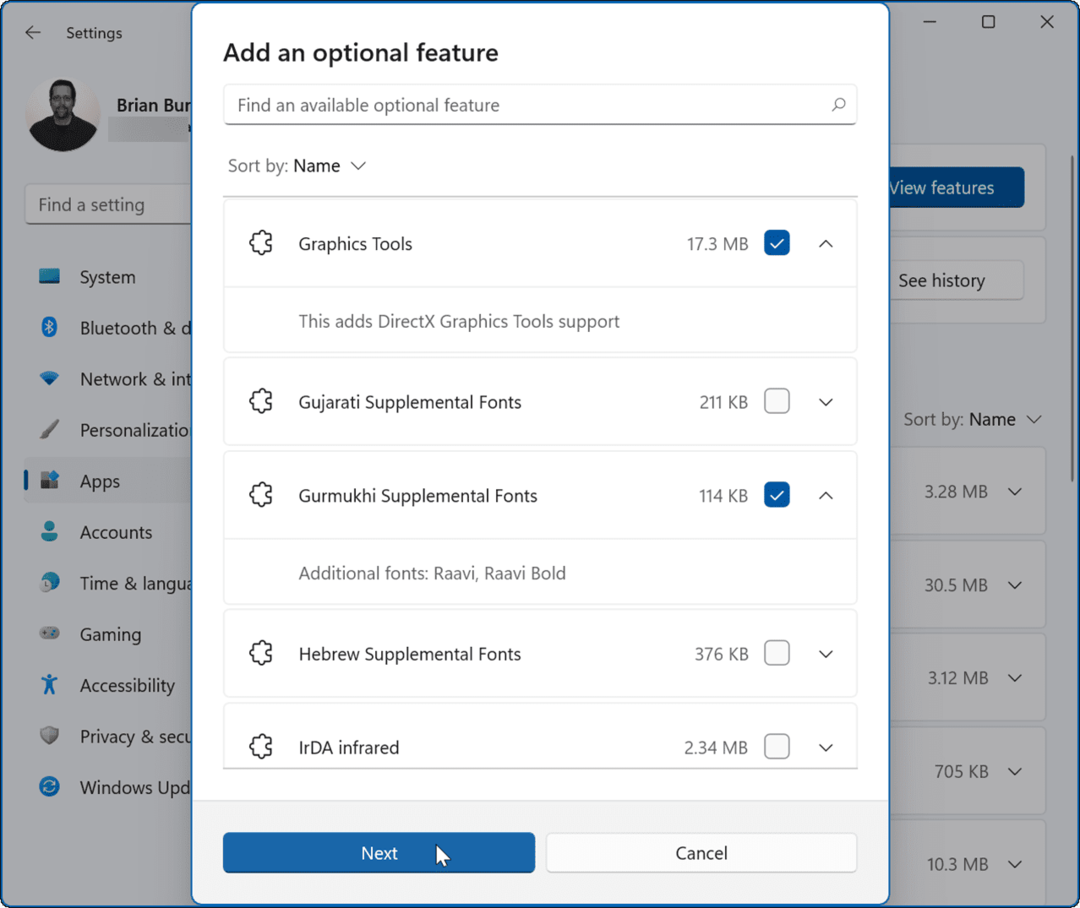
- Vérifiez la fonctionnalité que vous souhaitez ajouter et cliquez sur le Installer bouton.
- Si vous devez en sélectionner d'autres, cliquez sur le Modifier ou ajouter d'autres fonctionnalités facultatives bouton pour revenir à la page précédente et ajouter ou supprimer des éléments.
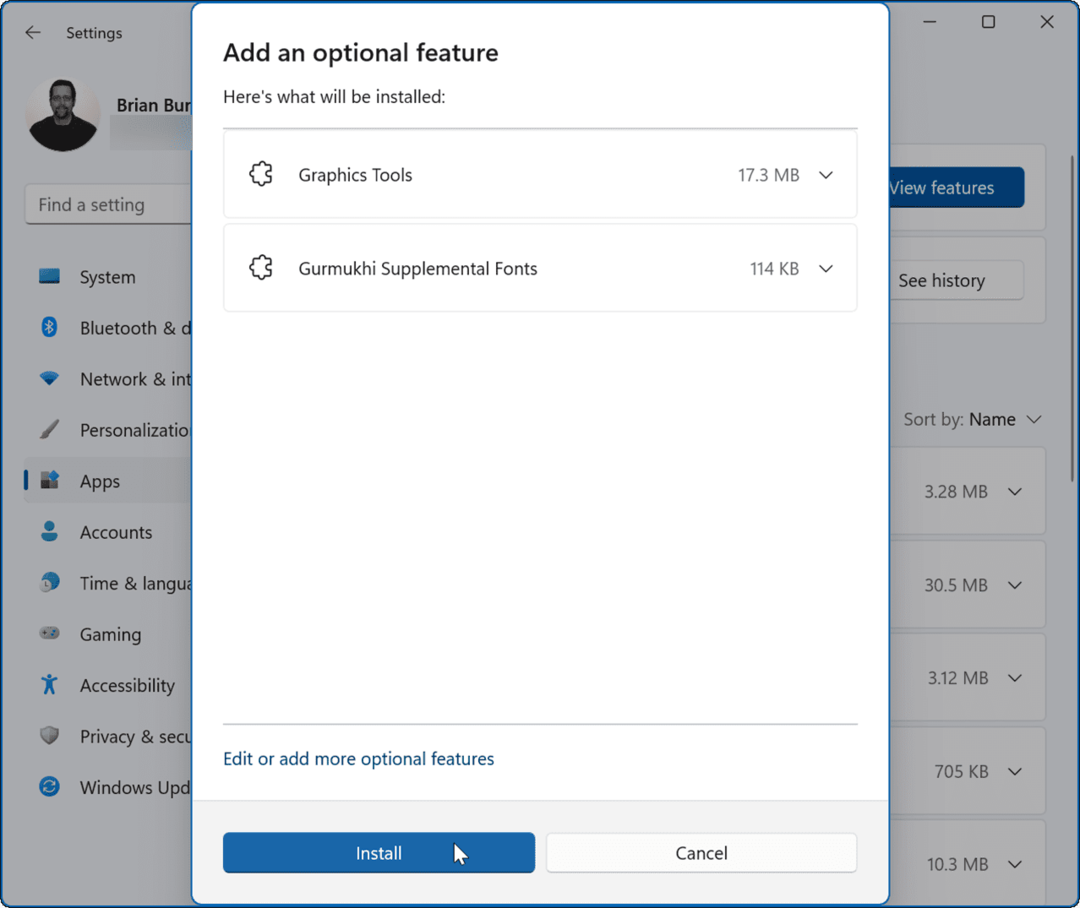
- Vous verrez une barre de progression pendant l'installation de la fonctionnalité - attendez que cela se termine.
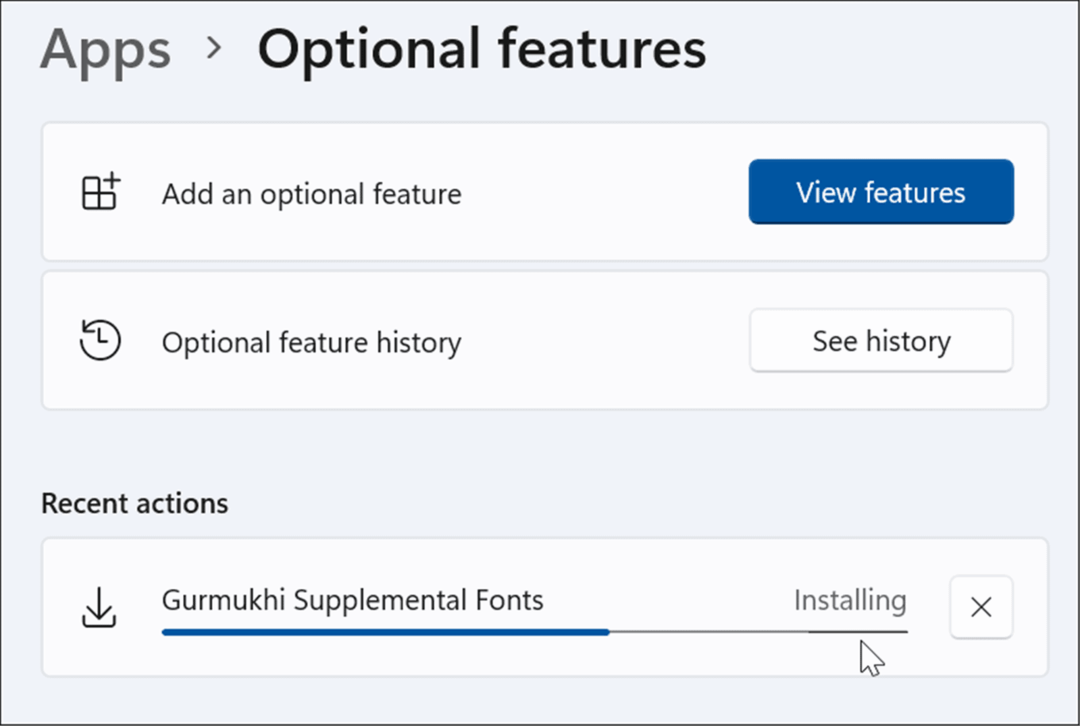
Notez que la plupart des fonctionnalités facultatives ajoutées via les paramètres ne nécessiteront pas de redémarrage du système. Cependant, parfois un Redémarrage de Windows 11 est nécessaire pour terminer l'installation.
Gestion des fonctionnalités facultatives sur Windows 11 avec le panneau de configuration
Bien que Microsoft déplace de nombreuses fonctionnalités système du Panneau de configuration vers l'application Paramètres, vous pouvez toujours installer des fonctionnalités facultatives en l'utilisant.
Pour activer les fonctionnalités facultatives via le Panneau de configuration, procédez comme suit :
- Cliquez sur Démarrer ou frappez le Clé Windows pour ouvrir le menu Démarrer.
- Taper panneau de commande et cliquez sur le meilleur résultat.
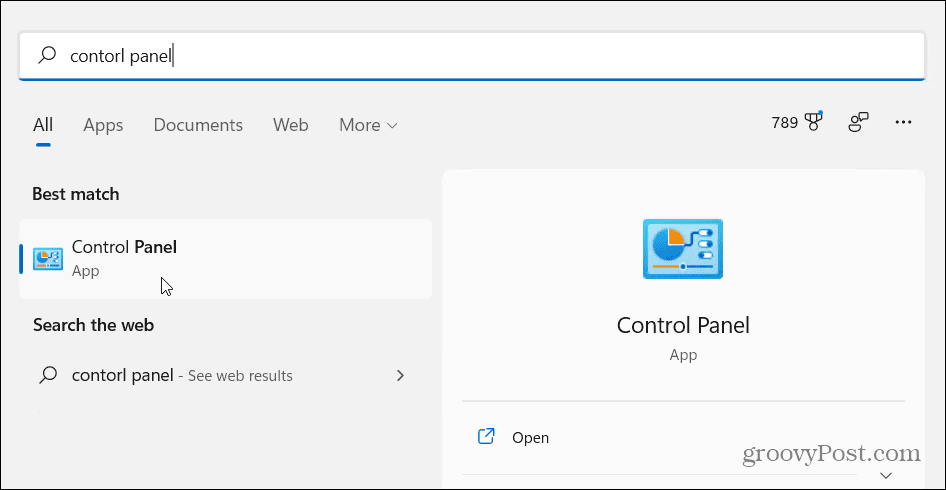
- Lorsque le Panneau de configuration s'ouvre, cliquez sur le Programmes et fonctionnalités option.
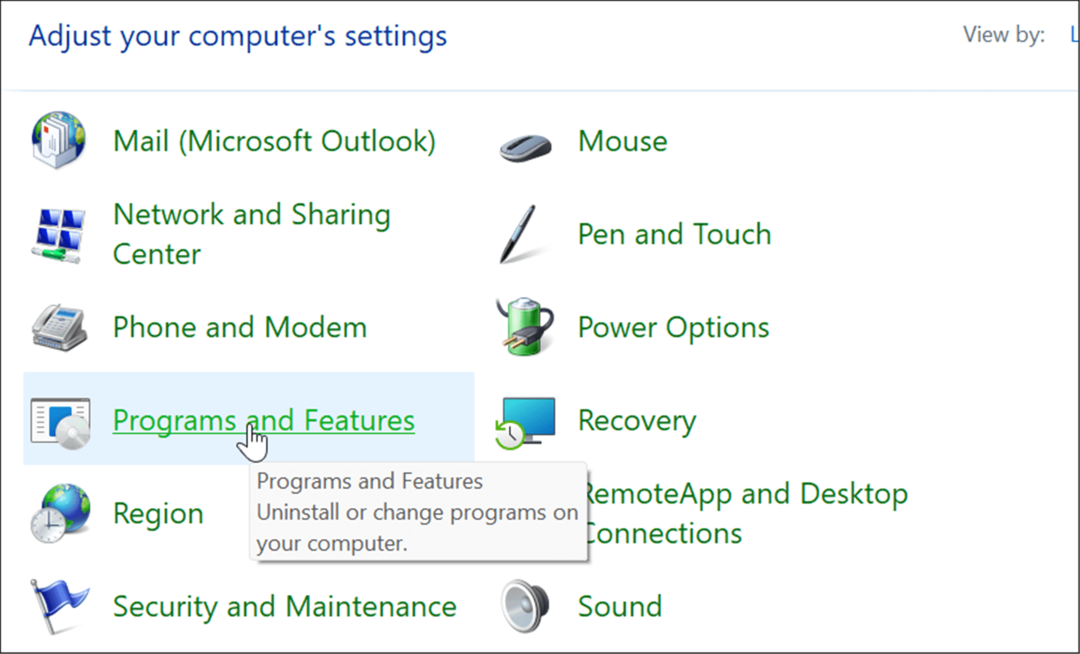
- Ensuite, cliquez sur le Activer ou désactiver des fonctionnalités Windows lien dans le coin supérieur gauche de la fenêtre.
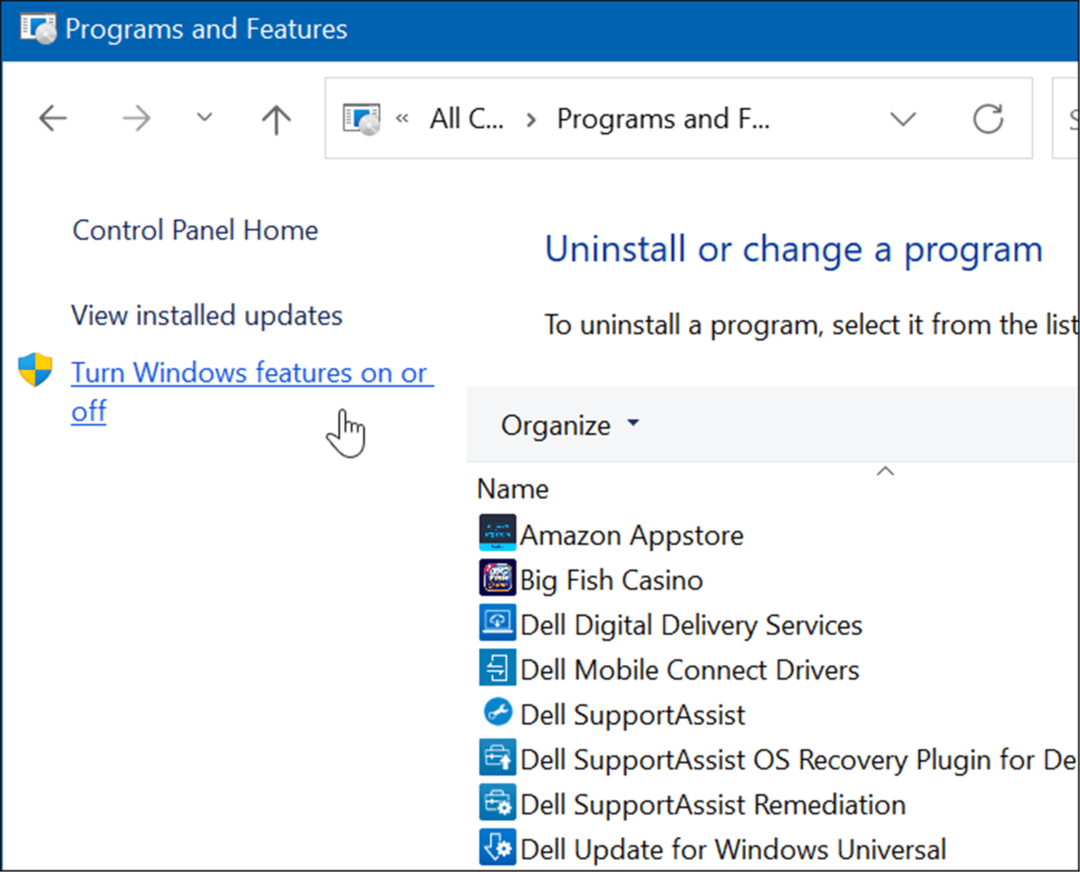
- le Fonctionnalités Windows fenêtre apparaît où vous pouvez vérifier les fonctionnalités à activer ou désactiver.
Noter: Vous pouvez également utiliser le raccourci clavier Touche Windows + R pour ouvrir la boîte de dialogue d'exécution et tapez optionalfeatures.exe et frappe Entrer ou cliquez d'accord Pour arriver au Fonctionnalités Windows la fenêtre.
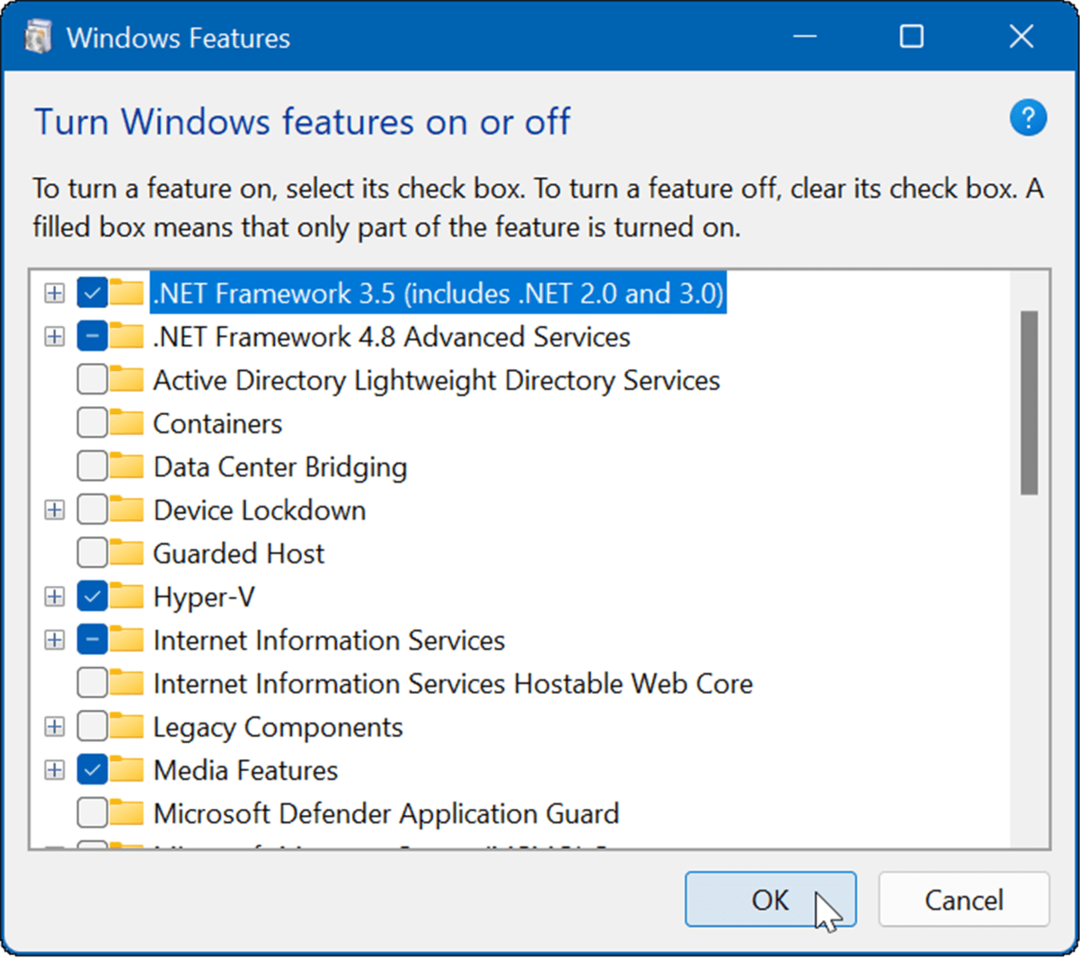
- Après avoir vérifié les fonctionnalités à installer, cliquez sur le d'accord bouton. La fonctionnalité facultative s'installera sur votre système et un redémarrage peut être nécessaire pour terminer le processus.
Désinstaller les fonctionnalités facultatives sur Windows 11
Il peut arriver que vous n'ayez plus besoin ou que vous ne souhaitiez plus installer une fonction optionnelle sur votre PC. Heureusement, les supprimer est un processus simple.
Pour supprimer des fonctionnalités facultatives de votre PC Windows 11 :
- Cliquez sur Démarrer et choisissez Réglages.

- Lorsque les paramètres s'ouvrent, sélectionnez Applications > Fonctionnalités facultatives.
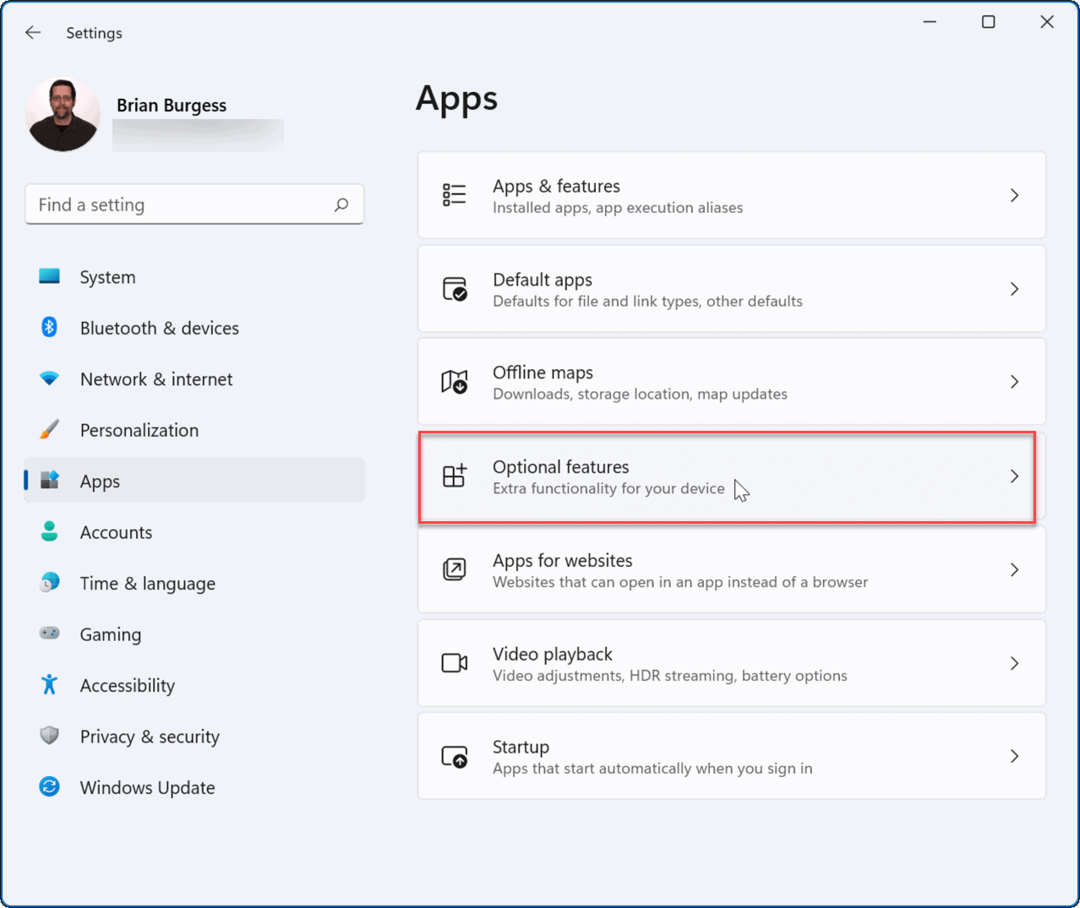
- Sous le Fonctionnalités installées section, cliquez pour développer la fonctionnalité que vous souhaitez supprimer et cliquez sur le Désinstaller bouton.
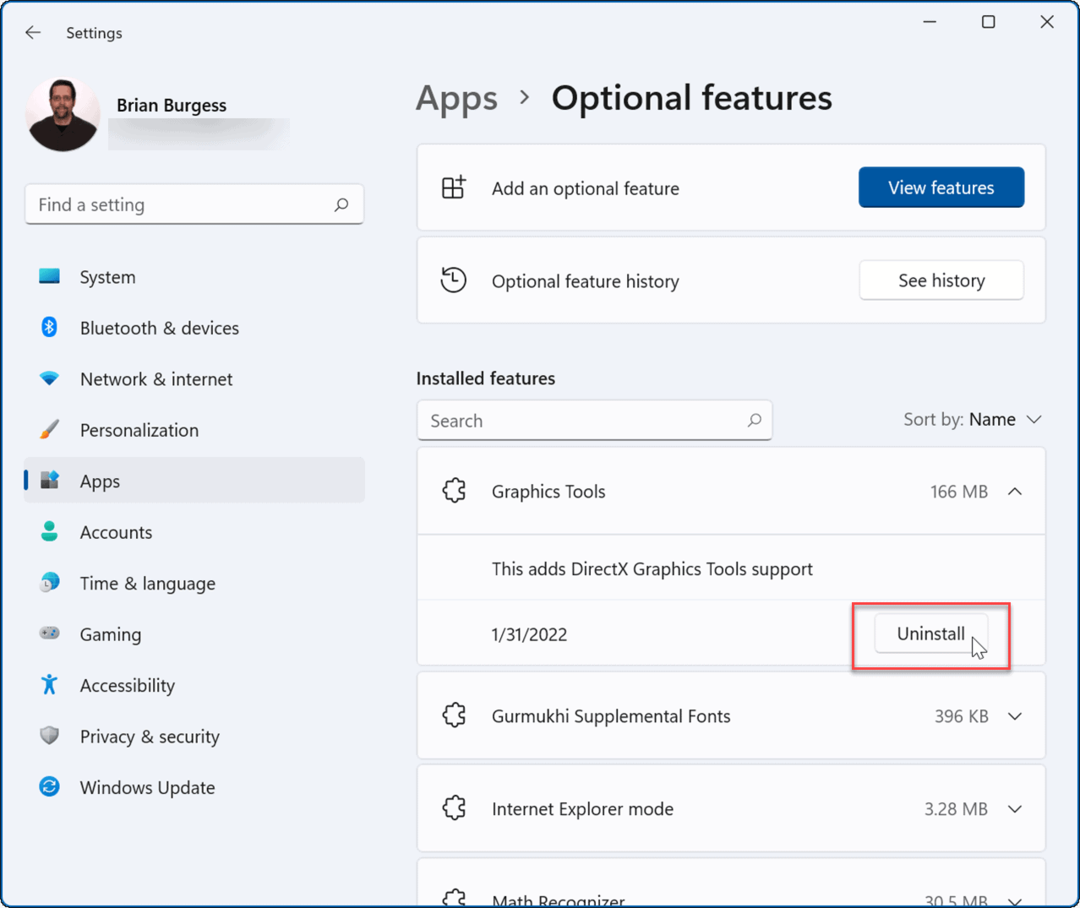
- La fonctionnalité sera supprimée de votre système.
- Clique le Voir l'historique bouton à côté de Historique des fonctionnalités en option possibilité de garder une trace de vos fonctionnalités optionnelles.
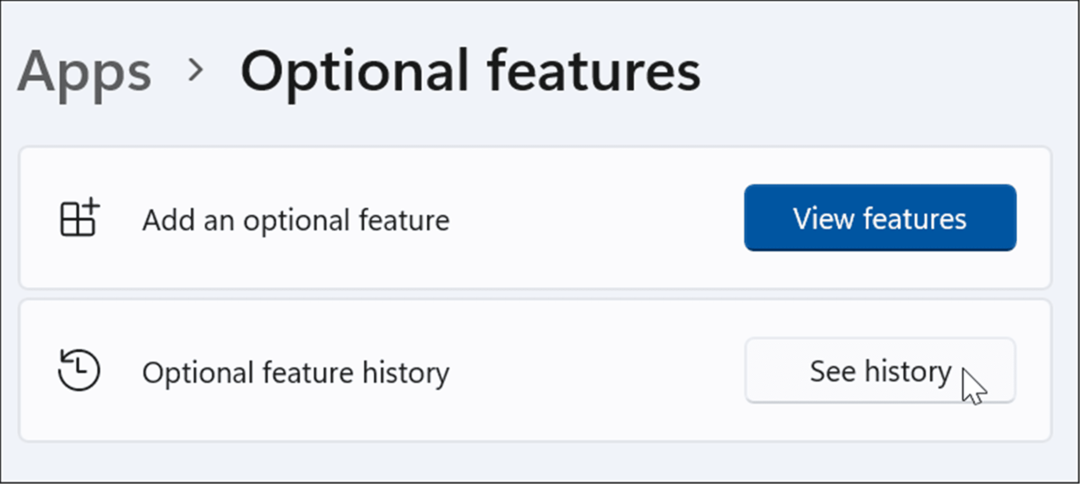
- Une liste des fonctionnalités que vous installez ou désinstallez sera incluse dans la liste.
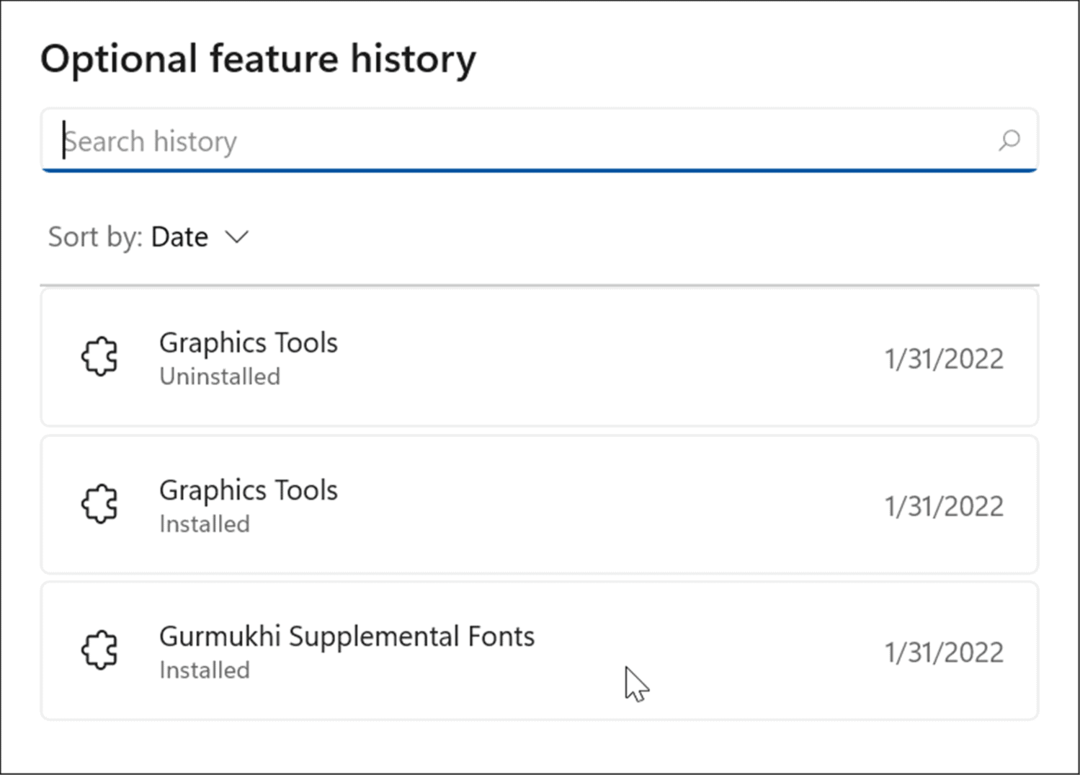
- Vous pouvez également supprimer des fonctionnalités facultatives via le Panneau de configuration. Lancez le Courir boîte de dialogue (Touche Windows + I), taper optionalupdates.exe, puis cliquez sur d'accord.
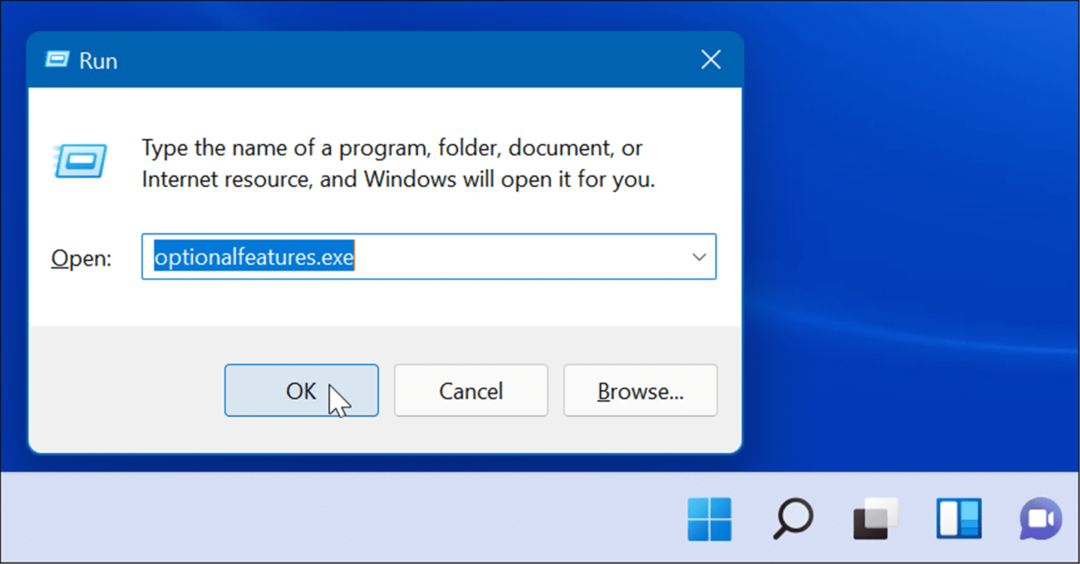
- Quand le Fonctionnalités Windows l'écran s'affiche, décochez les fonctionnalités que vous ne voulez plus et cliquez sur d'accord.
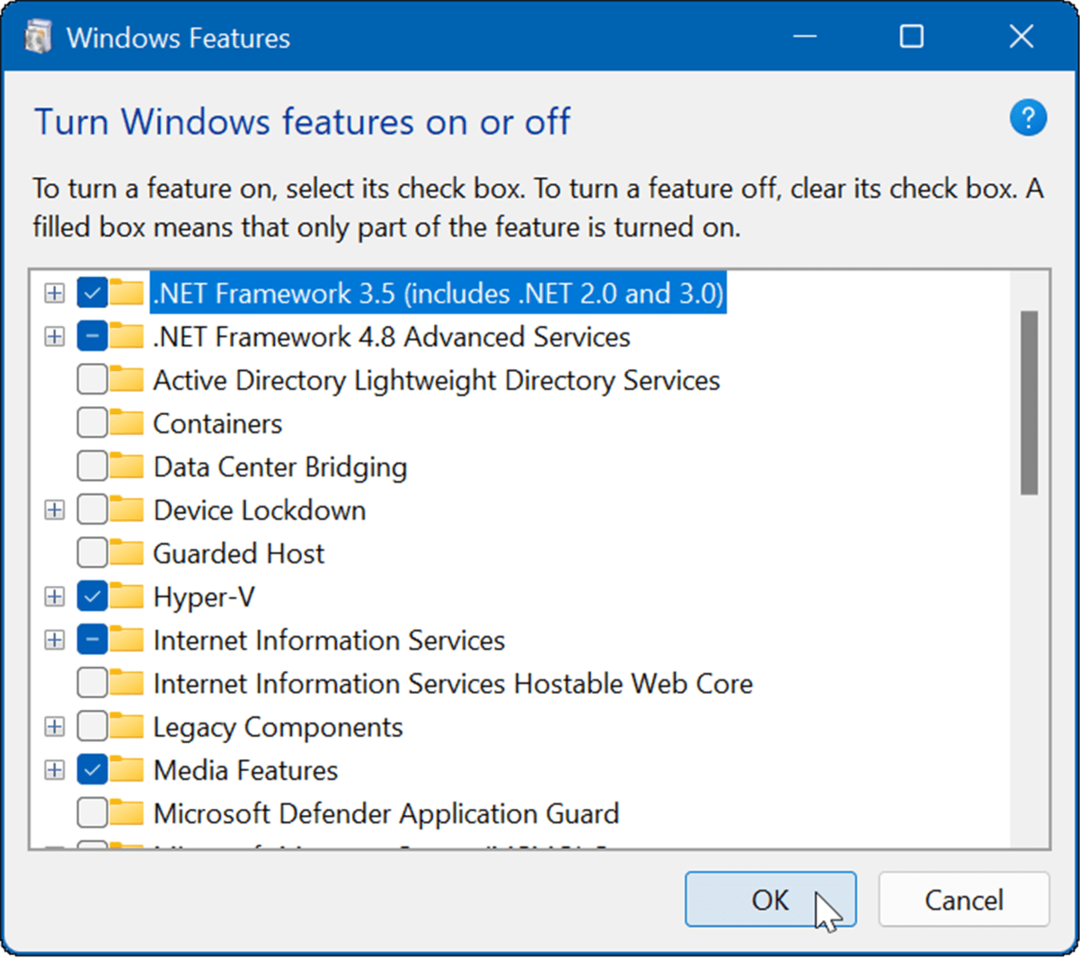
Utilisation des fonctionnalités facultatives sur Windows 11
Il existe plusieurs raisons pour lesquelles vous souhaiterez activer des fonctionnalités facultatives. Par exemple, vous voudrez peut-être activer les anciens .NET Frameworks pour exécuter des applications ou des jeux hérités. Si vous comptez exécuter une machine virtuelle, vous devez activer virtualisation et Hyper-V.
Windows 11 fonctionne également avec d'autres plates-formes. Par exemple, jetez un oeil à l'installation Linux sur Windows 11 ou en savoir plus sur l'installation Applications Android sur Windows 11.
Comment trouver votre clé de produit Windows 11
Si vous avez besoin de transférer votre clé de produit Windows 11 ou si vous en avez simplement besoin pour effectuer une installation propre du système d'exploitation,...
Comment effacer le cache, les cookies et l'historique de navigation de Google Chrome
Chrome fait un excellent travail en stockant votre historique de navigation, votre cache et vos cookies pour optimiser les performances de votre navigateur en ligne. Voici comment...
Correspondance des prix en magasin: comment obtenir des prix en ligne lors de vos achats en magasin
Acheter en magasin ne signifie pas que vous devez payer des prix plus élevés. Grâce aux garanties d'égalisation des prix, vous pouvez obtenir des réductions en ligne lors de vos achats dans...
Comment offrir un abonnement Disney Plus avec une carte-cadeau numérique
Si vous avez apprécié Disney Plus et que vous souhaitez le partager avec d'autres, voici comment acheter un abonnement Disney + Gift pour...


