Comment ajouter un fuseau horaire supplémentaire au calendrier Outlook 2016
Microsoft Office Perspective Office 2016 / / March 18, 2020
Windows fournit un moyen de suivre plusieurs fuseaux horaires via l'horloge. Et si vous vivez dans Outlook toute la journée, voici comment mieux gérer les fuseaux horaires.
Si vous voyagez beaucoup, travaillez avec des gens du monde entier et que vous devez gérer votre temps efficacement, le calendrier intégré d'Outlook est le moyen idéal de le faire. Pour moi, je suis tombé sur une fonctionnalité pratique qui vous permet d'ajouter des fuseaux horaires supplémentaires au calendrier Outlook. C'est formidable lorsque vous voyagez à travers différents fuseaux horaires et que vous devez suivre les activités à différents endroits en même temps. Sous Windows, vous pouvez ajouter une deuxième horloge à sa date et à son heure dans la barre d'état système. Si vous souhaitez le faire aussi, consultez notre article ici.
Et si vous vivez dans Outlook toute la journée, voici comment mieux gérer les fuseaux horaires.
Ajouter un calendrier Outlook 2016 de fuseau horaire supplémentaire
Lancez Outlook 2016 et accédez à Fichier> Options.
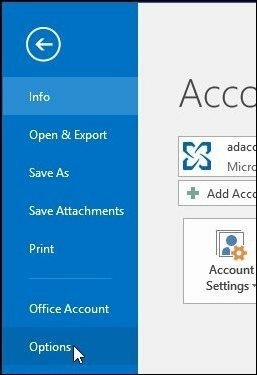
Ensuite, dans les options Outlook, sélectionnez Calendrier dans la liste de gauche.

Faites défiler jusqu'à Fuseaux horaires en-tête et cochez la case Afficher un deuxième fuseau horaire puis sélectionnez le fuseau horaire que vous souhaitez ajouter dans la zone de liste et cliquez sur OK.
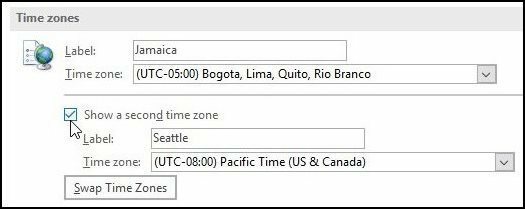
Maintenant, lorsque vous lancez le Outlook 2016 calendrier, vous verrez l'horloge supplémentaire apparaît maintenant. Vous pouvez également revenir aux options du calendrier et les échanger si vous le souhaitez également.
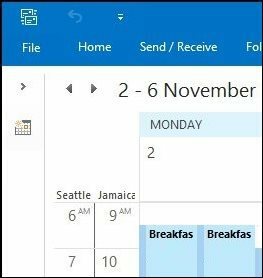
C'est tout ce qu'on peut en dire! Si vous n'avez pas mis à niveau vers Office 2016 encore et exécutez une ancienne version d'Outlook, assurez-vous de consulter notre article ici



