Comment bloquer la mise à niveau de Windows 11
Microsoft Windows 10 Windows 11 Héros / / February 15, 2022

Dernière mise à jour le

Tout le monde n'est pas prêt pour Windows 11, et si vous tombez dans ce camp, vous pouvez bloquer la mise à niveau de Windows 11 et vous en tenir à Windows 10 en utilisant ce guide.
Microsoft lance Windows 11 pour tous les utilisateurs disposant d'un PC compatible Windows 10. Une mise à niveau gratuite, c'est génial !
Cependant, il y a un problème. Si vous n'êtes pas intéressé par Windows 11, vous serez obligé de bloquer la mise à niveau de Windows 11. Vous n'aimez peut-être pas la nouvelle interface utilisateur, ou un élément matériel ou logiciel n'est pas compatible. Vous ne voudrez peut-être tout simplement pas changer.
Quelle que soit la raison, si vous êtes un utilisateur satisfait de Windows 10, il existe un moyen de bloquer Windows 11 sur votre PC. Il existe deux façons de procéder: via une modification du registre ou en utilisant la stratégie de groupe sur Windows 10 Pro et versions ultérieures.
Comment bloquer la mise à niveau de Windows 11 avec le registre
Si vous utilisez Windows 10 Home (ou Pro), vous bloquez la mise à niveau de Windows 11 en modifiant le registre.
Pour bloquer la mise à niveau de Windows à l'aide du Registre, procédez comme suit :
- Frappez le Touche Windows + R raccourci clavier pour lancer le Courir dialogue.
- Taper regedit et appuyez sur d'accord.
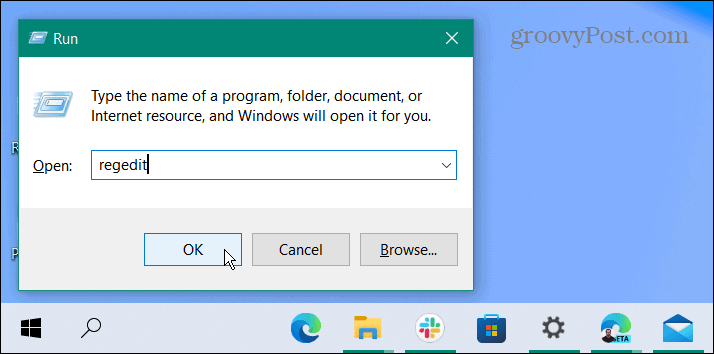
- Lorsque l'Éditeur du Registre s'ouvre, accédez au chemin suivant :
Ordinateur\HKEY_LOCAL_MACHINE\SOFTWARE\Policies\Microsoft\Windows\WindowsUpdate
- Si vous ne voyez pas le Windows Update répertoire, faites un clic droit sur Dossier Windows et sélectionnez Nouveau > Clé et nommez-le Windows Update.
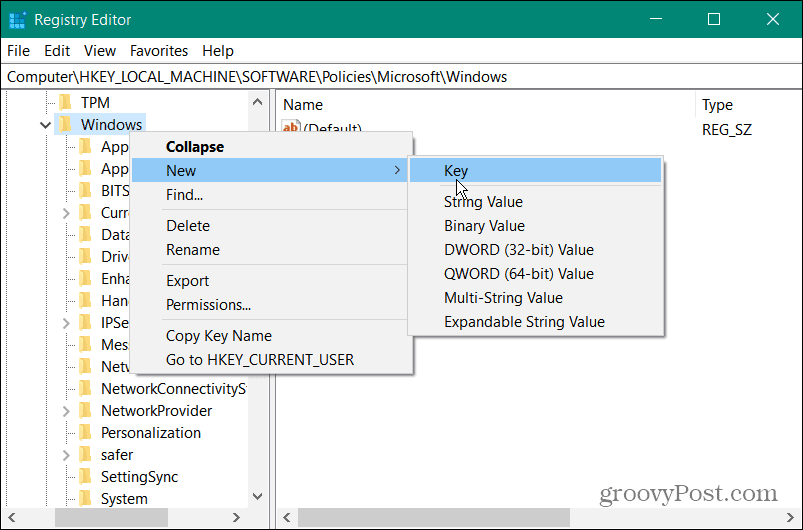
- Faites un clic droit dans le volet de droite et sélectionnez Nouveau > Valeur DWORD (32 bits).
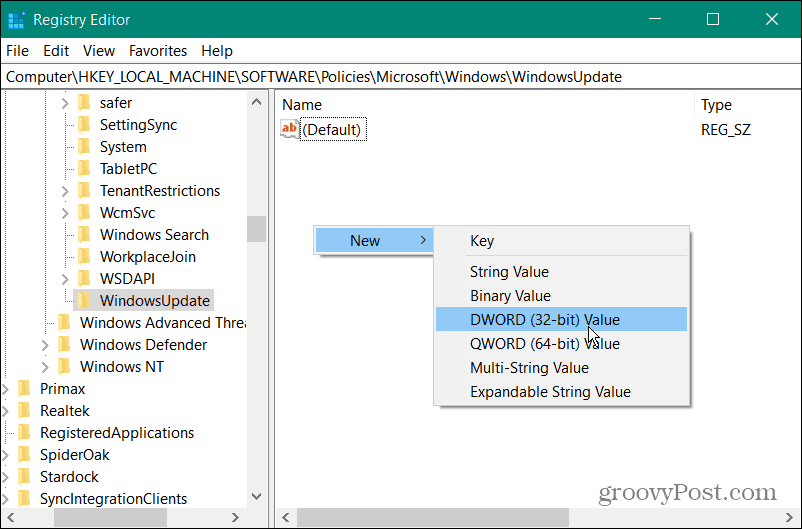
- Maintenant, nommez la valeur à TargetReleaseVersion.
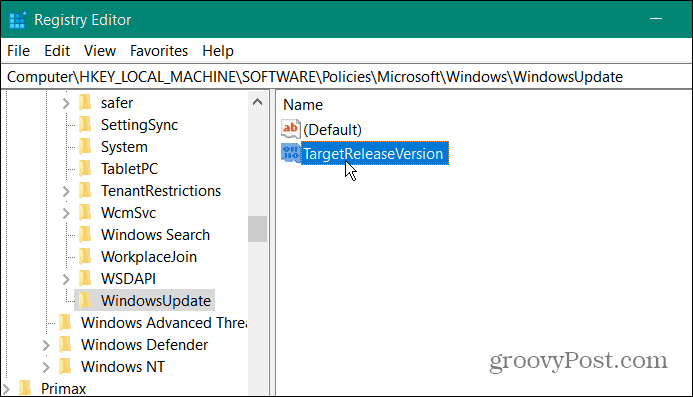
- Double-cliquez sur le TargetReleaseVersion valeur que vous avez créée et donnez-lui une valeur data de 1 et cliquez d'accord.
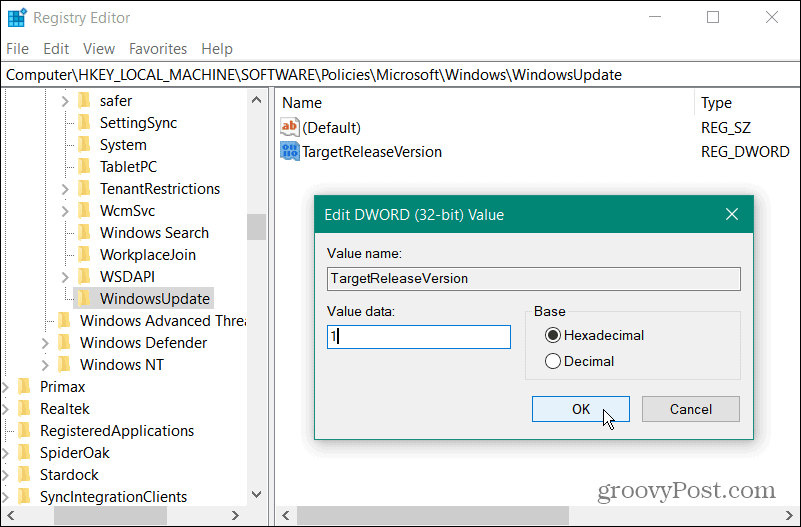
- Ensuite, cliquez avec le bouton droit sur le volet de droite et sélectionnez Nouveau > Valeur de chaîne.
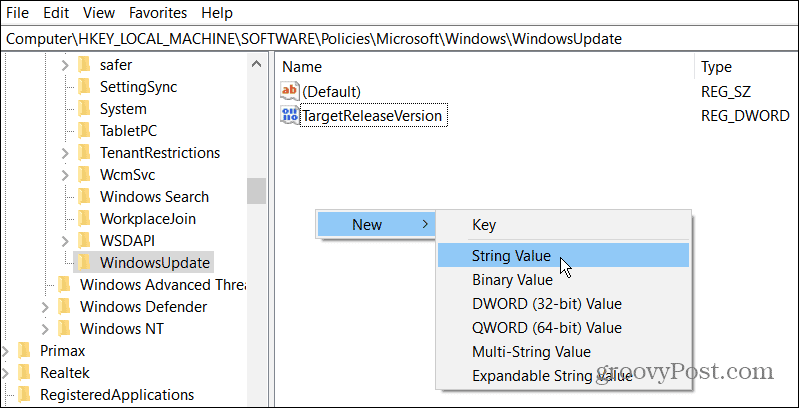
- Nommez la valeur de chaîne à TargetReleaseVersionInfo.
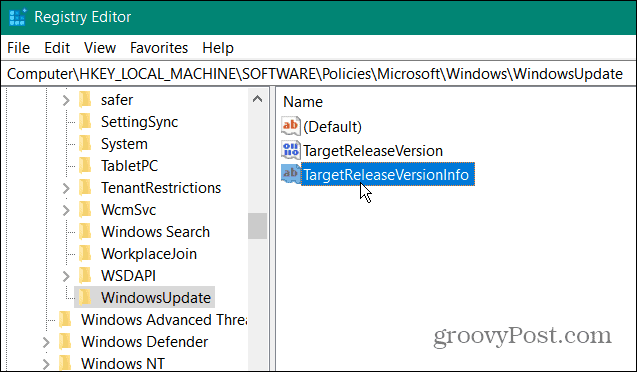
- Maintenant, vous voudrez entrer la version de Windows 10 sur laquelle vous souhaitez rester. Pour trouver votre version actuelle, appuyez sur Touche Windows + R, taper gagnant et cliquez d'accord.
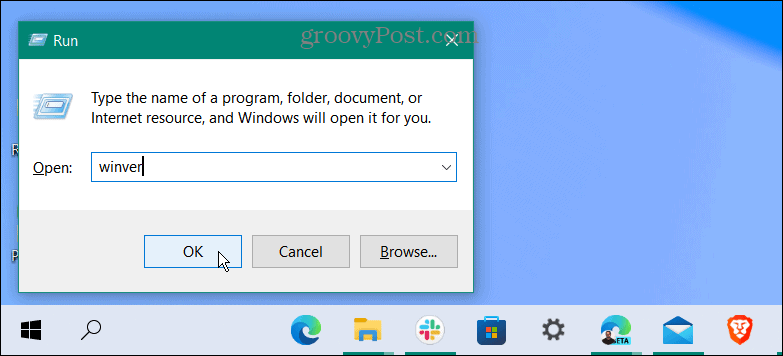
- le À propos de Windows L'écran s'affiche et affiche votre version de Windows 10. Dans ce cas, c'est la version 21H2.
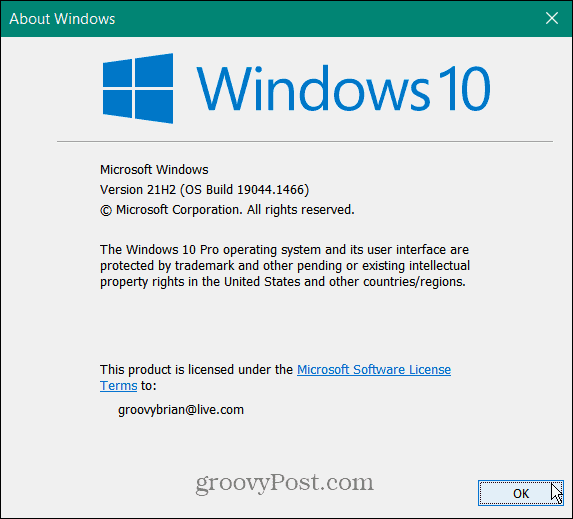
- Maintenant que vous avez votre version de Windows, retournez dans le registre et double-cliquez sur TargetReleaseVersionInfo, saisissez votre numéro de version dans le champ Données de valeur champ, puis cliquez sur d'accord.
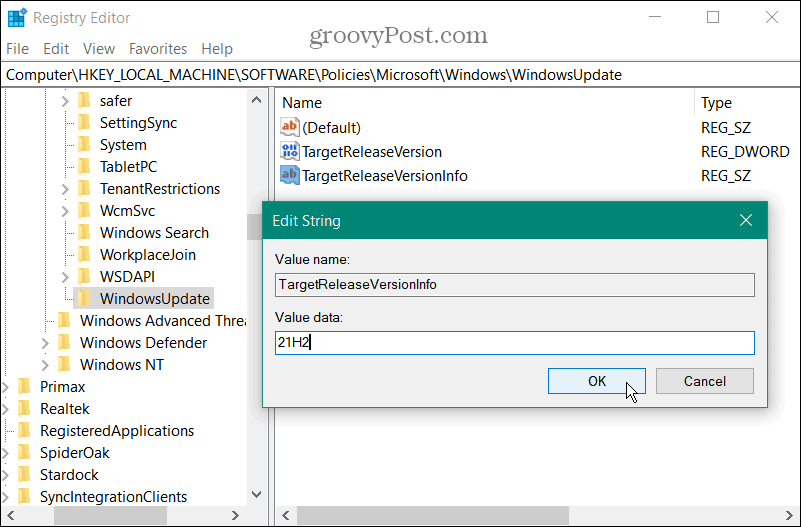
Après avoir entré les valeurs correctes, quittez l'éditeur de registre et redémarrez votre PC. Votre système bloquera désormais toutes les mises à jour suivant 21H2 (la dernière version au moment d'écrire ces lignes). Notez que cela ne bloquera pas les mises à jour cumulatives mensuelles régulières - uniquement les mises à niveau de version, y compris Windows 11.
Si Microsoft publie une version plus récente de Windows 10, suivez les étapes ci-dessus, mais donnez TargetReleaseVersionInfo le nouveau numéro de version.
Bloquer la mise à niveau de Windows 11 avec la stratégie de groupe
Si vous utilisez Windows 10 Professionnel ou supérieur, vous pouvez utiliser l'éditeur de stratégie de groupe pour bloquer la mise à niveau de Windows 11.
Pour bloquer la mise à niveau via la stratégie de groupe, procédez comme suit :
- Frapper Touche Windows + R pour lancer le Courir boite de dialogue.
- Taper gpedit.msc et cliquez D'ACCORD.
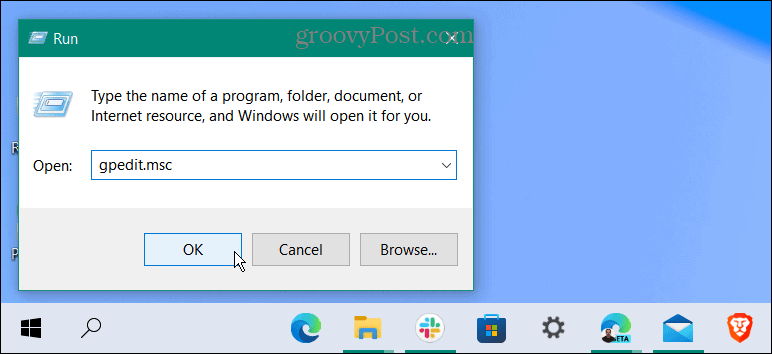
- Lorsque l'éditeur de stratégie de groupe s'ouvre, accédez au chemin suivant :
Stratégie de l'ordinateur local > Configuration ordinateur > Modèles d'administration > Composants Windows > Windows Update > Windows Update pour les entreprises
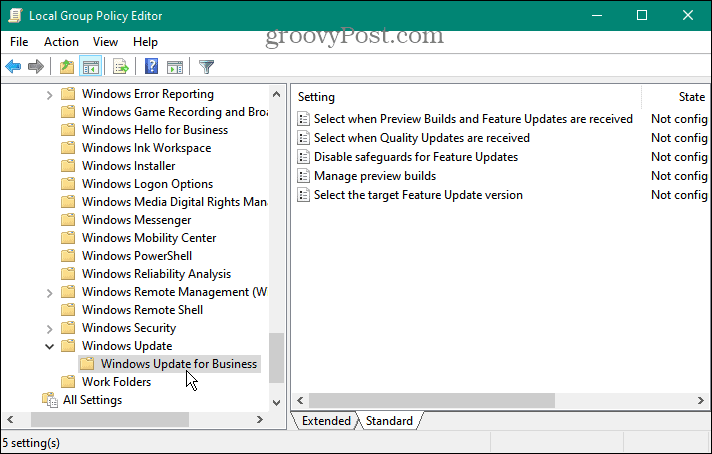
- Double-cliquez sur Sélectionnez la version cible de la mise à jour des fonctionnalités dans le panneau de droite.
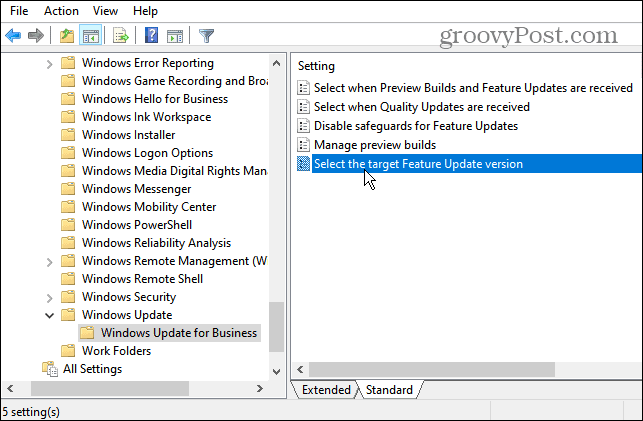
- Réglez-le sur Activée et entrez la version de Windows 10 sur laquelle vous souhaitez rester dans le Version cible pour les mises à jour de fonctionnalités domaine. Dans cet exemple, nous restons sur 21H2-Cliquez sur Appliquer et d'accord.
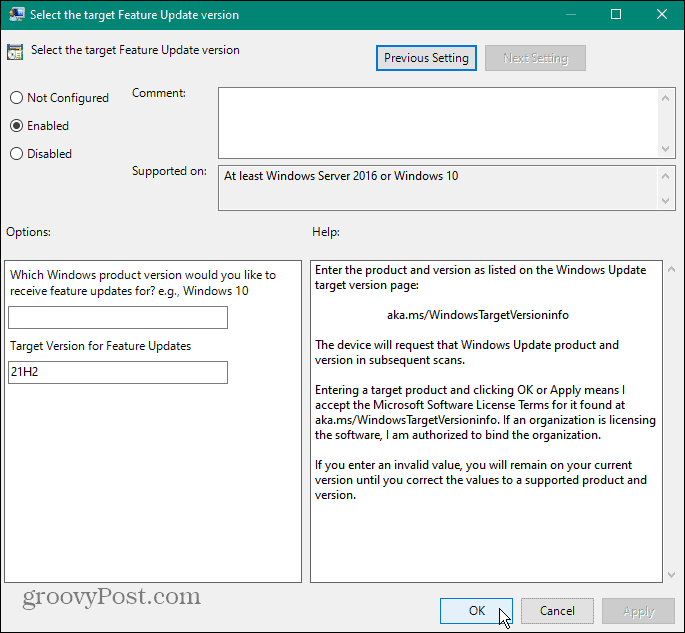
- Fermez l'éditeur de stratégie de groupe et redémarrez votre PC. À l'avenir, vous obtiendrez des mises à jour cumulatives mensuelles, mais pas la mise à niveau de Windows 11.
Mise à niveau vers Windows 11 (ou pas)
Si vous utilisez Windows 10 Home ou Pro, vous pouvez bloquer la mise à niveau de Windows 11 en utilisant les étapes ci-dessus. Cette option empêchera également les autres utilisateurs de mettre à jour votre système.
Toutes les personnes disposant d'un matériel compatible ne sont pas prêtes pour Windows 11 et souhaitent éviter les mises à niveau accidentelles. Vous ne voulez pas vous réveiller le matin pour découvrir que Windows 11 est en cours d'exécution sur votre PC. Windows 11 dispose d'une interface utilisateur "semblable à macOS" remaniée et raffinée.
Il comprend également des fonctionnalités intéressantes telles que bureaux virtuels améliorés et Intégration d'applications Android, mais cela pourrait ne pas suffire à vous influencer. Ainsi, vous pouvez rester fidèle à Windows 10 et penser à une mise à niveau dans quelques années. Il est également important de noter que si vous essayez Windows 11 pendant quelques jours et que vous n'êtes pas fan, vous avez la possibilité de revenir à Windows 10.
Comment trouver votre clé de produit Windows 11
Si vous avez besoin de transférer votre clé de produit Windows 11 ou si vous en avez simplement besoin pour effectuer une installation propre du système d'exploitation,...
Comment effacer le cache, les cookies et l'historique de navigation de Google Chrome
Chrome fait un excellent travail en stockant votre historique de navigation, votre cache et vos cookies pour optimiser les performances de votre navigateur en ligne. Voici comment...
Correspondance des prix en magasin: comment obtenir des prix en ligne lors de vos achats en magasin
Acheter en magasin ne signifie pas que vous devez payer des prix plus élevés. Grâce aux garanties d'égalisation des prix, vous pouvez obtenir des réductions en ligne lors de vos achats dans...
Comment offrir un abonnement Disney Plus avec une carte-cadeau numérique
Si vous avez apprécié Disney Plus et que vous souhaitez le partager avec d'autres, voici comment acheter un abonnement Disney + Gift pour...
