Comment modifier le taux de rafraîchissement dans Windows 11
Microsoft Windows 11 Héros / / February 14, 2022

Dernière mise à jour le

Si vous avez un moniteur haut de gamme, vous voudrez qu'il soit à son meilleur en modifiant le taux de rafraîchissement. Voici comment modifier le taux de rafraîchissement dans Windows 11.
Vous êtes-vous déjà demandé comment votre PC crée les images qui apparaissent sur votre moniteur lorsque vous déplacez votre souris, tapez dans un document ou ouvrez un jeu ?
Ce nombre—le nombre de fois qu'une image apparaît et réapparaît sur un écran—est le moniteur fréquence de rafraîchissement, mesuré en Hertz (ou hertz). Plus l'image se rafraîchit rapidement sur votre écran, meilleure sera votre expérience visuelle.
Peut-être êtes-vous un joueur avec un moniteur prenant en charge 144 Hz ou plus. Peut-être cherchez-vous à améliorer la durée de vie de la batterie sur votre ordinateur portable. Quelle que soit la raison, modifier le taux de rafraîchissement dans Windows 11 est simple si vous savez où chercher.
Comment modifier le taux de rafraîchissement dans Windows 11
Le taux de rafraîchissement est important, en particulier sur les écrans de jeu et autres moniteurs haut de gamme. Si vous n'obtenez pas un taux de rafraîchissement de qualité, cela peut provoquer un scintillement de l'écran et une fatigue oculaire. Cela est particulièrement vrai lorsque vous regardez l'écran pendant de longues périodes.
Heureusement, Windows fait généralement un excellent travail en le configurant automatiquement, mais il arrive parfois que vous souhaitiez modifier le taux de rafraîchissement dans Windows 11. Pour régler le taux de rafraîchissement dans Windows 11 via les paramètres, procédez comme suit :
- Ouvrez le Démarrer menu et sélectionnez Réglages. Vous pouvez également utiliser le raccourci clavier Touche Windows + I pour ouvrir directement les paramètres.

- Lorsque les paramètres s'ouvrent, cliquez sur Système parmi les options à gauche et cliquez sur Affichage sur le côté droit.
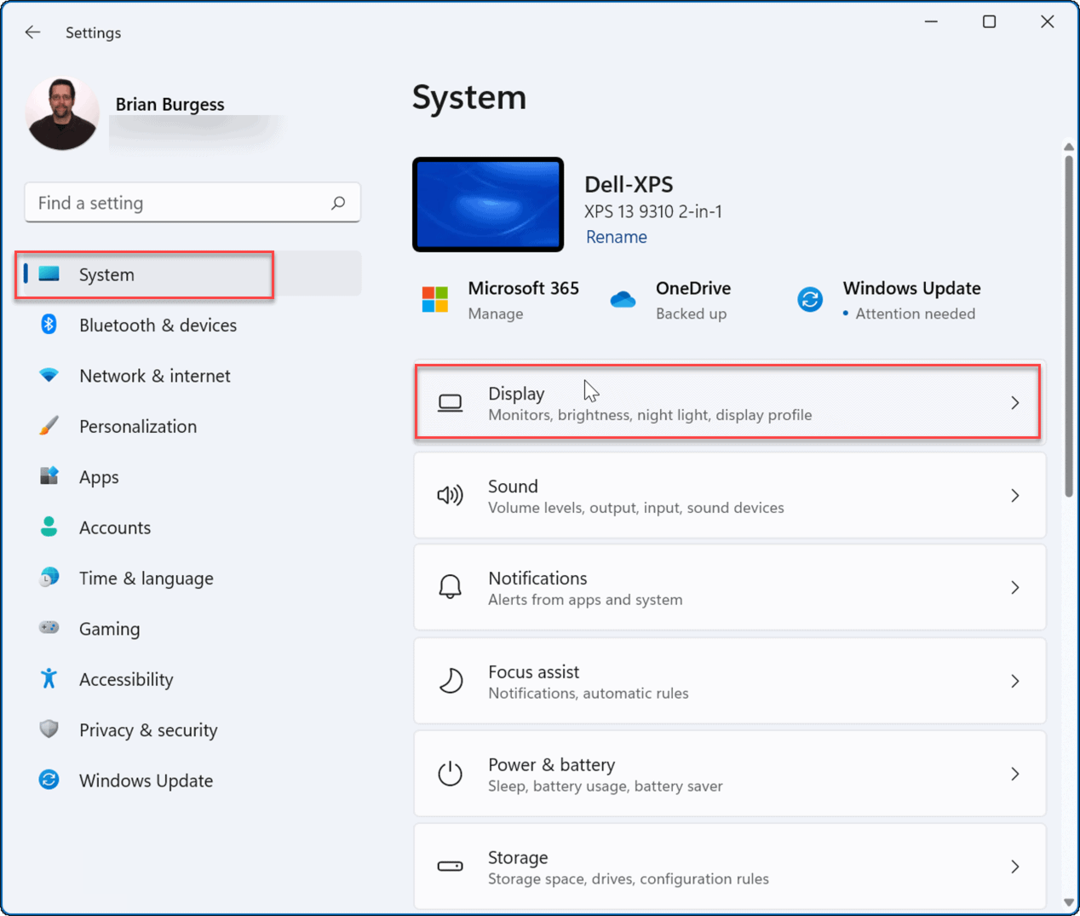
- Faites défiler jusqu'à Paramètres associés section et cliquez sur le Affichage avancé option.
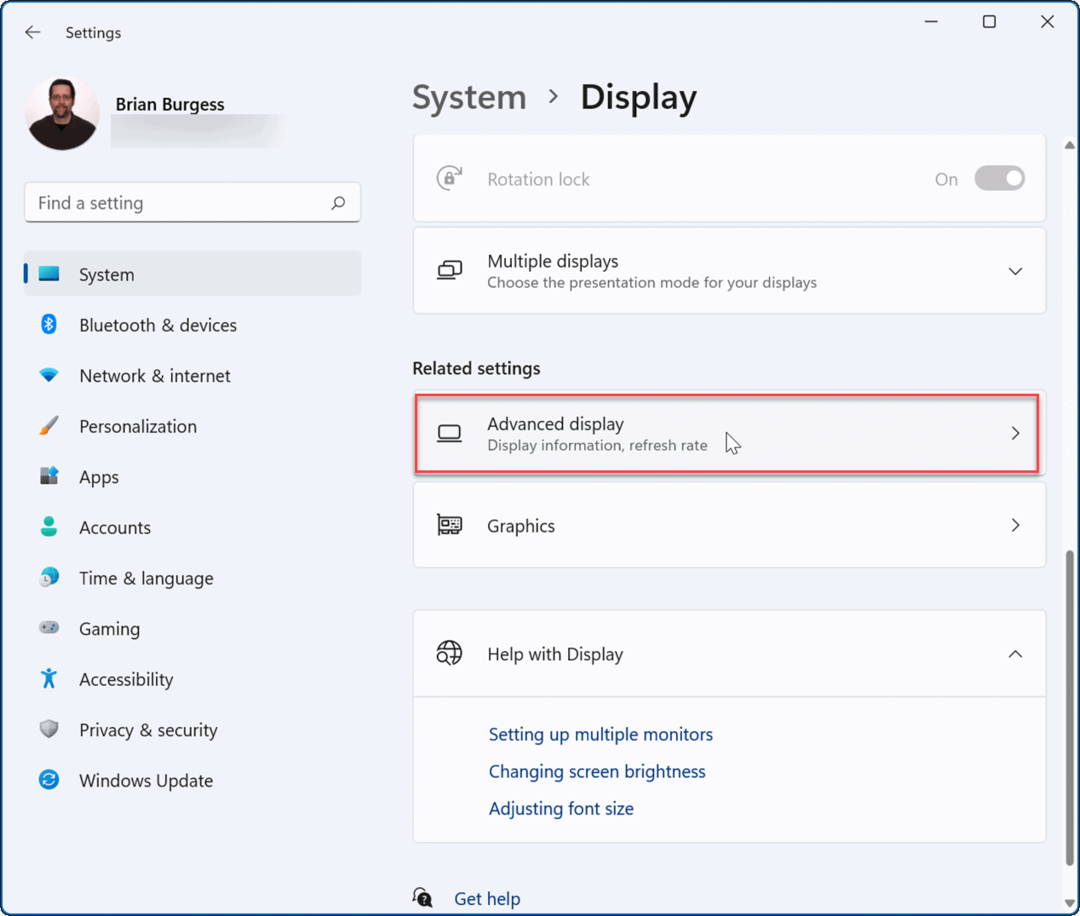
- Ensuite, sous le Afficher les informations section, sélectionnez le taux de rafraîchissement optimal dans le menu déroulant à côté de Choisissez un taux de rafraîchissement.
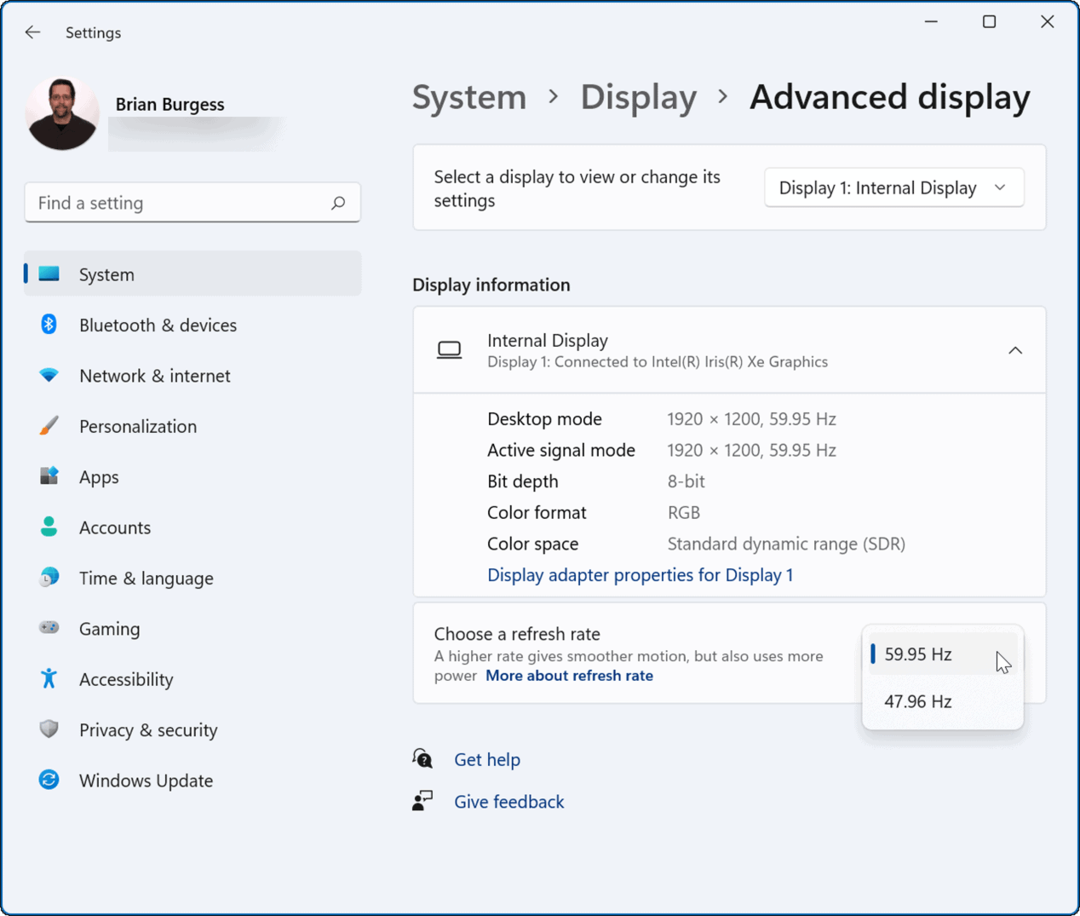
Après avoir défini le taux de rafraîchissement optimal, votre moniteur peut clignoter brièvement. Après cela, vous pouvez commencer à utiliser le nouveau look du taux d'affichage amélioré que vous avez configuré.
En règle générale, les joueurs et les graphistes remarqueront le plus les changements de taux de rafraîchissement. Le cogner signifie une expérience plus fluide et plus agréable lorsque vous êtes assis devant l'écran. Gardez également à l'esprit qu'un taux de rafraîchissement plus élevé réduit durée de vie de la batterie d'un ordinateur portable puisqu'il consomme plus d'énergie.
Paramètres d'affichage Windows
Bien que Windows fasse un excellent travail de gestion automatique des paramètres d'affichage, il se peut que vous deviez l'ajuster à un moment donné. Une autre chose importante à mentionner est la définition du Afficher les paramètres d'échelle sur Windows 11. Si vous regardez un moniteur toute la journée, ajuster l'échelle ou la taille des éléments visuels sur votre écran peut vous aider. Si vous n'êtes pas encore sous Windows 11, vous pouvez également modifier le taille des icônes sur Windows 10.
Windows 11 a une interface utilisateur révisée que certains utilisateurs pourraient ne pas aimer. Par exemple, vous n'aimerez peut-être pas l'emplacement du bouton Démarrer, mais vous pouvez déplacez-le vers la gauche. Ou, si vous n'aimez pas les nouvelles icônes du bureau (ou leur absence), vous pouvez restaurer les icônes du système hérité au bureau.
Comment trouver votre clé de produit Windows 11
Si vous avez besoin de transférer votre clé de produit Windows 11 ou si vous en avez simplement besoin pour effectuer une nouvelle installation du système d'exploitation,...
Comment effacer le cache, les cookies et l'historique de navigation de Google Chrome
Chrome fait un excellent travail en stockant votre historique de navigation, votre cache et vos cookies pour optimiser les performances de votre navigateur en ligne. Voici comment...
Correspondance des prix en magasin: comment obtenir des prix en ligne lors de vos achats en magasin
Acheter en magasin ne signifie pas que vous devez payer des prix plus élevés. Grâce aux garanties d'égalisation des prix, vous pouvez obtenir des réductions en ligne lors de vos achats dans...
Comment offrir un abonnement Disney Plus avec une carte-cadeau numérique
Si vous avez apprécié Disney Plus et que vous souhaitez le partager avec d'autres, voici comment acheter un abonnement Disney + Gift pour...



