Comment gérer l'indexation de la recherche sur Windows 11
Microsoft Windows 11 Héros / / February 13, 2022

Dernière mise à jour le

La recherche sur Windows fonctionne généralement comme prévu, mais vous devrez parfois gérer l'indexation de la recherche sur Windows 11.
Bien qu'il existe plusieurs façons de rechercher sur Windows 11, les choses sur le backend n'ont pas beaucoup changé par rapport à Windows 10. L'indexation de recherche analyse les fichiers, les e-mails, les photos, le système et d'autres fichiers sur votre ordinateur. C'est un peu comme créer une base de données personnelle d'éléments sur votre PC. Avec l'indexation, vous obtiendrez généralement des résultats de recherche locaux plus rapidement. Cependant, vous n'êtes pas coincé avec les paramètres par défaut du système. Vous pouvez gérer l'indexation de la recherche sur Windows 11, afin que la fonction de recherche fonctionne mieux pour vous.
Ce guide examinera différentes manières de modifier et de gérer l'indexation de la recherche sur Windows 11.
Gérer l'indexation de la recherche sur Windows 11
Nous vous avons déjà montré comment masquer les fichiers et les dossiers de la recherche. Cependant, vous pouvez gérer d'autres aspects, comme le basculement entre l'indexation classique ou améliorée, la désactivation de l'indexation du contenu ou la désactivation complète de l'indexation.
Pour gérer l'indexation de la recherche sur Windows 11, procédez comme suit :
- Clique le Démarrer bouton ou appuyez sur le Clé Windows pour lancer le menu Démarrer et cliquez sur Réglages. Alternativement, vous pouvez utiliser le raccourci clavierTouche fenêtre + I pour lancer directement les paramètres.

- Lorsque les paramètres s'ouvrent, cliquez sur Confidentialité et sécurité de la liste de gauche. Faites défiler la liste sur la droite et cliquez sur Recherche de fenêtres sous le Autorisations Windows section.
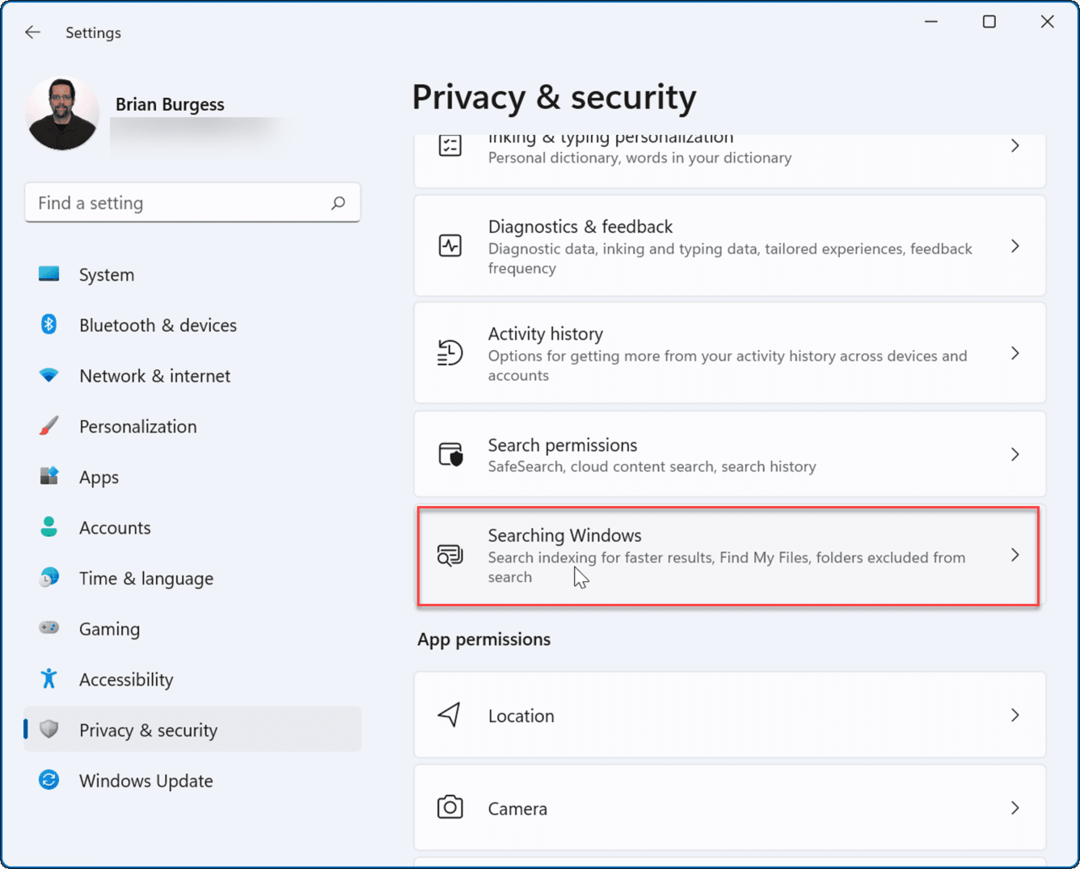
- Ensuite, développez le Retrouver mes fichiers section sur la droite et choisissez la Classique ou Renforcée option.
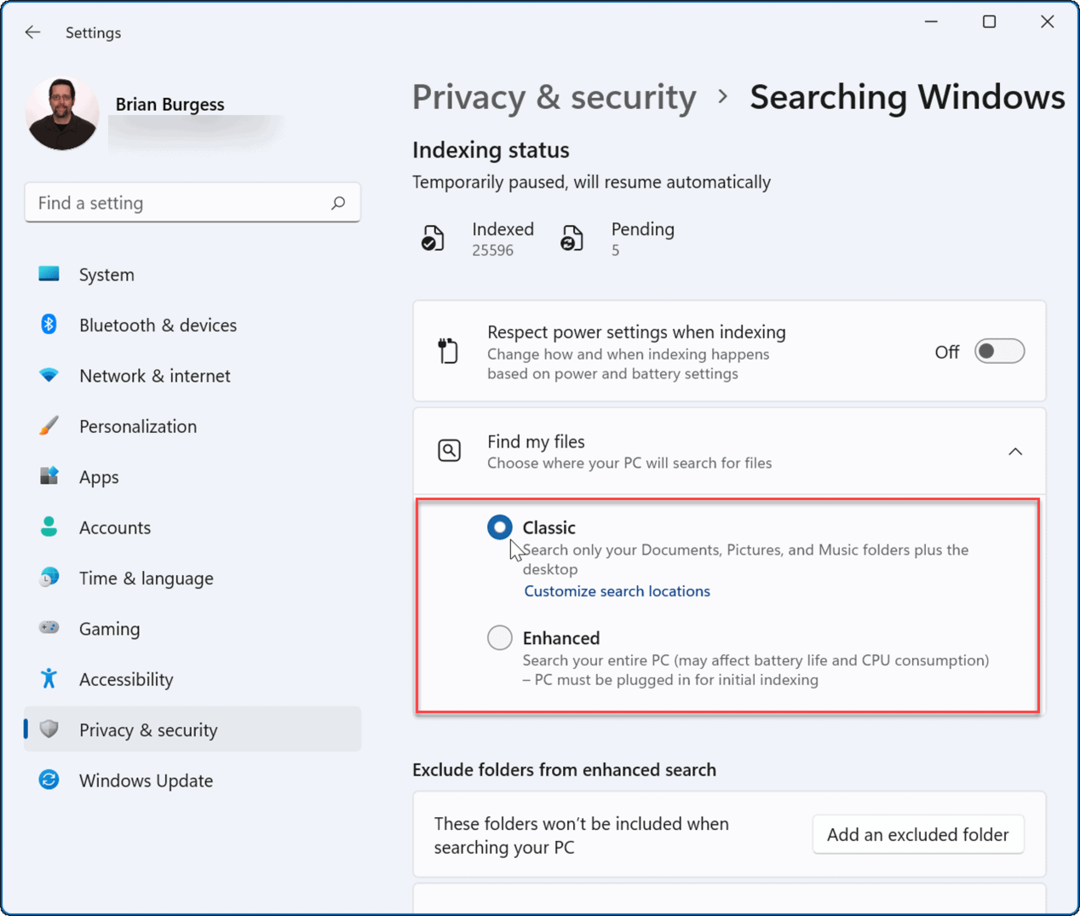
Noter: le Classique est activée par défaut et indexe uniquement vos documents, images, dossiers de musique et bureau. le Renforcée indexera tout sur votre PC et utilisera plus de batterie. De plus, le PC doit être branché pendant la première Renforcée processus d'indexation.
Désactiver l'indexation de la recherche de contenu
Vous souhaiterez peut-être supprimer l'indexation du contexte de fichier pour un lecteur et les emplacements de fichiers pris en charge.
Pour désactiver l'indexation de la recherche pour un lecteur spécifique, procédez comme suit :
- Lancer Explorateur de fichiers dans la barre des tâches et cliquez avec le bouton droit sur le lecteur sur lequel vous souhaitez désactiver l'indexation.
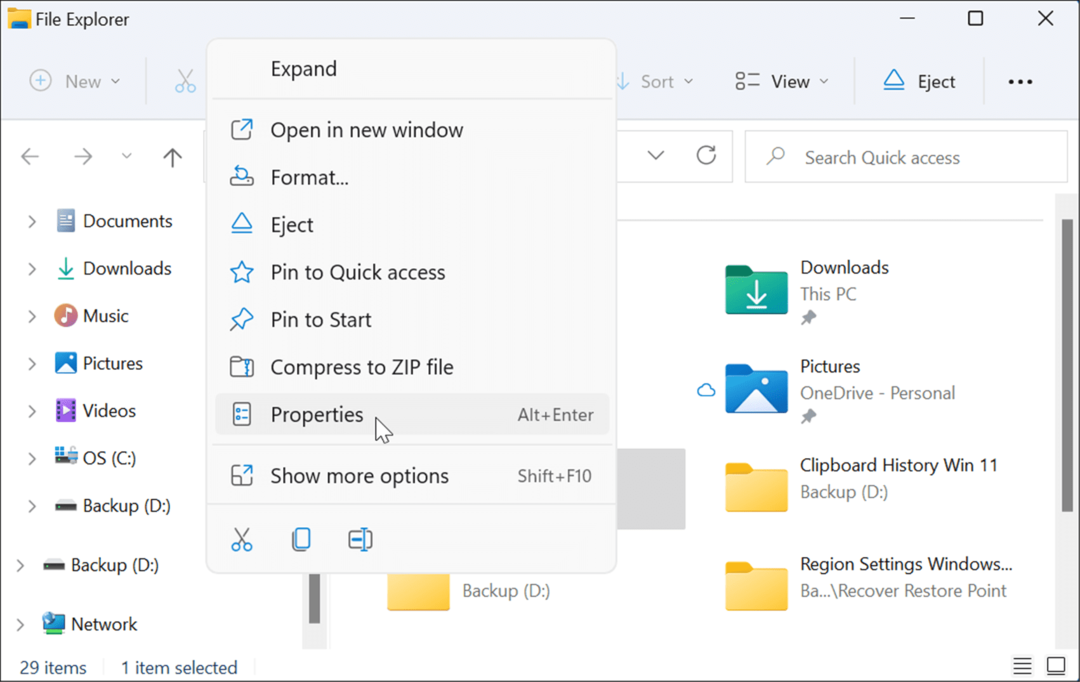
- Cliquer sur Propriétés dans le menu et décochez la Autoriser les fichiers sur ce lecteur à avoir un contenu indexé en plus des propriétés de fichier case et cliquez d'accord.
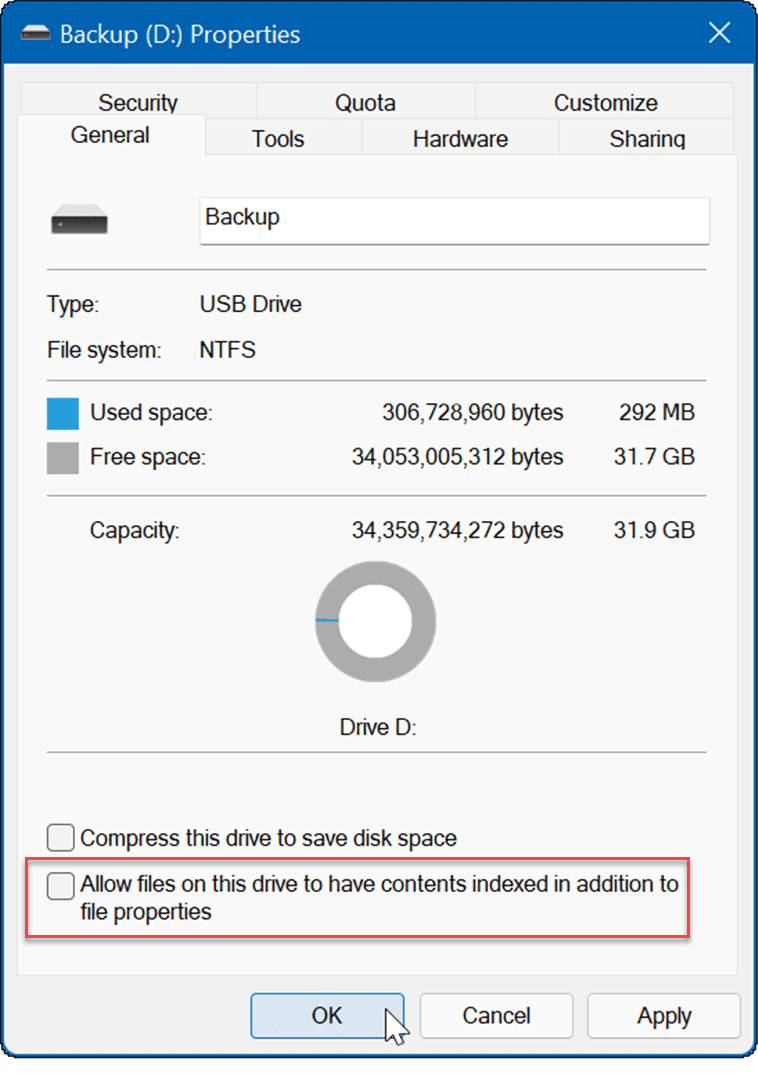
- UNE Confirmer les modifications d'attribut dialogue apparaîtra. Sélectionnez pour appliquer la modification au lecteur uniquement ou au lecteur et à tout son contenu, puis cliquez sur d'accord.
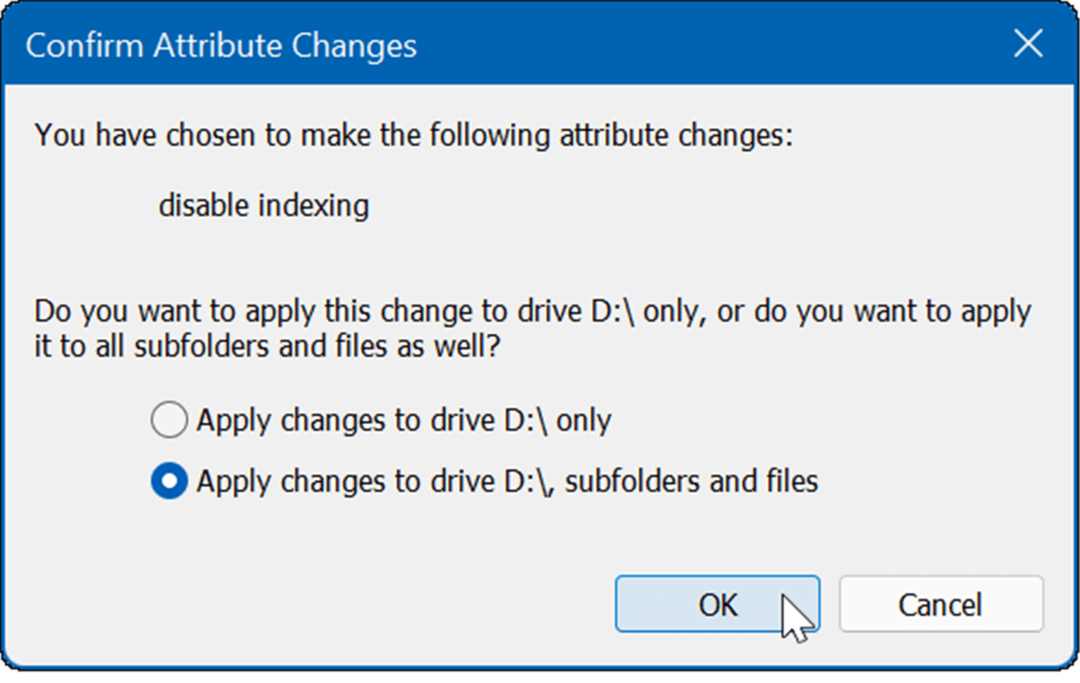
Le lecteur que vous avez sélectionné n'aura plus son contenu indexé. Cependant, il est important de noter que ce processus peut prendre un certain temps, en particulier sur les gros disques contenant des tonnes de données.
Désactiver complètement l'indexation de la recherche
Vous pouvez également désactiver complètement l'indexation de la recherche. De nombreux utilisateurs ne jurent que par lui pour rendre leurs systèmes plus rapides et plus fiables, même sur les SSD. Par exemple, certaines personnes utilisent différentes applications de recherche comme Tout l'application de VoidTools et non Windows Search.
Pour désactiver complètement l'indexation de la recherche, procédez comme suit :
- Frapper Touche Windows + R sur votre clavier pour lancer le Courir dialogue. Quand il apparaît, tapez services.msc et cliquez d'accord ou frapper Entrer.
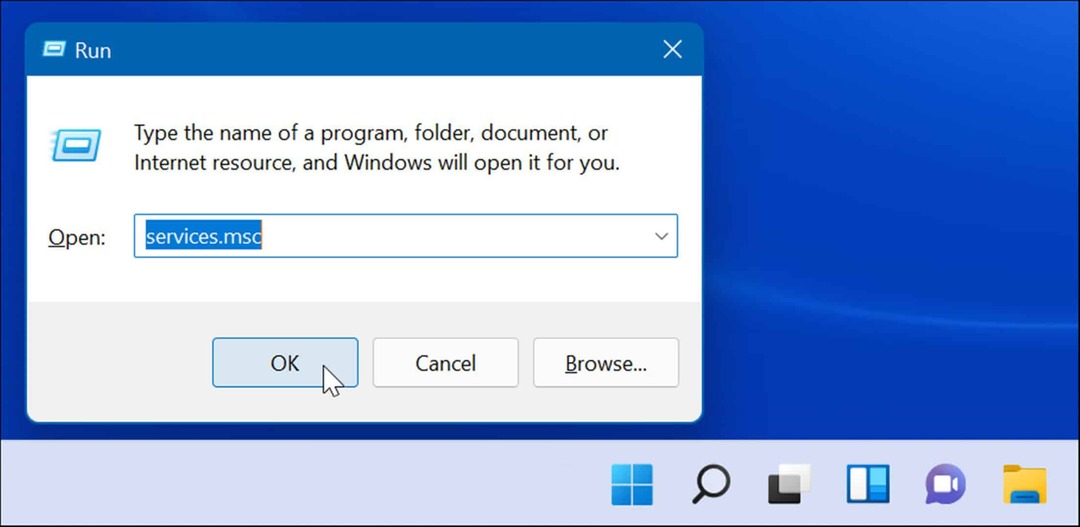
- Quand le Prestations de service fenêtre apparaît, triez-les par nom et double-cliquez sur Recherche Windows.
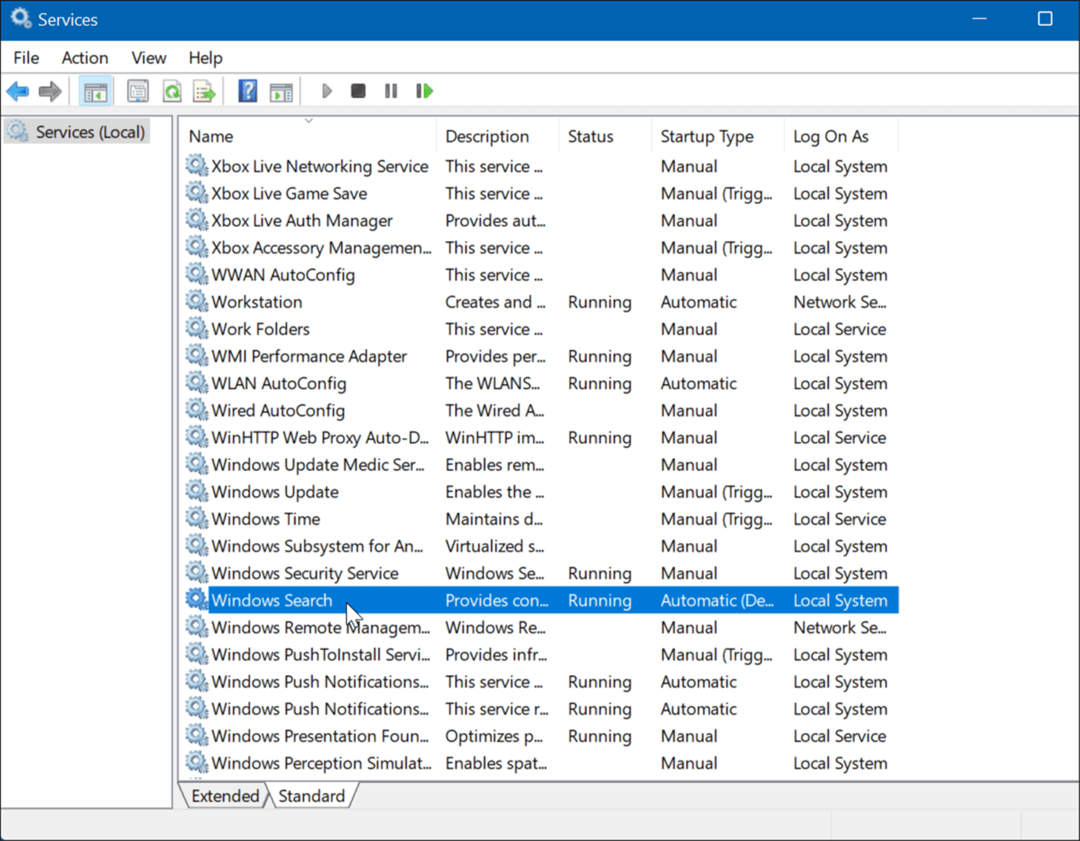
- Quand le Propriétés de recherche Windows (ordinateur local) l'écran apparaît, réglez le Type de démarrage à Désactivée, clique le Arrêter bouton sous le État du service section et cliquez d'accord.
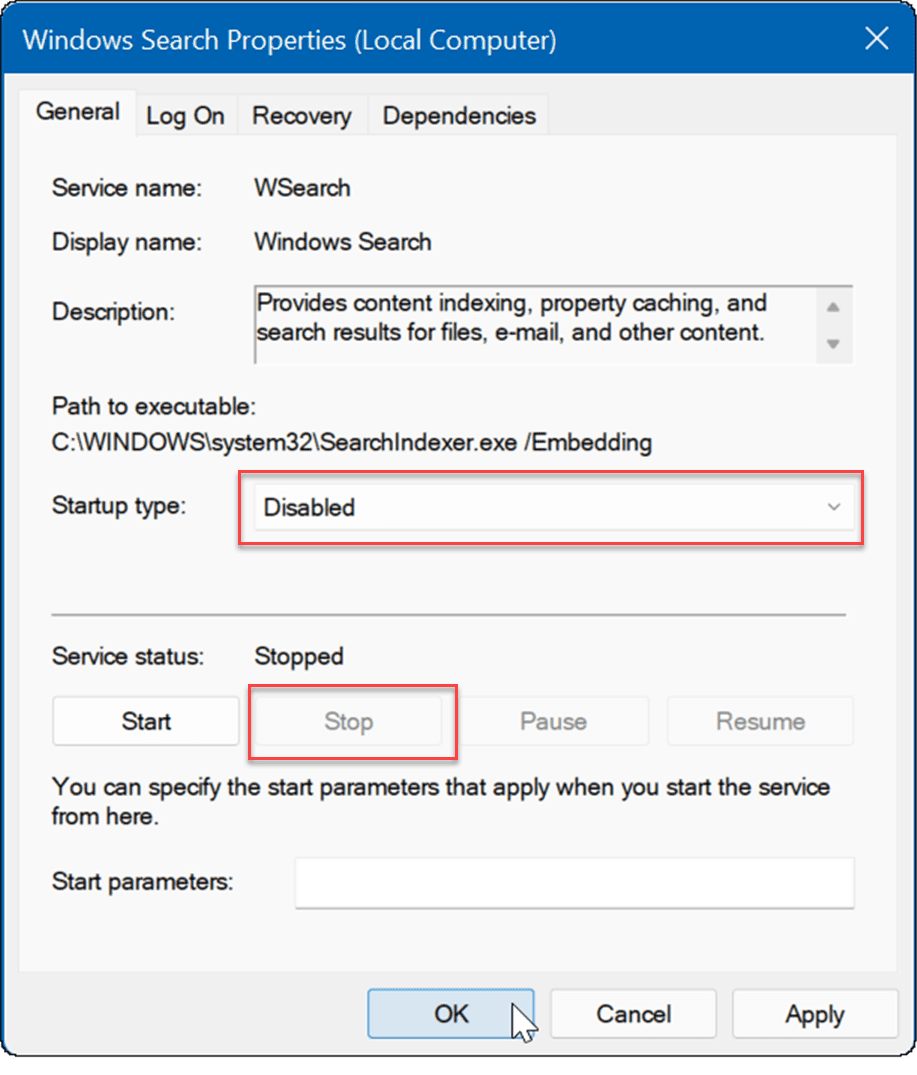
L'indexation de la recherche est maintenant désactivée et le service ne démarrera pas après votre prochaine redémarrage de Windows 11.
Recherche Windows
Si vous n'êtes pas encore sur Windows 11 et que vous rencontrez des problèmes avec la recherche, jetez un coup d'œil aux moyens de corriger l'indexation de la recherche sur Windows 10. Vous voudrez peut-être aussi lire sur activation de la recherche améliorée sur Windows 10.
Windows 11 dispose d'une interface utilisateur actualisée et propose différentes manières de rechercher des éléments. Cependant, vous obtiendrez des résultats Web de Bing lors de la recherche, ce qui peut être ennuyeux lorsque vous essayez de trouver un fichier spécifique. La bonne nouvelle est que vous pouvez désactiver les résultats de recherche Web sur Windows 11.
Il n'a pas un énorme champ de recherche dans le coin gauche comme Windows 10, mais il a une icône de recherche à côté du bouton Démarrer. Si vous trouvez que c'est trop, vous pouvez masquer l'icône de recherche sur la barre des tâches.
Comment trouver votre clé de produit Windows 11
Si vous avez besoin de transférer votre clé de produit Windows 11 ou si vous en avez simplement besoin pour effectuer une installation propre du système d'exploitation,...
Comment effacer le cache, les cookies et l'historique de navigation de Google Chrome
Chrome fait un excellent travail en stockant votre historique de navigation, votre cache et vos cookies pour optimiser les performances de votre navigateur en ligne. Voici comment...
Correspondance des prix en magasin: comment obtenir des prix en ligne lors de vos achats en magasin
Acheter en magasin ne signifie pas que vous devez payer des prix plus élevés. Grâce aux garanties d'égalisation des prix, vous pouvez obtenir des réductions en ligne lors de vos achats dans...
Comment offrir un abonnement Disney Plus avec une carte-cadeau numérique
Si vous avez apprécié Disney Plus et que vous souhaitez le partager avec d'autres, voici comment acheter un abonnement Disney + Gift pour...
