Comment configurer le format MLA dans Google Docs
Google Google Docs Héros / / February 11, 2022

Dernière mise à jour le
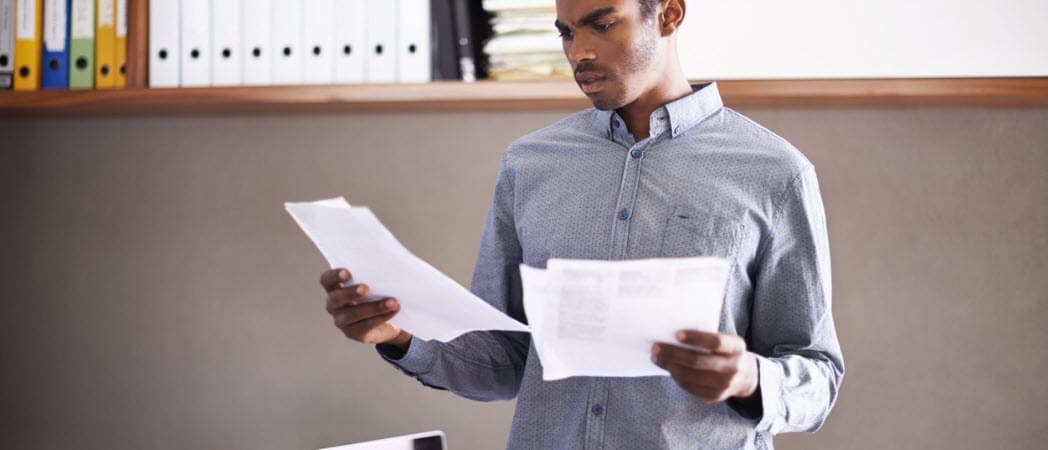
Les étudiants doivent souvent formater leurs papiers selon certaines directives. Voici comment configurer le format MLA dans Google Docs.
Imaginez ceci: vous avez reçu votre premier article à l'université et le professeur dit qu'il doit être formaté en utilisant le format MLA.
Vous paniquez immédiatement, car il n'y a pas de bouton pour configurer automatiquement le formatage MLA dans Google Docs. Ne vous inquiétez plus, laissez-nous vous montrer comment configurer manuellement le format MLA dans Google Docs.
Pourquoi ai-je besoin du formatage MLA ?
le Association des langues modernes (MLA) a établi un format pour rendre les articles scientifiques en langue et littérature plus uniformes et plus faciles à lire. Cette norme définit le type de papier à utiliser, le style de police et la manière de formater vos écrits et vos citations.
Tu peux trouver toutes les exigences pour le formatage MLA dans le Manuel du député, actuellement dans sa 9ème édition. La plupart des manuels de style disponibles dans la librairie de votre collège vous fourniront également les détails dont vous avez besoin.
Si vous suivez correctement le format MLA, vous pouvez être assuré que votre document de recherche sera plus facile à lire et à comprendre. Les directives pour citer vos sources garantiront également qu'il n'y a aucun soupçon de plagiat dans votre travail.
Les bases du formatage MLA
Le format MLA spécifie à quoi votre essai doit ressembler une fois imprimé. Voici les bases que vous devrez suivre.
- Imprimez votre essai sur du papier blanc de format lettre (8,5 x 11 pouces).
- Les marges définies doivent être d'un pouce sur les quatre côtés.
- Double interligne le texte.
- Choisissez une police pour que les italiques se distinguent facilement du texte normal.
- Times New Roman est généralement préféré.
- Définissez la taille de la police sur 12 points.
- Centrez le titre de l'essai.
- Indentez la première ligne de chaque paragraphe d'un demi-pouce à partir de la marge de gauche.
le Mise en page le menu devrait ressembler à ceci après avoir cliqué Fichier > Mise en page et suivez les règles de formatage que nous avons énumérées ci-dessus.
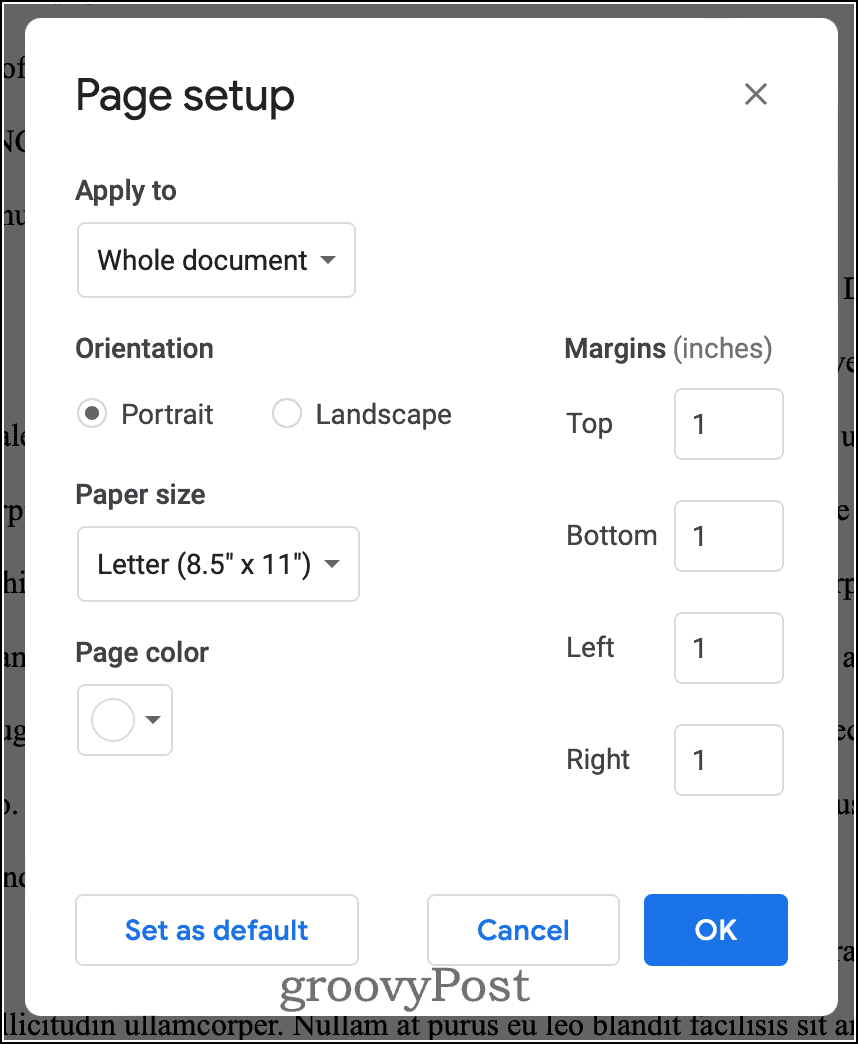
Une fois ces bases prises en charge, il est temps de configurer votre police, votre en-tête de page, les informations de titre et l'espacement des lignes.
Configuration de votre première page au format MLA dans Google Docs
Suivez ces étapes pour configurer votre document pour le format MLA dans Google Docs.
Configurer le formatage
- Dans la liste déroulante des polices, choisissez Times New Roman.
- Définissez la taille de la police sur 12 pointes.
- Sous l'icône d'interligne, cliquez sur Espacement personnalisé.
- Entrer 2 dans l'espacement des lignes et 0 dans les champs d'espacement des paragraphes avant et après.
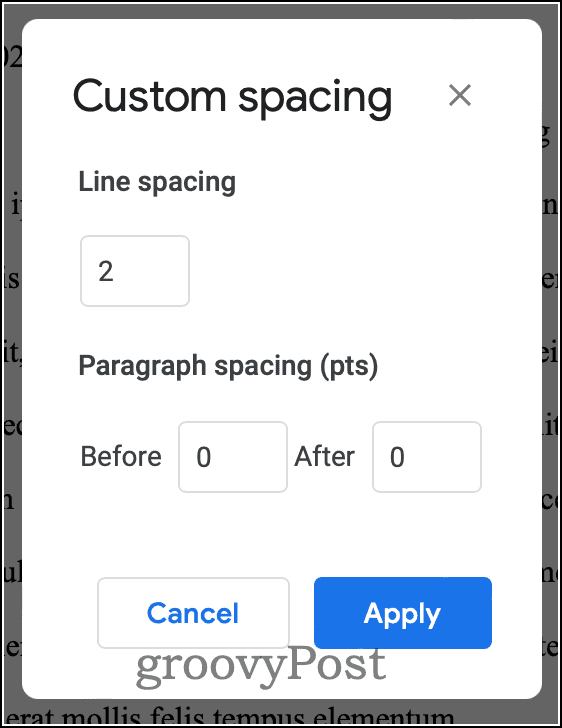
Ajout d'informations pertinentes
Ensuite, vous taperez votre nom, le nom de votre professeur, le numéro du cours et la date sur des lignes séparées. Tapez le titre de votre essai en texte normal, en mettant en majuscule la première lettre de chaque mot.
Chaque page de votre essai doit inclure un en-tête avec votre nom de famille et le numéro de page. Pour faire ça:
- Double-cliquez dans l'espace au-dessus de votre nom. Le champ En-tête apparaît.
- Cliquez sur l'icône pour aligner votre texte sur la marge de droite.
- Tapez votre nom de famille et un espace.
- Cliquez sur Insertion > Numéros de page.
- Choisissez l'icône affichant un numéro de page dans le coin de chaque page.

- Etre sur Première page différente n'est pas vérifié.
- Enfin, cliquez en arrière dans le corps de votre document.
Votre document devrait ressembler à l'image ci-dessous à ce stade.
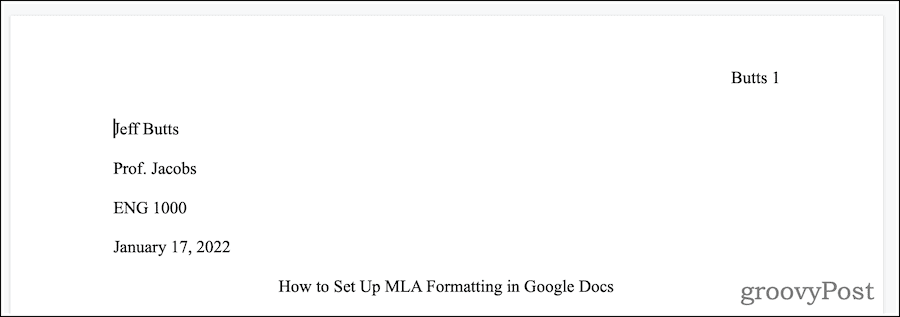
Ensuite, appuyez sur Entrée/Retour à la fin de votre titre pour commencer une nouvelle ligne.
Insertion de retraits
Il est maintenant temps de configurer le retrait de première ligne requis par le format MLA.
- Cliquez sur Format > Aligner et mettre en retrait > Options d'indentation.
- Dans Retrait spécial, choisir Retrait de première ligne.
- Taper 0.5 dans le champ fourni.
- Cliquez sur Appliquer.
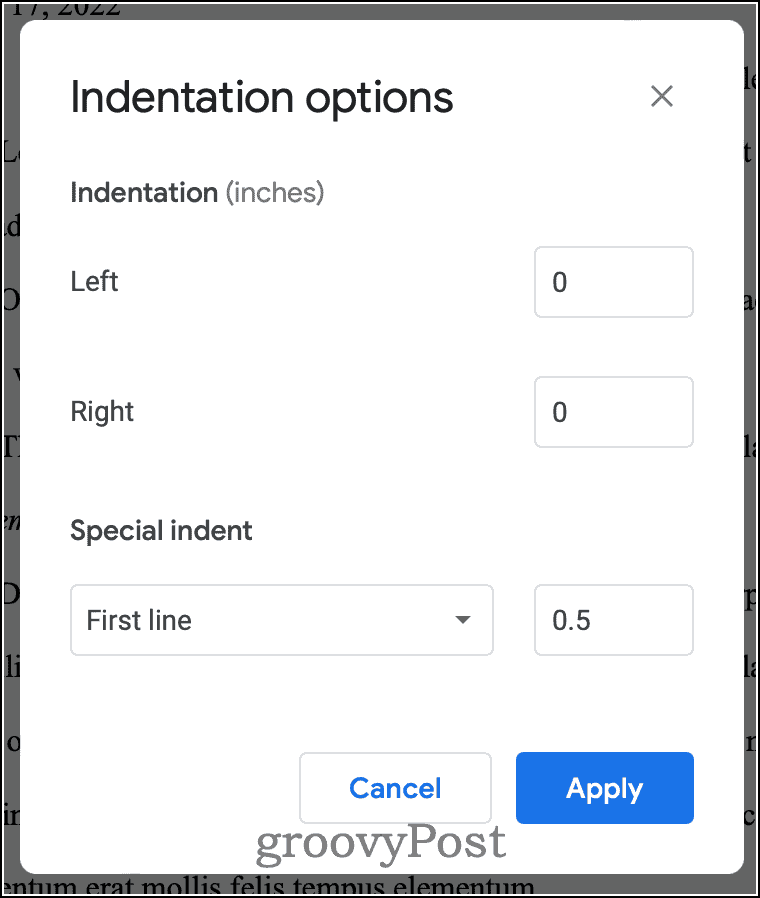
Une fois que vous avez terminé ces étapes, vous pouvez commencer à taper votre essai.
Citer vos sources selon MLA
Lorsque vous citez ou paraphrasez les écrits ou les idées d'une autre personne, vous devez donner crédit à cet essai, article, livre ou toute autre source. Si vous ne le faites pas, vous êtes coupable de plagiat, même si ce n'est pas intentionnel. MLA fournit des conseils spécifiques sur la façon de créditer correctement vos sources. La première étape s'appelle une citation dans le texte.
À la fin de la citation ou de l'information paraphrasée, avant le point, placez le nom de l'auteur et le numéro de la page où vous avez trouvé l'information entre parenthèses. Votre ponctuation terminale, ou point, va après les parenthèses fermées. Si vous avez déjà nommé l'auteur dans votre phrase, vous n'avez pas besoin de l'inclure à nouveau. Les citations directes ressembleront à ceci :

Si vous avez paraphrasé le travail d'une autre personne, la citation dans le texte suit le même schéma. La différence est que vous n'aurez rien entre guillemets.
Si vous avez besoin de citer ou de paraphraser le texte de différentes œuvres du même auteur, vous devez également inclure un titre abrégé de chaque texte. Les titres abrégés des articles doivent être placés entre guillemets. En revanche, les titres abrégés des livres doivent être en italique. Référencez cet exemple pour voir à quoi il devrait ressembler.

Préparation de votre page de travaux cités selon le format MLA dans Google Docs
Chaque source que vous citez ou paraphrasez doit également être répertoriée sur une page Travaux cités. Voici comment configurer cela.
- À la fin de votre essai, cliquez sur Insertion > Saut > Saut de page.
- Cliquez sur l'icône pour centrer votre texte.
- Taper Ouvrages cités en texte normal, comme illustré ci-dessous, puis appuyez sur Entrée/Retour.
- Cliquez sur l'icône pour aligner votre texte sur la marge de gauche.
Ensuite, vous allez configurer ce qu'on appelle un retrait suspendu. Cela signifie que la deuxième ligne et les suivantes de chaque paragraphe seront en retrait.
- Cliquez sur Format > Aligner et mettre en retrait > Options d'indentation.
- En dessous de Retrait spécial, choisir Pendaison.
- Entrer 0.5 dans le champ fourni.
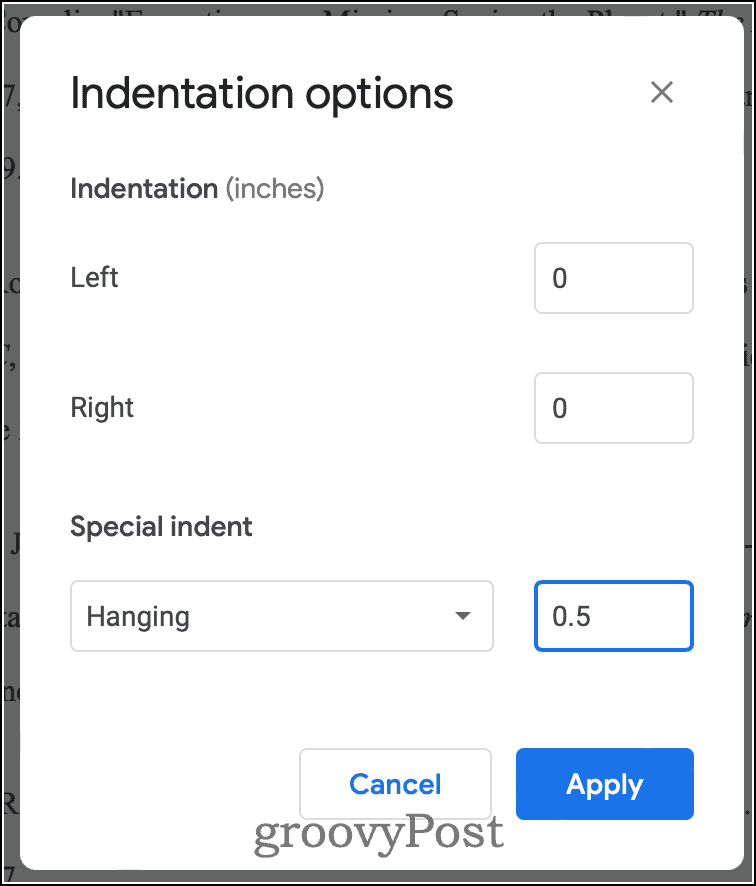
Ensuite, vous saisirez vos informations de source pour chaque travail que vous avez référencé. Organisez chacun apathiquement par le nom de famille de l'auteur. N'appuie pas Entrée/Retour jusqu'à ce que vous ayez tapé toutes les informations pour la source. Les informations de base que vous fournissez dépendent du type de source dont il s'agit. Vous devriez consulter votre guide de style pour des besoins plus élaborés, comme des anthologies, des travaux avec des traducteurs ou des éditeurs, etc.
Livres
Auteur. Titre du livre. Ville de publication, éditeur, date de publication.
Si le livre a été publié après 1900, si l'éditeur n'a qu'un seul bureau ou si l'éditeur est connu en Amérique du Nord, vous pouvez omettre la ville de publication.
Voici un exemple de ce à quoi cela pourrait ressembler sur votre page Ouvrages cités.
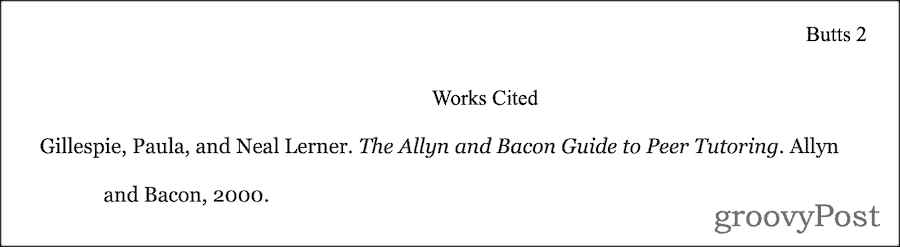
Articles de journaux ou de magazines
Pour les articles de périodiques, comme les magazines ou les journaux, le format est quelque peu différent.
Auteur. "Titre de l'article". Titre du périodique, Jour Mois Année, pages.
Cela ressemblera à l'exemple suivant.
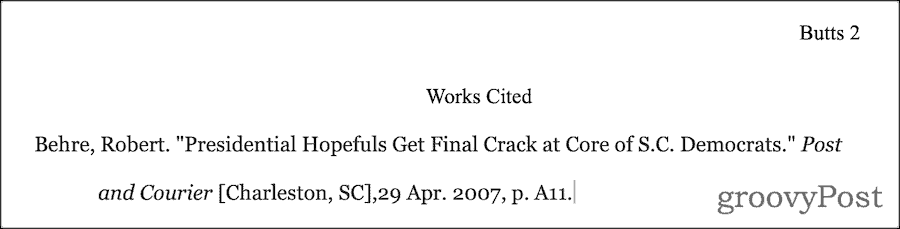
Page citée de vos travaux finis
Une fois que vous avez terminé, votre page finale Works Cited pourrait ressembler à ceci.
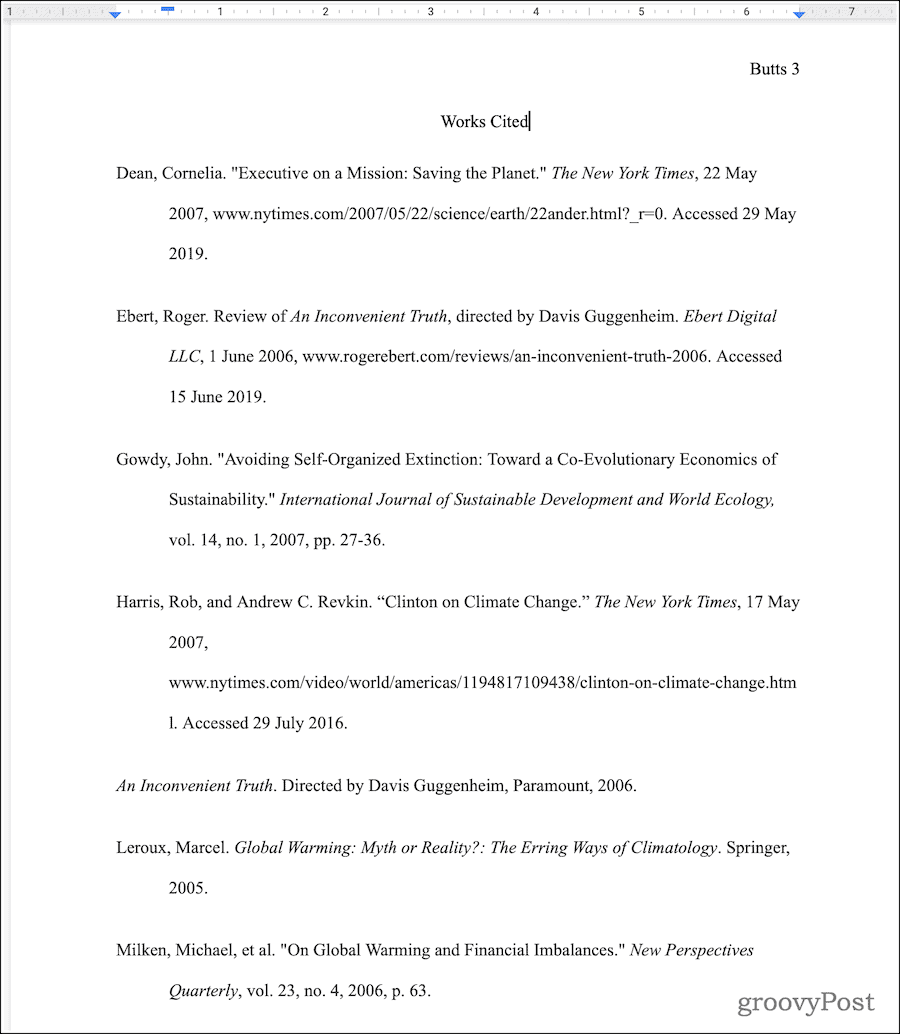
Une autre façon de préparer votre page Works Cited est de laisser Google Docs faire le gros du travail pour vous. La mise en garde ici est qu'il peut ne pas suivre la même édition du guide de style MLA que celle requise par votre professeur.
Se préparer à soumettre votre article
Maintenant que vous avez terminé votre article, vous devez le relire attentivement et revérifier la mise en forme. Si vous devez le soumettre par e-mail ou via un site Web, vous pouvez exportez-le vers Microsoft Word format avant de l'envoyer.
Vous n'aurez peut-être qu'à partager votre fichier directement à partir de Google Docs. C'est facile à faire si vous suivez nos instructions, et donne également à vos pairs ou à votre professeur un moyen de commenter votre travail.



