Comment utiliser l'historique du presse-papiers sur Windows 11
Microsoft Windows 11 Héros / / February 11, 2022

Dernière mise à jour le

Vous pouvez enregistrer plusieurs éléments dans votre presse-papiers si vous activez et utilisez la fonction d'historique du presse-papiers sur Windows 11. Voici comment.
Microsoft a présenté le Historique du presse-papiers fonctionnalité avec Windows 10. Il a depuis été transféré à Windows 11 et offre toujours la même excellente fonctionnalité, ce qui facilite le suivi des différents extraits de texte que vous copiez.
Par exemple, vous devrez peut-être copier plusieurs éléments pour un accès facile lors de la création d'un document ou du remplissage d'un formulaire. Microsoft ne l'active pas par défaut, vous devrez donc l'activer pour utiliser l'historique du Presse-papiers sur Windows 11. Le guide suivant vous montrera comment utiliser l'historique du Presse-papiers sur Windows 11 et tirer le meilleur parti de la fonctionnalité.
Comment activer l'historique du presse-papiers sur Windows 11
La première chose que vous devez faire est d'activer la fonction d'historique du Presse-papiers sur Windows 11.
Pour activer l'historique du Presse-papiers sur Windows 11, procédez comme suit :
- Cliquer sur Démarrer ou frappez le Clé Windows et sélectionnez Réglages du menu.

- Lorsque les paramètres s'ouvrent, cliquez sur Système du côté gauche.
- Faites défiler la liste sur le côté droit et sélectionnez Presse-papiers.
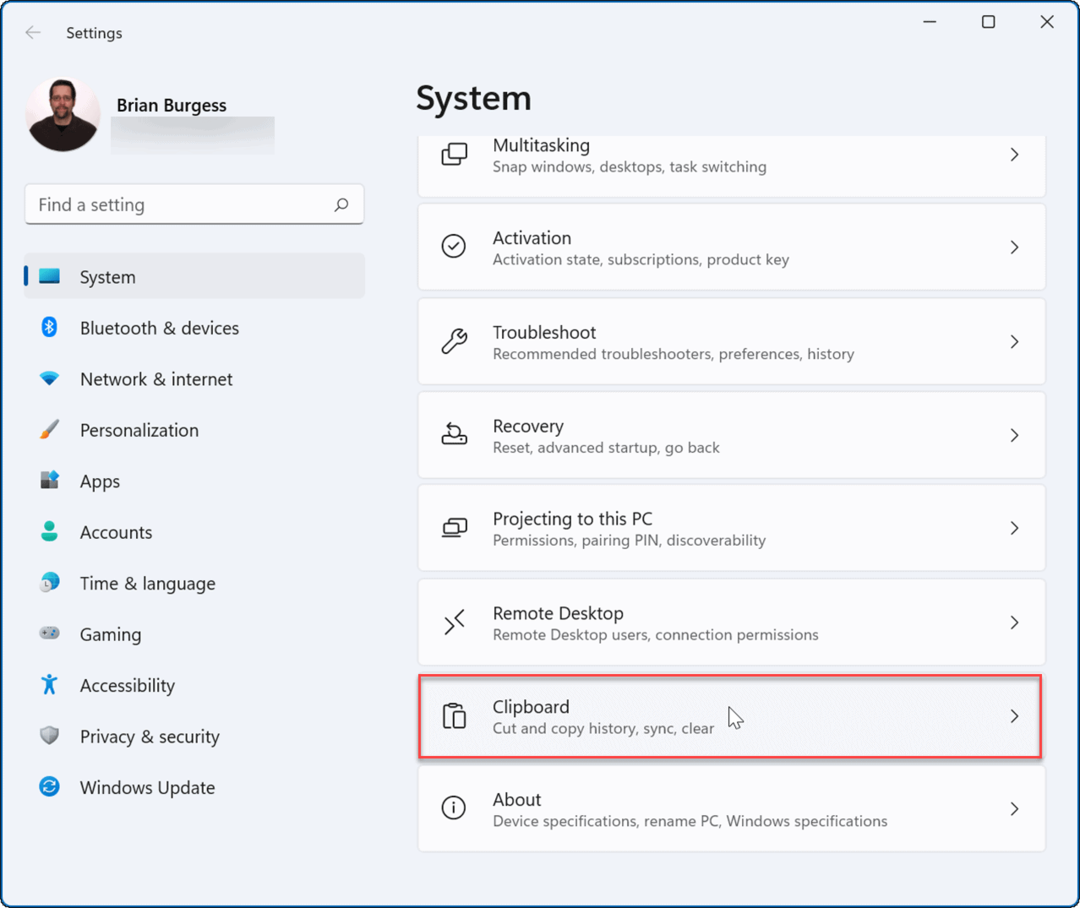
- Ensuite, basculez le Historique du presse-papiers l'option à la Au position.
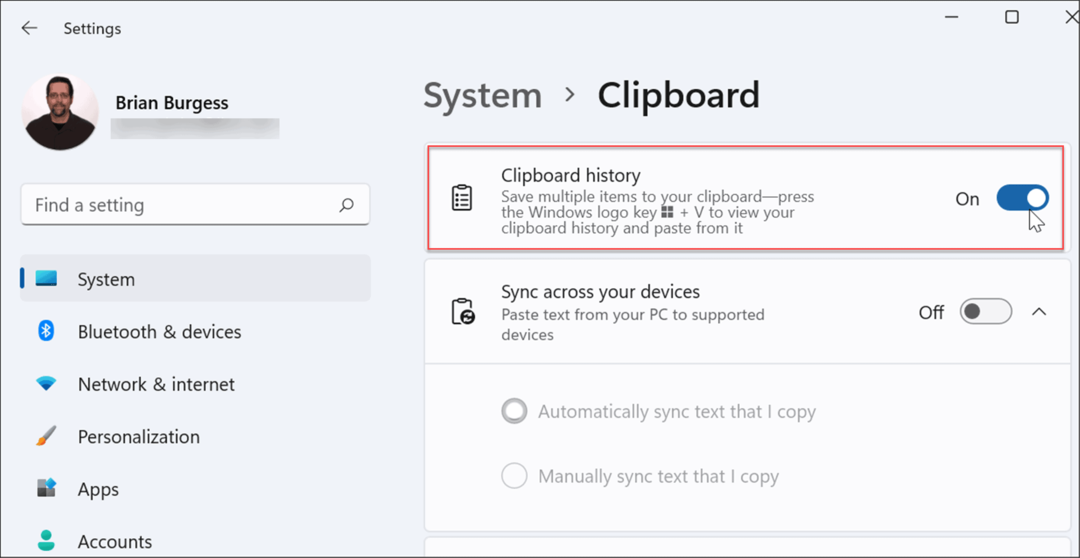
Une fois que vous avez suivi les étapes ci-dessus, la fonction d'historique du Presse-papiers est activée sur votre PC. Avec l'historique du presse-papiers, vous pouvez désormais copier plusieurs blocs de texte, d'images ou de liens dans le presse-papiers et y accéder ultérieurement.
Utilisation de l'historique du presse-papiers sur Windows 11
Vous pouvez toujours utiliser clic droit > copier et clic droit > coller Ou utiliser Ctrl + C copier et utiliser Ctrl + V pour coller un élément à la fois. Cependant, vous souhaitez accéder à l'historique des éléments enregistrés dans le Presse-papiers.
Noter: L'historique du presse-papiers ne prend en charge que la copie d'images à partir de certaines applications telles que votre navigateur ou l'outil Snipping, par exemple. Comme d'habitude, vous pouvez copier et coller des images, mais elles ne seront pas enregistrées dans l'interface utilisateur de l'historique du presse-papiers.
Pour utiliser l'historique du Presse-papiers, procédez comme suit :
- Lancez le document, le site Web ou l'application pour coller le texte copié.
- Maintenant, utilisez le raccourci clavier Touche Windows + V pour faire apparaître le panneau emoji qui s'ouvre sur le Historique du presse-papiers languette.
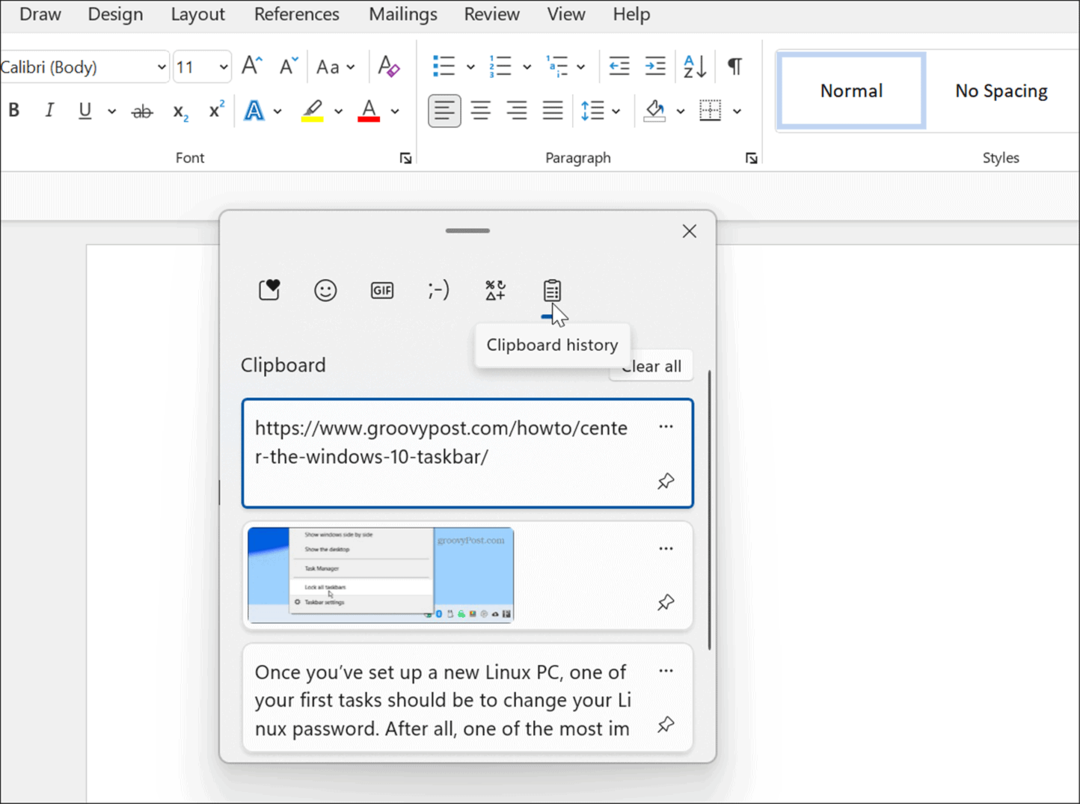
- Choisissez l'élément que vous souhaitez coller dans le Historique du presse-papiers menu, et il collera dans le document.
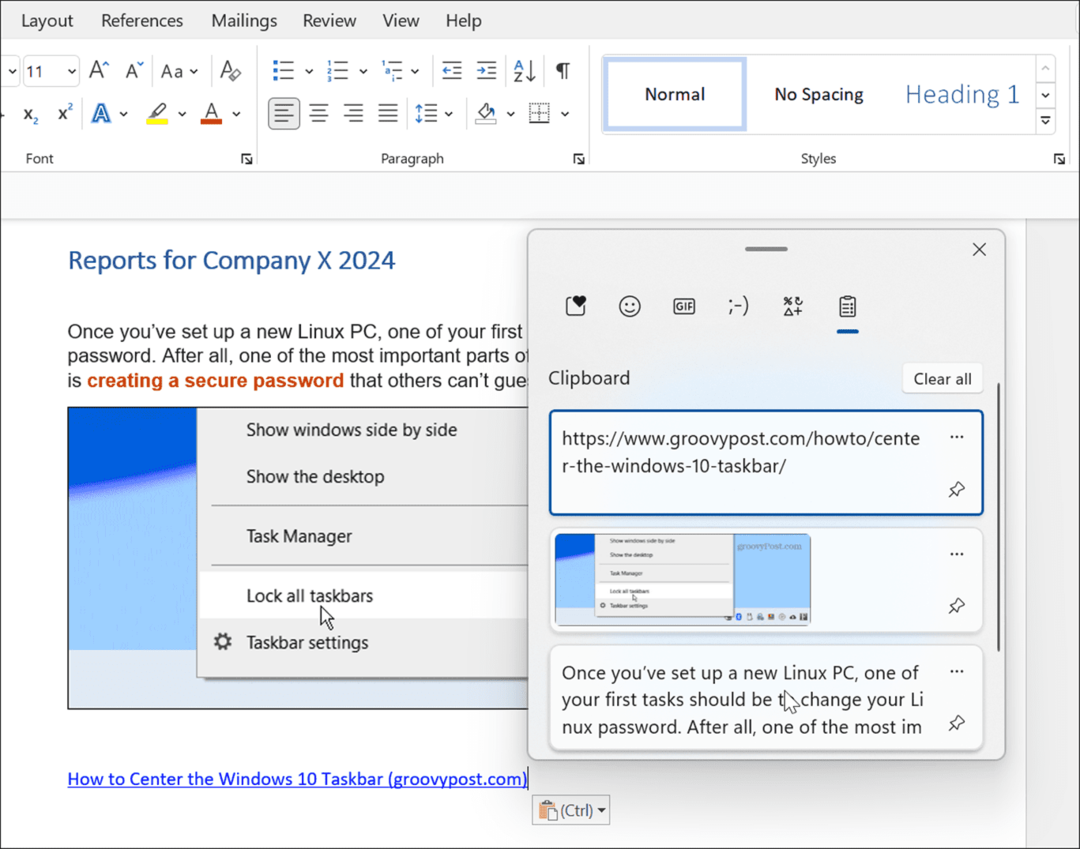
- Pour coller du texte sans la mise en forme source, cliquez sur le Voir plus (trois points) et sélectionnez le Coller comme texte option.
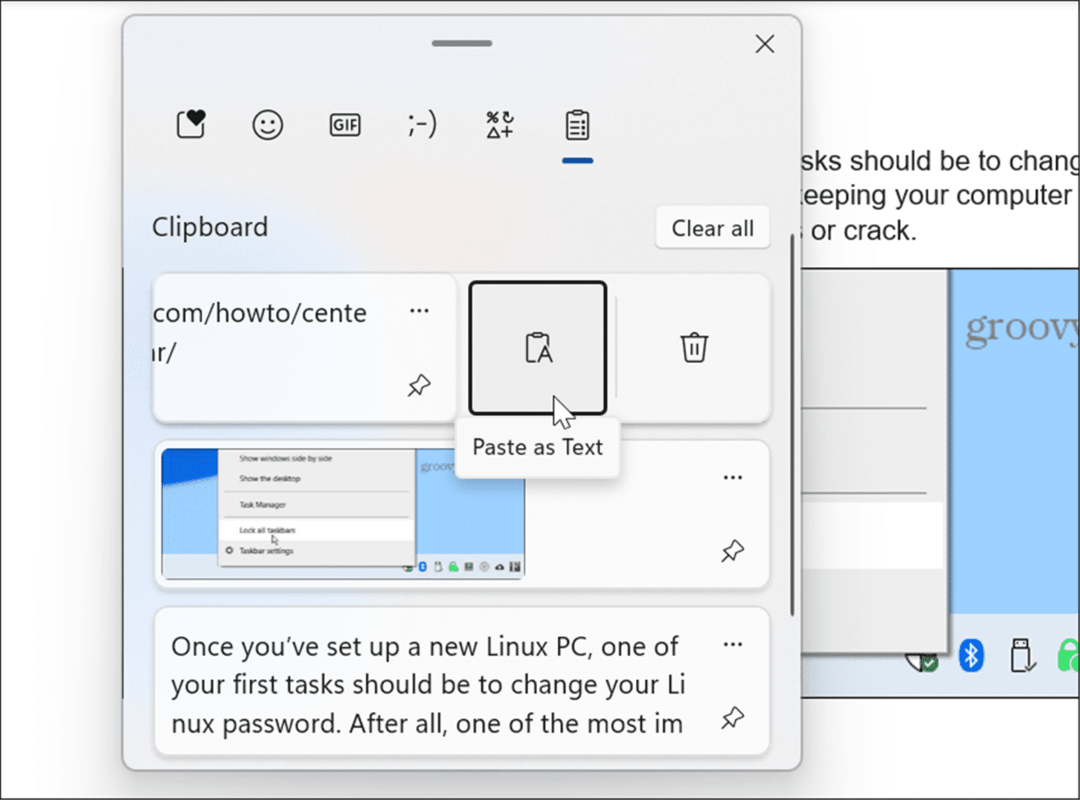
- Pour supprimer un élément de l'historique du Presse-papiers, cliquez sur le Voir plus (trois points) et sélectionnez le Supprimer bouton.
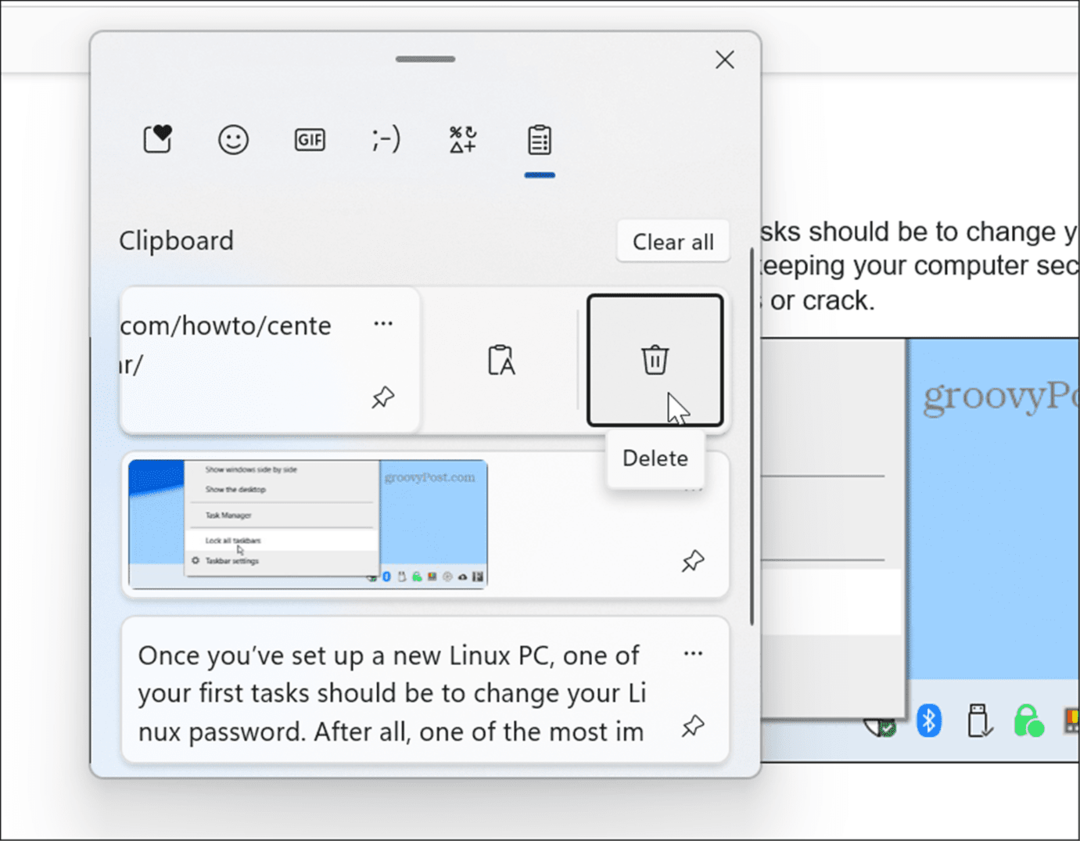
- Si vous utilisez beaucoup de texte ou d'image spécifique, vous pouvez épingler l'élément dans le presse-papiers. Ouvrir l'historique du Presse-papiers avec Touche Windows + V et cliquez sur le Épingler l'élément icône.
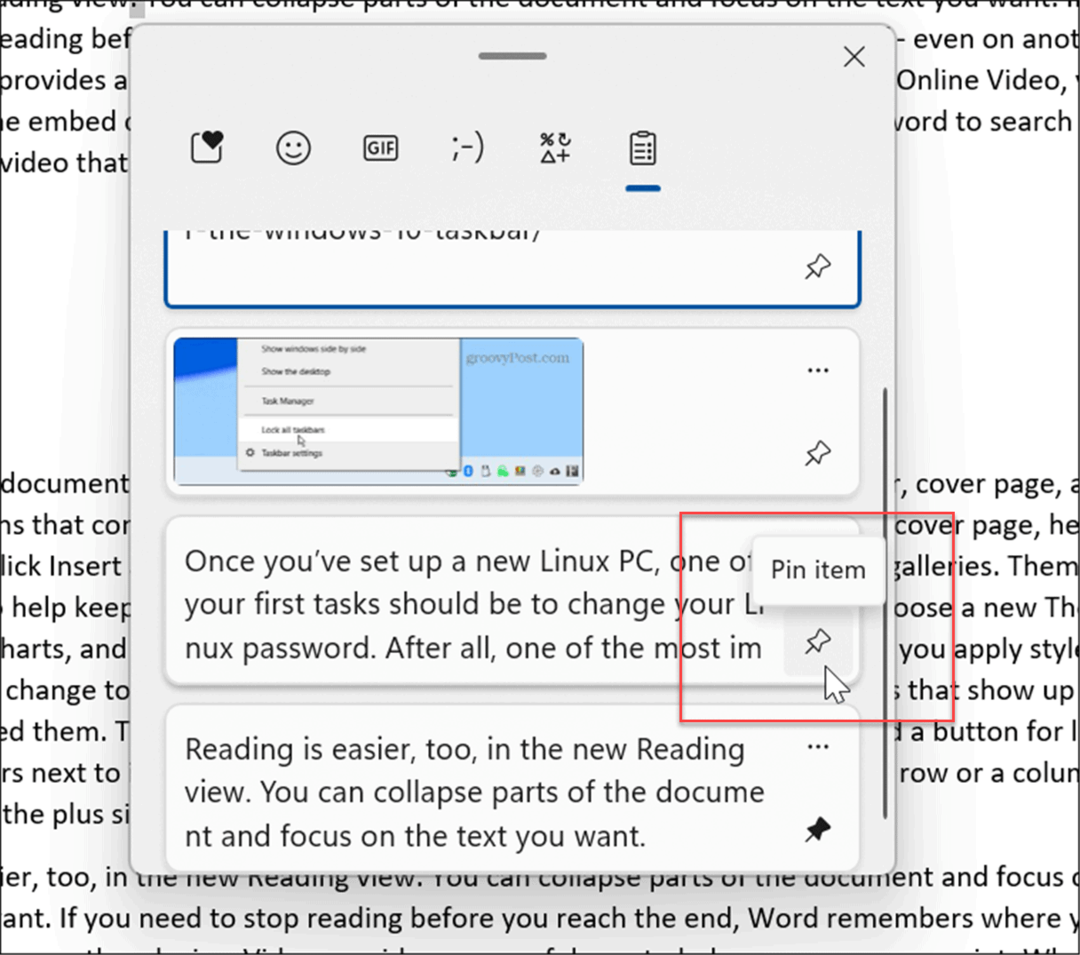
Effacer l'historique du presse-papiers
Lorsque vous utilisez la fonction d'historique du Presse-papiers, il peut se remplir après un certain temps et vous souhaiterez peut-être l'effacer.
Vous pouvez tout supprimer (sauf les éléments épinglés) en procédant comme suit :
- Clique le Démarrer bouton ou appuyez sur le Clé Windows et cliquez sur le Réglages
- Lorsque les paramètres s'ouvrent, cliquez sur Système > Presse-papiers.
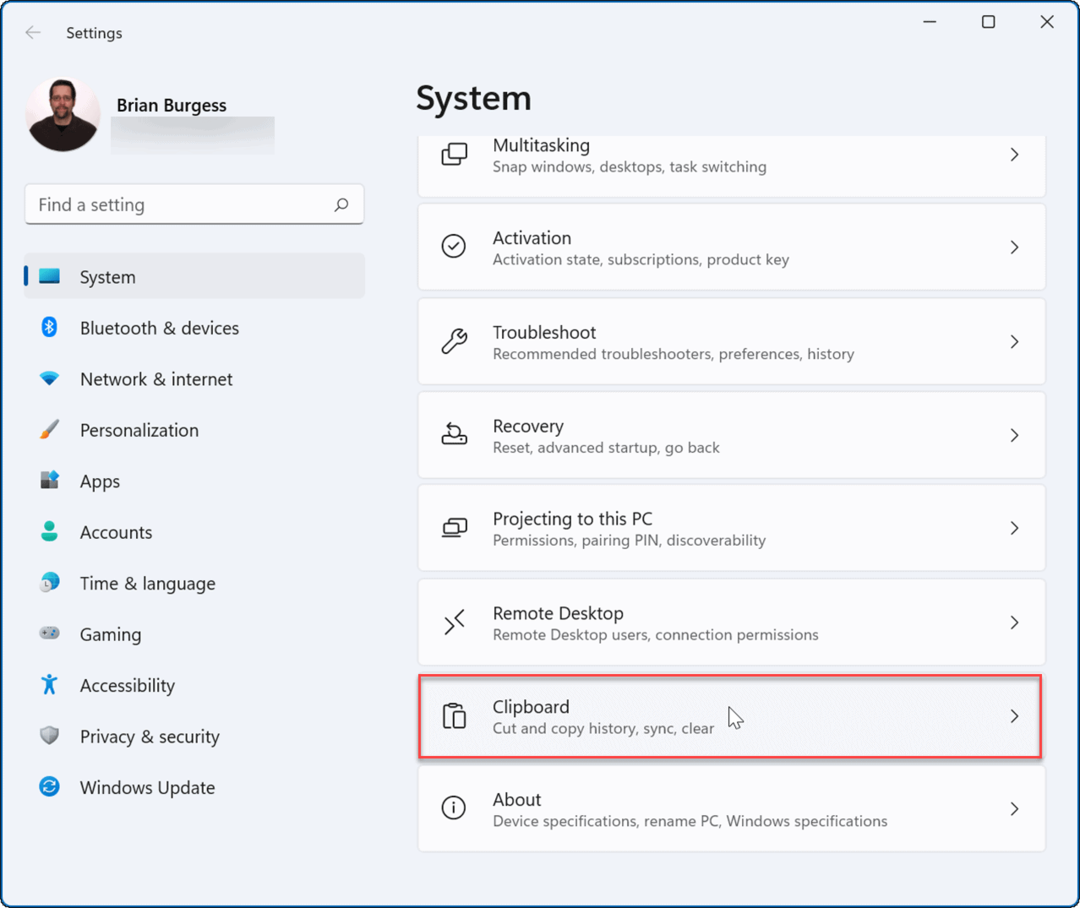
- Ensuite, cliquez sur le Dégager bouton pour le Effacer l'historique du presse-papiers option.
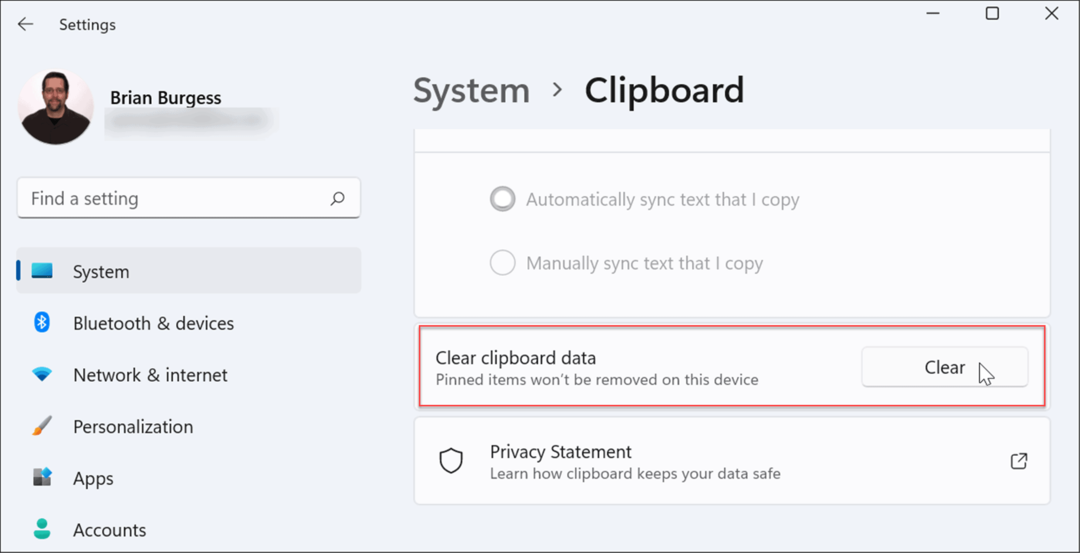
- Tout sera supprimé de l'historique de votre presse-papiers, à l'exception des éléments épinglés. Pour effacer les éléments épinglés, vous devrez détacher eux et sélectionnez le Supprimer option.
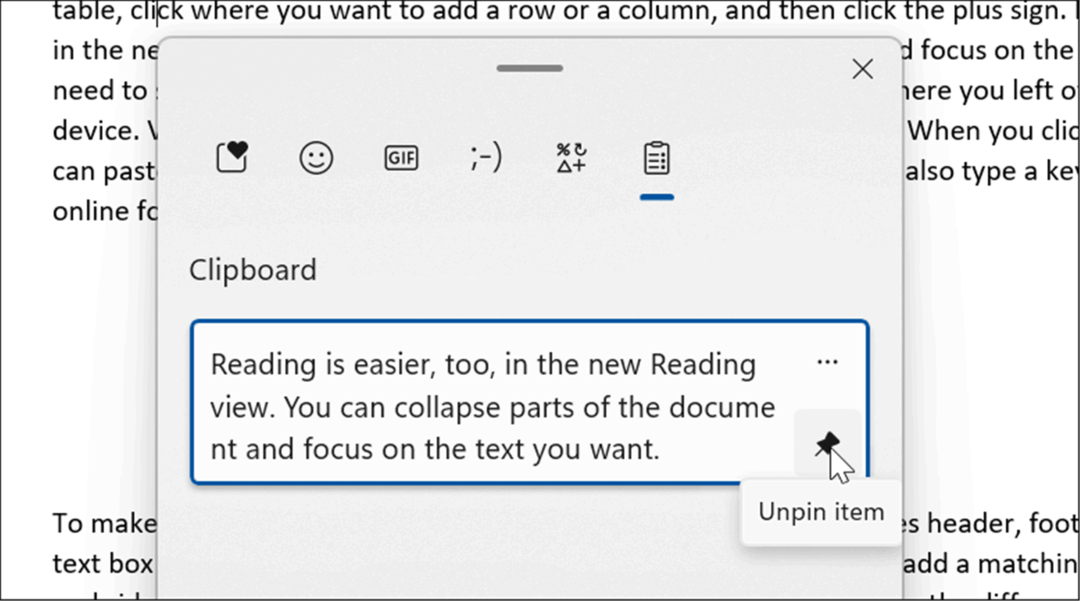
Synchroniser l'historique du presse-papiers sur Windows 11
Windows 11 vous permet de synchroniser l'historique de votre Presse-papiers avec votre compte Microsoft sur d'autres PC auxquels vous êtes connecté.
Pour activer l'historique du Presse-papiers entre les appareils, procédez comme suit :
- Clique le Démarrer bouton ou appuyez sur le Clé Windows et ouvert Réglages.
- Lorsque les paramètres s'ouvrent, accédez à Système > Presse-papiers.
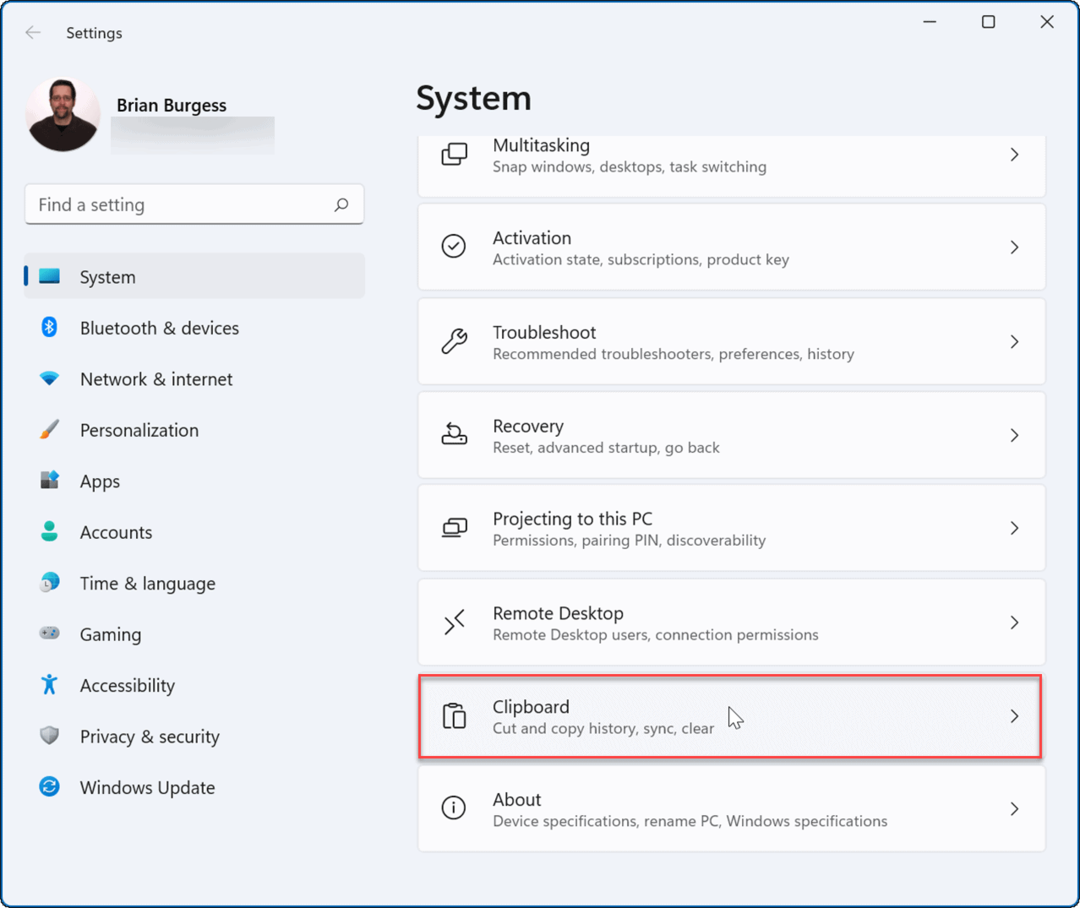
- Ensuite, activez le Synchronisez sur tous vos appareils option.
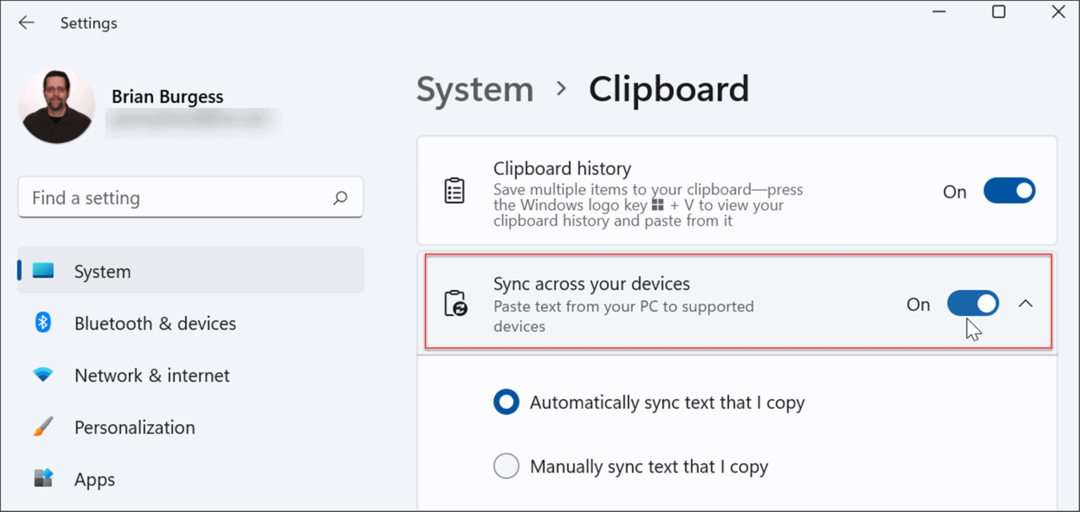
Vous pouvez utiliser deux options de synchronisation, notamment :
- Synchroniser automatiquement le texte que je copie: Synchronise l'historique du Presse-papiers avec le cloud pour un accès entre les PC liés au même compte Microsoft.
- Ne jamais synchroniser automatiquement le texte que je copie: Si vous sélectionnez cette option, vous devrez choisir manuellement le contenu disponible sur les PC.
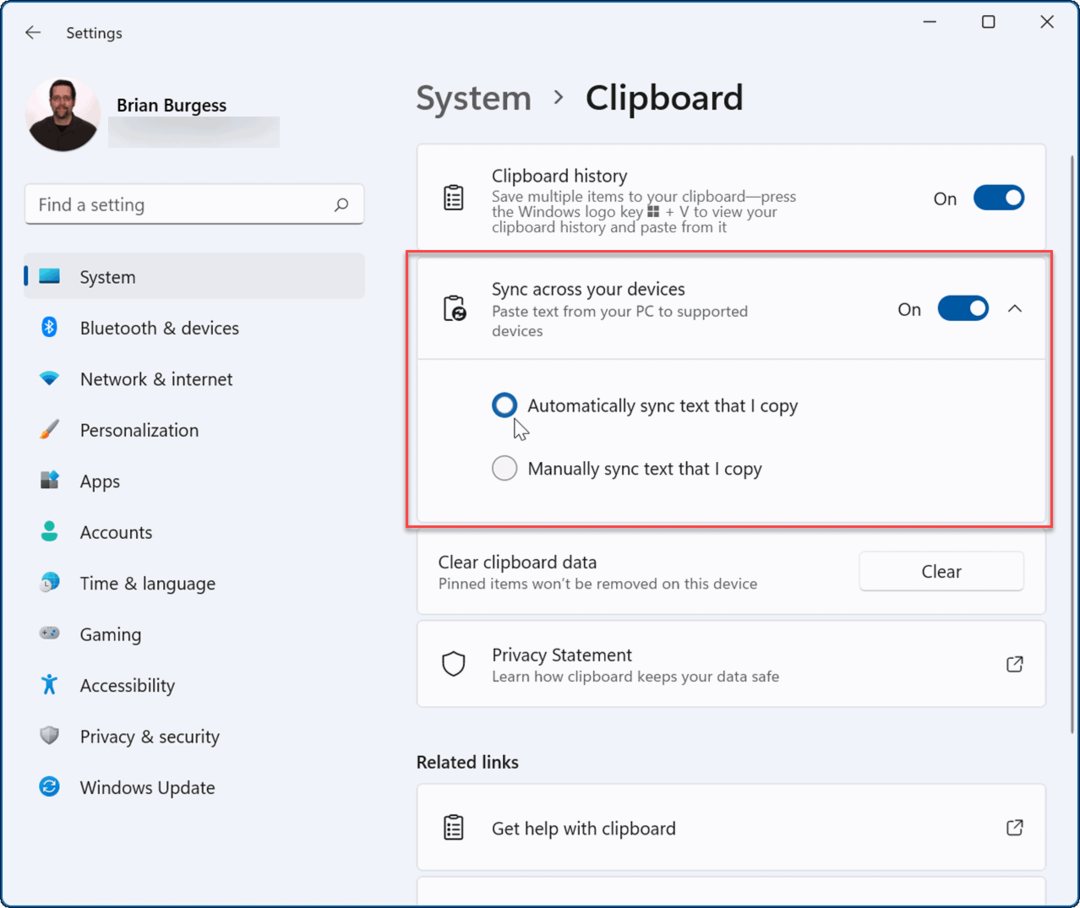
Lorsque la synchronisation est activée, les éléments stockés dans l'historique du Presse-papiers seront disponibles sur d'autres appareils. Cette inclut Windows 10, afin que vous puissiez synchroniser l'historique du Presse-papiers entre les systèmes Windows 10 et 11.
Activation des fonctionnalités de Windows 11
Si vous utilisez l'historique du Presse-papiers sur Windows 11, d'autres fonctionnalités pourraient vous intéresser.
Par exemple, Windows 11 vous permet de installer des applications Android et même exécuter Linux à leurs côtés. Si vous souhaitez tester une application sans vous soucier de activation de la virtualisation et création d'une machine virtuelle, Vérifiez Bac à sable Windows option.
Cependant, Windows 11 propose de nouvelles fonctionnalités que les utilisateurs peuvent ne pas aimer, telles que le menu Démarrer centré. La bonne nouvelle est que vous pouvez déplacer le début vers la gauche, et c'est l'une des premières choses que beaucoup de nouveaux utilisateurs font. Une autre chose que vous n'aimerez peut-être pas, ce sont les widgets de la barre des tâches, mais vous pouvez supprimer les widgets si tu veux.
Comment trouver votre clé de produit Windows 11
Si vous avez besoin de transférer votre clé de produit Windows 11 ou si vous en avez simplement besoin pour effectuer une installation propre du système d'exploitation,...
Comment effacer le cache, les cookies et l'historique de navigation de Google Chrome
Chrome fait un excellent travail en stockant votre historique de navigation, votre cache et vos cookies pour optimiser les performances de votre navigateur en ligne. Voici comment...
Correspondance des prix en magasin: comment obtenir des prix en ligne lors de vos achats en magasin
Acheter en magasin ne signifie pas que vous devez payer des prix plus élevés. Grâce aux garanties d'égalisation des prix, vous pouvez obtenir des réductions en ligne lors de vos achats dans...
Comment offrir un abonnement Disney Plus avec une carte-cadeau numérique
Si vous avez apprécié Disney Plus et que vous souhaitez le partager avec d'autres, voici comment acheter un abonnement Disney + Gift pour...


