Comment ajouter un GIF à Google Slides
Diapositives Google Google Héros / / February 10, 2022

Dernière mise à jour le

Lorsque vous créez une présentation dans Google Slides, l'ajout d'animations et d'autres médias peut contribuer à l'améliorer. Voici comment ajouter un GIF à Google Slides.
Vous voulez égayer vos présentations Google Slides? Vous pourriez penser à ajouter des médias animés, comme des vidéos ou des GIF.
Ceux-ci peuvent aider à rendre votre présentation un peu plus attrayante pour votre public. Les GIF, en particulier, peuvent aider à mettre en valeur des sections importantes d'informations, mais sans être trop distrayants.
Si vous avez une idée en tête, vous pouvez rapidement ajouter un GIF à une présentation Google Slides. Il existe plusieurs façons de procéder. Par exemple, vous pouvez télécharger un GIF directement depuis votre PC, ajouter un GIF via une URL ou insérer un GIF que vous avez déjà stocké sur Google Drive.
Si vous souhaitez ajouter des GIF à Google Slides, voici les trois manières différentes de le faire.
Comment ajouter un GIF à Google Slides depuis votre PC
Pour ajouter un GIF à votre présentation Google Slides depuis votre PC, procédez comme suit :
- Ouvrez la présentation dans laquelle vous souhaitez insérer un GIF et cliquez sur Insérer> Image> Télécharger depuis l'ordinateur de la barre d'outils.
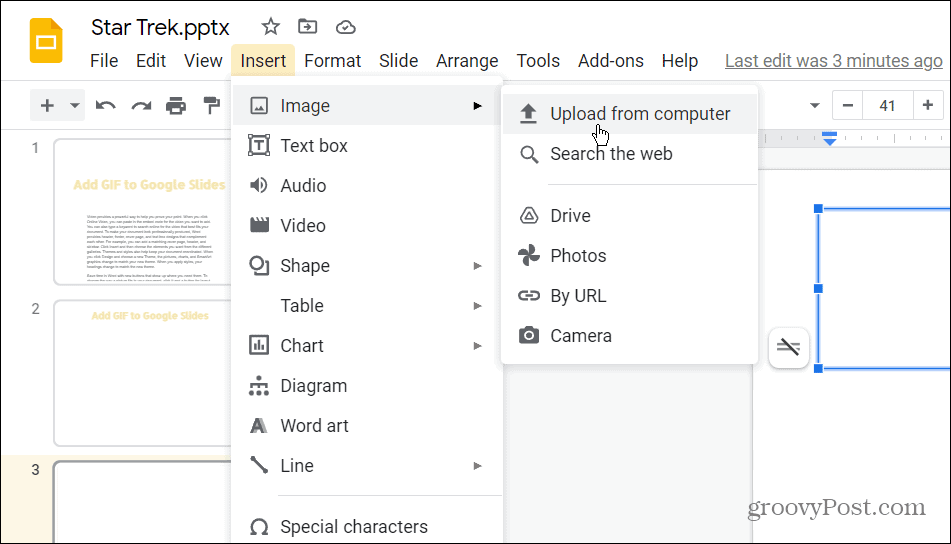
- Accédez à l'emplacement du GIF que vous souhaitez ajouter à la présentation Google Slides. Mettez le fichier en surbrillance et cliquez sur le Ouvert bouton.
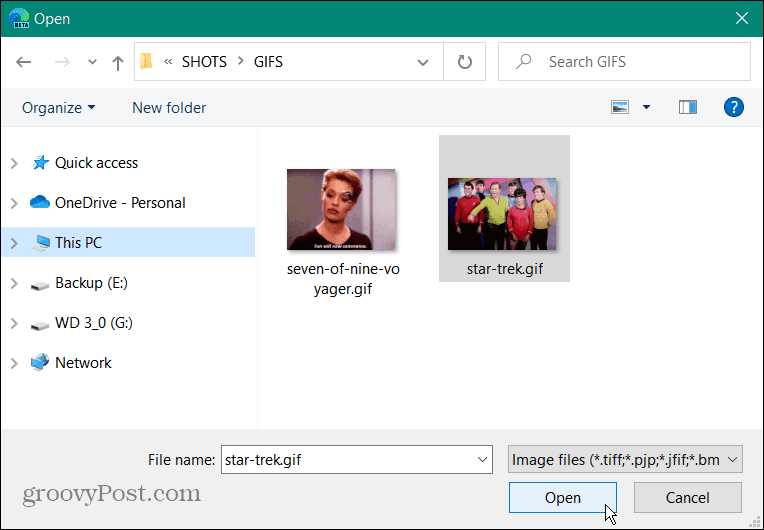
- Le GIF animé que vous choisissez s'affichera dans la diapositive que vous créez.
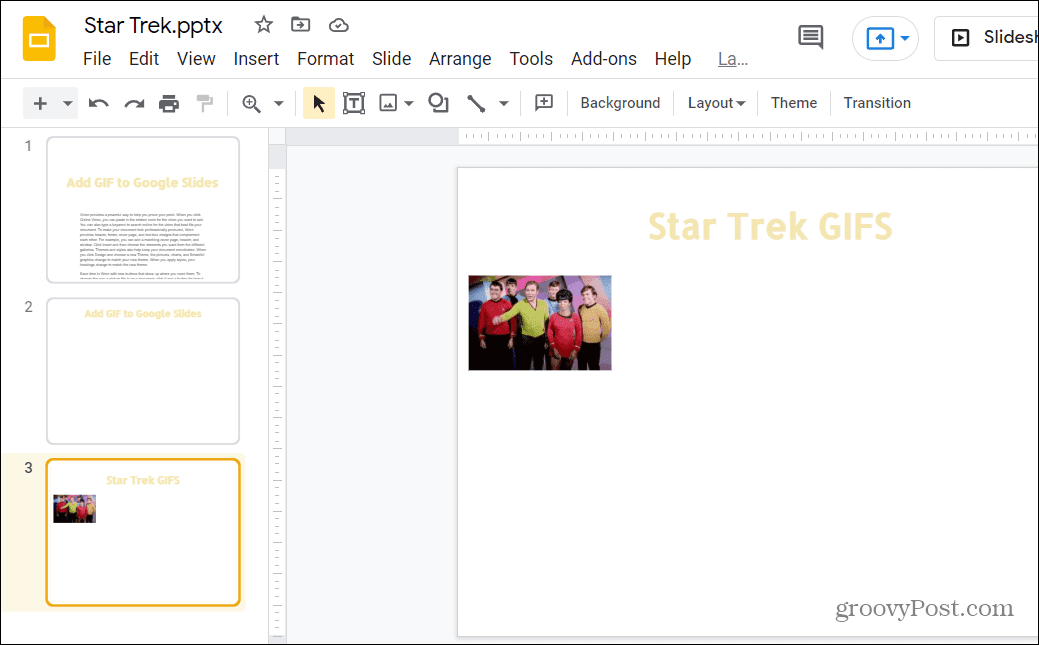
- Vous pouvez maintenant modifier le GIF en cliquant dessus et en ajustant sa taille et son emplacement.
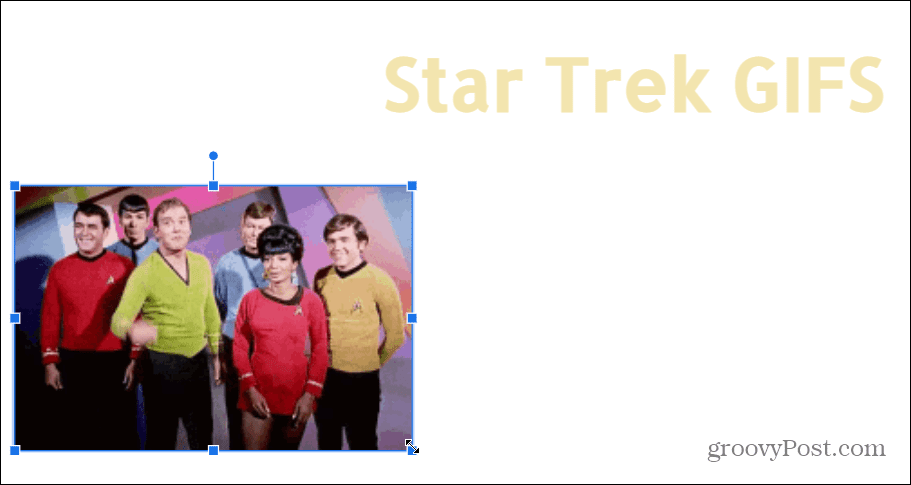
Comment ajouter un GIF à Google Slides par URL
Google Slides vous permet également d'ajouter un GIF à votre présentation à partir d'Internet. Vous pouvez utiliser l'URL (adresse Web) de l'image GIF et l'insérer dans votre présentation Slides.
Cependant, vous devrez vous assurer d'avoir l'autorisation du propriétaire de l'image avant de le faire. Pour insérer un GIF dans Google Slides à l'aide de son URL :
- Ouvrez votre présentation et appuyez sur Insérer > Image > Par URL de la barre d'outils.
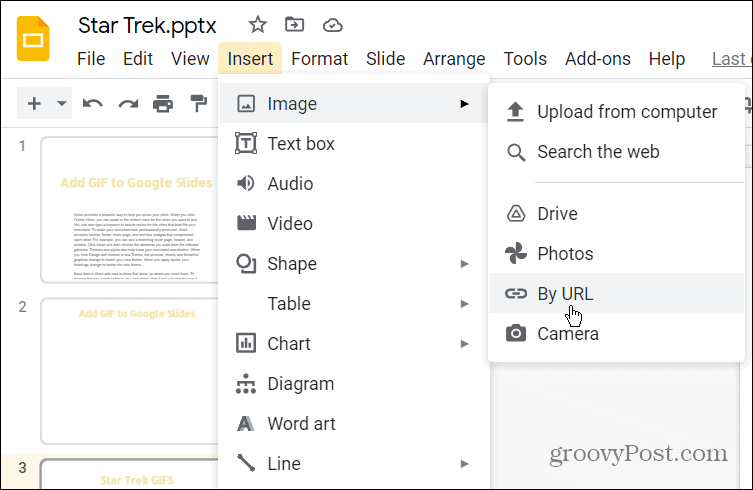
- Dans le Insérer une image, collez l'URL du GIF que vous souhaitez utiliser.
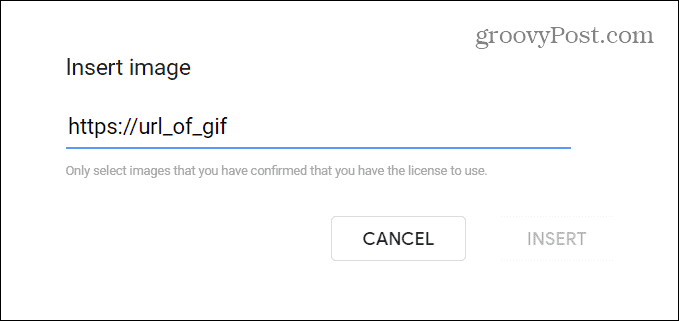
- Lorsque l'aperçu GIF s'affiche, cliquez sur le Insérer bouton pour l'ajouter à la diapositive.
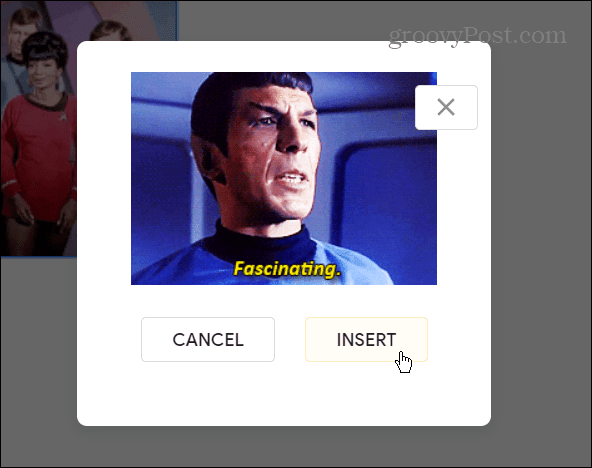
Comment ajouter un GIF depuis Google Drive
Vous avez également la possibilité d'ajouter un GIF à votre présentation Google Slides en le sélectionnant dans votre Google Drive stockage.
Pour utiliser Google Drive pour ajouter un GIF à Google Slides :
- Ouvrez votre présentation et appuyez sur Insertion > Image > Lecteur de la barre d'outils.
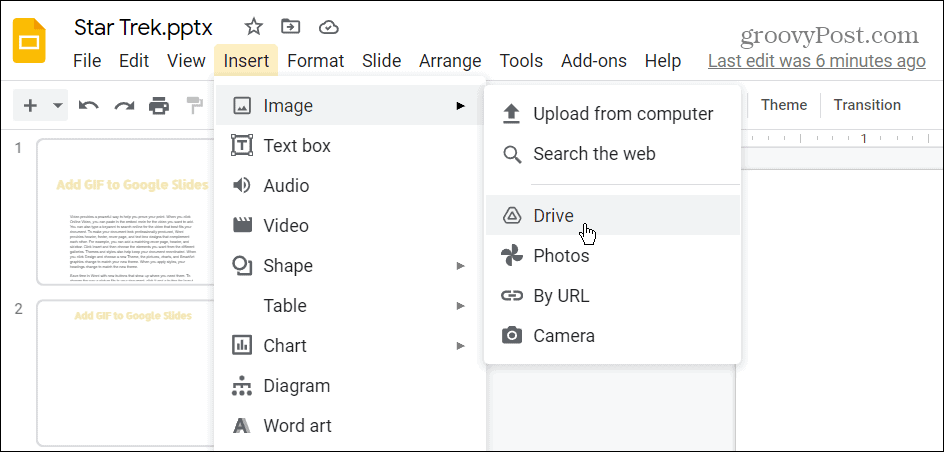
- Sélectionnez le ou les GIF (vous pouvez en sélectionner plusieurs) que vous souhaitez ajouter à votre présentation dans le Google Drive menu de la barre latérale.
- Lorsque vous êtes prêt, cliquez sur le Insérer au bas de la barre latérale.
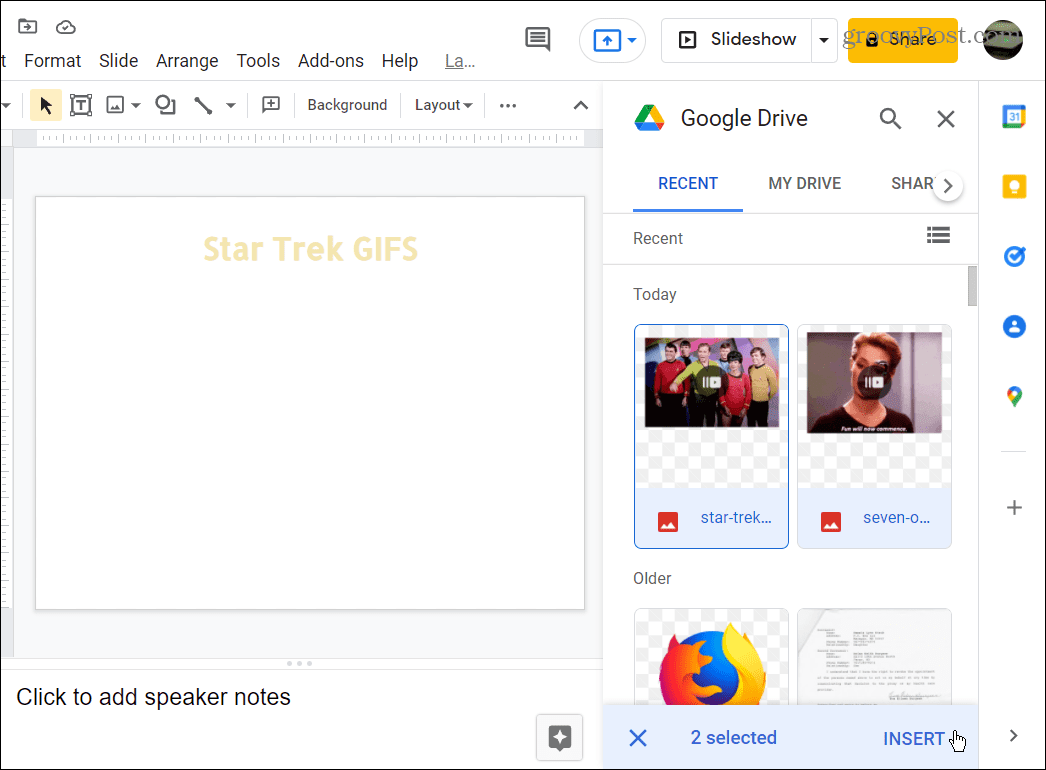
- Le ou les GIF seront ajoutés à votre présentation Google Slides et vous pourrez les modifier ou continuer à créer votre présentation.
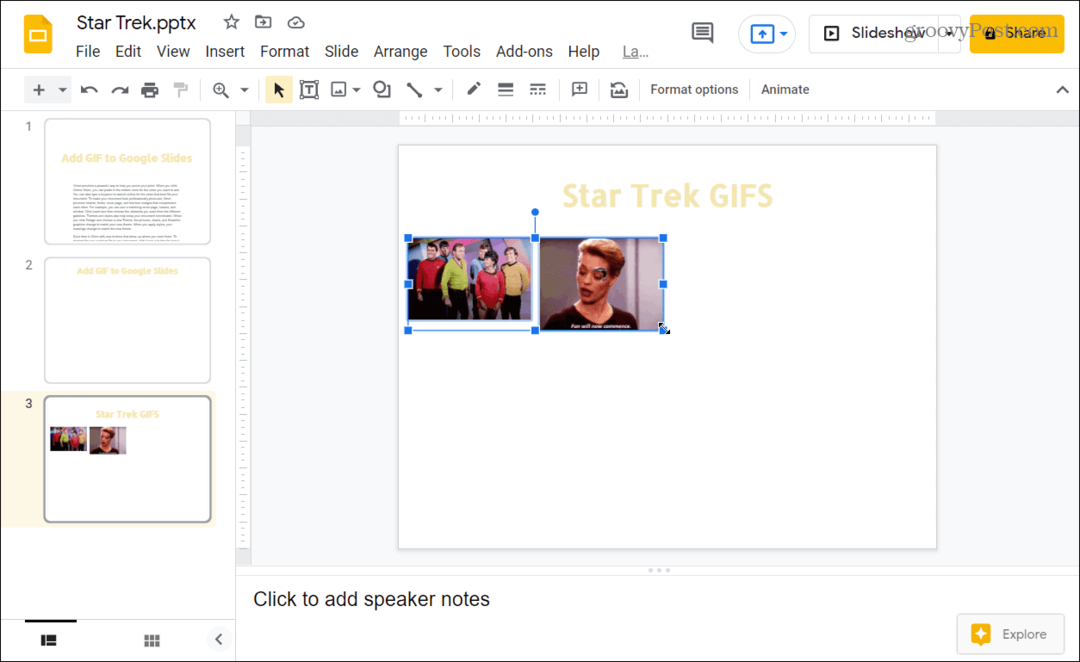
Faire de superbes présentations Google Slides
Si vous souhaitez ajouter un GIF à une présentation Google Slides, les étapes ci-dessus feront le travail et amélioreront votre présentation dans le processus (tant que vous choisissez le bon GIF à utiliser).
Google Slides est un excellent moyen de créer des présentations sans payer pour Microsoft PowerPoint. Si vous voulez changer, vous pouvez facilement convertir un PowerPoint en Google Slides, surtout si PowerPoint n'est pas installé sur votre système.
Vous pouvez essayer d'autres choses pour rendre votre présentation Google Slides plus attrayante. Pourquoi ne pas considérer ajouter de l'audio à Google Slides, ou si vous souhaitez un changement plus visuel, pensez à appliquer des transitions et des animations. Vous pourriez aussi créer un modèle Google Slides pour utiliser le même design dans plusieurs présentations.
Comment trouver votre clé de produit Windows 11
Si vous avez besoin de transférer votre clé de produit Windows 11 ou si vous en avez simplement besoin pour effectuer une installation propre du système d'exploitation,...
Comment effacer le cache, les cookies et l'historique de navigation de Google Chrome
Chrome fait un excellent travail en stockant votre historique de navigation, votre cache et vos cookies pour optimiser les performances de votre navigateur en ligne. Voici comment...
Correspondance des prix en magasin: comment obtenir des prix en ligne lors de vos achats en magasin
Acheter en magasin ne signifie pas que vous devez payer des prix plus élevés. Grâce aux garanties d'égalisation des prix, vous pouvez obtenir des réductions en ligne lors de vos achats dans...
Comment offrir un abonnement Disney Plus avec une carte-cadeau numérique
Si vous avez apprécié Disney Plus et que vous souhaitez le partager avec d'autres, voici comment acheter un abonnement Disney + Gift pour...

