Trois façons d'arrêter les mises à jour automatiques sur Windows 11
Microsoft Windows 11 Héros / / February 08, 2022

Dernière mise à jour le

Il est important de garder votre PC à jour, mais il peut arriver que vous souhaitiez arrêter les mises à jour automatiques sur Windows 11. Voici comment.
Windows 11 reçoit des mises à jour automatiques du système et de la sécurité pour améliorer les performances, corriger les bogues et ajouter de nouvelles fonctionnalités. Il redémarrera alors votre machine en dehors de Heures actives.
Bien que les mises à jour automatiques maintiennent votre système à jour, le processus peut être frustrant. Parfois, un redémarrage sera nécessaire pour appliquer la mise à jour, interrompant ainsi votre flux de travail. Une mise à jour automatique peut également empêcher votre PC de fonctionner correctement, vous obligeant à essayer de résoudre le problème.
Il est important de garder votre système à jour, mais si vous rencontrez des problèmes, vous pouvez arrêter les mises à jour automatiques sur Windows 11. Une fois que vous avez compris le problème, vous pouvez alors mettre à jour Windows 11 manuellement pour se remettre à jour.
Voici quelques façons différentes d'arrêter les mises à jour automatiques sur Windows 11 Home ou Pro.
Comment arrêter les mises à jour automatiques sur Windows 11
Une façon d'arrêter les mises à jour automatiques sur Windows 11 consiste à ajuster vos paramètres de mise à jour. Lorsque vous utilisez cette méthode, vous pouvez suspendre les mises à jour jusqu'à cinq semaines sur Windows 11 Home ou Pro.
Pour suspendre les mises à jour sur Windows 11, procédez comme suit :
- Clique le Bouton Start ou appuyez sur la Clé Windows et cliquez sur le Réglages.
- Alternativement, utilisez le raccourci clavierTouche Windows + I pour ouvrir directement les paramètres.

- Dans Réglages, sélectionnez le Windows Update choix à gauche.
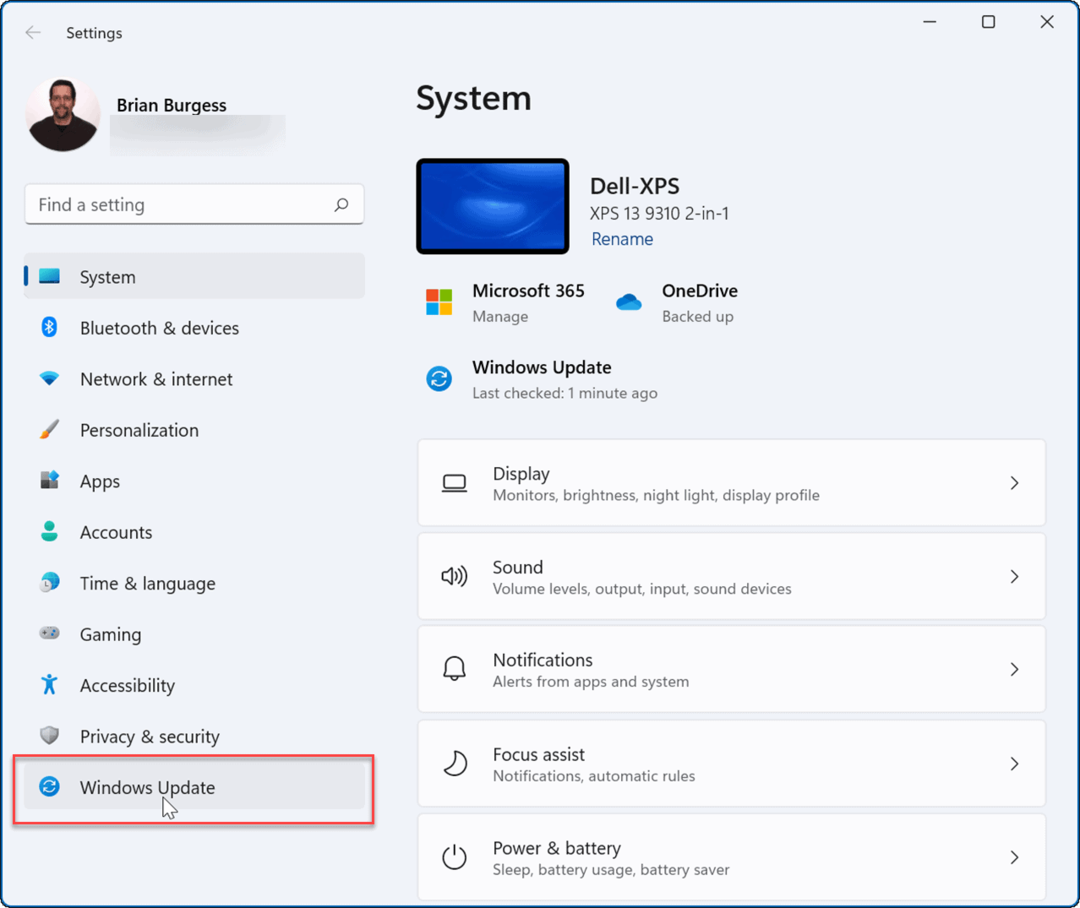
- Dans le Windows Update menu, appuyez sur le menu déroulant à côté du Suspendre les mises à jour option. Sélectionnez la durée de pause des mises à jour automatiques, en choisissant entre une et cinq semaines.
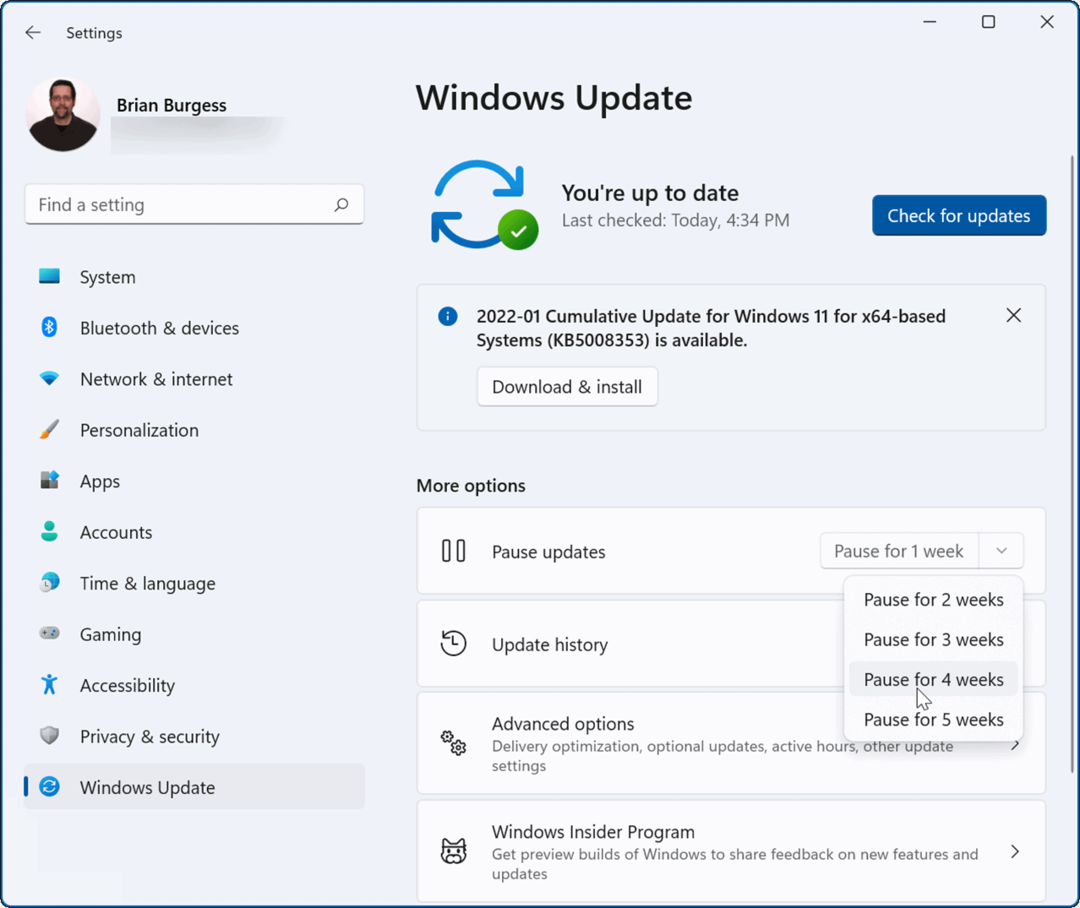
Dès que vous sélectionnez une option, Windows suspend les mises à jour pendant cette durée. Si vous souhaitez reprendre les mises à jour avant la fin de cette période, accédez à Démarrer > Paramètres > Mise à jour Windows et cliquez sur le Reprendre les mises à jour bouton.
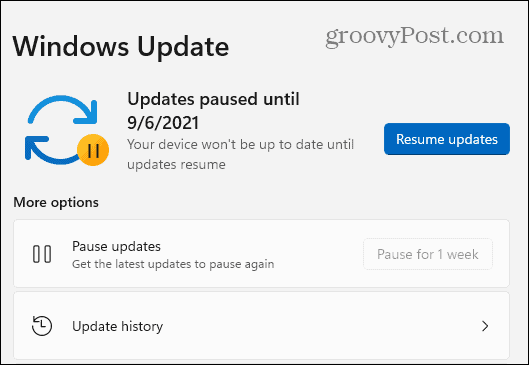
Comment arrêter les mises à jour automatiques à l'aide de la stratégie de groupe
Si vous utilisez Windows 11 Pro ou supérieur, vous pouvez utiliser Stratégie de groupe règles pour arrêter complètement les mises à jour automatiques de Windows.
Pour utiliser la stratégie de groupe afin de désactiver les mises à jour automatiques, procédez comme suit :
- Clique le Démarrer bouton ou appuyez sur le Clé Windows et tapez gpedit.msc, puis sélectionnez le meilleur résultat.
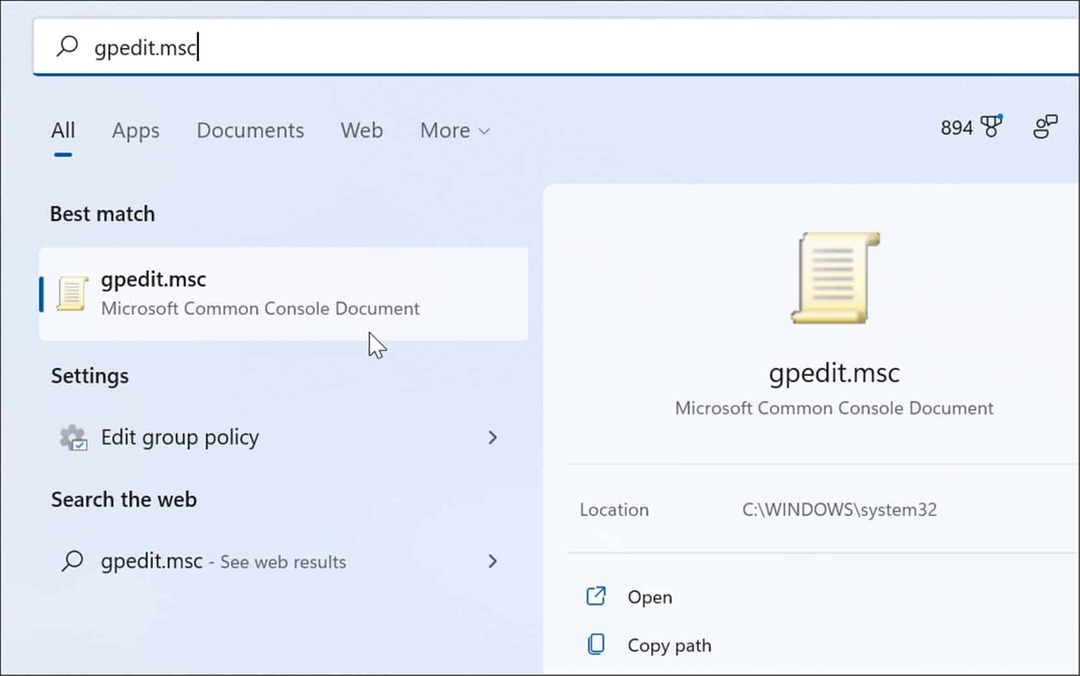
- Quand le Éditeur de stratégie de groupe locale s'ouvre, dirigez-vous vers le chemin suivant :
Configuration ordinateur > Modèles d'administration > Composants Windows > Windows Update > Gérer l'expérience de l'utilisateur final
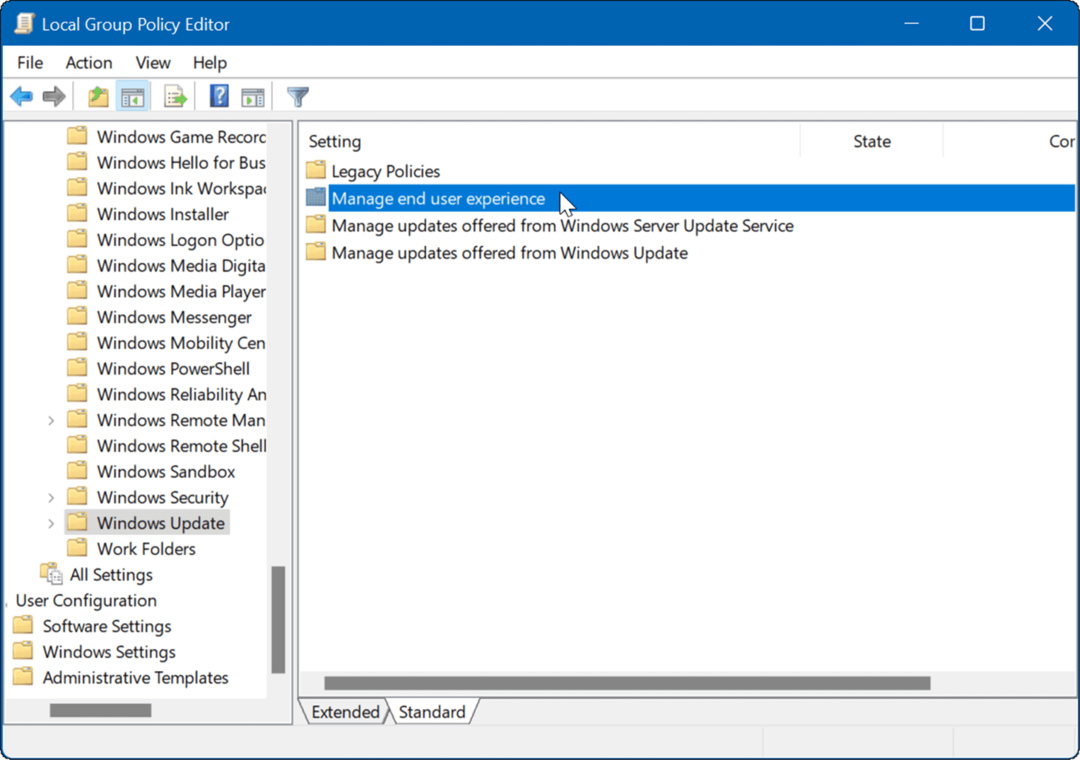
- Double-cliquez sur le Configurer les mises à jour automatiques politique.
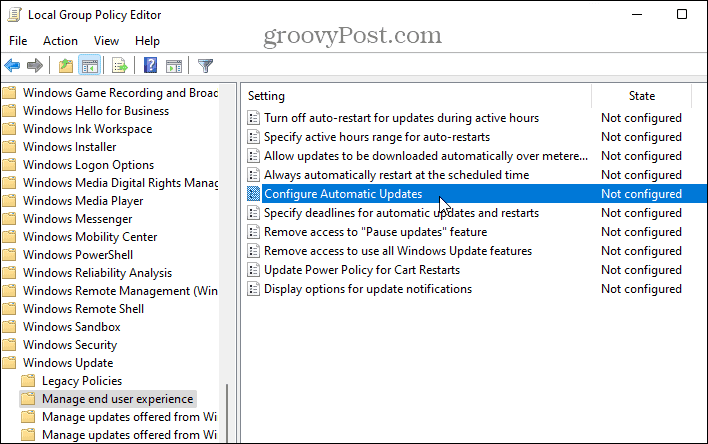
- Vérifier la Désactivée option pour désactiver définitivement les mises à jour automatiques sur Windows 11.
- Cliquez sur d'accord en bas de l'écran.
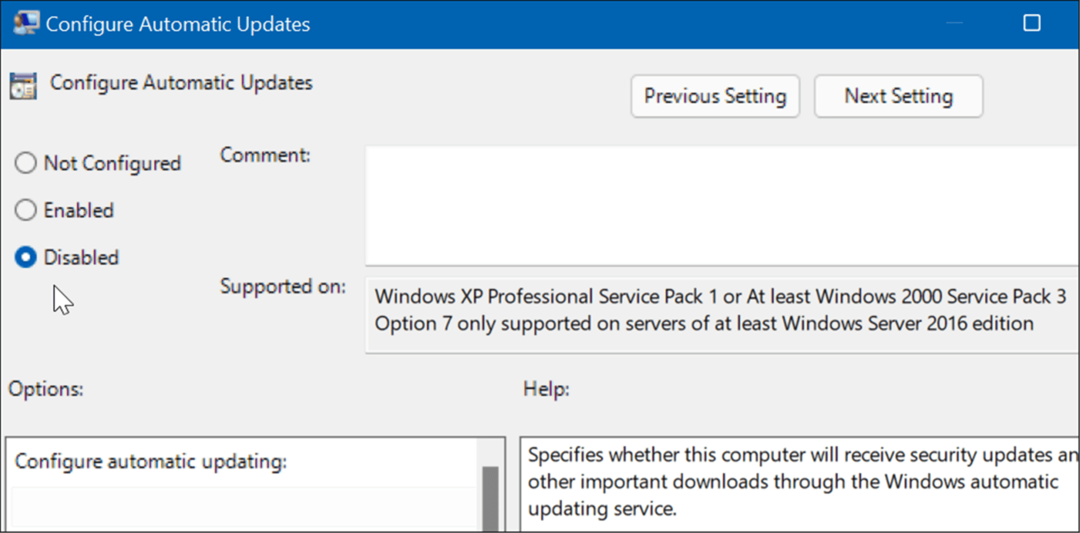
Windows 11 ne téléchargera plus et n'installera plus les mises à jour automatiquement. Si vous voulez les obtenir à l'avenir, vous devrez mettre à jour manuellement Windows 11.
Noter: Il est important de mentionner que vous pouvez configurer Windows 11 pour vous informer des mises à jour et ne pas arrêter complètement les mises à jour automatiques. Pour ce faire, changez la stratégie en Activée et réglez le Choix section à 2 - Notifier pour le téléchargement et l'installation automatique.
Cliquez sur Appliquer et d'accord en bas pour enregistrer votre choix.
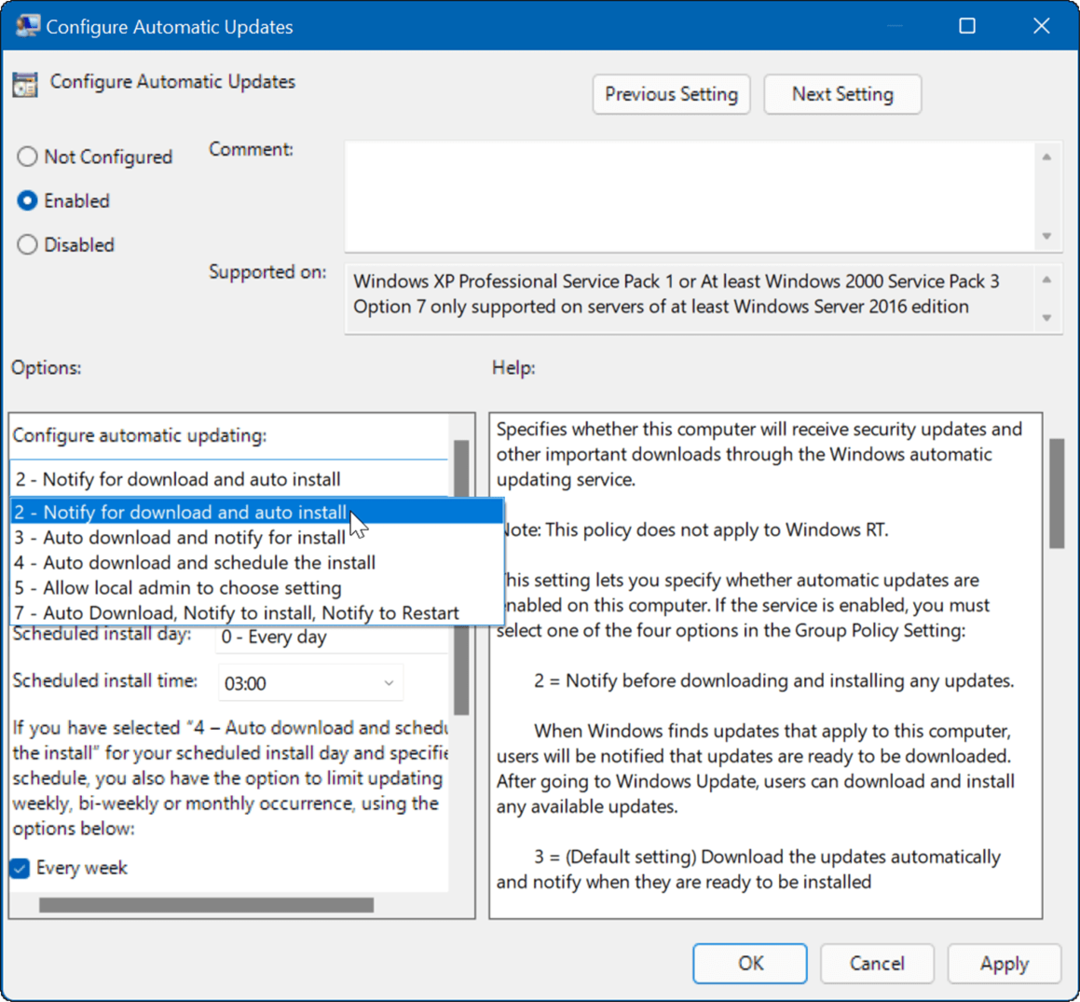
Après avoir appliqué la politique, elle arrête les mises à jour automatiques, mais vous verrez un Installer maintenant bouton lorsque vous accédez à Windows Update dans les paramètres.
Comment arrêter les mises à jour automatiques à l'aide du registre
Pour les utilisateurs exécutant la version Home de Windows 11, il n'y a pas d'éditeur de stratégie de groupe, mais vous pouvez arrêter les mises à jour automatiques à l'aide du registre.
Pour arrêter les mises à jour automatiques sur Windows 11 à l'aide du Registre, procédez comme suit :
- presse Touche Windows + R pour lancer la boîte de dialogue Exécuter, tapez regedit, puis cliquez sur d'accord.
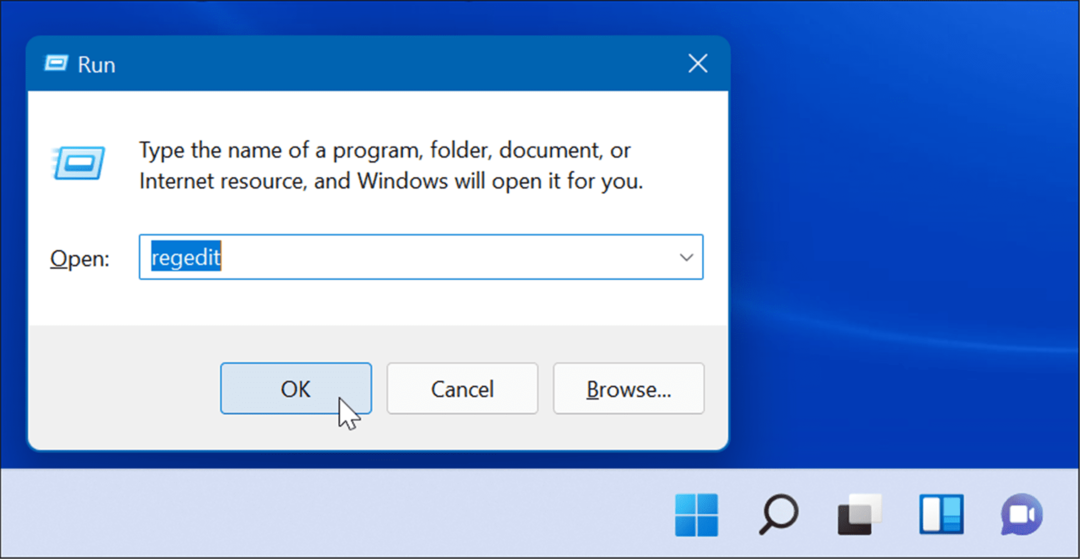
- Accédez au chemin suivant. Vous pouvez le copier et le coller dans le champ d'adresse de l'Éditeur du Registre en haut :
HKEY_LOCAL_MACHINE\SOFTWARE\Policies\Microsoft\Windows
- Faites un clic droit sur le les fenêtres dossier et sélectionnez Nouveau > Clé du sous-menu.
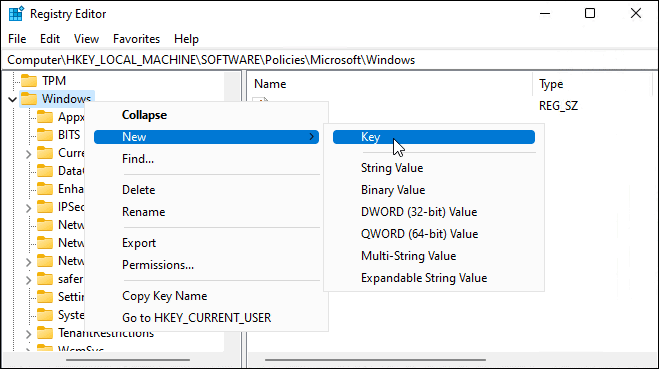
- Nommez la nouvelle clé à Windows Update, faites un clic droit dessus, puis sélectionnez Nouveau > Clé du sous-menu.
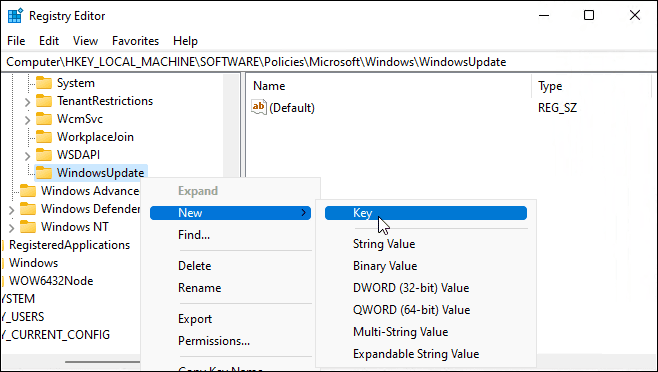
- Nommez le nouveau dossier de clés UA.
- Clic-droit UA et sélectionnez Nouveau > DWORD (valeur 32 bits) du menu.
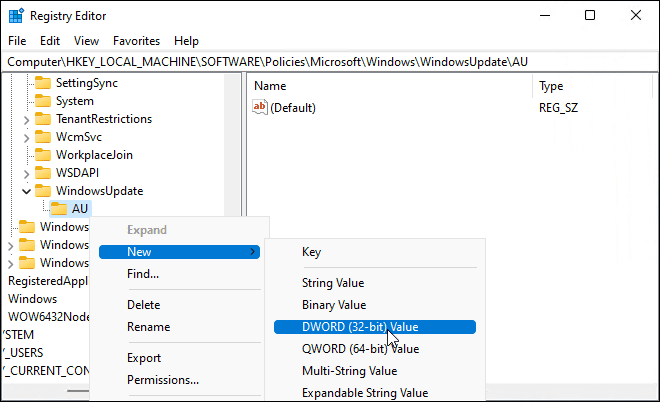
- Nommez la nouvelle clé DWORD Pas de mise à jour automatique, double-cliquez dessus et modifiez son Données de valeur à 1.
- Cliquez sur d'accord sauver.
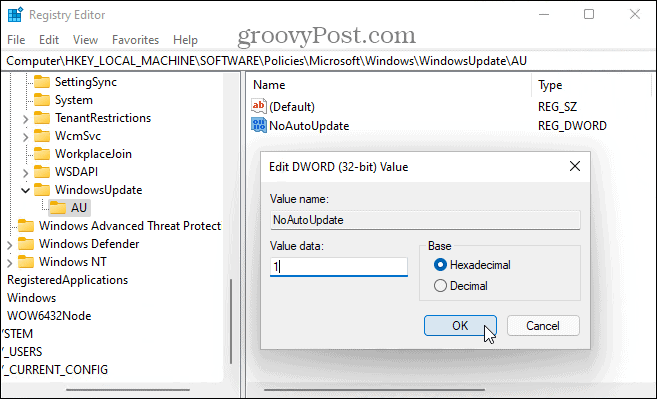
Après avoir suivi les étapes ci-dessus, redémarrer Windows 11 et reconnectez-vous. Tout comme pour l'utilisation de la stratégie de groupe, les mises à jour automatiques sont désormais désactivées, mais vous pouvez toujours mettre à jour manuellement votre système via Windows Update dans les paramètres.
Garder Windows à jour
Les mises à jour cumulatives de Windows sont déployées une fois par mois. Patch Tuesday, comme cette mise à jour est connue, apporte un certain nombre de correctifs logiciels et d'améliorations pour les utilisateurs, mais il arrive que Microsoft publie un correctif hors bande dont vous avez besoin plus tôt que plus tard.
C'est pourquoi il est important de maintenir Windows à jour et, dans la mesure du possible, d'éviter de suspendre les mises à jour. Si vous rencontrez des problèmes, vous pouvez toujours suivre les étapes ci-dessus pour arrêter les mises à jour automatiques sur Windows 11. Si vous désactivez les mises à jour automatiques, assurez-vous que vous êtes vérification manuelle de Windows Update pour les corrections de bogues les plus importantes.
Si vous n'êtes pas encore sous Windows 11, jetez un œil à ces quatre façons de désactiver les mises à jour sur Windows 10.
Comment trouver votre clé de produit Windows 11
Si vous avez besoin de transférer votre clé de produit Windows 11 ou si vous en avez simplement besoin pour effectuer une installation propre du système d'exploitation,...
Comment effacer le cache, les cookies et l'historique de navigation de Google Chrome
Chrome fait un excellent travail en stockant votre historique de navigation, votre cache et vos cookies pour optimiser les performances de votre navigateur en ligne. Voici comment...
Correspondance des prix en magasin: comment obtenir des prix en ligne lors de vos achats en magasin
Acheter en magasin ne signifie pas que vous devez payer des prix plus élevés. Grâce aux garanties d'égalisation des prix, vous pouvez obtenir des réductions en ligne lors de vos achats dans...
Comment offrir un abonnement Disney Plus avec une carte-cadeau numérique
Si vous avez apprécié Disney Plus et que vous souhaitez le partager avec d'autres, voici comment acheter un abonnement Disney + Gift pour...



