
Dernière mise à jour le
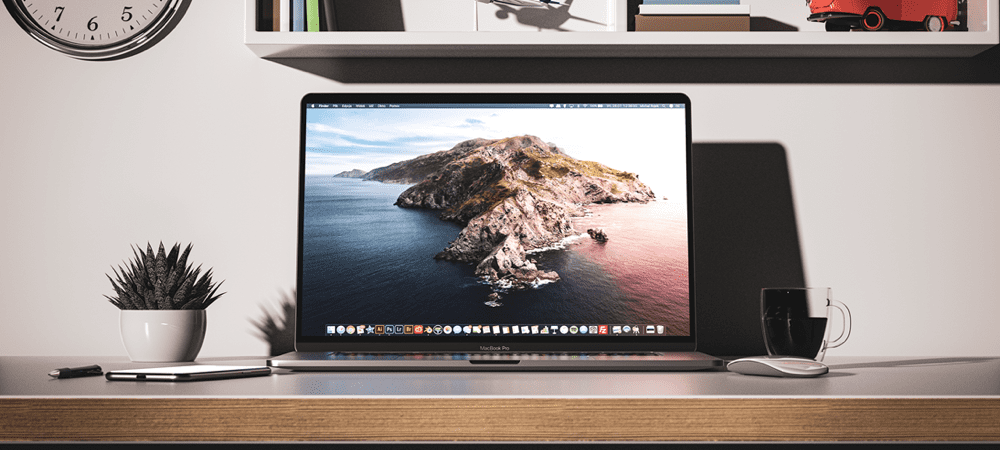
Vous constaterez qu'Apple cache un certain nombre de fichiers et de dossiers à des fins de protection. Si vous savez ce que vous faites, voici comment afficher les fichiers cachés sur Mac.
Il y a des fichiers (des dossiers complets, en fait !) qu'Apple vous cache sur votre Mac. Lorsque vous en avez besoin, cependant, il existe des moyens de faire en sorte que votre Mac affiche des fichiers cachés.
Nous expliquerons comment vous pouvez afficher les fichiers cachés sur votre Mac, mais d'abord, couvrons quelques détails importants.
Pourquoi votre Mac devrait-il vous cacher des fichiers ?
Certains fichiers sur macOS doivent rester en sécurité là où ils se trouvent, sans être modifiés. Vous pourriez même aller jusqu'à briquer votre Mac si vous supprimez ou modifiez accidentellement l'un de ces fichiers. Ceux-ci incluent des répertoires, des bibliothèques et des fichiers qui assurent le bon fonctionnement de macOS. Gâchez quelque chose et vous pourriez vous retrouver obligé de restaurer ou de terminer un nouvelle installation de macOS.
Si vous ne savez pas ce que vous faites, il est trop facile de rendre votre Mac inamorçable ou autrement inutilisable si vous jouez avec ces fichiers. Apple cache ces fichiers et dossiers afin que vous n'ayez pas à vous soucier de ruiner votre Mac et d'avoir à tout restaurer.
Cela a l'effet secondaire malheureux de rendre les choses un peu difficiles lorsque vous avez besoin d'accéder à ces fichiers. Peut-être avez-vous besoin de déplacer un répertoire de programme, de dépanner un pilote qui se comporte mal ou de faire quelque chose de similaire.
Si vous savez ce que vous faites, c'est une bonne raison d'afficher ces fichiers, au moins temporairement. Il existe plusieurs façons d'afficher des fichiers cachés sur Mac.
Si vous préférez travailler par pointer-cliquer, vous pouvez afficher les fichiers cachés sur macOS à l'aide de l'application Finder. Voici comment procéder.
- En dessous de Emplacements, cliquez sur le dossier de votre disque dur, probablement nommé MacintoshHD.
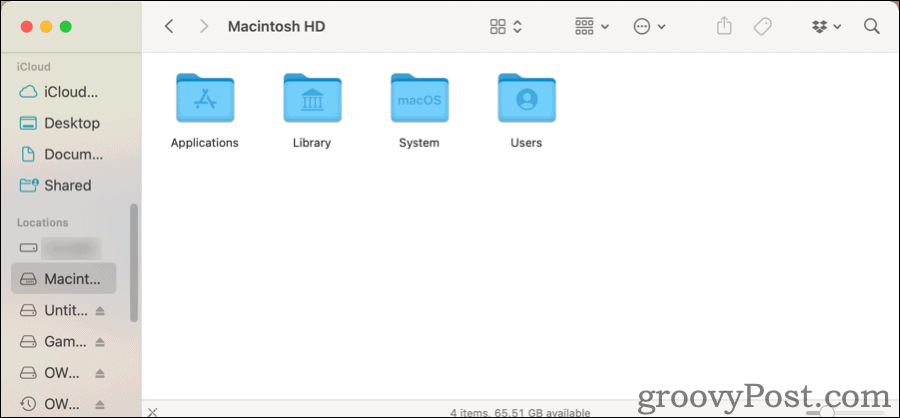
- Vous ne verrez pas grand-chose lorsque vous l'ouvrirez pour la première fois, alors appuyez sur Commande + Maj + Point. Vous verrez un certain nombre de fichiers et de dossiers supplémentaires, légèrement grisés pour les marquer comme étant masqués.
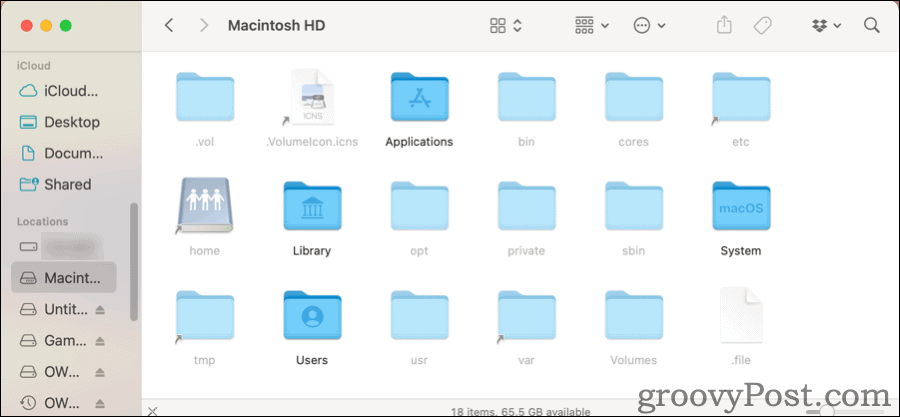
- Appuyez sur la même combinaison de touches et ces fichiers et dossiers disparaîtront à nouveau.
Cette même combinaison de touches fonctionnera quel que soit le dossier que vous avez ouvert dans le Finder.
Comment accéder au dossier de la bibliothèque macOS
Maintenant, disons que vous avez juste besoin d'accéder à votre Mac Bibliothèque dossier, ~/Bibliothèque. Vous n'avez pas besoin de parcourir tous les dossiers de votre ordinateur pour y arriver.
- Dans Chercheurdans le menu supérieur de, cliquez sur Aller.
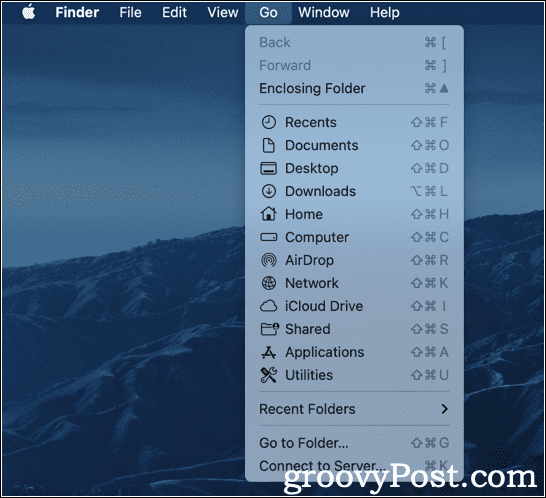
- Au début, vous ne verrez pas Bibliothèque listé du tout. Maintenez la Option clé, et une nouvelle Bibliothèque l'option s'affiche. Cliquez dessus, et votre Mac ~/Bibliothèque dossier s'ouvre dans une nouvelle fenêtre du Finder.
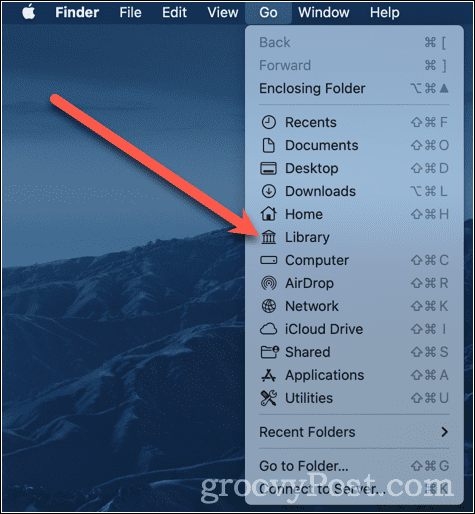
Si vous préférez travailler dans Terminal, vous pouvez y activer l'affichage des fichiers cachés. Tapez simplement les commandes suivantes :
les valeurs par défaut écrivent com.apple.finder AppleShowAllFiles true. killall Finder. Une fois ces commandes exécutées, plusieurs choses se produiront. L'application Finder se fermera et se relancera. Vous verrez probablement les icônes de votre bureau disparaître puis réapparaître. Après cela, vous pourrez voir tous vos fichiers cachés dans le Finder, ainsi que tous les fichiers temporaires enregistrés sur votre bureau.
Lorsque vous souhaitez les masquer à nouveau, vous répétez les commandes en remplaçant la valeur vrai avec faux.
les valeurs par défaut écrivent com.apple.finder AppleShowAllFiles false. killall Finder. Encore une fois, Finder va quitter et relancer. Ces fichiers cachés seront à nouveau masqués.
Comment masquer des fichiers sur Mac à l'aide de Terminal
Vous pourriez penser que c'est moins utile que de tout faire dans le Finder. Cependant, Terminal peut être formidable si vous avez des fichiers et des dossiers sur votre Mac qui ne sont pas masqués, mais que vous souhaitez qu'ils le soient.
Pour y parvenir, voici ce que vous devez faire.
- Ouvert Chercheur dans le répertoire contenant les fichiers que vous souhaitez masquer.
- Dans Terminal, taper
drapeaux cachés, suivi d'un espace, mais n'appuyez pas sur Entrer. - Faites glisser le fichier ou le dossier que vous souhaitez masquer Chercheur à la Terminal la fenêtre.
- Le nom du fichier ou du dossier apparaîtra à la fin de votre
chflagscommander. - Appuyez maintenant sur Entrer.
Cela cachera votre fichier ou dossier de la vue. Vous pouvez utiliser les commandes Terminal ci-dessus pour l'afficher à nouveau, juste pour être sûr.
Si vous n'avez pas besoin ou ne voulez pas changer la façon dont le Finder affiche vos fichiers cachés, vous pouvez les lister dans le terminal. Vous faites cela en utilisant la commande ls, liste, assez convenablement.
- À partir de Terminal, taper
ls -a - Vous verrez tous les fichiers de votre répertoire actuel, y compris les fichiers et dossiers cachés.
C'est le -une drapeau qui fait la différence ici. Il indique à la commande list d'afficher tous les fichiers. Si vous voulez l'exécuter sur un dossier différent, c'est facile.
- À partir de Terminal, taper
ls -a ~/.config - Juste remplacer
~/.configavec le dossier que vous souhaitez afficher.
Si vous avez besoin que ce fichier ou dossier soit ouvert dans l'interface graphique, vous pouvez le faire en utilisant le ouvert commander. Voici un exemple :
-
ouvrir .not_visiblelancera le fichier appelé .invisible, en supposant qu'une application lui soit associée.
Cette même méthode fonctionne également pour ouvrir les dossiers cachés dans le Finder.
-
ouvrir ~/.configouvrira le dossier caché .config dans une fenêtre du Finder.
N'oubliez pas que ces fichiers et dossiers cachés sont cachés pour une bonne raison. Si vous supprimez ou déplacez accidentellement un dossier ou un fichier dont dépend macOS, vous pouvez causer des problèmes majeurs. Vous pourriez vous retrouver à devoir restaurer le système d'exploitation, puis le reste de vos fichiers et applications depuis Time Machine.
Cela ne veut pas dire que vous n'essayez pas de travailler avec des fichiers et des dossiers cachés, attention. Utilisez simplement votre meilleur jugement, soyez prudent et revérifiez ce que vous faites avant de vous y engager.
Vous voulez apprendre d'autres astuces sympas à faire dans Terminal? Ces Astuces pour le terminal macOS devrait être un bon point de départ.
Comment trouver votre clé de produit Windows 11
Si vous avez besoin de transférer votre clé de produit Windows 11 ou si vous en avez simplement besoin pour effectuer une nouvelle installation du système d'exploitation,...
Comment effacer le cache, les cookies et l'historique de navigation de Google Chrome
Chrome fait un excellent travail en stockant votre historique de navigation, votre cache et vos cookies pour optimiser les performances de votre navigateur en ligne. Voici comment...
Correspondance des prix en magasin: comment obtenir des prix en ligne lors de vos achats en magasin
Acheter en magasin ne signifie pas que vous devez payer des prix plus élevés. Grâce aux garanties d'égalisation des prix, vous pouvez obtenir des réductions en ligne lors de vos achats dans...
Comment offrir un abonnement Disney Plus avec une carte-cadeau numérique
Si vous avez apprécié Disney Plus et que vous souhaitez le partager avec d'autres, voici comment acheter un abonnement Disney + Gift pour...


