Comment supprimer un compte Microsoft de Windows 11
Microsoft Windows 11 Héros / / February 06, 2022

Dernière mise à jour le

Si vous ne souhaitez plus utiliser un compte Microsoft, vous pouvez supprimer un compte Microsoft de Windows 11 et passer à un utilisateur local à la place. Voici comment.
Il y a plusieurs avantages à se connecter à un PC Windows 11 avec un compte Microsoft. Un compte Microsoft vous permet de synchroniser vos fichiers et paramètres de profil entre différents PC, par exemple.
Cela ne signifie pas qu'ils sont parfaits. Vous faites confiance à Microsoft avec beaucoup de données, et si vous préférez votre confidentialité, vous voudrez peut-être revenir à l'utilisation d'un compte local. Si vous laissez quelqu'un d'autre utiliser votre PC, passer à un compte local est probablement une option plus sûre.
Quelle que soit la raison, voici comment vous pouvez supprimer un compte Microsoft de Windows 11.
Comment supprimer un compte Microsoft de Windows 11
Les comptes Microsoft sont liés à votre PC. Toutefois, si vous n'avez pas besoin ou ne souhaitez pas cet accord avec Microsoft, vous pouvez supprimer votre compte.
Noter: Pour supprimer un compte Microsoft, vous devez d'abord créer un compte d'utilisateur local avec des privilèges d'administrateur.
Pour supprimer votre compte Microsoft de Windows 11, procédez comme suit :
- presse Démarrer et sélectionnez Réglages du menu. Sinon, utilisez le raccourci clavier Touche Windows + I pour ouvrir directement les paramètres.

- La prochaine étape consiste à ajouter un compte local avec des privilèges d'administrateur. Lorsque les paramètres s'ouvrent, cliquez sur Comptes du panneau de gauche, puis Famille et autres utilisateurs de la droite.
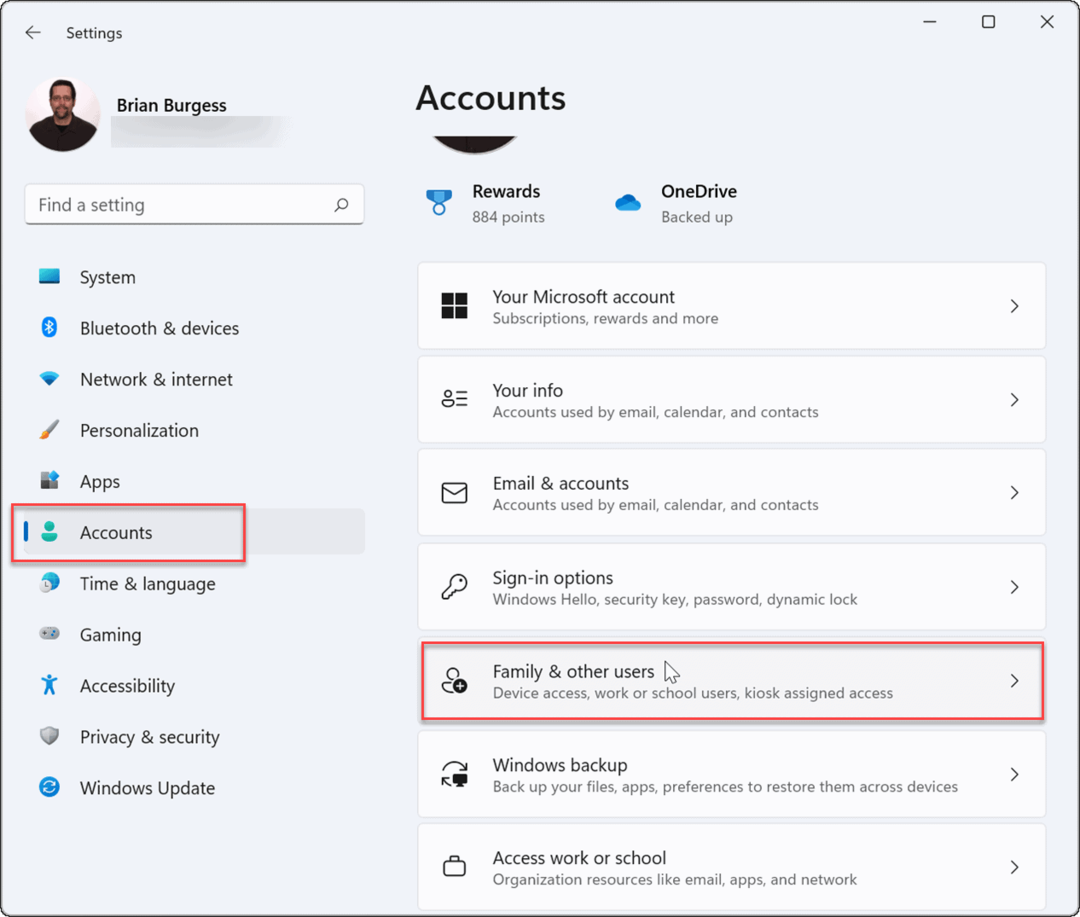
- Ensuite, cliquez sur le Ajouter un compte bouton sous le Autres utilisateurs section pour ajouter un autre utilisateur.
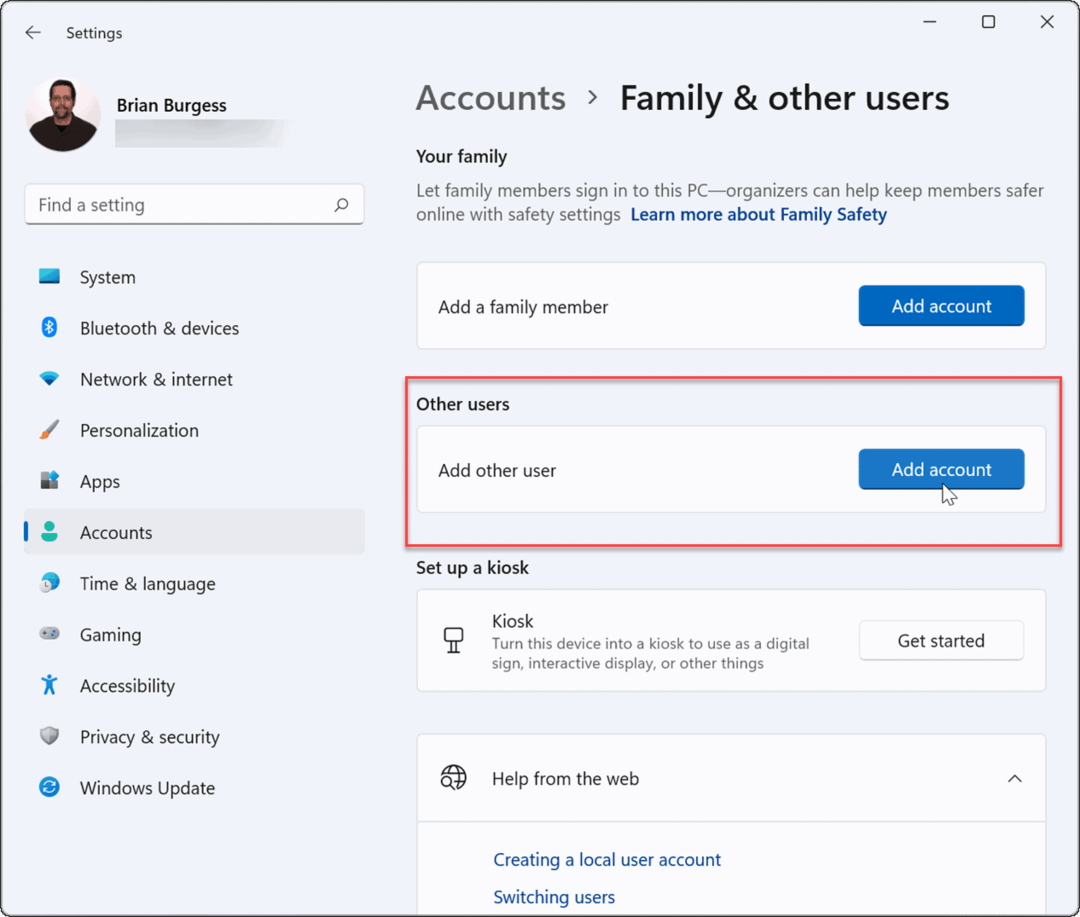
- Lorsque l'écran de connexion Microsoft s'affiche, cliquez sur le Je n'ai pas les informations de connexion de cette personne lien et clic Suivant.
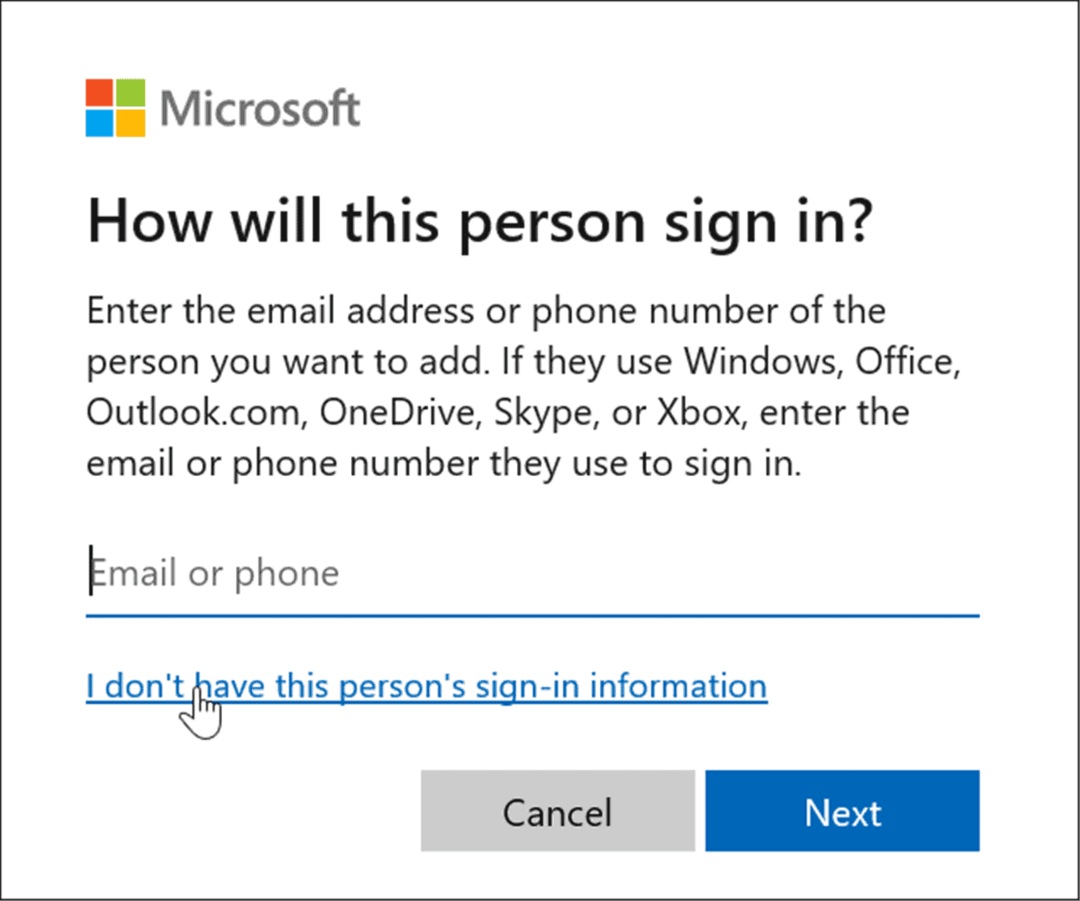
- Clique le Ajouter un utilisateur sans compte Microsoft lien sur l'écran suivant et cliquez sur Suivant.
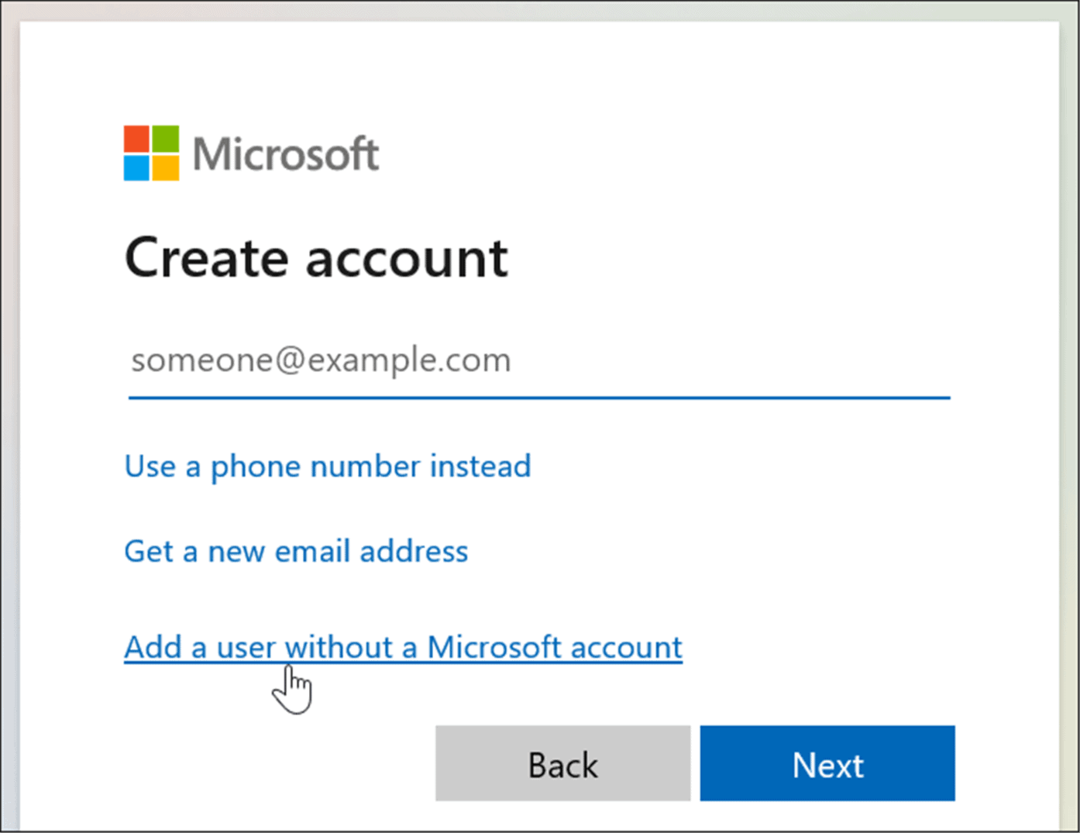
- Lorsque vous y êtes invité, saisissez un nom d'utilisateur et un mot de passe, puis cliquez sur Suivant.
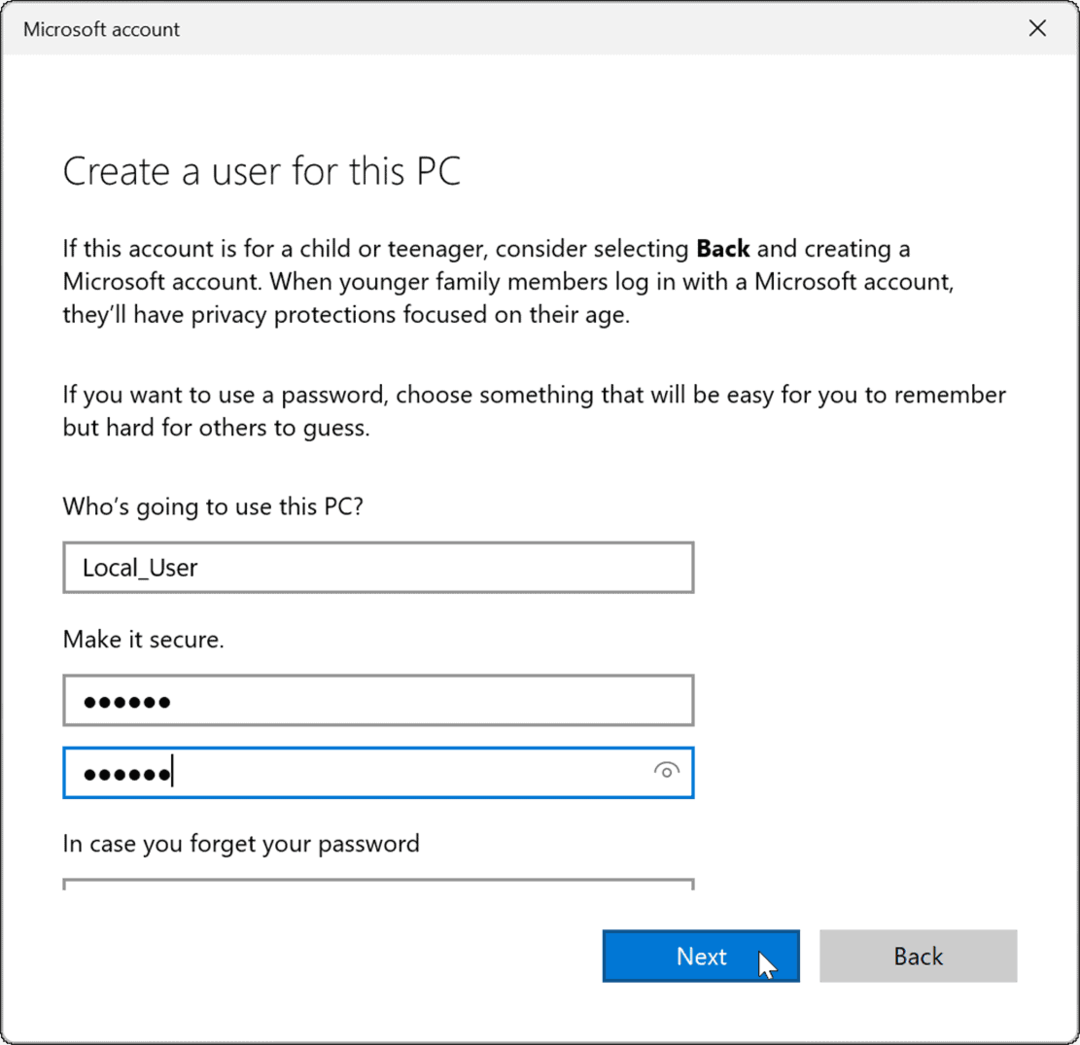
Comment définir un compte d'utilisateur local en tant qu'administrateur sur Windows 11
La création d'un compte local est une étape nécessaire pour supprimer un compte Microsoft de Windows 11. Vous devrez également accorder au nouveau compte d'utilisateur local des privilèges d'administrateur pour vous assurer d'avoir un accès complet et illimité à votre PC qui l'utilise.
Pour définir un compte d'utilisateur local en tant qu'administrateur sur Windows 11, procédez comme suit :
- Aller à Démarrer > Paramètres > Comptes, cliquez sur l'utilisateur local que vous avez créé, puis sélectionnez le Modifier le type de compte bouton.
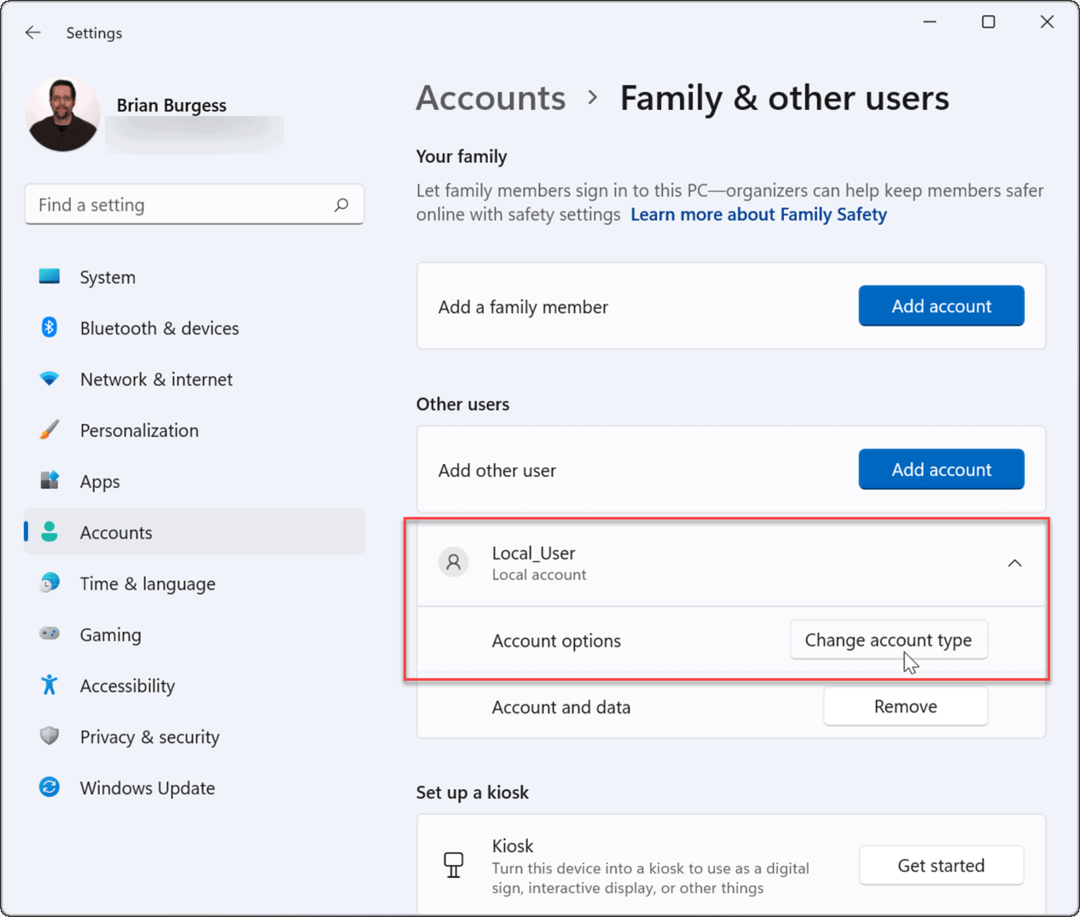
- Dans le menu déroulant sous Type de compte, sélectionnez Administrateur, puis cliquez sur d'accord.
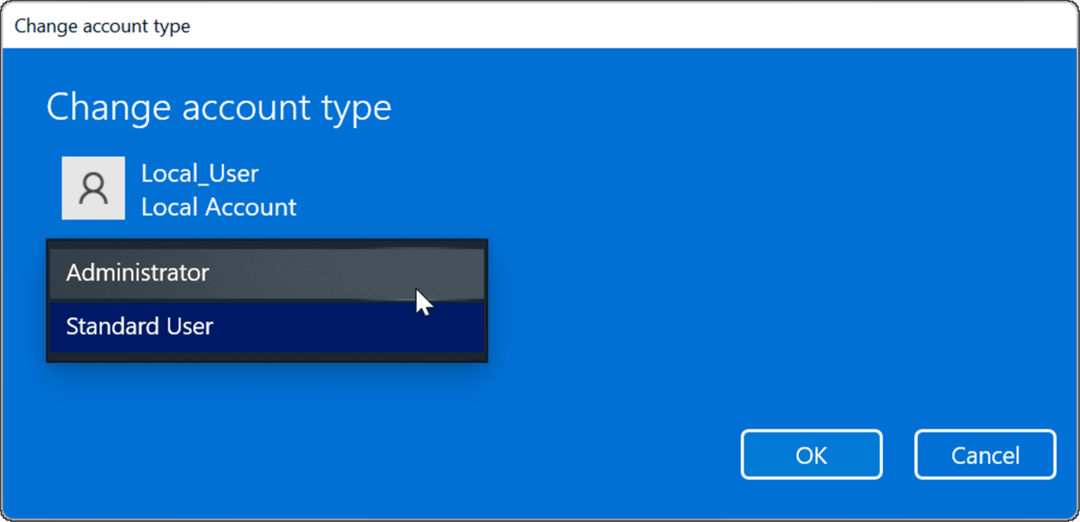
- Déconnectez-vous du compte Microsoft et reconnectez-vous avec le compte administrateur local.
Comment supprimer un compte Microsoft sur Windows 11
Maintenant que vous avez un compte local configuré avec un accès administrateur, vous pouvez supprimer le ou les comptes Microsoft. Cela supprimera le compte de votre PC, mais vous pourrez toujours vous y connecter ailleurs.
Pour supprimer le compte Microsoft de votre machine Windows 11, suivez ces étapes :
- Ouvert Démarrer > Paramètres > Comptes et cliquez sur Famille et autres utilisateurs.
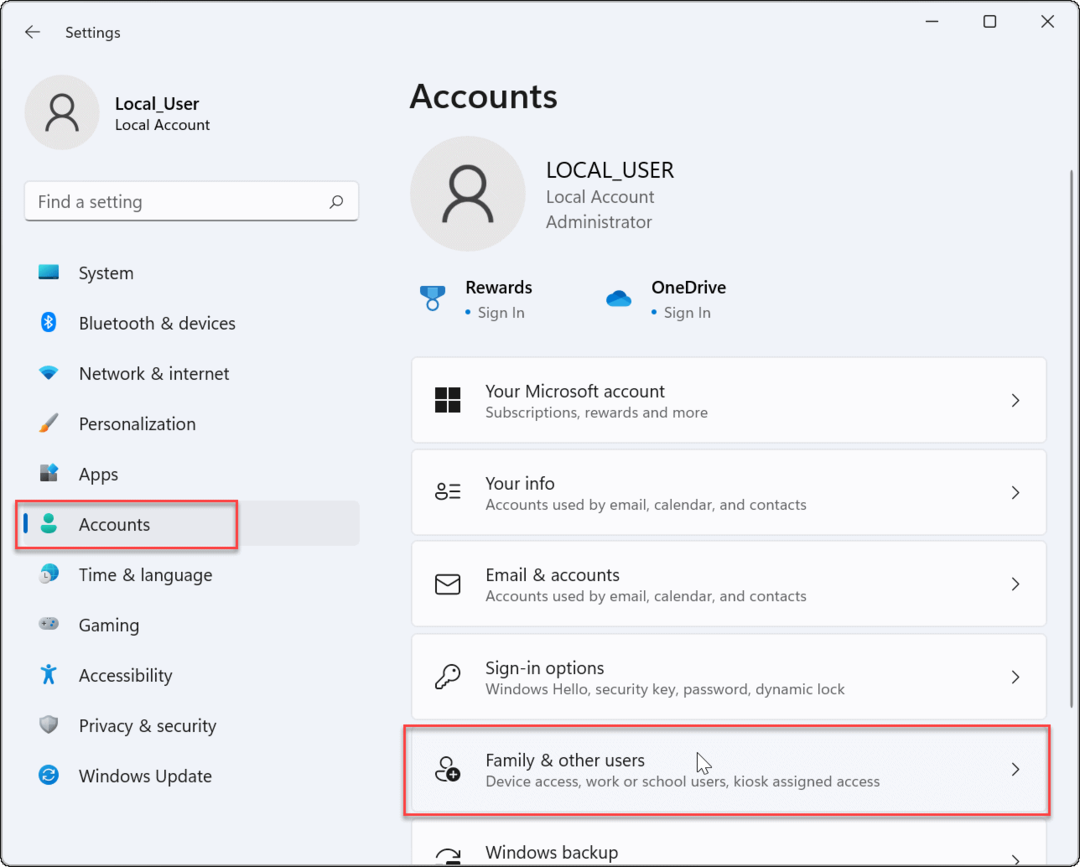
- Sous le Autres utilisateurs section, sélectionnez le compte Microsoft dont vous n'avez plus besoin, puis cliquez sur le Supprimer bouton.
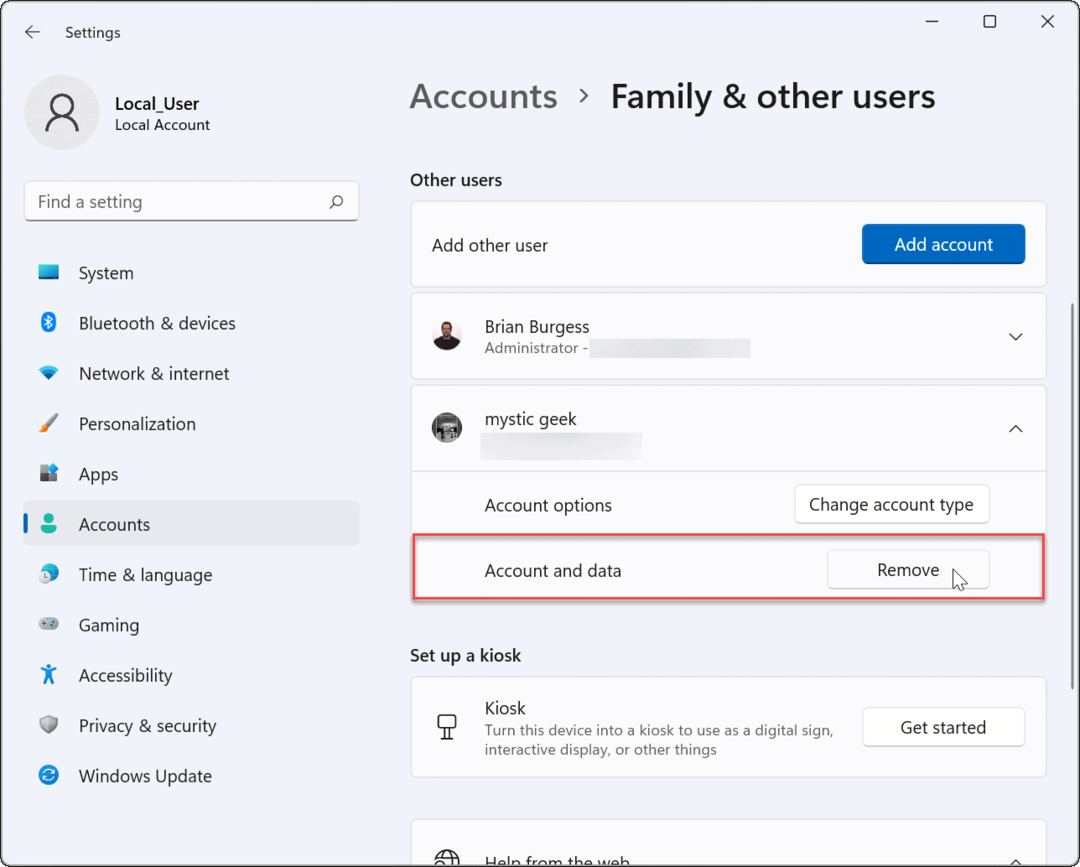
- Ensuite, cliquez sur le Supprimer le compte et les données lorsque l'écran de confirmation apparaît.
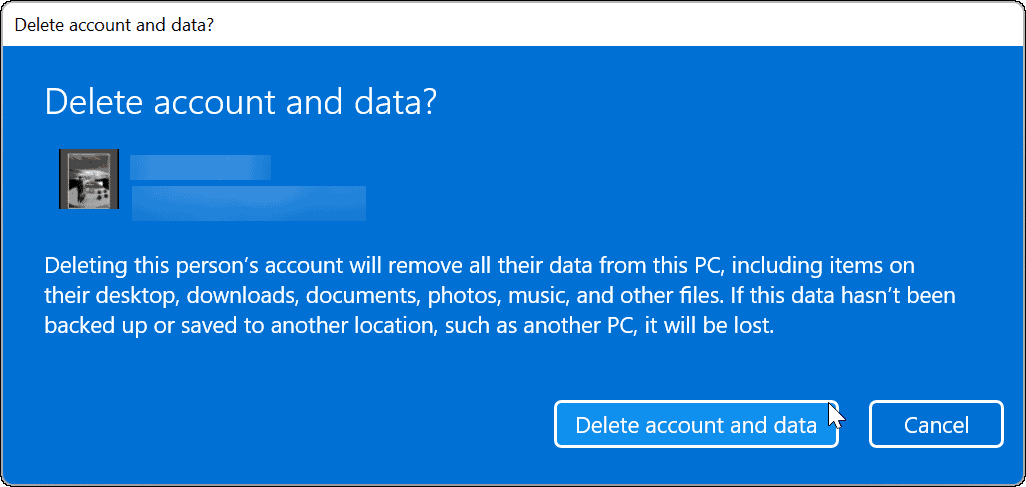
En confirmant la suppression, le compte Microsoft et ses données sont supprimés et il n'apparaîtra plus sur l'écran de connexion. Si vous en avez besoin pour une raison quelconque, vous pouvez toujours ajouter un nouvel utilisateur sur Windows 11.
Comment supprimer un compte Microsoft à l'aide du panneau de configuration
Vous pouvez toujours supprimer un compte Microsoft via le Panneau de configuration sur Windows 11 (tant que le Panneau de configuration reste disponible). Cependant, l'utilisation de cette méthode nécessite toujours que vous soyez connecté en tant qu'utilisateur local avec un accès administrateur.
Pour supprimer un compte Microsoft via le Panneau de configuration, procédez comme suit :
- Clique le Démarrer bouton ou appuyez sur le Clé Windows, taper PCL, et sélectionnez le meilleur résultat.
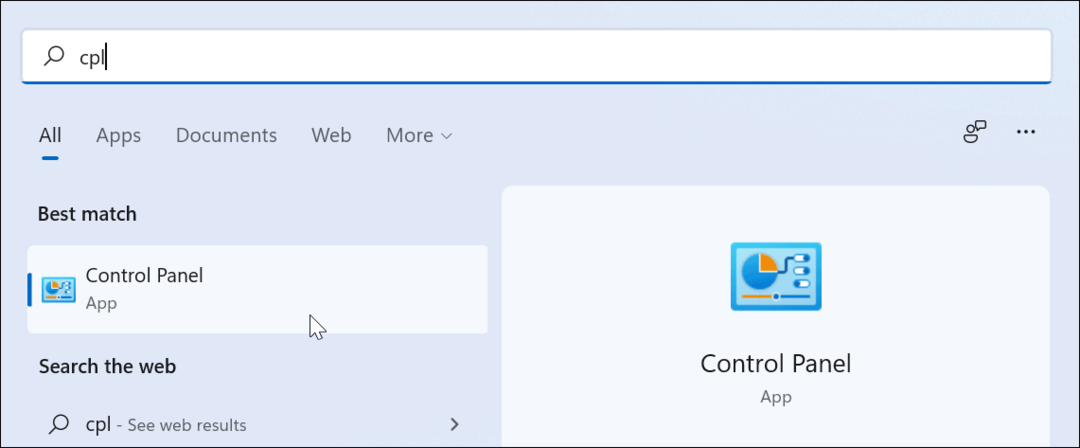
- Lorsque le Panneau de configuration s'ouvre, cliquez sur Comptes utilisateur.
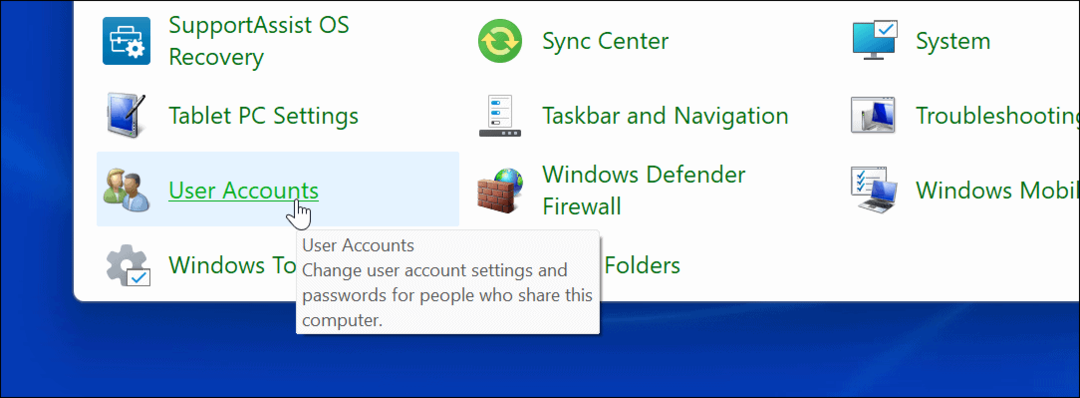
- Ensuite, cliquez sur le Gérer un autre compte option.
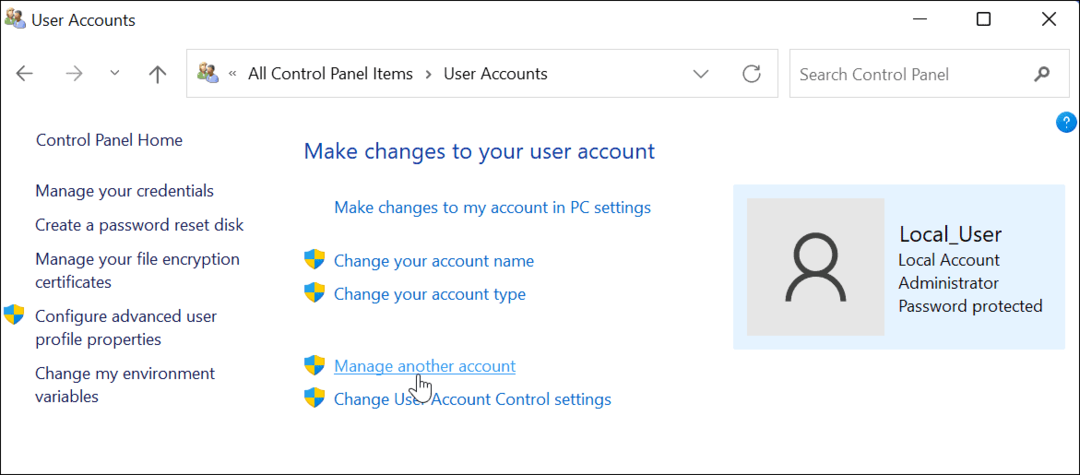
- Sélectionnez le compte Microsoft que vous souhaitez supprimer de la liste.
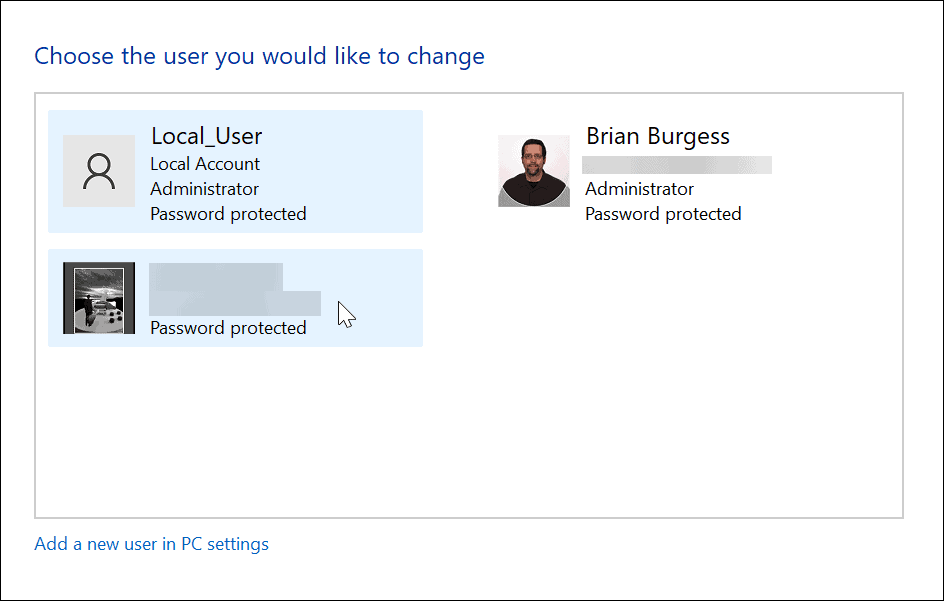
- Dans le Supprimer le compte menu, cliquez sur le Supprimer les fichiers bouton.
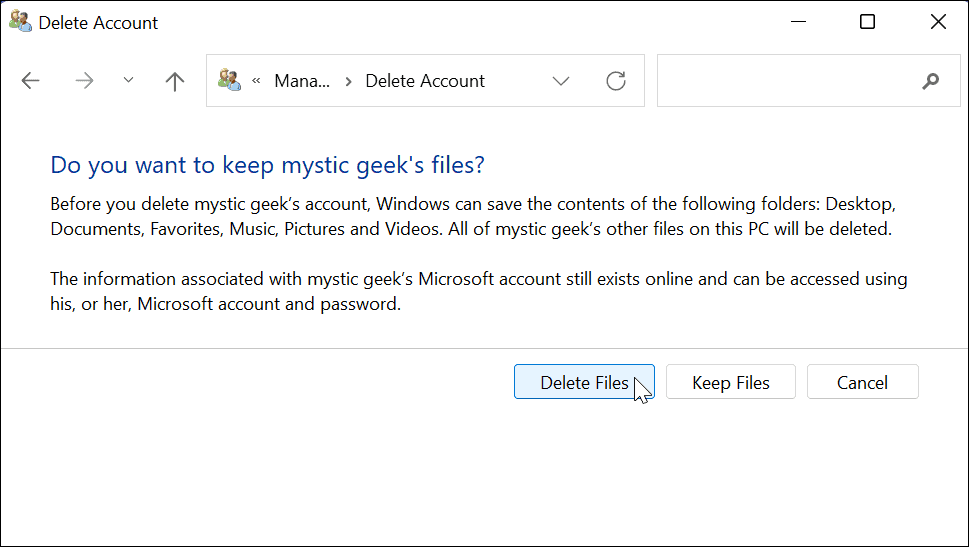
- Enfin, cliquez sur le Supprimer le compte bouton pour supprimer le compte.
Cela supprimera et supprimera le compte Microsoft de votre PC, et il n'apparaîtra plus sur l'écran de connexion.
Préparation des comptes d'utilisateurs Windows 11
Les étapes ci-dessus vous aideront à supprimer un compte Microsoft d'un PC Windows 11.
Si vous avez un ménage occupé ou si vous n'êtes que deux, ajouter un autre compte utilisateur sur Windows 11 peut être utile. Chaque utilisateur aura son propre profil pour personnaliser leur expérience Windows sans affecter les autres profils.
Il convient également de mentionner que vous pouvez changer le nom de votre compte sur Windows 11. En plus de changer le nom du compte, vous pouvez également changer l'image de votre compte sur Windows 11. Si vous en avez assez de cliquer sur Oui tout le temps lorsque vous modifiez le système, vous pouvez également désactiver les invites de contrôle de compte d'utilisateur sur Windows 11.
Comment trouver votre clé de produit Windows 11
Si vous avez besoin de transférer votre clé de produit Windows 11 ou si vous en avez simplement besoin pour effectuer une installation propre du système d'exploitation,...
Comment effacer le cache, les cookies et l'historique de navigation de Google Chrome
Chrome fait un excellent travail en stockant votre historique de navigation, votre cache et vos cookies pour optimiser les performances de votre navigateur en ligne. Voici comment...
Correspondance des prix en magasin: comment obtenir des prix en ligne lors de vos achats en magasin
Acheter en magasin ne signifie pas que vous devez payer des prix plus élevés. Grâce aux garanties d'égalisation des prix, vous pouvez obtenir des réductions en ligne lors de vos achats dans...
Comment offrir un abonnement Disney Plus avec une carte-cadeau numérique
Si vous avez apprécié Disney Plus et que vous souhaitez le partager avec d'autres, voici comment acheter un abonnement Disney + Gift pour...



