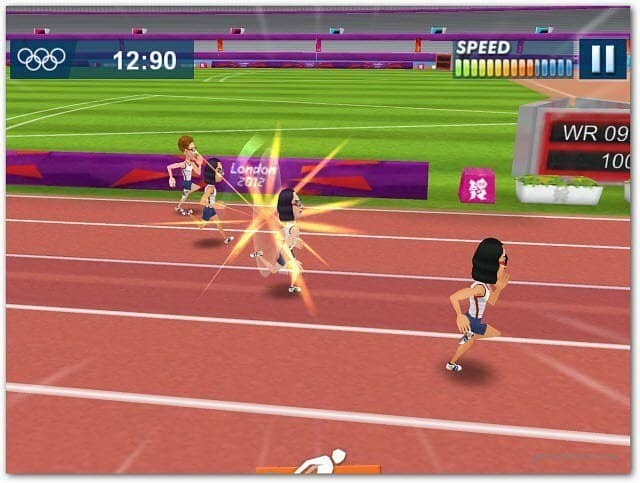Comment créer une installation Linux persistante sur une carte USB ou SD live bootable
Linux Ubuntu Freeware / / March 18, 2020
 Récemment, nous avons interrogé groovyReaders, vous demandant "Qu'est-ce qui vous empêche d'essayer Ubuntu?” L'une des principales préoccupations était l'incertitude quant à la façon d'installer Ubuntu en toute sécurité sans risquer d'endommager votre système d'exploitation principal. grooveDexter a déjà fourni quelques solutions qui peuvent vous aider à vous mouiller les pieds avec Ubuntu et d'autres distributions Linux sans modifier radicalement votre système Windows existant: Windows / Ubuntu à double démarrage avec Wubi et virtualiser Ubuntu sous Windows. Maintenant, je vais vous montrer une autre façon d'entrer dans Linux sans risque.
Récemment, nous avons interrogé groovyReaders, vous demandant "Qu'est-ce qui vous empêche d'essayer Ubuntu?” L'une des principales préoccupations était l'incertitude quant à la façon d'installer Ubuntu en toute sécurité sans risquer d'endommager votre système d'exploitation principal. grooveDexter a déjà fourni quelques solutions qui peuvent vous aider à vous mouiller les pieds avec Ubuntu et d'autres distributions Linux sans modifier radicalement votre système Windows existant: Windows / Ubuntu à double démarrage avec Wubi et virtualiser Ubuntu sous Windows. Maintenant, je vais vous montrer une autre façon d'entrer dans Linux sans risque.
Exécuter Linux: Dual-boot vs Virtualisation vs. USB en direct
Les deux méthodes décrites par Dex ont certainement leurs points forts. Mais il y a aussi quelques inconvénients. Le double démarrage est la méthode la plus simple, après la configuration initiale, car il ne nécessite aucun support de démarrage. Mais en raison de la complexité de l'intégration de Wubi dans votre disque système, il existe toujours des risques pour votre installation Windows en cas de plantage. La route de virtualisation est beaucoup plus sûre - j'oserais même dire qu'elle est 100% sûre - mais vous aurez besoin d'un ordinateur assez puissant pour le faire fonctionner à une vitesse proche de la vitesse maximale (
Donc, tout cela étant dit, voici un troisième méthode pour installer Linux: démarrage à partir d'un Live USB. Cette méthode a l'avantage d'être complètement séparée de votre disque système et est donc 100% sûre, comme la virtualisation. Mais puisque vous n'exécuterez pas une machine dans une machine, vous n'aurez pas autant de retard de performances. En fait, vous ne devriez pas en avoir.
L'inconvénient: vous devrez utiliser une clé USB ou une carte SD à tout moment et vous devrez apporter quelques modifications à votre Configuration du BIOS.
Maintenant, avant de courir pour les collines après avoir vu le mot "BIOS, " sachez que les réglages sont très mineurs et totalement réversibles.
Oh, aussi, avec cette version d'Ubuntu, tout votre matériel devrait fonctionner hors de la boîte - votre souris, votre Internet sans fil, peut-être même votre imprimante. Et il y aura absolument non Commandes de terminal requises. Je promets.
D'accord, ça va? Continuons.
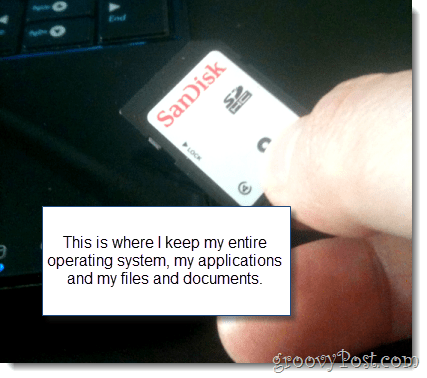
Ce dont vous aurez besoin
Pour commencer, vous aurez besoin des éléments suivants:
- Un lecteur flash USB ou une carte SD avec au moins 2 Go capacité.
- Un PC avec un BIOS qui prend en charge le démarrage à partir d'USB. (Remarque: cela n'inclut pas les Mac. Pardon.)
- Votre distribution préférée de Linux. Pour ces didacticiels, nous utilisons Ubuntu.
- le Installateur USB universel de PenDriveLinux.com.
- Windows XP / Windows Vista / Windows 7
Il s'agit en quelque sorte d'un long didacticiel, mais il n'y a que quelques éléments exploitables. La plupart de cela se fait sur le pilote automatique, et vous savez peut-être déjà certains éléments de cela. Pour votre commodité, voici un aperçu de ce que nous allons couvrir:
- Préparation de votre support de démarrage
- Installation avec Universal USB Installer
- Configuration de votre BIOS pour démarrer Linux à partir d'une clé USB en direct
- Configuration d'Ubuntu avec persistance (optionnel)
Préparation de votre support de démarrage
L'installateur USB universel est assez infaillible. La seule chose difficile à faire, c'est qu'il n'est pas toujours en mesure de formater vos médias pour vous. Lorsque j'ai essayé d'installer Linux pour la première fois avec Universal USB Installer, j'ai continué à recevoir le message d'erreur:
Une erreur (1) s'est produite lors de l'exécution de syslinux. Votre clé USB ne sera pas amorçable.
Pour résoudre ce problème, je viens de le formater moi-même à l'aide de Windows. Voici comment:
Étape 1
Connectez votre clé USB ou votre carte flash et lancez l'Explorateur Windows.
Étape 2
Clic-droit l'icône de votre lecteur et choisissez Format…
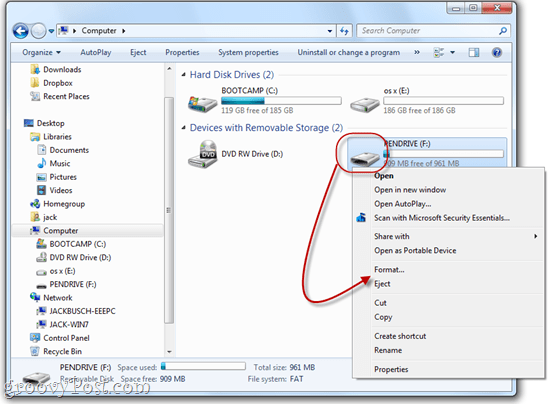
Étape 3
Sous système de fichiers, choisissez FAT32. Vérifier Formatage rapide puis Cliquez surDébut.
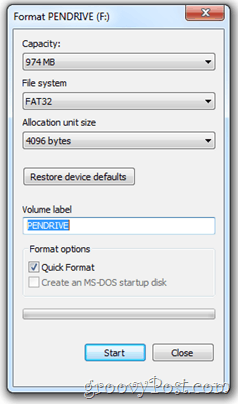
Windows vous avertira qu'il effacera tout le contenu du lecteur. Assurez-vous que le bon lecteur est sélectionné et confirmez. Vous avez terminé!
Installation avec Universal USB Installer
Maintenant, il est temps de transformer votre clé USB ou votre carte flash en un disque amorçable avec Linux installé. C'est assez simple.
Étape 1
Téléchargez le Installateur USB universel via PenDriveLinux.com.
Étape 2
Accédez à votre dossier de téléchargement et exécutez Universal-USB-Installer-1.8.4.5.exe.
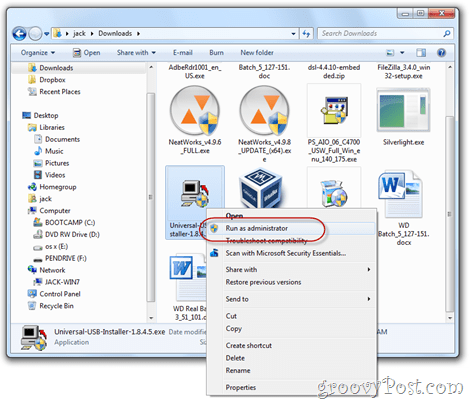
(Pour faire bonne mesure, vous voudrez peut-être l'exécuter en tant qu'administrateur, bien que cela ne soit pas nécessaire.)
Étape 3
Lisez le contrat de licence et Cliquez sur Je suis d'accord.
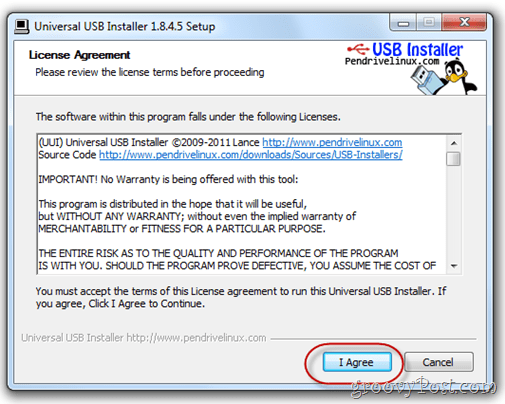
Étape 4
Dans le premier menu déroulant, choisissez le exact distribution de Linux que vous avez téléchargée. Si vous avez la dernière version d'Ubuntu, elle devrait être Ubuntu 11.04. Prochain, Feuilleter pour le fichier .iso que vous avez téléchargé.
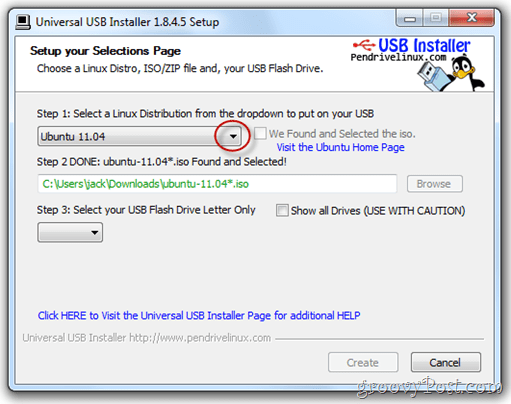
POINTE: Si vous téléchargez le .iso dans le même dossier que le programme d'installation USB universel, il détectera automatiquement son emplacement.
Étape 5
Dans le menu déroulant suivant, choisissez la lettre de lecteur du lecteur USB ou de la carte flash que vous avez formatée ci-dessus.
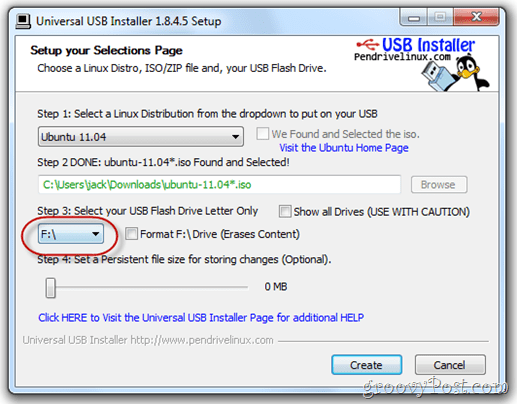
Étape 6
Enfin, une barre de défilement en bas vous permet de désigner un espace pour stockage persistant. Si votre clé USB est assez grande, je le recommande vivement. Normalement, un Live USB comme celui que nous créons serait statique. Autrement dit, tous les programmes que vous avez installés, les documents que vous avez créés ou les paramètres que vous avez modifiés seraient annulés à chaque redémarrage. Mais en définissant une taille de fichier persistante sur notre clé USB, nous réservons de l'espace pour enregistrer ces modifications.
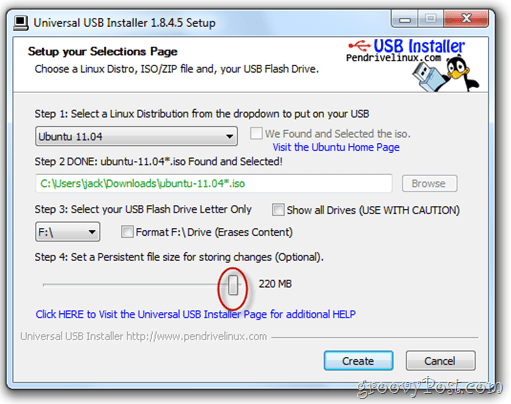
Étape 7
Cliquez sur Créer.
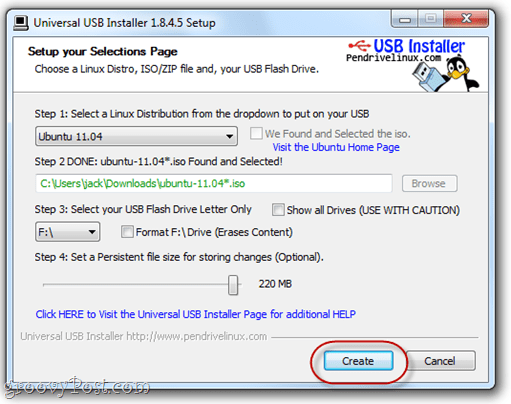
Asseyez-vous et détendez-vous et attendez que l'installateur USB universel fasse son travail. Remarque: Si vous avez choisi une taille de fichier persistante, il y aura un point dans l'installation où il semble se bloquer. Ne vous inquiétez pas, c'est normal. Cela peut prendre plus de 10 minutes, alors soyez patient.
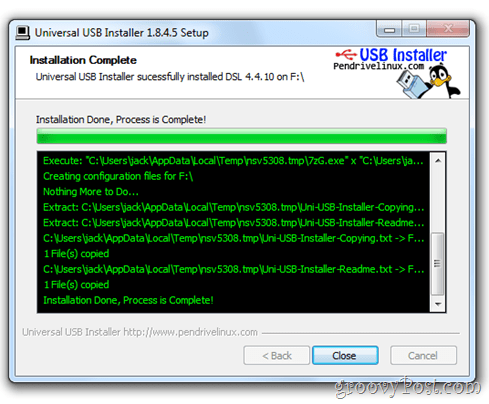
Le programme d'installation vous avertira une fois l'installation terminée. Une fois qu'il est, vous êtes libre de Cliquez surFermer.
Remarque: Dans cette capture d'écran, j'installe une distribution différente de Linux — DSL 4.4. — Mais l'écran d'installation réussie sera le même quelle que soit la distribution que vous configurez.
Maintenant, votre Live USB est prêt à l'emploi.
Configuration de votre BIOS pour démarrer Linux à partir d'une clé USB en direct
Le démarrage à partir d'un lecteur USB varie d'un ordinateur à l'autre, tout comme la procédure de modification de l'ordre du périphérique de démarrage. Je vais vous montrer comment le faire sur mon ordinateur (un ASUS EEEPC 1005HAB), mais il est probablement préférable pour Google de suivre les instructions pas à pas spécifiques à votre marque et à votre modèle spécifiques.
Au cas où vous décideriez de ne pas le faire (pour quelque raison que ce soit), laissez-moi vous expliquer notre objectif.
Par défaut, votre ordinateur essaie probablement de démarrer à partir du disque dur interne principal (où Windows est installé). S'il n'y trouve pas de système d'exploitation, il essaiera alors un autre lecteur, peut-être le CD-ROM ou USB. Ce que nous voulons faire, c'est que votre ordinateur vérifie clé USB pour un système d'exploitation avant il va sur votre disque système Windows.
Pour ce faire, nous devons entrer dans la page de configuration du BIOS. Ceci est accompli en appuyant sur une certaine touche au démarrage mais avant que le logo Windows n'apparaisse.
Habituellement, votre ordinateur affichera le logo du fabricant avant le logo Windows. La clé pour entrer dans la configuration du BIOS sera généralement indiquée en bas. Pour moi, c'est F2. Pour vous, c'est peut-être F10, F12 ou Esc ou quelque chose de complètement différent. Encore une fois, Google est votre ami ici.
Si vous utilisiez mon ASUS EEEPC, vous feriez ce qui suit:
Étape 1
Insérez votre Linux Live USB ou carte flash. Dans mon cas, j'insère une carte SD dans le lecteur de carte de mon ordinateur portable.
Étape 2
Redémarrez votre ordinateur.
Étape 3
Commencez à appuyer sur la touche pour accéder à la configuration dès que l'ordinateur démarre le démarrage. Appuyez dessus à plusieurs reprises si vous le devez. Pour moi, j'appuie F2 dès que je vois le logo ASUS.

Si tout se passe bien, vous vous retrouverez dans l'utilitaire de configuration du BIOS. Votre écran de configuration du BIOS peut sembler différent du mien, mais quel que soit votre ordinateur, il sera moche.
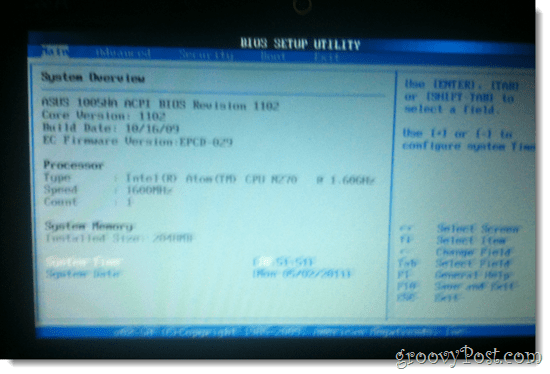
Étape 4
Recherchez une option qui ressemble à "Démarrage" ou "Disques de démarrage" ou «Périphériques de démarrage». Si vous ne voyez rien de tel, recherchez un menu avec une option similaire à "Priorité des périphériques de démarrage.”
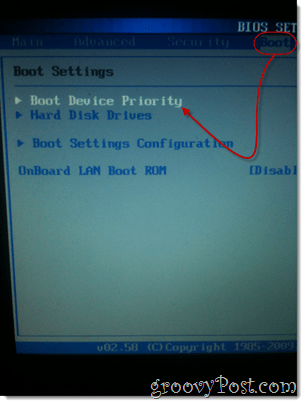
Étape 5
dans le Priorité des périphériques de démarrage paramètres, définissez le périphérique auquel votre Live USB ou carte flash est connectée à la première priorité.
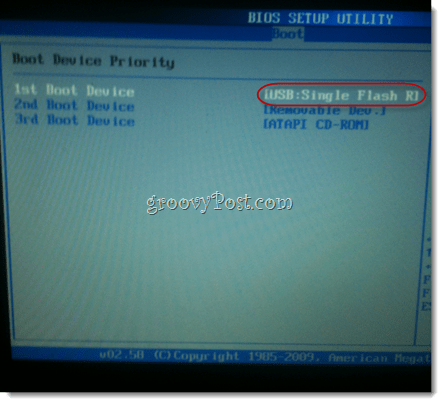
Étape 6
Enregistrez vos modifications et quittez. Il y a généralement un raccourci clavier pour cela. Pour moi, c'est F10.
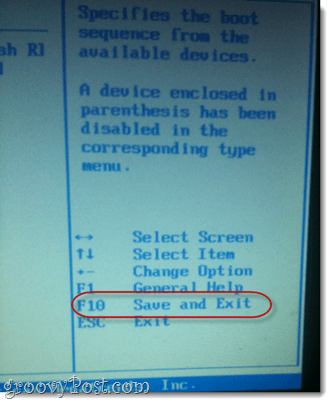
Étape 7
Terminé. Vous n'aurez à effectuer ces étapes qu'une seule fois. Après cela, votre ordinateur démarre automatiquement à partir de votre périphérique USB chaque fois qu'il est branché. Dans le cas contraire, Windows se chargera.
Configuration d'Ubuntu avec persistance
Lorsque vous démarrez sur votre appareil LiveUSB Linux, vous serez accueilli avec un écran de configuration avec quelques options. Pour ce didacticiel, je suppose que vous ne souhaitez pas installer Ubuntu sur votre disque dur principal. Nous allons donc démarrer une version live d'Ubuntu. Habituellement, ce n'est qu'un «essai routier»Version d'Ubuntu qui vous permet de visiter le système d'exploitation et de vous assurer que tout fonctionne. Mais parce que nous avons choisi de créer une version persistante d'Ubuntu, nous pouvons réellement apporter des modifications au système d'exploitation, installer de nouveaux programmes et enregistrer des documents, tout comme nous l'avons fait installer de façon permanente.
Pour la plupart des systèmes Linux installés à l'aide des instructions ci-dessus, la persistance fonctionnera immédiatement. Mais si vous redémarrez votre appareil Linux et que les modifications ne sont toujours pas enregistrées, vous devrez peut-être créer un autre utilisateur.
Voici comment:
Étape 1
Insérez votre LiveUSB et démarrez votre ordinateur.
Étape 2
Quand le Menu de démarrage du programme d'installation d'Ubuntu apparaît, choisissez la première option: Exécutez Ubuntu à partir de cette clé USB.
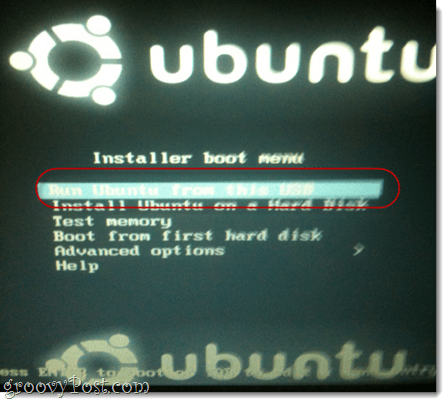
Étape 3
Ubuntu démarrera dans une session Live. À partir de là, vous devriez pouvoir utiliser Ubuntu comme d'habitude. Cependant, les fichiers que vous créez ou modifiez ne seront pas enregistrés lors du prochain démarrage. Vous devrez créer un nouvel utilisateur dans Ubuntu pour que vos modifications soient enregistrées. Pour faire ça, Cliquez sur Système> Administration> Utilisateurs et groupes.
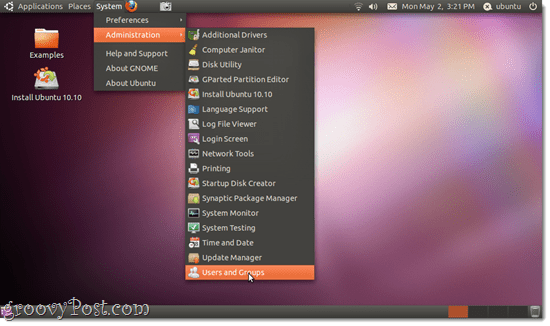
Étape 4
Cliquez sur Ajouter.
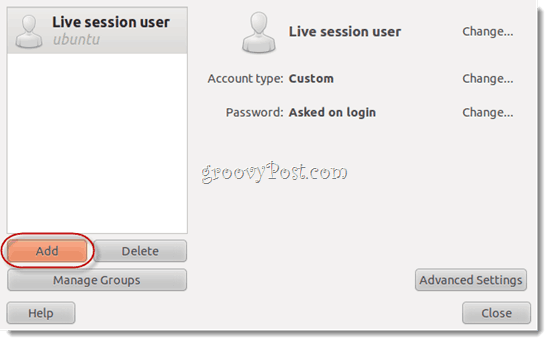
Étape 5
Donnez-vous un nom d'utilisateur et Cliquez sur D'accord.
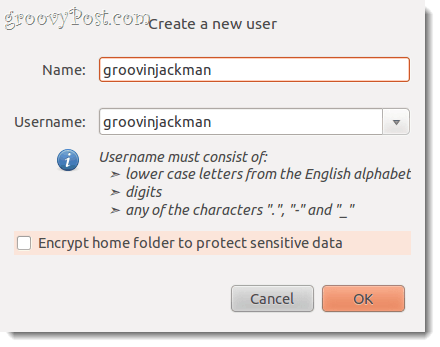
Étape 6
Donnez-vous un bon mot de passe et Cliquez sur D'accord.
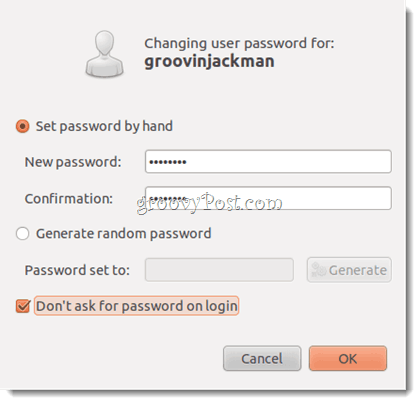
Étape 7
Sélectionnez l'utilisateur que vous venez de créer et Cliquez sur Réglages avancés. C'est important. Sinon, votre utilisateur ne pourra pas installer de nouveaux logiciels ni accéder à Internet.
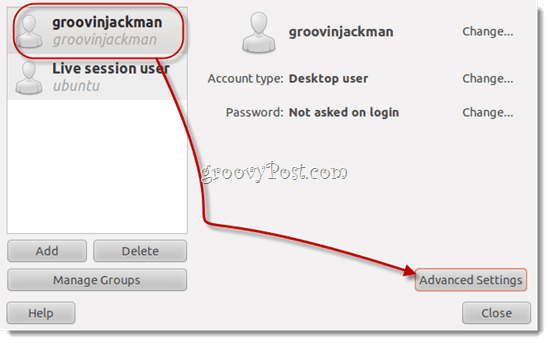
Étape 8
Sous le Privilèges utilisateur onglet, allez-y et Vérifiertout. Cliquez surD'accord.
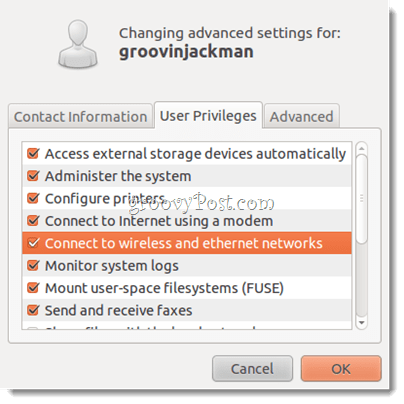
Remarque: Si vous ne le faites pas, lorsque vous essayez d'installer de nouveaux programmes ou d'effectuer d'autres tâches réservées aux administrateurs, il vous demandera un mot de passe pour "Ubuntu"Encore et encore et ne parviennent pas à s'authentifier.
Étape 9
Cliquez sur le Bouton d'alimentation icône en haut à droite et choisissez Passer d'Ubuntu…
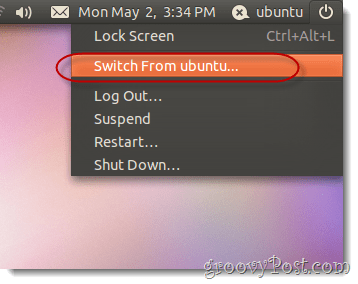
FYI “Ubuntu"Est le nom de votre utilisateur de session en direct. Je sais, c'est un peu déroutant.
Étape 10
Choisissez l'utilisateur que vous venez de créer.
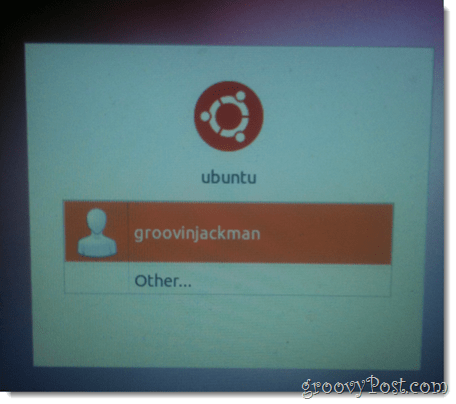
Vous serez connecté à un nouveau bureau. Maintenant, vous pouvez vaquer à vos occupations, ajouter des programmes, modifier les paramètres et créer des documents et ils seront tous là à votre retour.
Remarque: je ne peux pas vraiment expliquer pourquoi certains utilisateurs doivent ajouter un nouvel utilisateur afin d'obtenir une clé USB Ubuntu Live pour rester persistant. La première fois que je l'ai essayé, cela n'a pas fonctionné - j'ai apporté des modifications à l'utilisateur de la session en direct et quand j'ai redémarré, pouf, ils ont disparu. J'ai ensuite ajouté un nouvel utilisateur et les modifications ont été enregistrées pour cet utilisateur. Mais ensuite, lorsque j'ai refait tout ce processus pour le didacticiel, j'ai remarqué que les éléments que j'enregistrais sur le bureau pour l'utilisateur en direct restaient persistants après avoir ajouté un autre utilisateur.
Je sais que ce n'est pas un conseil très expert, mais si vous rencontrez des bizarreries tout au long du processus, je vous recommande d'essayer à nouveau depuis le début. Cela signifie re-télécharger tous les fichiers ISO et programmes, reformater votre lecteur flash, etc. Parfois, les choses deviennent drôles avec le téléchargement ou l'installation qui sont inexplicables.
La seule différence à laquelle je peux penser qui a pu avoir un effet sur mon succès est que la deuxième fois que j'ai tenté une installation persistante, j'ai utilisé une petite réserve persistante de 1 Go. La première fois, alors que cela ne fonctionnait pas aussi, j'avais une taille de fichier persistante de 2 Go. Si vous essayez ce didacticiel, j'aimerais savoir comment les choses se sont passées pour vous.
Conclusion
J'appelle cette méthode d'installation d'Ubuntu le meilleur des deux mondes, avec portabilité! Vous ne trichez pas avec votre disque système principal, mais vous n'avez pas non plus besoin de virtualiser quoi que ce soit, ce qui signifie que cette solution est 100% adaptée aux machines de faible puissance (comme mon netbook). Mais surtout, parce que l'installation est persistante, je peux sortir ma carte SD, la glisser dans mon poche puis chargez-le sur un autre ordinateur et démarrez-le à partir de là avec tous mes trucs déjà Là. C'est en fait ce que font les équipes de support technique et les spécialistes de la récupération de données. Il suffit de charger leur boîte à outils et leur système d'exploitation sur une clé USB et de le lancer sur la machine du client, même s'il n'est pas amorçable en raison d'une attaque de virus, d'une défaillance du disque dur, etc. Je suis sûr que vous pouvez penser à de nombreuses autres utilisations groovy pour un système d'exploitation portable complet.
Maintenant, sortez et profitez d'Ubuntu ou de la distribution Linux que vous avez choisie!
Logo Tux utilisé dans l'image sélectionnée par Larry Ewing.