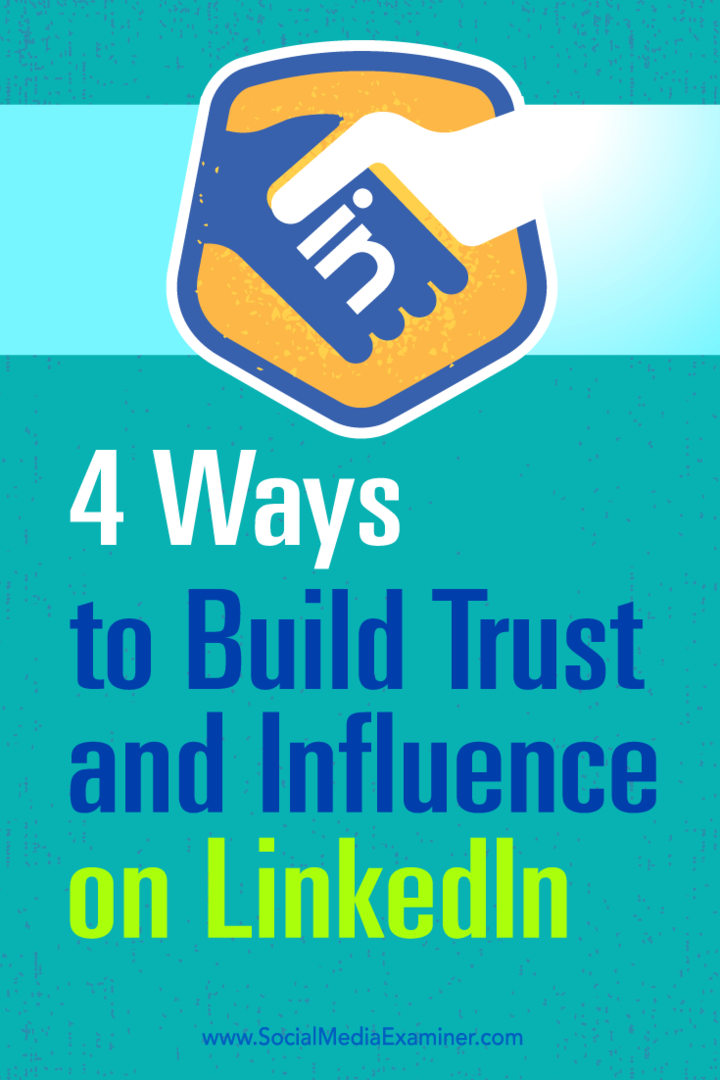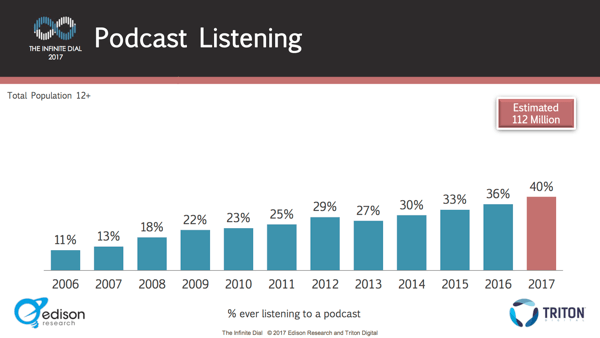11 façons de réparer l'USB ne fonctionne pas sous Windows 11
Microsoft Windows 11 Héros / / February 01, 2022

Dernière mise à jour le

Un périphérique ou un port USB qui ne fonctionne pas correctement peut être difficile à diagnostiquer sur un PC Windows 11. Si vous ne savez pas comment résoudre le problème, suivez ce guide.
le Bus série universel (USB) est le port de référence pour connecter la plupart des appareils portables à un PC. Qu'il s'agisse d'un clavier, d'un appareil photo, d'un disque dur portable ou même d'un petit ventilateur de bureau, il est fort probable que vous utilisiez un câble USB pour le connecter et l'alimenter.
La nature plug-and-play de l'USB facilite la connexion de toutes sortes d'appareils à votre PC Windows 11, mais que se passe-t-il si les choses tournent mal? Si votre clé USB cesse de fonctionner sous Windows 11, il peut y avoir un certain nombre de causes, allant d'un câble défectueux à des pilotes manquants (et bien d'autres encore).
Pour vous aider à résoudre le problème, voici 11 conseils de dépannage que vous pouvez essayer de résoudre si votre clé USB ne fonctionne pas sous Windows 11.
1. Inspectez votre appareil (et le port USB)
Avant d'essayer des correctifs drastiques sur les ports USB de votre PC, vous devez inspecter les dommages éventuels.
Cela comprend le retrait du périphérique USB, la vérification du câblage et du port USB, puis sa reconnexion. S'il y a un câble cassé, par exemple, vous voudrez peut-être le remplacer. S'il y a de la poussière dans le port USB, utilisez de l'air en conserve pour le nettoyer.
Après avoir vérifié les dommages et nettoyé le port USB, rebranchez l'appareil et voyez s'il corrige l'erreur USB ne fonctionne pas sous Windows 11.
2. Essayez un autre port USB
Si vous êtes sûr que votre appareil fonctionne correctement, cela pourrait être un problème avec le port USB que vous utilisez.

Ce correctif est simple: retirez simplement la clé USB du port que vous utilisez actuellement et placez-la dans un autre port. Si le périphérique est reconnu par Windows 11 et qu'il fonctionne sans aucun problème, vous pouvez alors dépanner le port précédent.
Jusque-là, cependant, vous pouvez continuer à utiliser le nouveau port pour faire votre travail.
3. Remplacer le périphérique USB
Si le port USB semble fonctionner, le problème peut provenir de l'appareil que vous utilisez. Vous devrez peut-être changer votre appareil pour autre chose si Windows ne le reconnaît pas (au moins temporairement).
Par exemple, un disque dur USB ne sera reconnu que si le disque lui-même n'a pas échoué. Assurez-vous d'essayer l'appareil sur un autre PC (si vous le pouvez) pour voir s'il fonctionne avant d'envisager de le remplacer.
Malheureusement, il est difficile de déterminer pourquoi un périphérique USB peut cesser de fonctionner. Vous devrez peut-être consulter le manuel d'utilisation de cet appareil pour enquêter ou, si possible, examiner les options d'assistance possibles du fabricant.
4. Redémarrez Windows 11
Vous pensez que vos ports ou périphériques USB sont défectueux? Ne paniquez pas, redémarrez d'abord votre PC. Il s'agit d'une méthode éprouvée pour résoudre un certain nombre de problèmes de dépannage sur votre PC, y compris les périphériques USB défectueux.
Vous constaterez peut-être que le redémarrage de votre PC oblige Windows à installer les pilotes manquants. Si votre clé USB n'est pas reconnue sous Windows 11, cela peut résoudre le problème.
Pour redémarrer rapidement Windows 11 :
- Laissez le périphérique USB branché et redémarrer Windows 11 en faisant un clic droit sur Le menu Démarrer.
- Dans la fenêtre contextuelle, sélectionnez Arrêter ou se déconnecter > Redémarrer.

En cas de problème logiciel, Windows devrait reconnaître votre périphérique USB après le redémarrage et, si nécessaire, installer les pilotes manquants.
5. Vérifier les mises à jour Windows
Il est essentiel de maintenir votre PC Windows 11 à jour, car les nouvelles mises à jour de Windows peuvent inclure des correctifs pour les ports USB défectueux ou les périphériques défectueux, ainsi que des améliorations générales de la convivialité.
À vérifier les mises à jour Windows sur Windows 11 :
- Ouvrez le menu Démarrer et appuyez sur Réglages (ou appuyez sur Touche Windows + I).

- Dans Réglages, aller vers Windows Update, puis cliquez sur le Vérifier les mises à jour bouton.
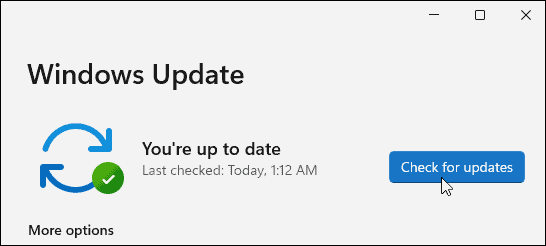
- Windows 11 vérifiera les mises à jour disponibles et les téléchargera.
- Pour installer les mises à jour disponibles, cliquez sur le Redémarrer maintenant bouton ou définir les heures actives afin que Windows redémarre lorsque vous n'utilisez pas l'ordinateur.
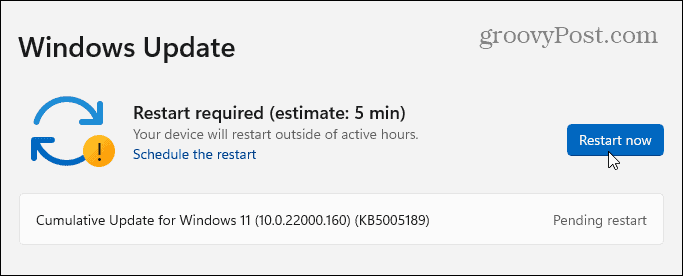
- Vous devez également vérifier les mises à jour facultatives (qui incluent souvent des pilotes de périphériques non critiques). Pour ce faire, accédez au Options avancées section dans Windows Update, sélectionnez Mises à jour facultatives, puis installez toutes les mises à jour disponibles répertoriées.
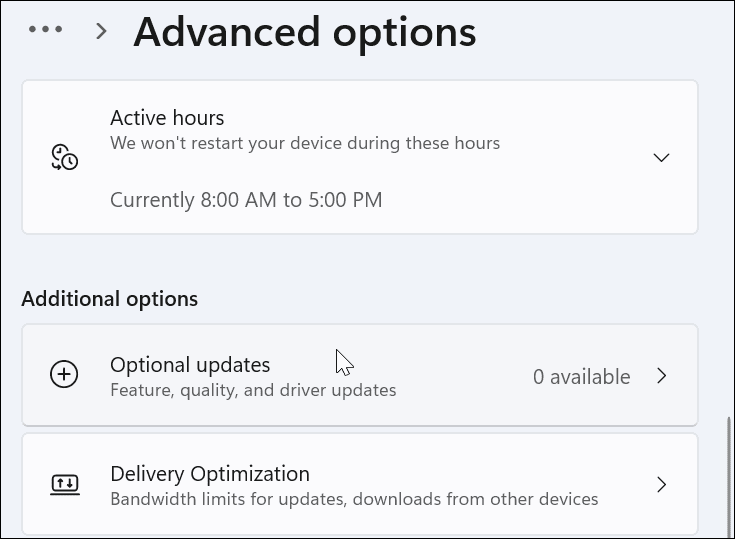
6. Réinstaller les pilotes USB
Une autre chose que vous pouvez faire est de vous assurer que vos pilotes USB sont à jour. Vous pouvez rapidement mettre à jour ou réinstaller vos pilotes USB en suivant ces étapes :
- Ouvrez le menu Démarrer en appuyant sur la touche Bouton Start ou la les fenêtresclé.
- Taper Gestionnaire de périphériques et sélectionnez le meilleur résultat.
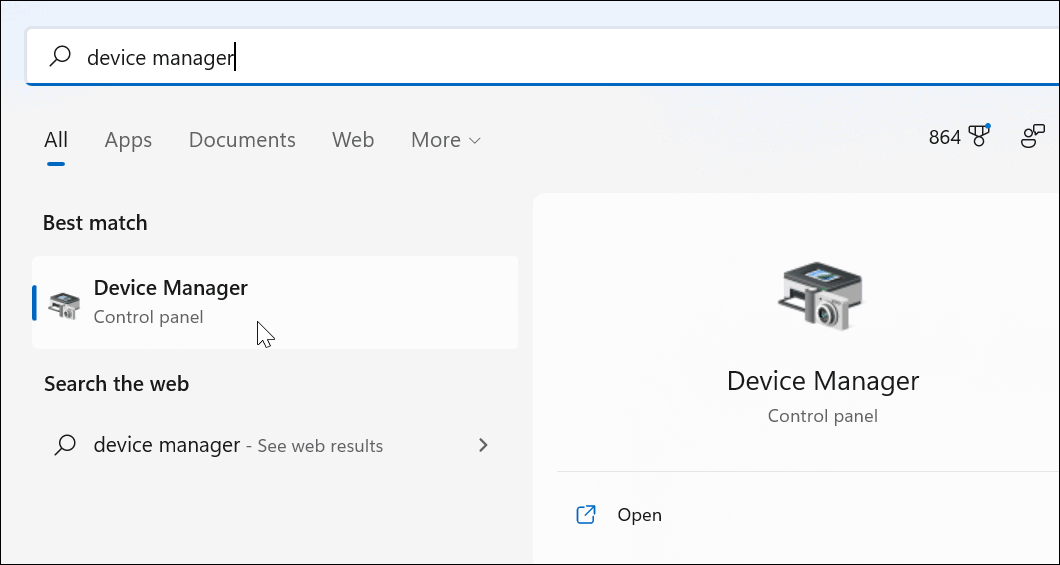
- Faites défiler les Gestionnaire de périphériques menu arborescent et développez le Contrôleurs de bus série universels section.
- Faites un clic droit sur chaque entrée et sélectionnez Désinstaller l'appareil.
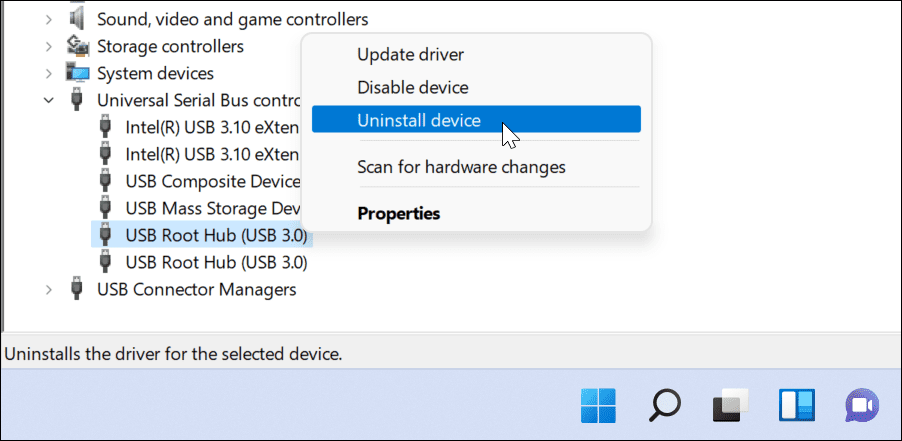
- Redémarrez votre PC et Windows devrait automatiquement réinstaller les derniers pilotes pour ce périphérique lors du redémarrage.
7. Vérifier les mises à jour logicielles à l'aide des outils OEM
Windows Update n'est pas une ressource parfaite et n'inclura pas toutes les mises à jour possibles pour votre matériel. Cependant, vous pouvez vérifier manuellement les mises à jour logicielles à l'aide d'une application de mise à jour OEM créée par le fabricant de votre appareil.
Par exemple, s'il vous manque des pilotes de chipset importants, vos ports USB peuvent ne pas fonctionner correctement. Vous pouvez généralement résoudre ce problème en installant directement les pilotes nécessaires auprès du fabricant ou en utilisant une application de mise à jour OEM.
Pour vérifier les mises à jour logicielles OEM :
- Lancez le menu Démarrer et rechercher la première lettre du fabricant de l'ordinateur. Par exemple, recherchez « D » pour Dell ou « L » pour Lenovo.
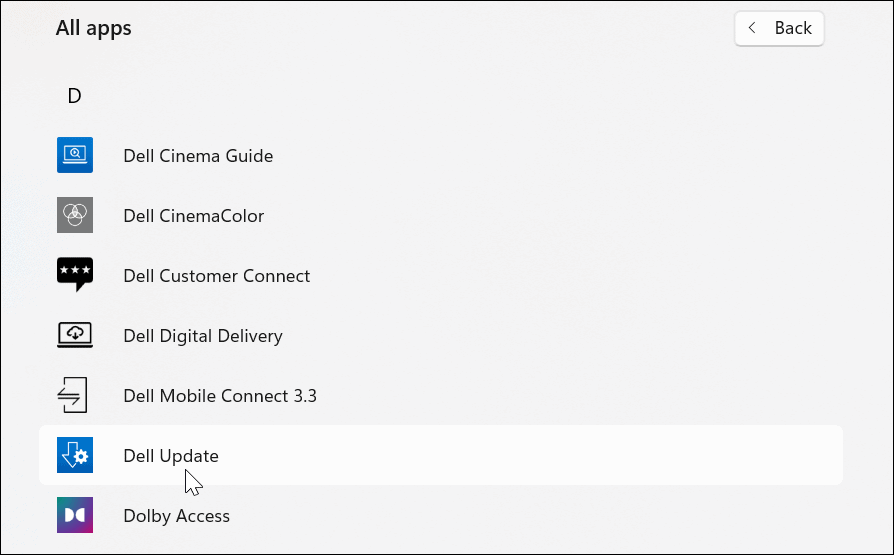
- Recherchez et lancez l'outil de mise à jour du fabricant et installez toutes les mises à jour matérielles qu'il trouve.
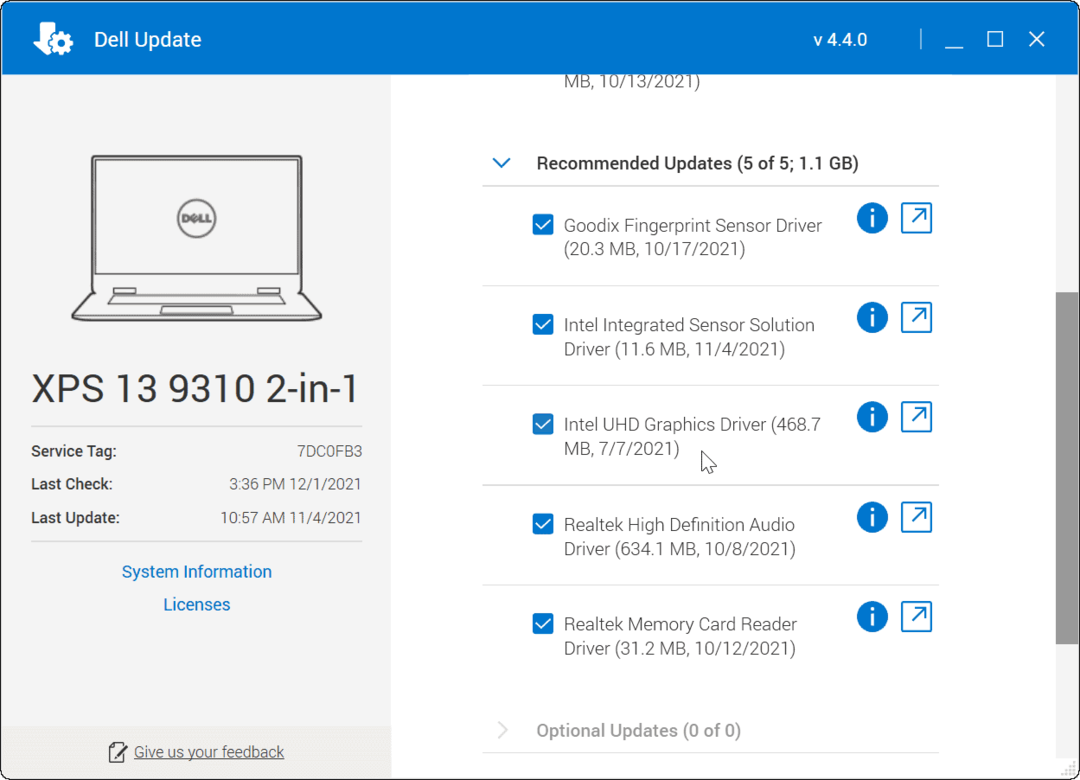
8. Vérifier manuellement les mises à jour des logiciels et des pilotes
Si vous n'avez pas installé d'outil OEM, vous pouvez rechercher votre fabricant en ligne et télécharger les mises à jour manuellement. Si vous recherchez le numéro de modèle de votre appareil, vous devriez pouvoir trouver des pilotes et des mises à jour logicielles disponibles pour le téléchargement et l'installation.
Certains types de fabricants d'appareils fourniront plus régulièrement des logiciels et des pilotes mis à jour. Par exemple, si vous disposez d'un clavier de jeu avancé, d'un microphone de diffusion en continu ou d'un périphérique d'interface audio qui se connecte via USB, vous pouvez voir un calendrier de mise à jour plus rapide que d'autres types de périphériques.
Pour installer manuellement les mises à jour de pilotes :
- Téléchargez le dernier périphérique USB ou pilote logiciel sur le site Web du fabricant.
- presse Touche Windows + R sur votre clavier pour ouvrir la boîte de dialogue Exécuter.
- Dans Courir, taper devmgmt.msc et cliquez d'accord.
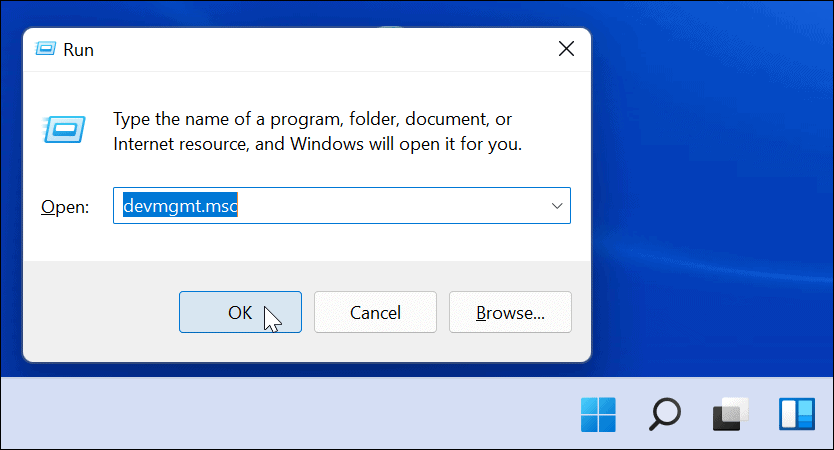
- Lorsque Gestionnaire de périphériques s'ouvre, recherchez votre périphérique USB dans la liste, cliquez dessus avec le bouton droit de la souris et sélectionnez Mettre à jour le pilote.
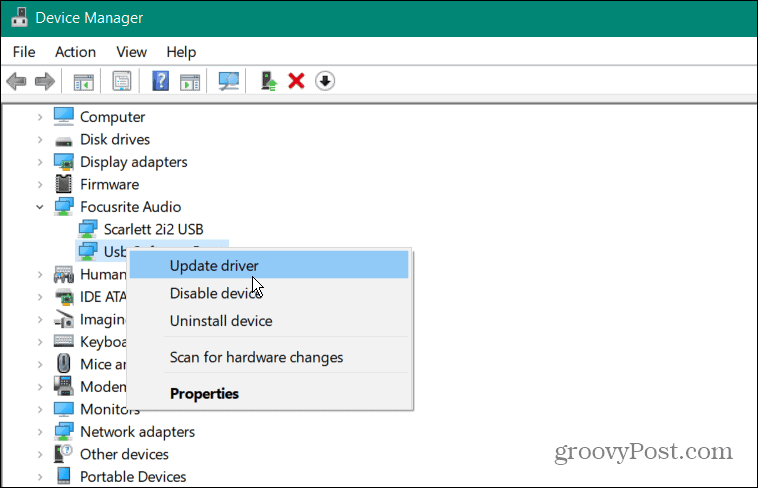
- Sélectionner Parcourir mon ordinateur pour les pilotes, accédez au pilote que vous avez téléchargé et suivez les instructions à l'écran pour terminer l'installation.
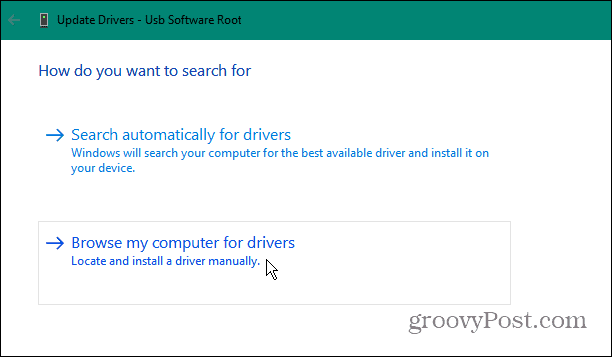
Si vous avez téléchargé une mise à jour logicielle, exécutez le fichier d'installation et suivez les instructions à l'écran pour terminer la mise à jour. Vous devrez peut-être redémarrer votre PC pour effectuer les modifications.
9. Modifier les paramètres de gestion de l'alimentation
Les périphériques USB ont besoin d'une bonne quantité d'énergie, mais si vous utilisez une batterie, cette alimentation n'est pas toujours disponible. Par exemple, une clé USB peut ne pas être suffisamment alimentée en raison des paramètres de gestion de l'alimentation en place lorsque votre ordinateur portable fonctionne à partir de sa batterie.
Vous pouvez résoudre ce problème en modifiant vos paramètres de gestion de l'alimentation. Pour faire ça:
- presse Touche Windows + R pour ouvrir le Courir boite de dialogue.
- Dans Courir, taper devmgmt.msc et cliquez d'accord.
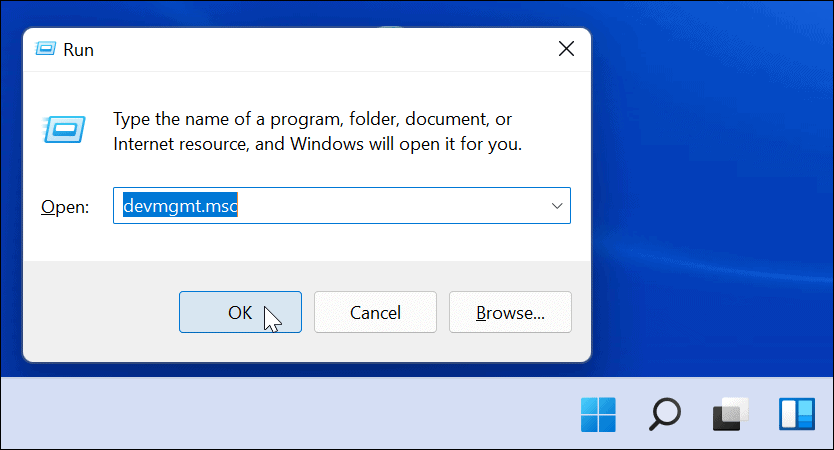
- Faites défiler vers le bas et développez le Contrôleurs de bus série universels section dans Gestionnaire de périphériques.
- Clic-droit Hub usb racine et sélectionnez Propriétés.
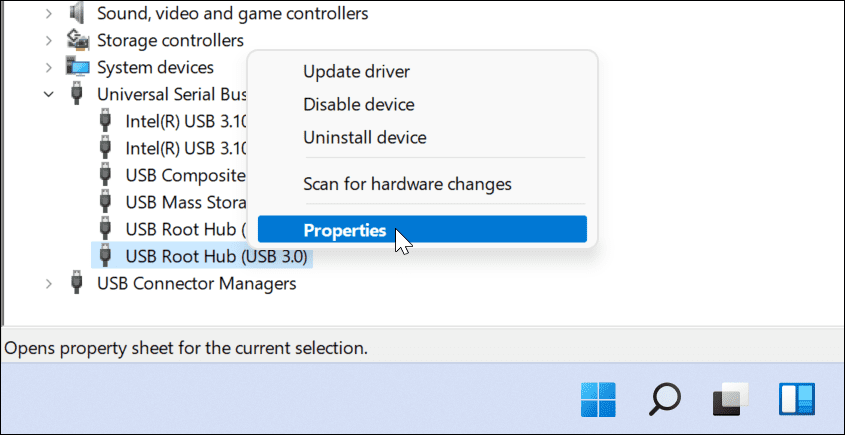
- Dans le Propriétés du hub racine USB fenêtre, sélectionnez la Gestion de l'alimentation languette.
- Décochez la Autoriser l'ordinateur à éteindre cet appareil pour économiser de l'énergie option et cliquez d'accord.
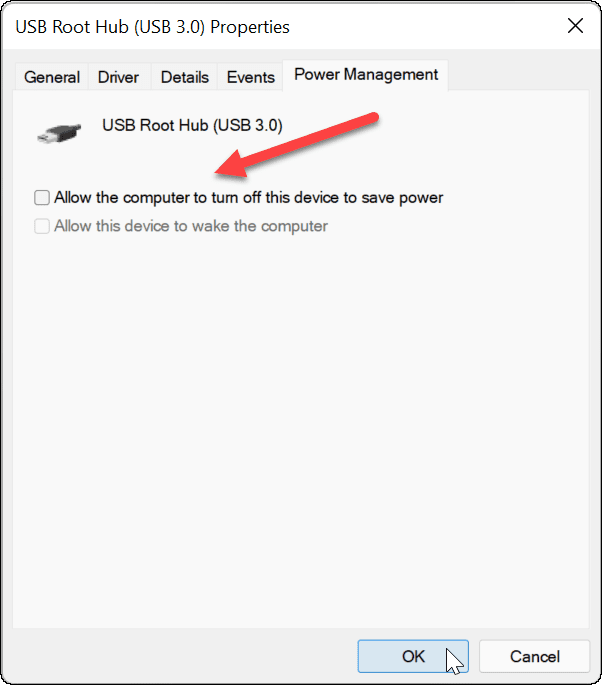
10. Désactiver l'option d'alimentation de suspension sélective USB
Un autre problème potentiel pour les périphériques USB est le Alimentation de suspension sélective USB caractéristique. Cela permet de conserver la batterie d'un ordinateur portable en suspendant les appareils qui ne sont pas toujours utilisés.
Malheureusement, cela peut parfois interférer avec les périphériques USB que vous utilisez. Si Windows ne pense pas que l'appareil est utilisé, il coupera l'alimentation et l'empêchera de fonctionner.
Pour désactiver l'option de suspension sélective USB sur Windows 11 :
- Ouvrez le menu Démarrer en appuyant sur Démarrer ou la Clé Windows.
- Taper modifier le plan d'alimentation et sélectionnez le meilleur résultat.
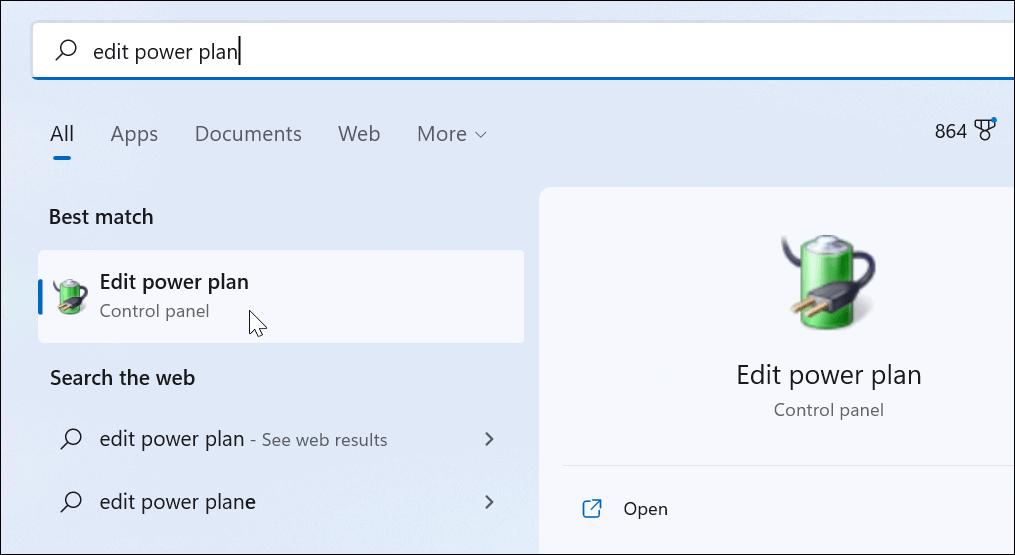
- Ensuite, cliquez sur le Modifier les paramètres d'alimentation avancés option.
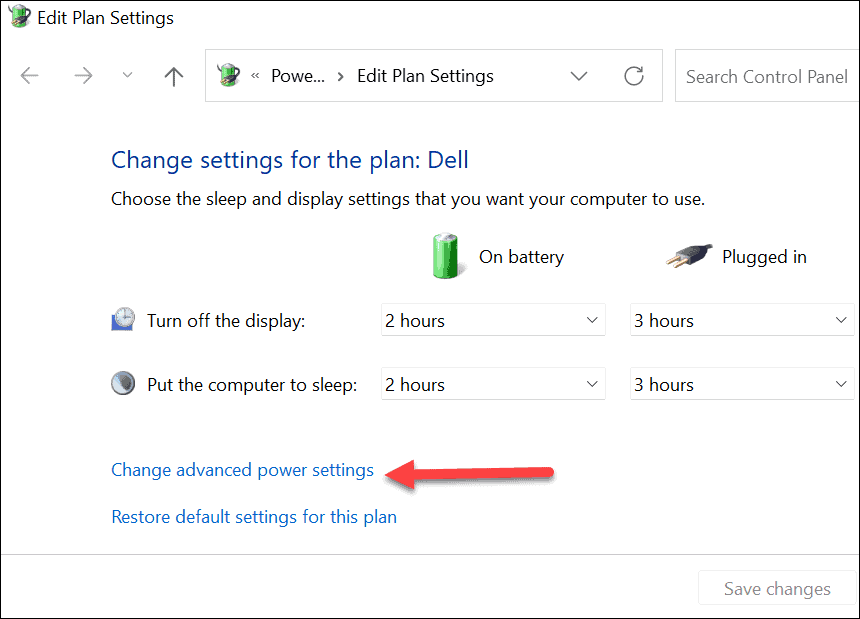
- Dans Options d'alimentation, étendre Paramètres USB et changer le Suspension sélective USBréglage possibilité de Désactivée.
- Cliquez sur d'accord sauver.
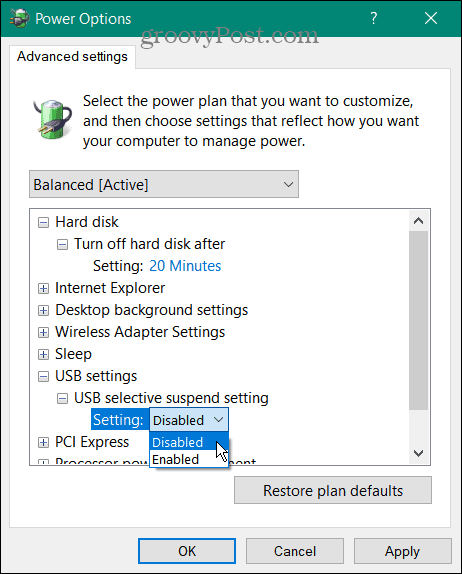
11. Exécutez l'analyse SFC et DISM
Si les options ci-dessus ne fonctionnent pas, vous pouvez vérifier que votre installation de Windows 11 n'est pas corrompue. le SFC et DISME les outils vérifieront votre disque local pour les fichiers système corrompus et les remplaceront.
Pour exécuter les outils SFC et DISM sur votre PC :
- Faites un clic droit sur le Démarrer bouton et sélectionnez Terminal Windows (administrateur) du menu.
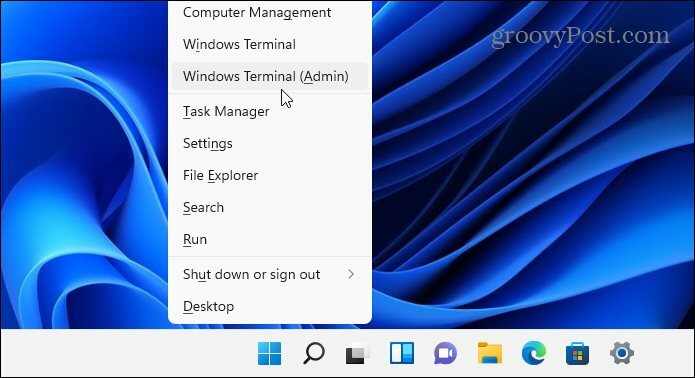
- Entrez la commande suivante dans les fenêtres du terminal et appuyez sur Entrer:
DISM /En ligne /Cleanup-Image /RestoreHealth
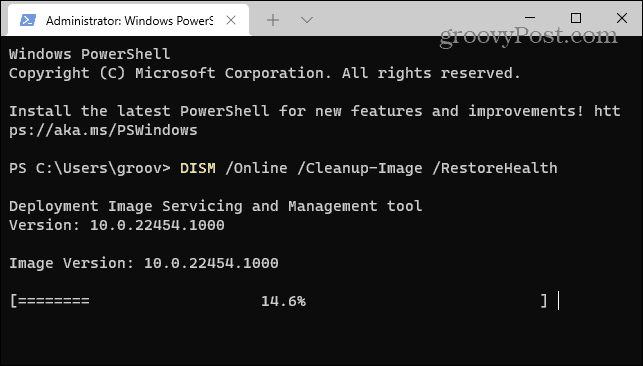
- Une fois l'analyse DISM terminée, exécutez une analyse SFC en saisissant ce qui suit :
sfc/scannow

Notez que ces analyses peuvent prendre un certain temps à s'exécuter. Lorsque les analyses sont terminées, redémarrez votre PC et voyez si le périphérique USB fonctionne à nouveau. Si ces outils ne peuvent pas réparer votre PC, vous devrez peut-être réinitialiser Windows 11 aux paramètres d'usine plutôt.
Dépannage d'un PC Windows 11
Si votre clé USB ne fonctionne pas sous Windows 11, les étapes ci-dessus devraient vous aider à résoudre le problème. Les problèmes USB peuvent affecter n'importe quel type de périphérique USB, mais vous devrez peut-être essayer des correctifs plus spécialisés pour certains périphériques. Par exemple, vous pouvez dépanner un clavier USB cassé sous Windows 11 en installant le logiciel de gestion des périphériques et en exécutant l'outil de dépannage du clavier.
Vos ports USB ne sont pas la seule chose qui peut cesser de fonctionner sur un PC Windows 11. Si vous rencontrez des problèmes avec votre écran, par exemple, vous devrez peut-être envisager correctifs à votre connexion HDMI.