Comment désactiver les résultats de recherche Web sur Windows 11
Microsoft Windows 11 Héros / / February 01, 2022

Dernière mise à jour le

Si vous lancez une recherche sur Windows 11, vous verrez apparaître les résultats de la recherche Bing. Vous pouvez rapidement désactiver les résultats de recherche Web sur Windows 11 en suivant ce guide.
Vous avez du mal à trouver un fichier important? Vous pouvez rechercher rapidement des fichiers sur Windows 11 à l'aide du menu Démarrer ou du bouton de recherche de la barre des tâches. C'est une fonctionnalité pratique à avoir mais, pour certains utilisateurs, les résultats de recherche qu'ils verront ne sont pas très utiles.
Cela est généralement dû aux résultats Web que Windows ajoutera à une recherche. Si vous ne souhaitez pas que les résultats Web de Bing apparaissent dans vos résultats de recherche locaux sur Windows 11, vous pouvez désactiver cette option.
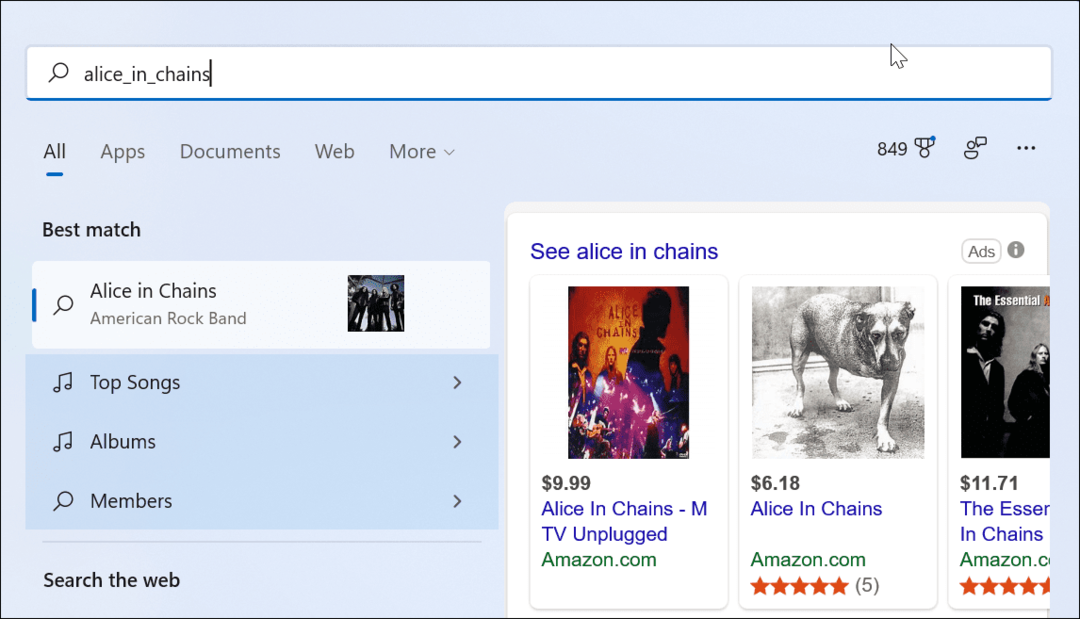
Lorsque vous effectuez une recherche à partir du menu Démarrer ou du champ Rechercher de la barre des tâches, les résultats locaux et Web s'affichent.
Si vous voulez savoir comment désactiver les résultats de recherche Web sur Windows 11, voici ce que vous devrez faire.
Comment désactiver les résultats de la recherche Web à l'aide de l'éditeur de stratégie de groupe sous Windows 11
La première méthode que nous allons examiner consiste à utiliser le Éditeur de stratégie de groupe pour désactiver les résultats de recherche Web sur Windows 11. Cette fonctionnalité est uniquement disponible pour les utilisateurs exécutant Windows 11 Professionnel, Éducation ou Entreprise. Si vous utilisez Windows 11 Home, passez à la section suivante.
Pour désactiver les résultats de recherche Web à l'aide du GPE sous Windows 11 :
- Clique le Bouton Start ou appuyez sur la Clé Windows sur votre clavier.
- Taper gpedit et cliquez sur le résultat supérieur pour ouvrir l'éditeur de stratégie de groupe.
- Dans le Éditeur de stratégie de groupe fenêtre, accédez au chemin suivant :
Configuration utilisateur > Modèles d'administration > Composants Windows > Explorateur de fichiers
- Double-cliquez sur le Désactiver l'affichage des entrées de recherche récentes dans la zone de recherche de l'explorateur de fichiers option.
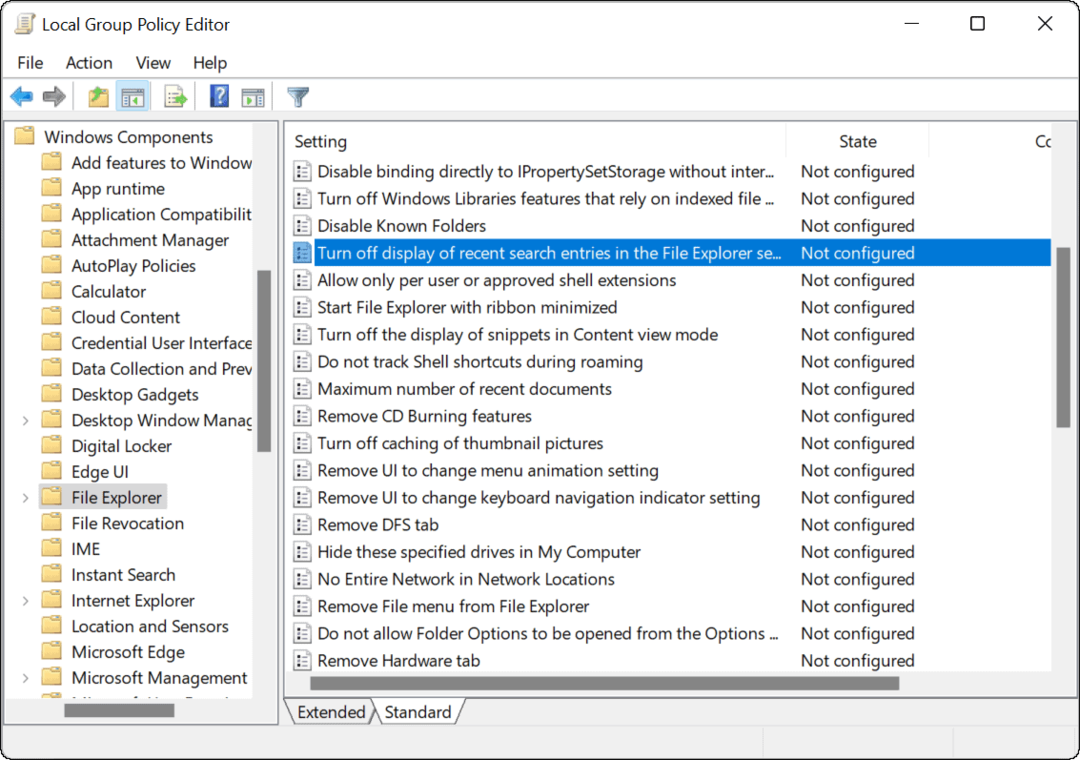
- Clique le Activée option, puis cliquez sur d'accord au fond.
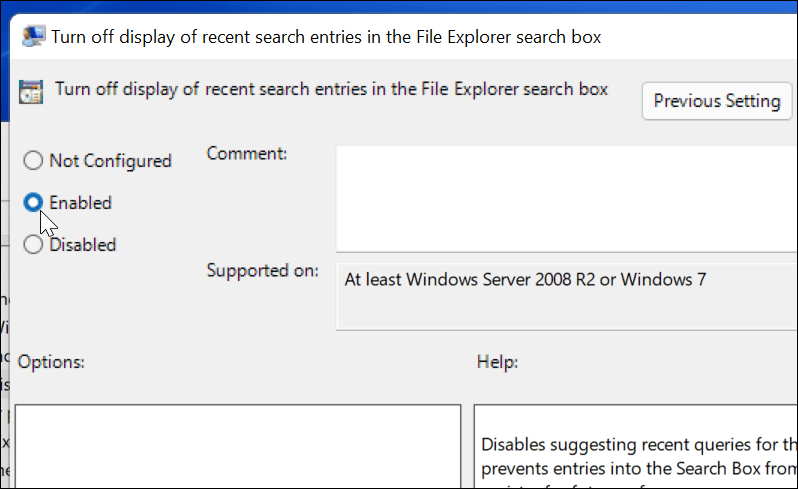
- Quittez l'éditeur de stratégie de groupe et redémarrer Windows 11.

- Après le redémarrage, connectez-vous à votre PC et lancez la recherche à partir de la barre des tâches ou du menu Démarrer. Lorsque vous recherchez un élément, il n'affichera plus les résultats Web de Bing.
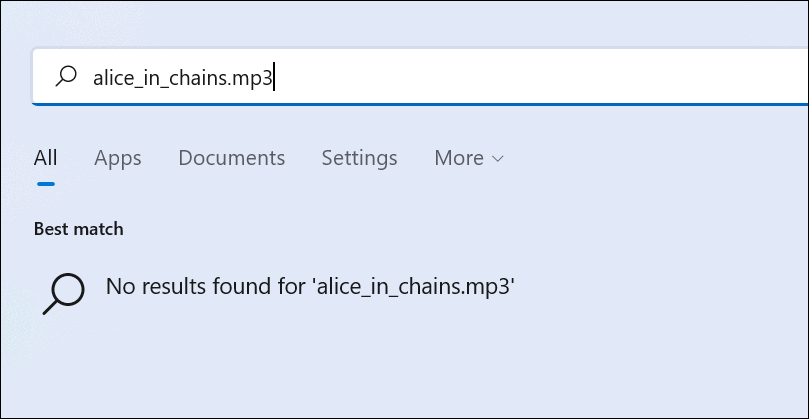
Si vous souhaitez réactiver les résultats de recherche Web, suivez les étapes ci-dessus jusqu'à l'étape 5. De là, sélectionnez Non configuré > OK et redémarrez votre PC.
Comment désactiver la recherche Web sur Windows 11 via le registre
Comme nous l'avons mentionné, l'éditeur de stratégie de groupe est limité aux utilisateurs de Windows 11 Pro, Education et Enterprise. Si vous utilisez Windows 11 Home, vous devrez modifier le registre pour empêcher l'affichage des résultats Web.
Pour désactiver les résultats de la recherche Web sur Windows 11 Home à l'aide du Registre, procédez comme suit :
- Clique le Bouton Start ou appuyez sur la touche Windows et tapez regedit.
- Sélectionnez le haut Meilleure correspondance résultat pour lancer l'Éditeur du Registre.
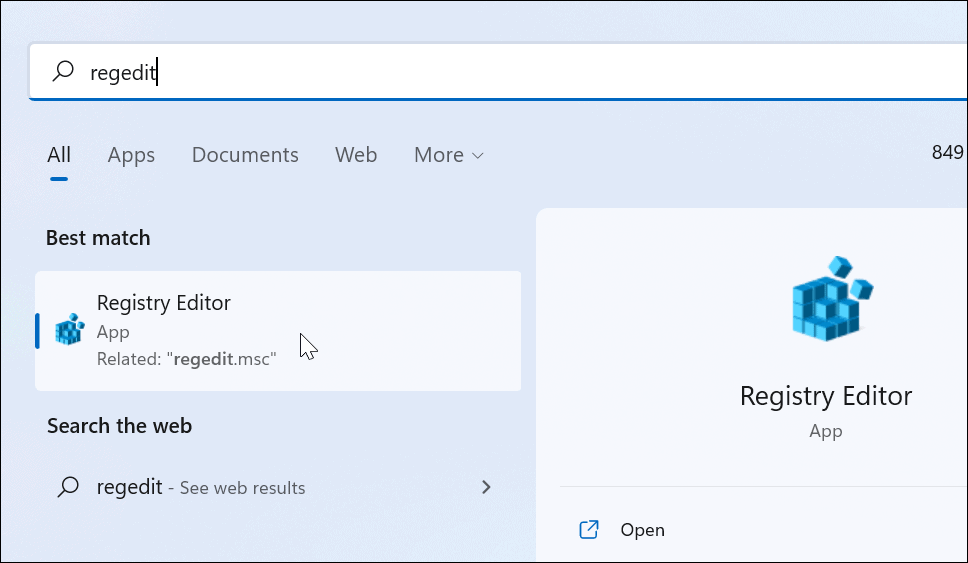
- Ensuite, accédez au chemin suivant - vous pouvez le copier et le coller dans la barre d'adresse de l'Éditeur du Registre :
HKEY_CURRENT_USER\SOFTWARE\Policies\Microsoft\Windows
- Faites un clic droit sur le les fenêtres touche de gauche, puis sélectionnez Nouveau > Clé du menu.
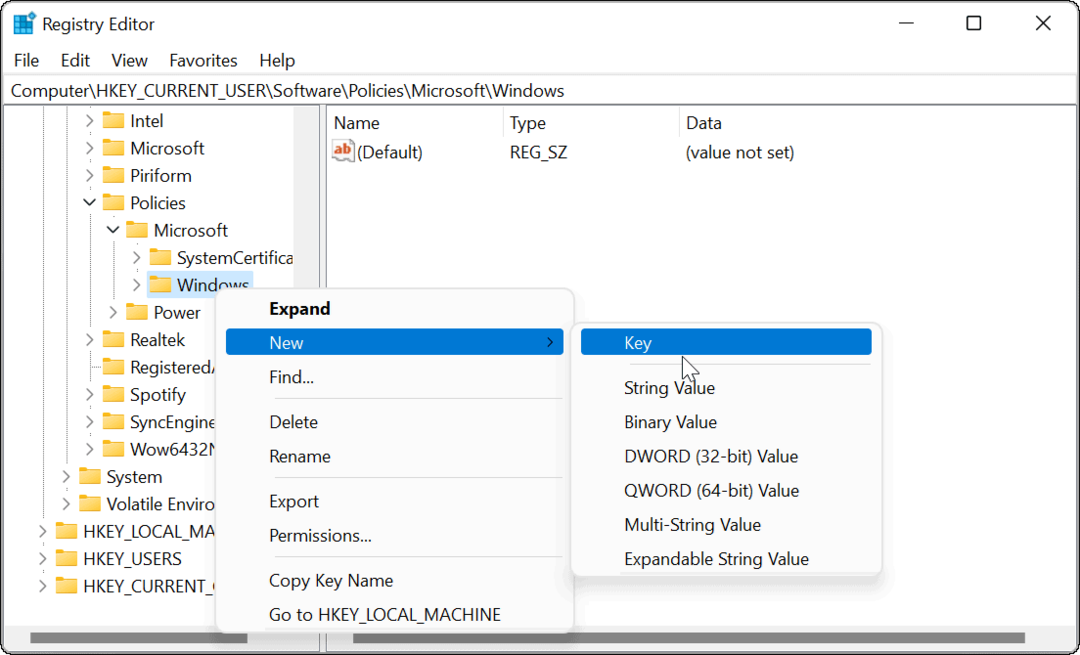
- Nommez la clé Explorateur et frappe Entrer sur votre clavier.
- Faites un clic droit sur le Explorateur clé que vous venez de créer et sélectionnez Nouveau > Valeur DWORD (32 bits).
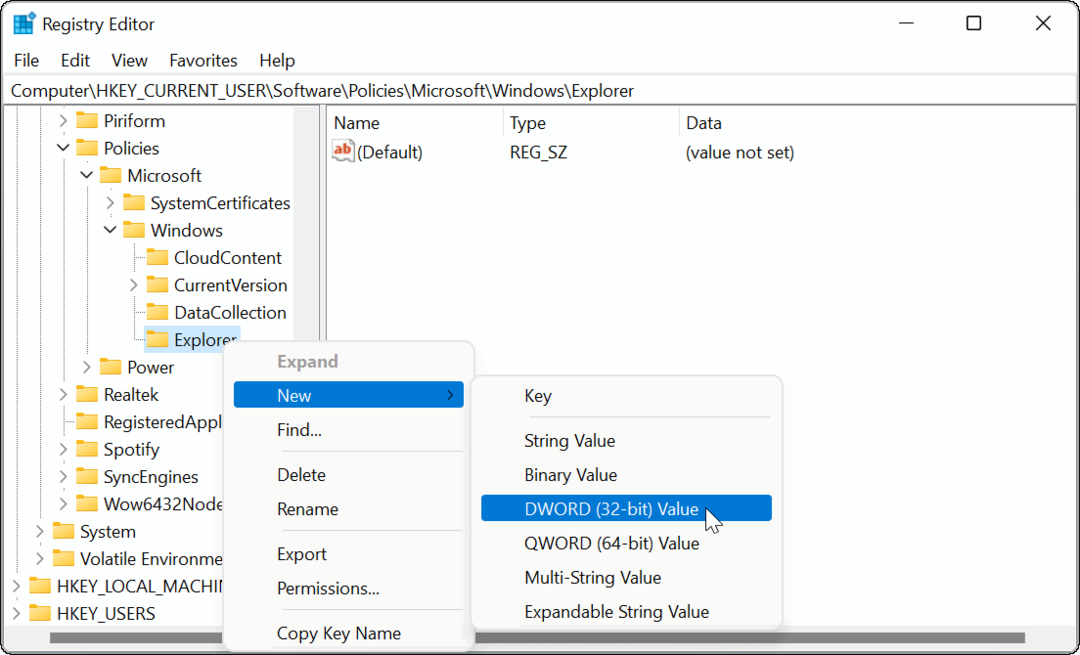
- Nommez la valeur DWORD comme Désactiver les suggestions de SearchBox. Double-cliquez dessus, donnez-lui un Valeur données de 1, puis clique d'accord.
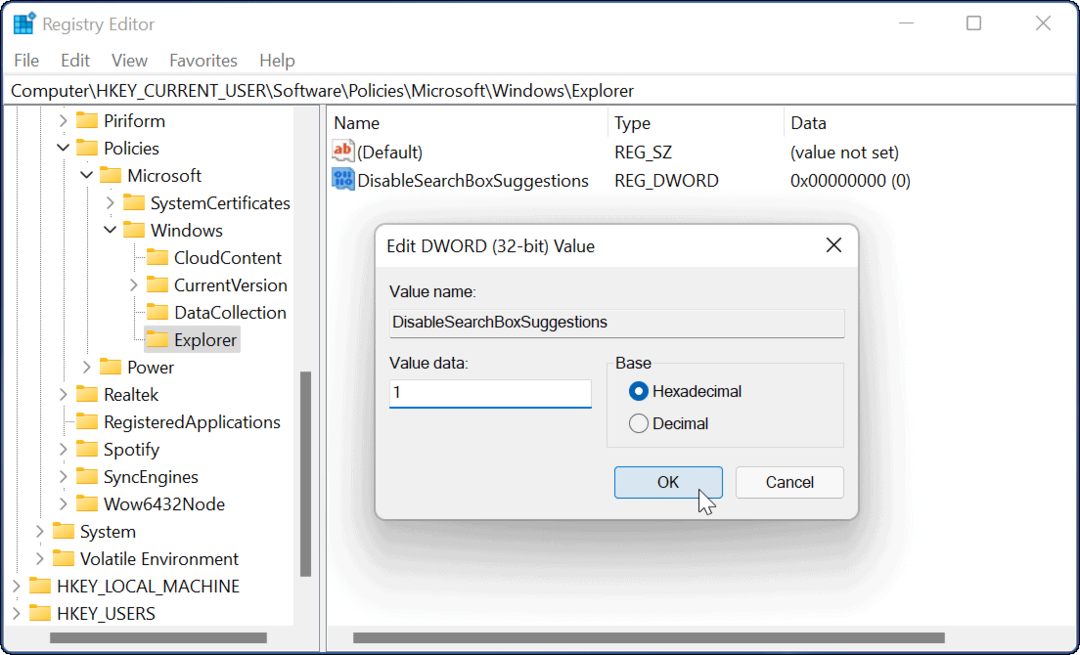
- Enfin, quittez l'éditeur de registre et redémarrer Windows 11.

Après avoir redémarré votre système, reconnectez-vous. Lorsque vous effectuez une recherche à partir de la barre des tâches ou du menu Démarrer, les résultats Web ne s'affichent plus. Si vous souhaitez le rétablir et activer les résultats Web, ouvrez l'Éditeur du Registre et accédez à :
HKEY_CURRENT_USER\SOFTWARE\Policies\Microsoft\Windows
Supprimez ensuite le Désactiver les suggestions de SearchBox clé que vous avez créée ou donnez-lui une valeur de 0.
Personnalisation des résultats de recherche de Windows 11
Si vous souhaitez limiter vos recherches aux photos, documents et autres fichiers importants. vous pouvez alors facilement désactiver les résultats de la recherche Web sur Windows 11 en suivant les étapes ci-dessus. Il s'agit d'un moyen simple et rapide de nettoyer l'expérience de recherche et de la personnaliser en fonction de vos besoins.
Il existe de nombreuses autres façons de personnaliser Windows 11 à votre convenance. Par exemple, si vous n'aimez pas la barre des tâches centrée, vous pouvez déplacer le début vers la gauche, ou pour un look différent, vous pouvez donner mode sombre sur Windows 11 un essai. Il convient également de noter que vous pouvez désactiver la recherche Web sur Windows 10, trop.
Comment trouver votre clé de produit Windows 11
Si vous avez besoin de transférer votre clé de produit Windows 11 ou si vous en avez simplement besoin pour effectuer une installation propre du système d'exploitation,...
Comment effacer le cache, les cookies et l'historique de navigation de Google Chrome
Chrome fait un excellent travail en stockant votre historique de navigation, votre cache et vos cookies pour optimiser les performances de votre navigateur en ligne. Voici comment...
Correspondance des prix en magasin: comment obtenir des prix en ligne lors de vos achats en magasin
Acheter en magasin ne signifie pas que vous devez payer des prix plus élevés. Grâce aux garanties d'égalisation des prix, vous pouvez obtenir des réductions en ligne lors de vos achats dans...
Comment offrir un abonnement Disney Plus avec une carte-cadeau numérique
Si vous avez apprécié Disney Plus et que vous souhaitez le partager avec d'autres, voici comment acheter un abonnement Disney + Gift pour...
