Comment utiliser le chiffrement BitLocker dans Windows 11
Microsoft Windows 11 Héros / / February 01, 2022

Dernière mise à jour le

Si vous souhaitez chiffrer les données sur votre disque local et les protéger contre les logiciels malveillants ou le vol de données, vous pouvez utiliser BitLocker sur Windows 11 pour le faire. Voici comment.
Initialement lancé en tant que fonctionnalité de Windows 7, BitLockerComment Le chiffrement est disponible pour les utilisateurs de Windows 11 pour aider à protéger les données enregistrées sur vos lecteurs locaux, fixes et amovibles. À l'aide de BitLocker, vos données sont brouillées à l'aide d'un cryptage AES difficile à casser. Seuls les utilisateurs disposant d'un accès correct (à l'aide d'un mot de passe, d'un code PIN, Windows Bonjour, ou code de récupération) peut afficher et modifier les fichiers.
Vous pouvez utiliser BitLocker pour aller sur Windows 11 pour chiffrer les données sur les clés USB amovibles. Si vous souhaitez utiliser BitLocker pour chiffrer un lecteur fixe (tel que votre C : lecteur), vous devrez plutôt suivre ce guide.
Comment utiliser le chiffrement BitLocker dans Windows 11
Vous pouvez utiliser BitLocker pour chiffrer n'importe quel lecteur sur un PC Windows 11, mais il y a un hic. BitLocker est uniquement disponible pour les utilisateurs de Windows 11 exécutant Windows 11 Professionnel, Éducation ou Entreprise. Si vous voulez l'utiliser, vous devrez passer de Home à Pro (ou une autre version).
Pour utiliser BitLocker pour chiffrer vos lecteurs locaux ou fixes sur Windows 11, suivez ces étapes :
- appuyez sur la Démarrer bouton et cliquez sur le Réglages icône (ou appuyez sur Touche Windows + I).

- Dans le Réglages menu, sélectionnez Système à gauche, puis cliquez sur Stockage sur la droite.
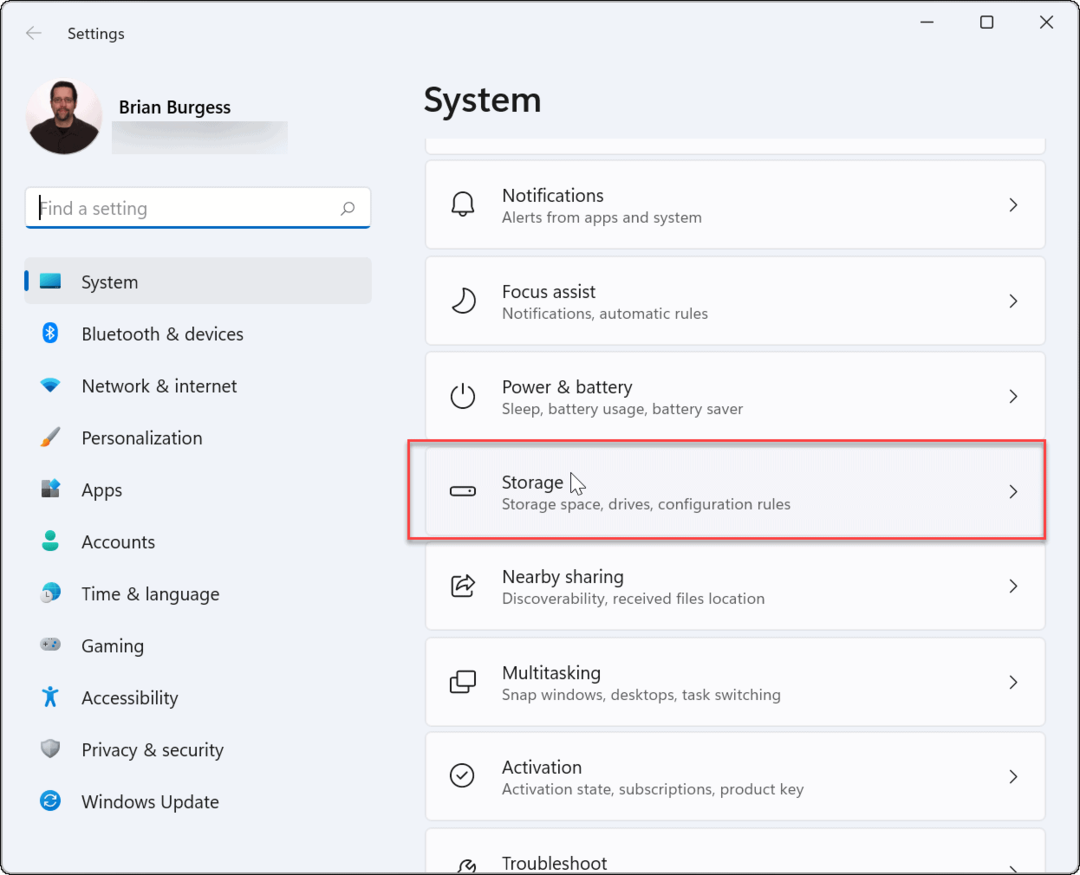
- En dessous de Stockage, Cliquez sur Paramètres de stockage avancés (répertorié dans le Gestion du stockage section), puis sélectionnez Disques et volumes.
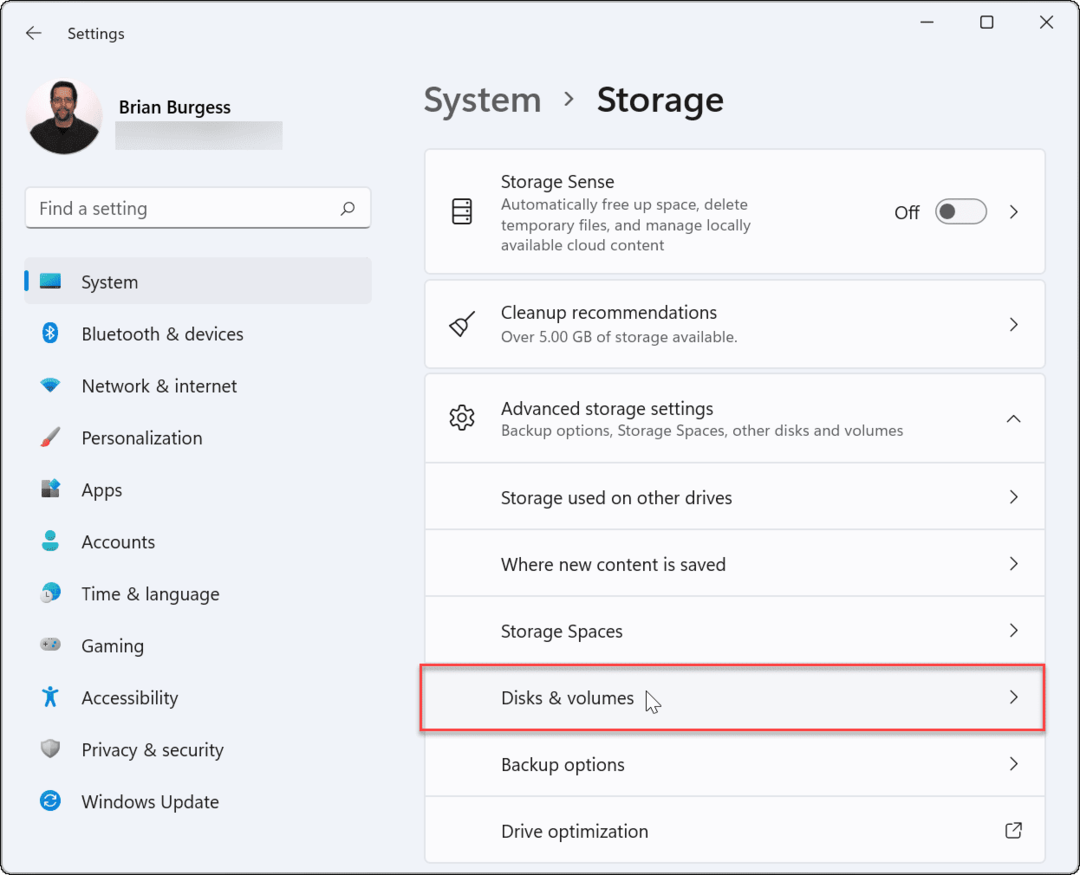
- Dans le Disques et volumes section, vous devrez choisir le lecteur que vous souhaitez chiffrer avec BitLocker, puis cliquez sur le Propriétés bouton.
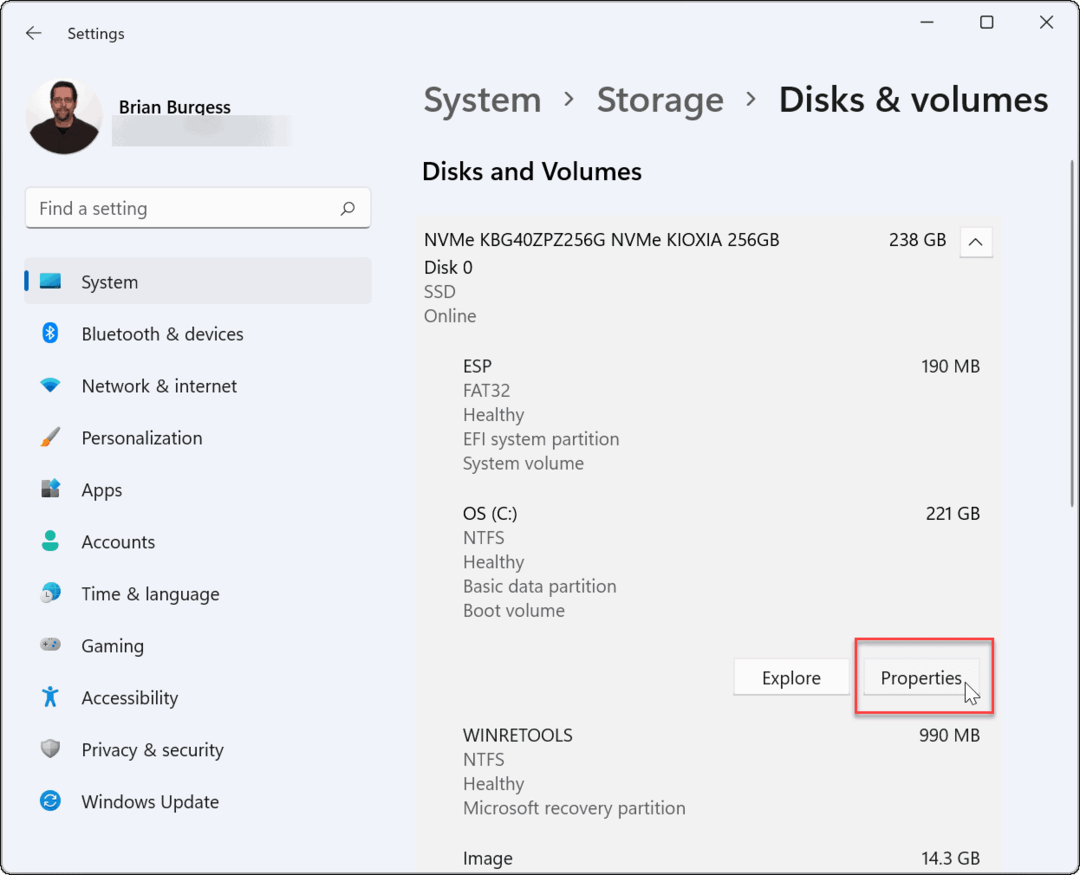
- Ensuite, cliquez sur le Activer bitlocker option dans le cadre de la Rubrique BitLocker près du fond.
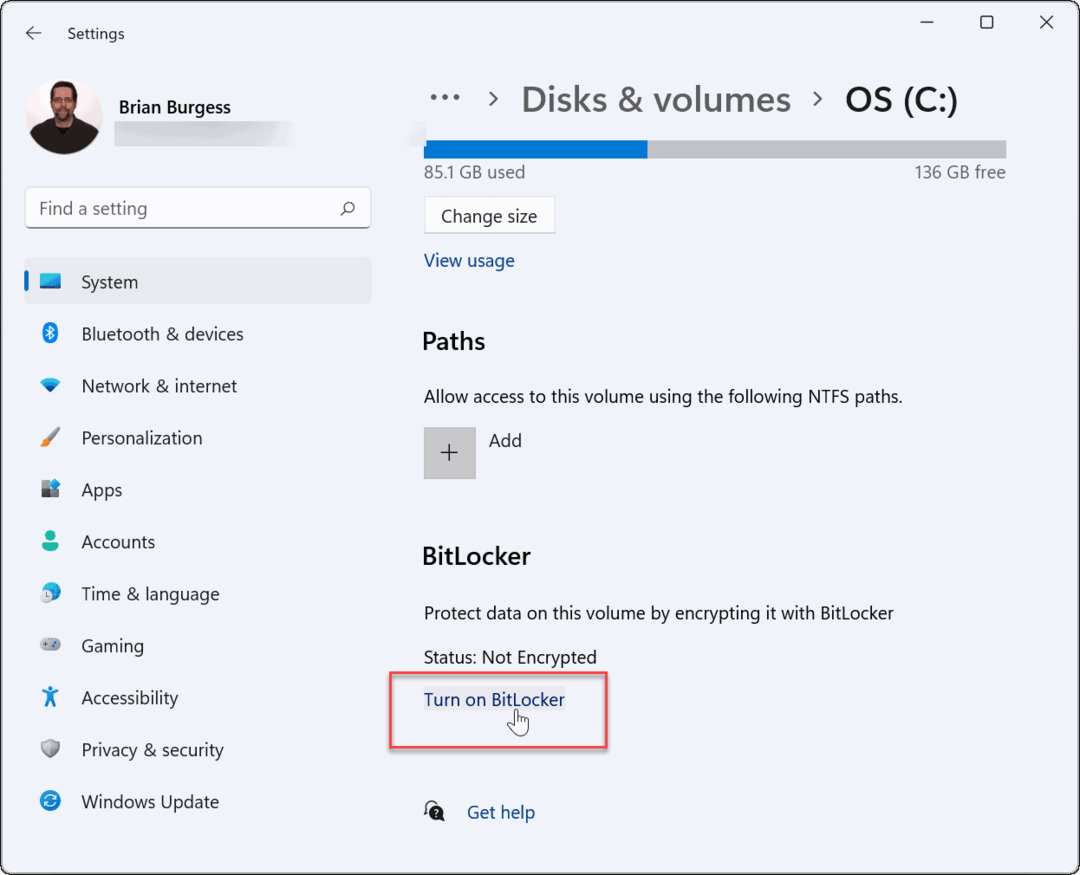
- Ensuite, cliquez sur Activer bitlocker à côté du lecteur que vous avez sélectionné pour chiffrer avec BitLocker.
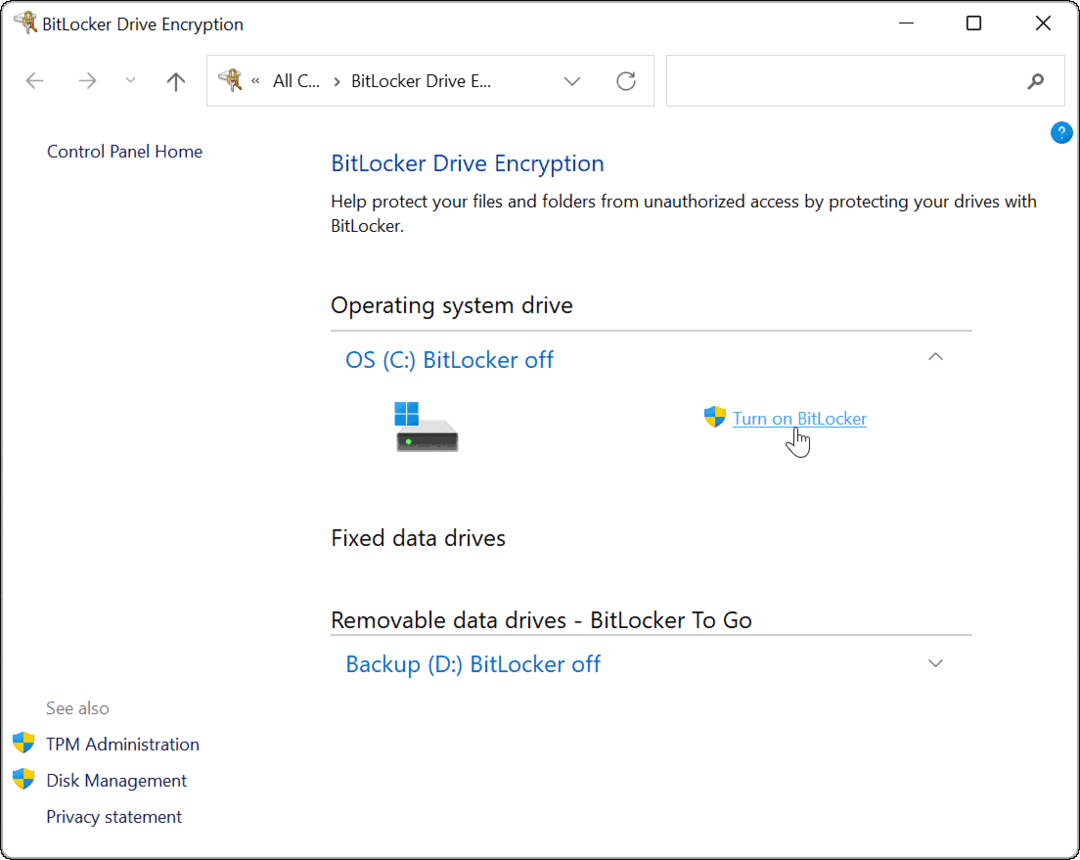
- Après quelques vérifications du système, sélectionnez la manière dont vous souhaitez sauvegarder votre clé de récupération. Vous pouvez choisir de enregistrer sur votre compte Microsoft, enregistrer dans un fichier, ou imprimer la clé de récupération.
- La clé de récupération est essentielle pour récupérer vos fichiers sans mot de passe. Si vous perdez votre mot de passe et que vous n'avez pas la clé de récupération, vous ne pourrez pas accéder à vos fichiers. Nous vous recommandons fortement de le faire, même si cela reste facultatif.
- Si vous décidez d'enregistrer la clé de récupération à 48 chiffres, le moyen le plus simple de la stocker consiste à la lier à votre compte Microsoft. Vous pourrez récupérer la clé dans le Section Clés de récupération BitLocker dans les paramètres de votre compte.
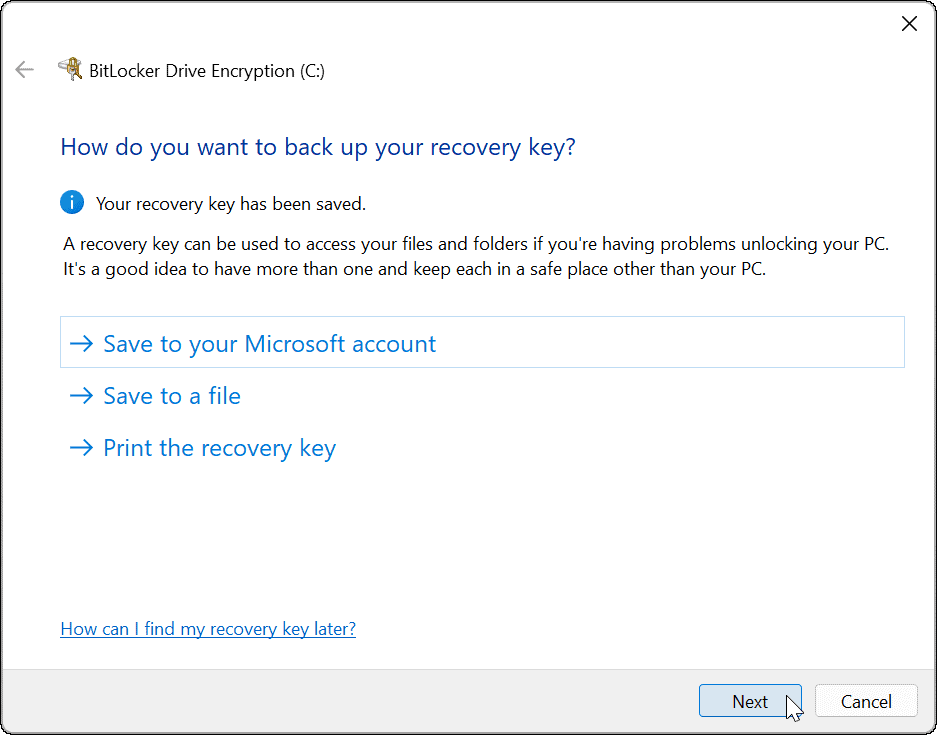
- Une fois votre clé de récupération sauvegardée, cliquez sur Suivant.
- Assurez-vous de sélectionner Crypter uniquement l'espace utilisé (plus rapide et optimal pour les nouveaux PC et lecteurs) sur l'écran suivant et cliquez sur Suivant.
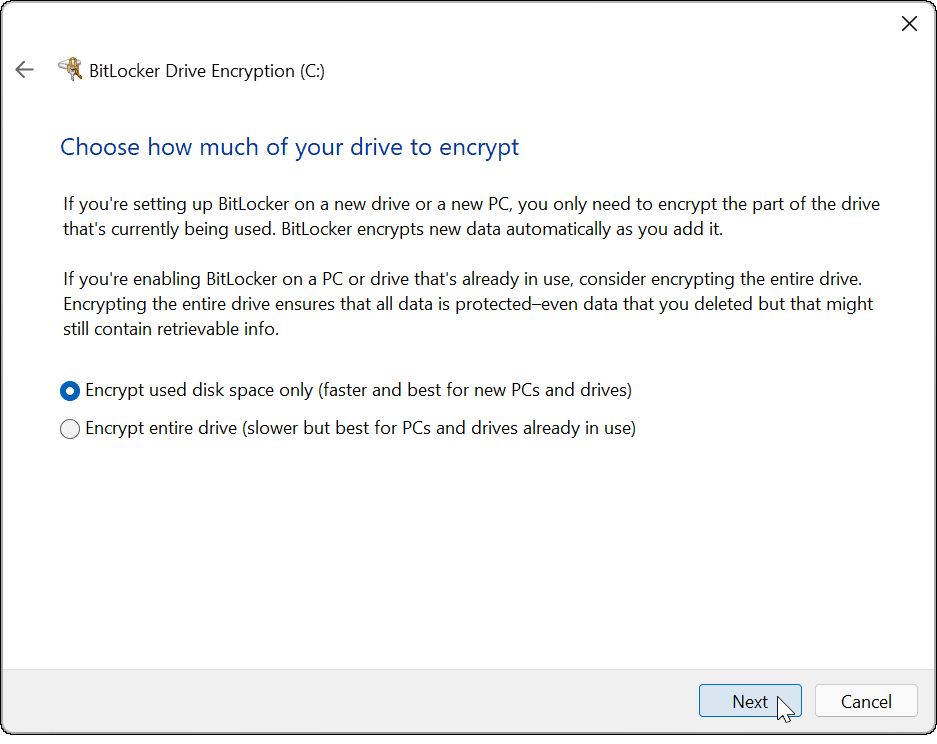
- Vous devrez déterminer votre mode de cryptage. Pour une meilleure sécurité, sélectionnez Nouveau mode de cryptage (idéal pour les lecteurs fixes sur cet appareil) comme mode de cryptage préféré, puis cliquez sur Suivant.
- Si vous envisagez de déplacer votre lecteur BitLocker vers un PC Windows utilisant une ancienne version de Windows (antérieure à Windows 10 version 1511), vous devrez sélectionner Mode compatible (idéal pour les pilotes pouvant être déplacés depuis cet appareil) plutôt.
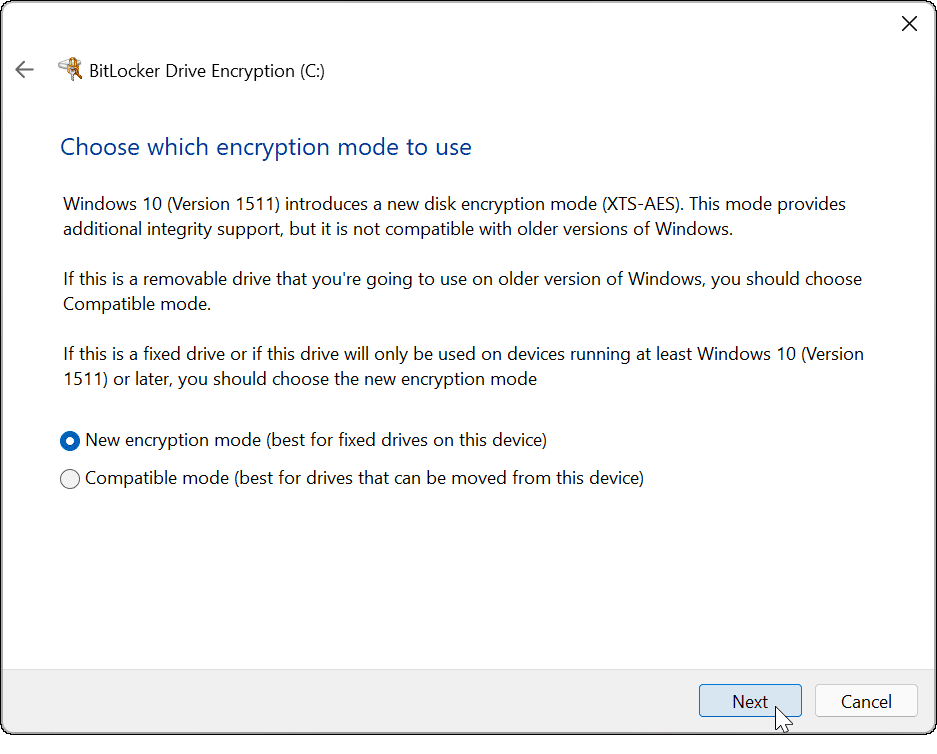
- Ensuite, vérifiez le Exécuter la vérification du système BitLocker option, puis cliquez sur Continuez.
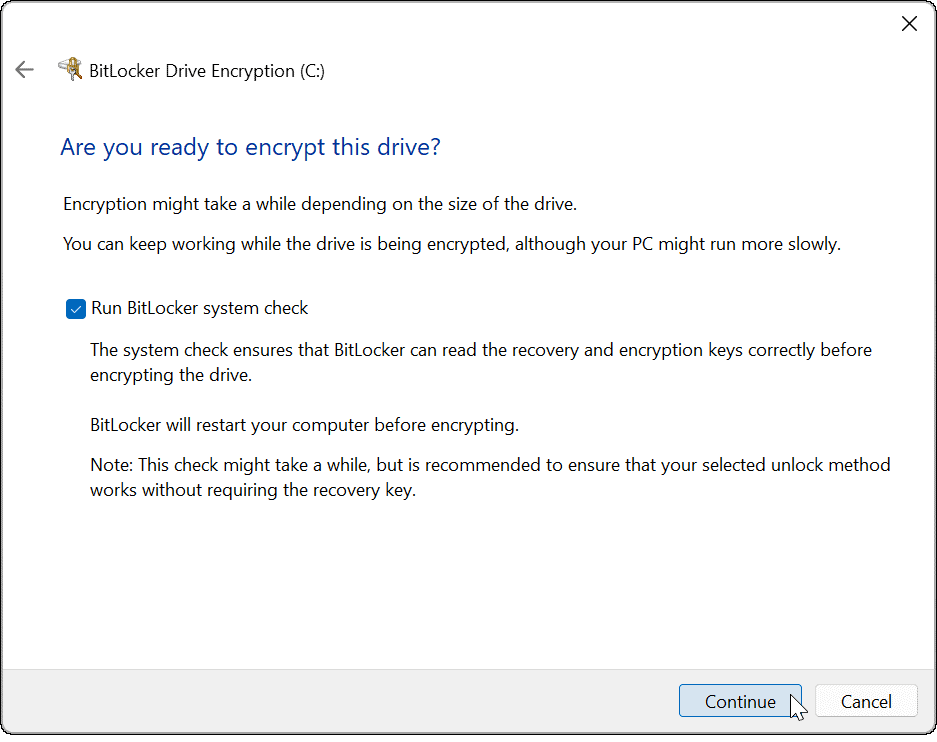
- Pour terminer le processus de vérification et de chiffrement BitLocker, vous devez redémarrer Windows 11.
- Une fois votre PC redémarré, connectez-vous et attendez que BitLocker chiffre votre PC. Vous verrez un cadenas à côté de votre lecteur lorsque vous lancerez Explorateur de fichiers pour montrer que c'est complet.
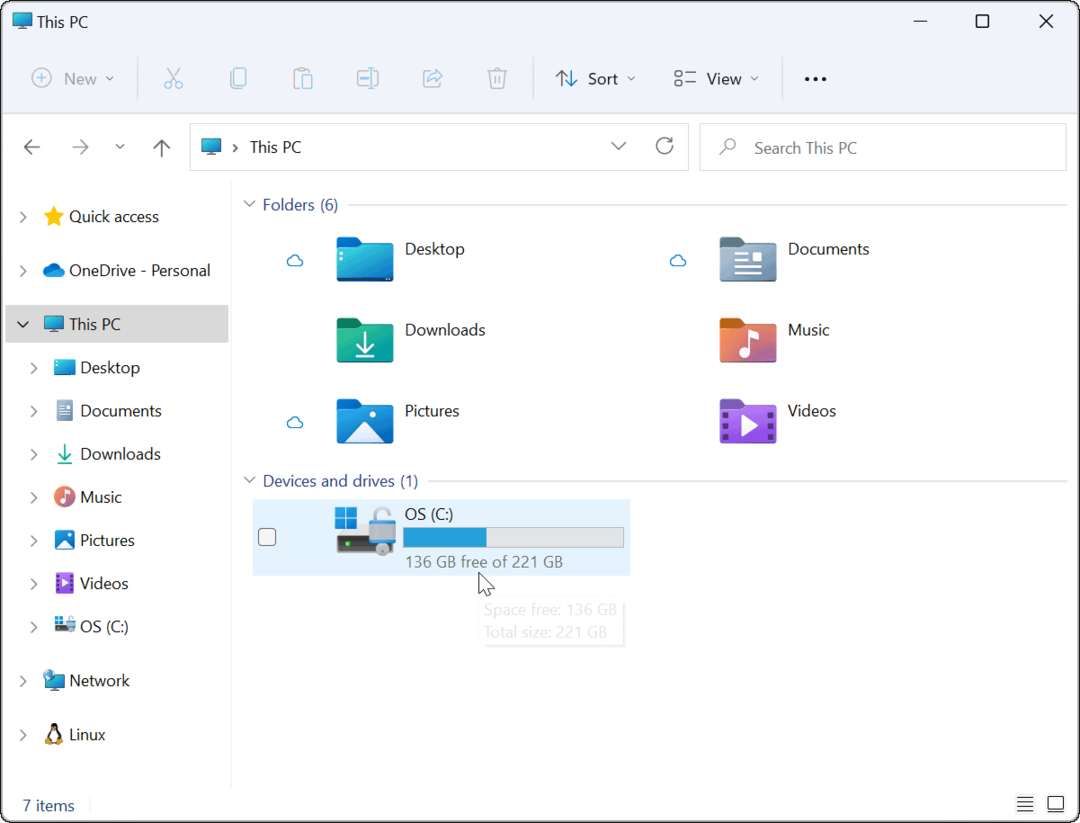
Comment désactiver le chiffrement BitLocker sur Windows 11
Vous êtes libre de désactiver le chiffrement BitLocker sur un lecteur Windows 11 à tout moment. Le décryptage du lecteur garantit que les autres utilisateurs peuvent accéder librement à tous les fichiers enregistrés sans avoir besoin d'une clé de décryptage ou d'un code de récupération.
Pour désactiver le chiffrement BitLocker sur un lecteur fixe, procédez comme suit :
- Clique le Démarrer bouton et tapez panneau de commande, puis sélectionnez le Meilleure correspondance résultat.
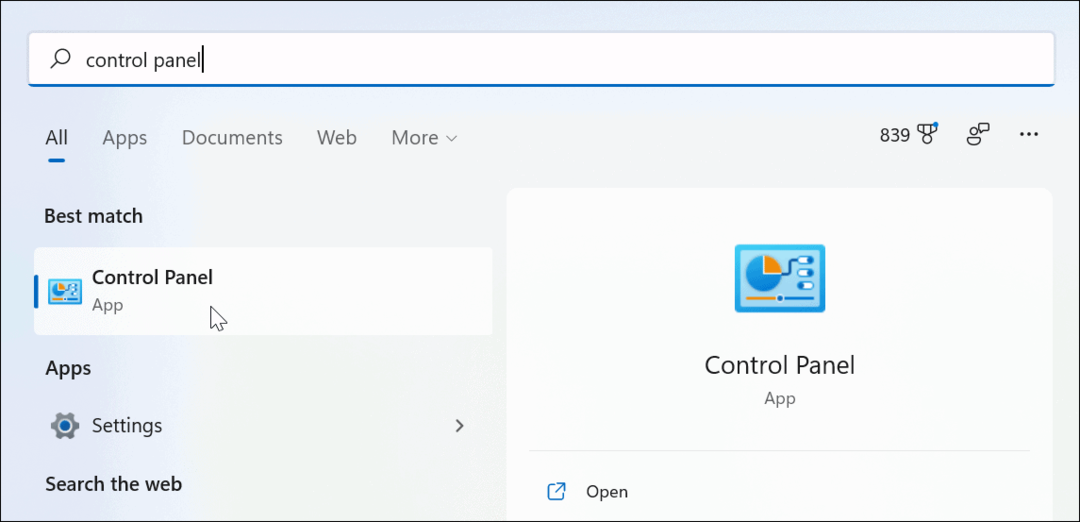
- Lorsque le Panneau de configuration s'ouvre, cliquez sur le Chiffrement de lecteur BitLocker option.
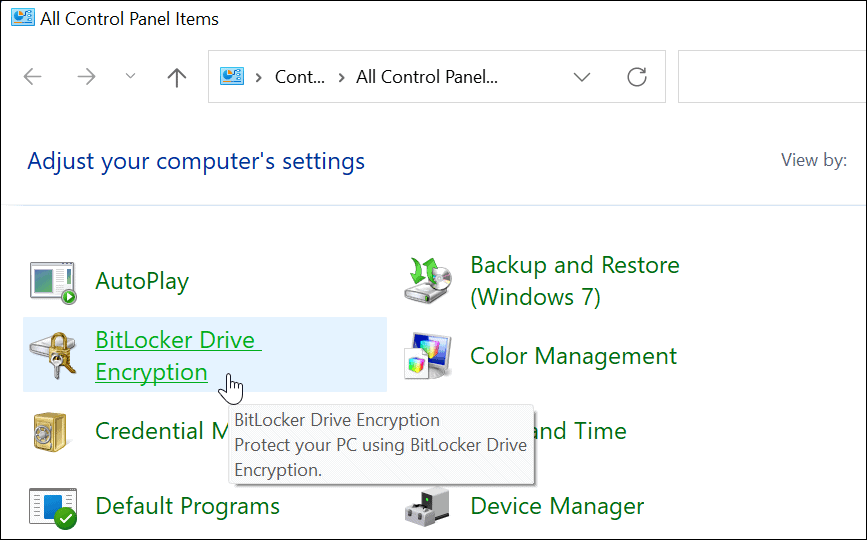
- Recherchez le lecteur avec le chiffrement BitLocker activé, puis cliquez sur le Désactiver BitLocker option.
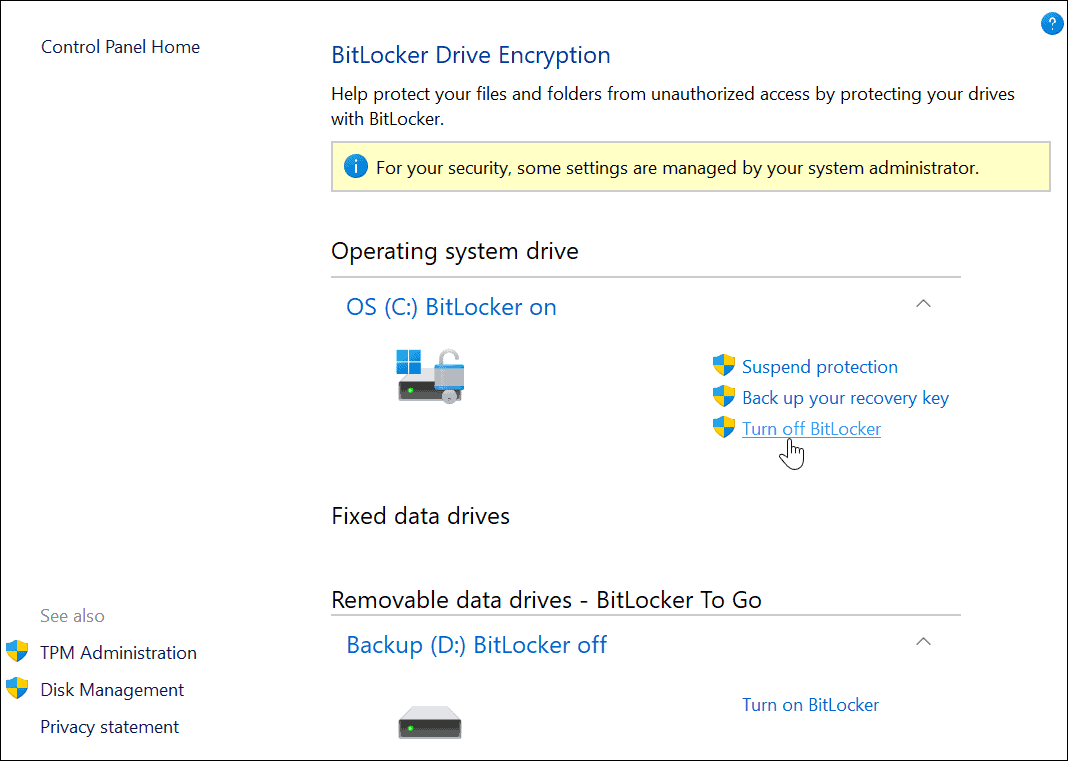
- Lorsque la boîte de dialogue de confirmation s'affiche, cliquez sur le Désactiver BitLocker bouton.
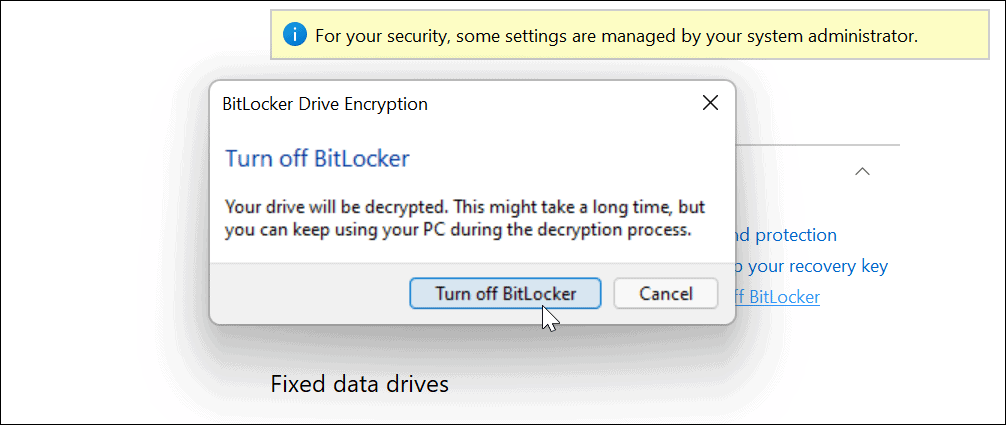
- Un message de notification apparaîtra pour vous informer que le déchiffrement du lecteur est en cours. Prévoyez du temps pour que cela se termine.
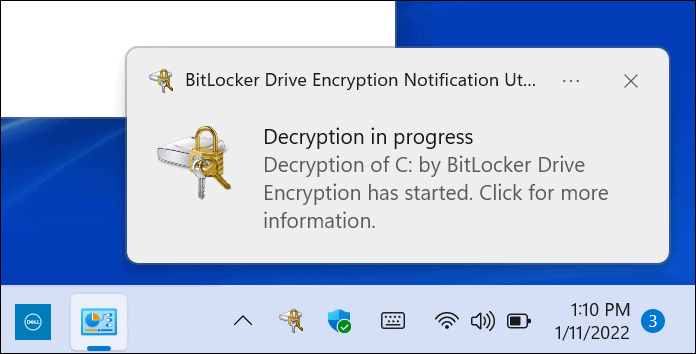
- Vous verrez également la confirmation que le lecteur est en cours de déchiffrement dans le Panneau de configuration.
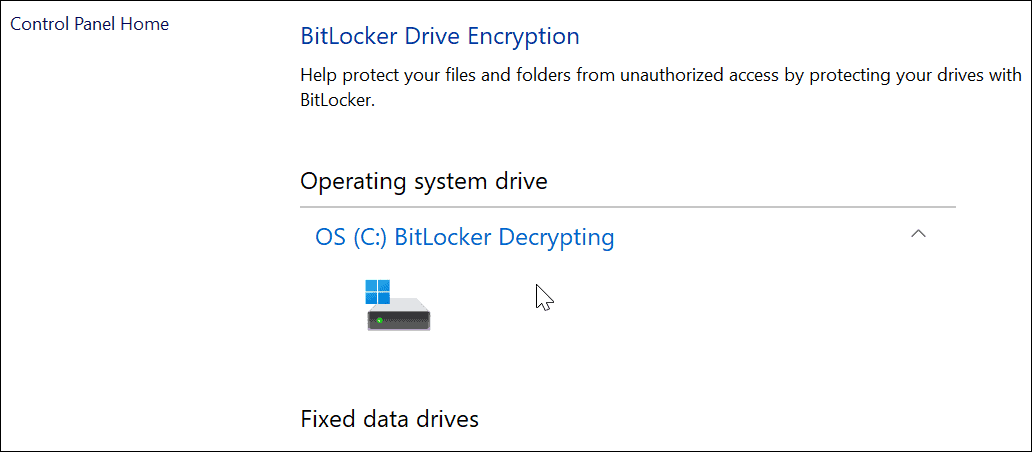
- Lorsque le processus de décryptage est terminé, vous verrez une notification volante. Vous verrez également BitLocker désactivé à côté du disque dur déchiffré dans le Panneau de configuration.
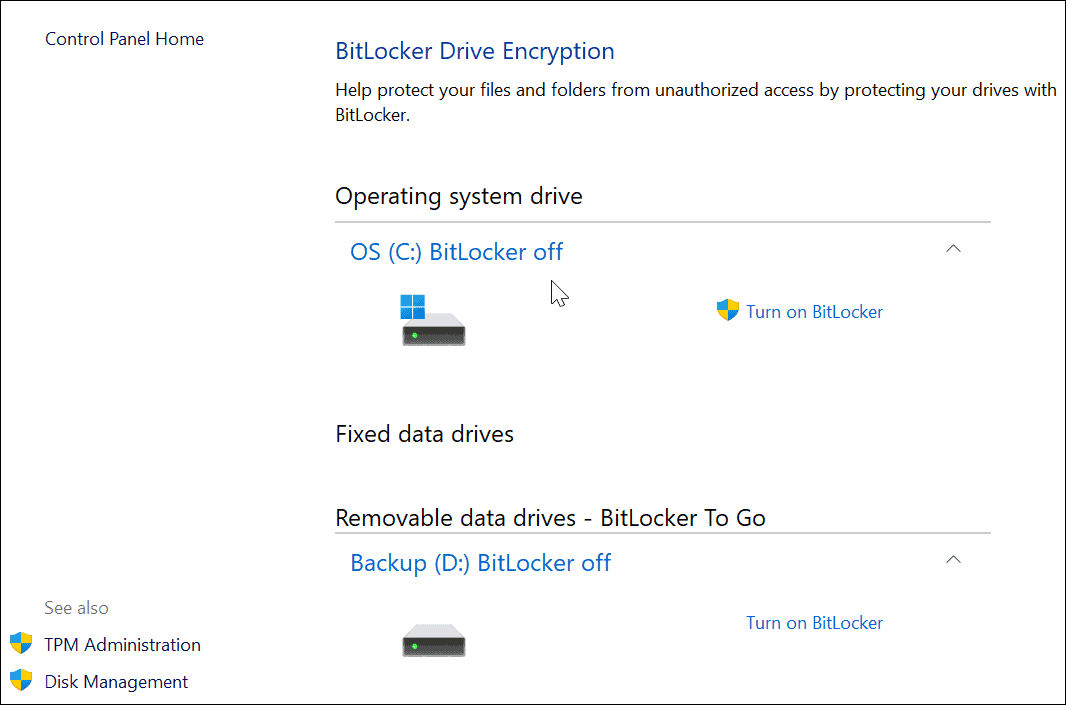
Protéger vos fichiers sur Windows 11
Les étapes ci-dessus vous aideront à chiffrer et à protéger vos fichiers locaux en utilisant le chiffrement BitLocker sur Windows 11. BitLocker est essentiel à utiliser si vous protégez vos données personnelles et privées contre les pirates, les logiciels malveillants et autres menaces en ligne dangereuses.
BitLocker n'est qu'une fonctionnalité conçue pour protéger votre PC Windows 11. Module de plateforme sécurisée sur Windows 11 et pourquoi c'est important pour la sécurité de votre PC. Si vous n'êtes pas encore sous Windows 11, vous pouvez utiliser BitLocker sur Windows 10, trop.
Cependant, avant d'apporter des modifications importantes à votre système, n'oubliez pas de créer un sauvegarde complète du système sur Windows 11. Cela vous permettra de récupérer vos paramètres, fichiers et autres données en cas de problème pendant le processus de cryptage (ou de décryptage).
Comment trouver votre clé de produit Windows 11
Si vous avez besoin de transférer votre clé de produit Windows 11 ou si vous en avez simplement besoin pour effectuer une installation propre du système d'exploitation,...
Comment effacer le cache, les cookies et l'historique de navigation de Google Chrome
Chrome fait un excellent travail en stockant votre historique de navigation, votre cache et vos cookies pour optimiser les performances de votre navigateur en ligne. Voici comment...
Correspondance des prix en magasin: comment obtenir des prix en ligne lors de vos achats en magasin
Acheter en magasin ne signifie pas que vous devez payer des prix plus élevés. Grâce aux garanties d'égalisation des prix, vous pouvez obtenir des réductions en ligne lors de vos achats dans...
Comment offrir un abonnement Disney Plus avec une carte-cadeau numérique
Si vous avez apprécié Disney Plus et que vous souhaitez le partager avec d'autres, voici comment acheter un abonnement Disney + Gift pour...


