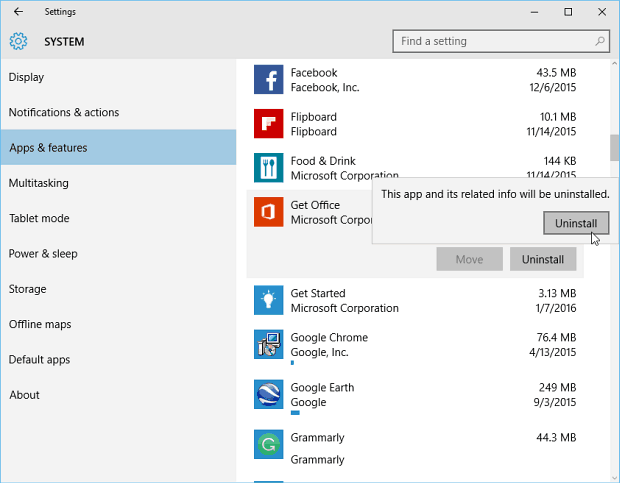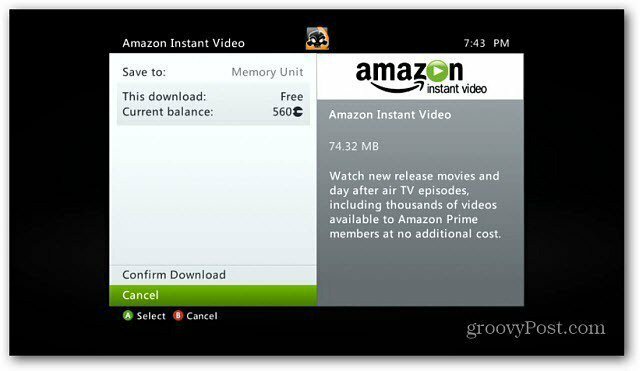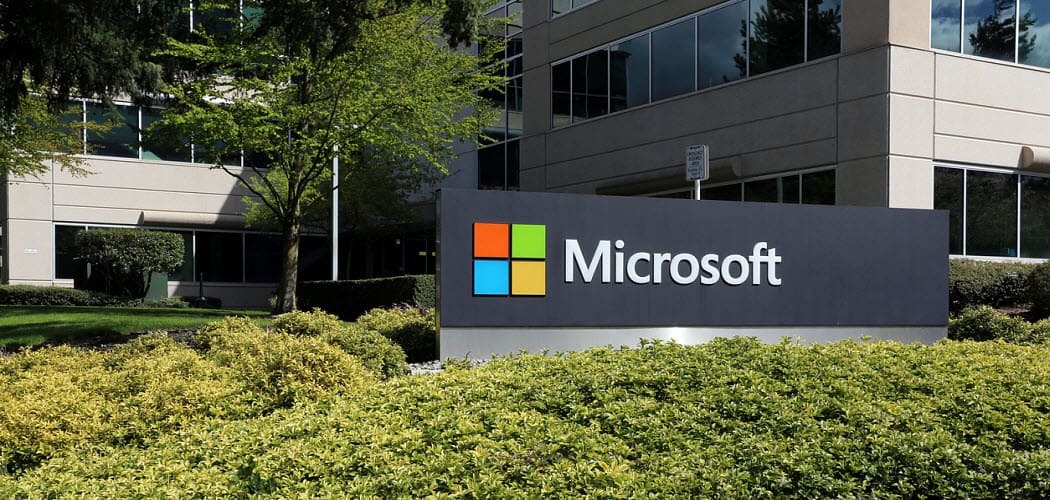Comment utiliser BitLocker pour aller sur Windows 11
Microsoft Windows 11 Héros / / January 30, 2022

Dernière mise à jour le

Vous vous inquiétez des fichiers sensibles sur les lecteurs portables? Vous devrez le crypter. Vous pouvez le faire sur Windows 11 avec BitLocker to Go en suivant ce guide.
Microsoft a introduit BitLocker avec Windows 7 en tant que fonctionnalité de sécurité pour chiffrer les données sur vos lecteurs locaux et amovibles. Le cryptage empêche l'accès non autorisé à vos fichiers et documents sur votre disque.
Lorsque vous utilisez BitLocker à emporter sous Windows 11, les données sur une clé USB portable sont cryptées à l'aide du cryptage AES (Advanced Encryption Standard). Une personne ne peut accéder au lecteur qu'avec le mot de passe ou le code de récupération. Si vous souhaitez utiliser BitLocker to Go sur Windows 11, vous devrez suivre les étapes ci-dessous.
Noter: le Chiffrement BitLocker La fonctionnalité n'est disponible que sur un PC Windows 11 Pro, Enterprise ou Education. Si vous voulez la fonctionnalité BitLocker sur Windows 11 Home, vous devrez passer de Home à Pro première.
Comment chiffrer une clé USB avec BitLocker to Go sous Windows 11
Pour activer et démarrer le processus de chiffrement sur votre PC Windows 11 à l'aide de BitLocker to Go :
- Clique le Bouton Start ou appuyez sur la Clé Windows pour ouvrir le menu Démarrer, puis cliquez sur Réglages. Alternativement, vous pouvez utiliser le raccourci clavierTouche Windows + I pour ouvrir directement les paramètres.

- Lorsque les paramètres s'ouvrent, cliquez sur Système > Stockage.
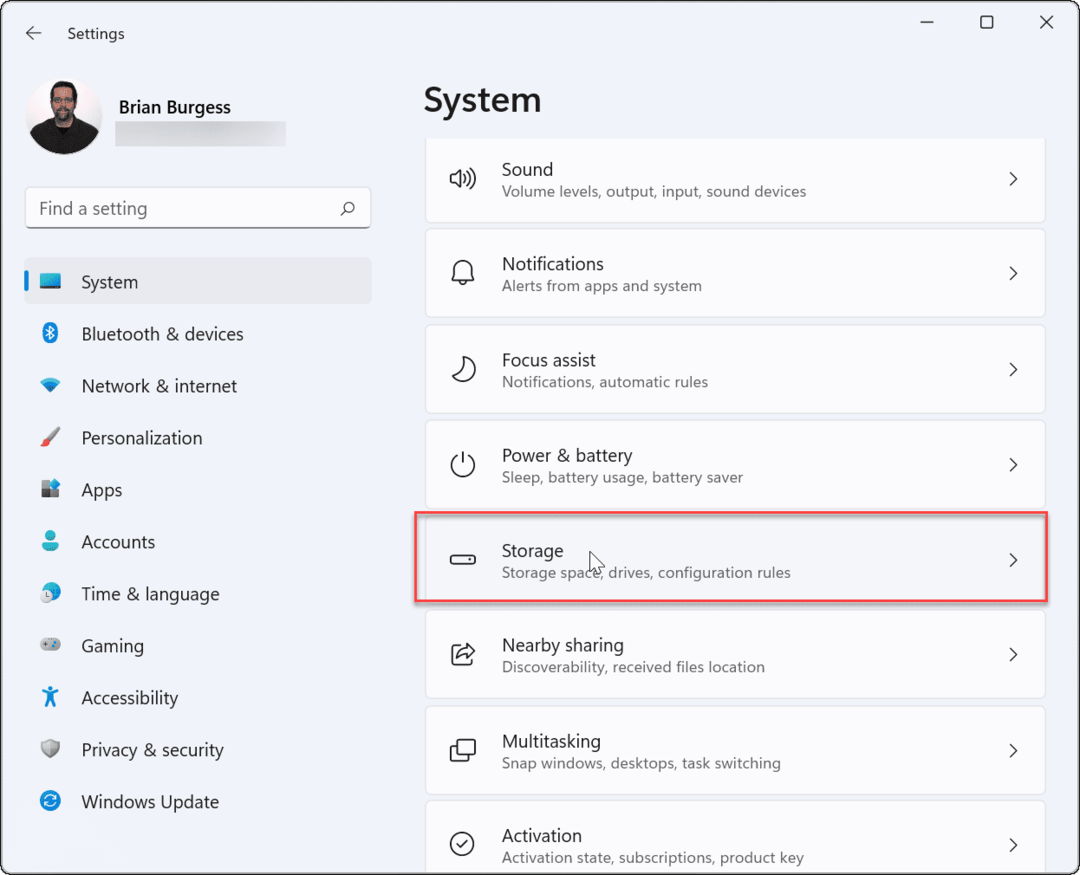
- Faites défiler vers le bas et cliquez Paramètres de stockage avancés.
- Lorsque le menu se développe, cliquez sur Disques et volumes.
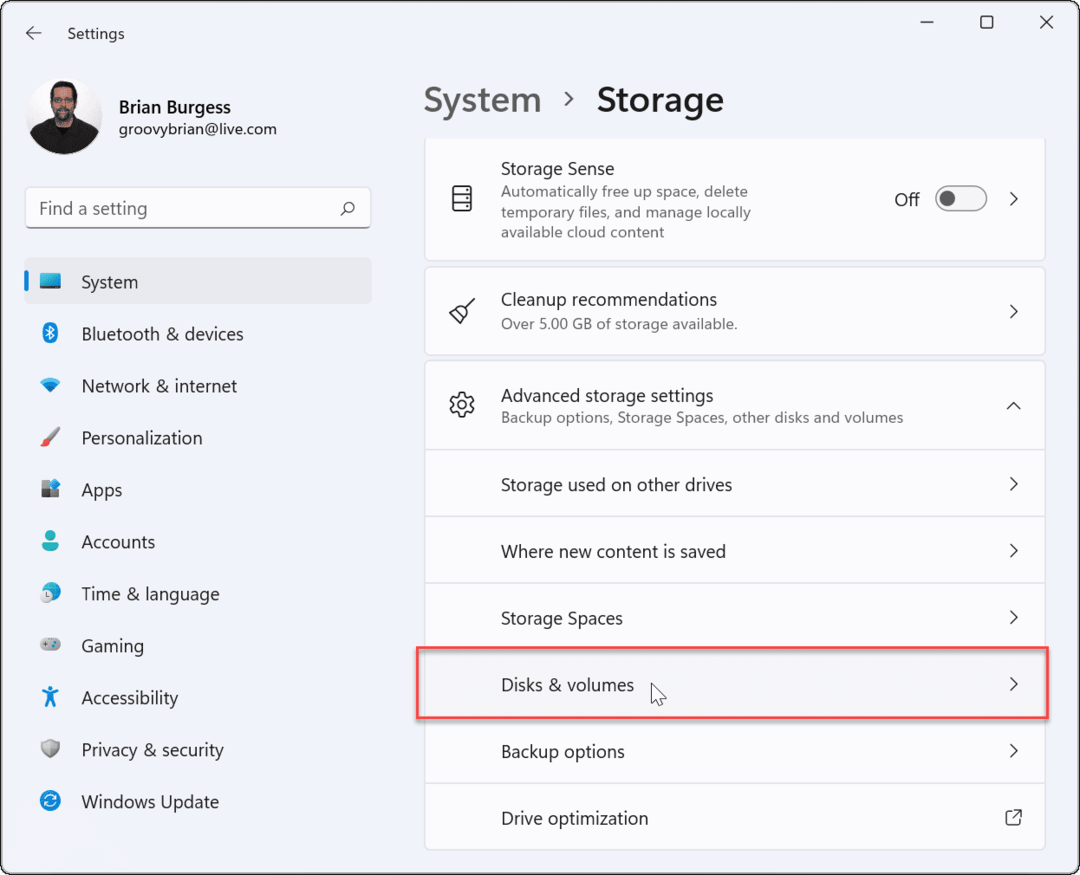
- Dans le Disques et volumes menu, sélectionnez le lecteur sur lequel vous souhaitez activer le chiffrement BitLocker, puis cliquez sur le Propriétés bouton.
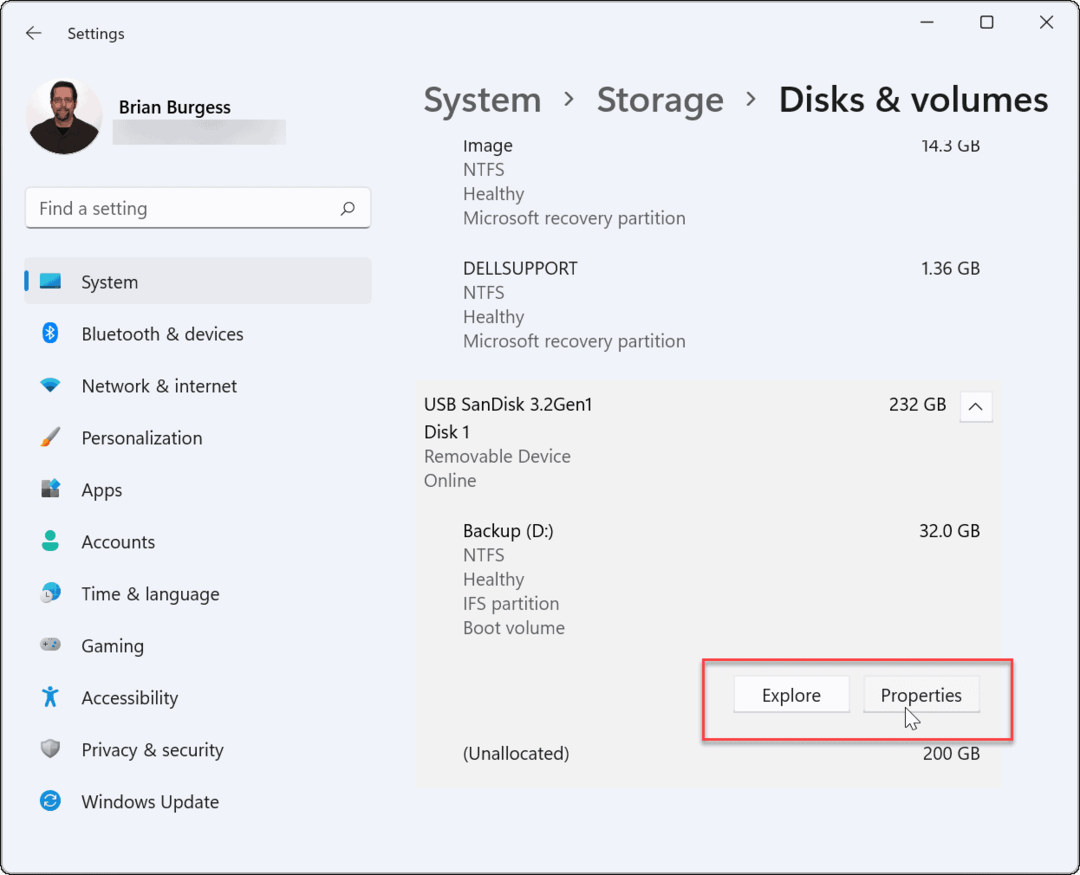
- Faites défiler vers le bas et cliquez sur le Activer bitlocker lien sur l'écran suivant.
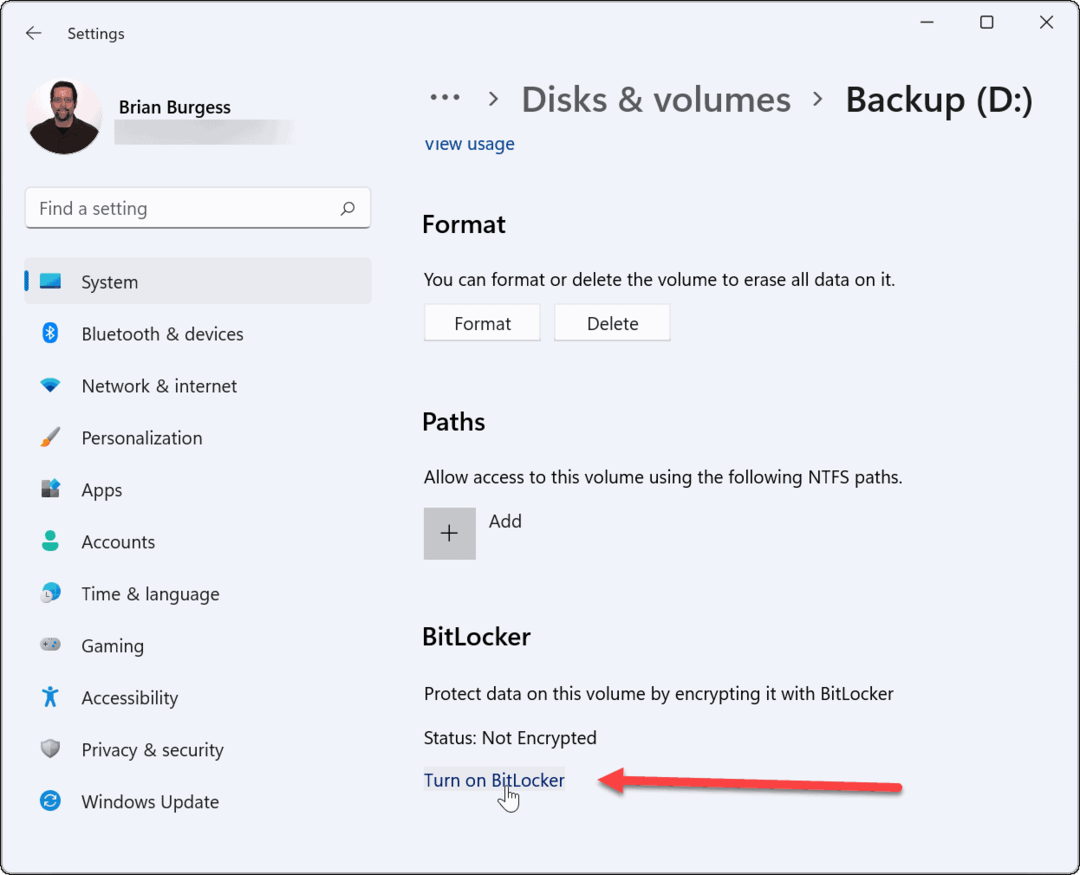
- Trouvez votre lecteur choisi dans le Chiffrement de lecteur BitLocker menu et cliquez sur le Activer bitlocker lien.
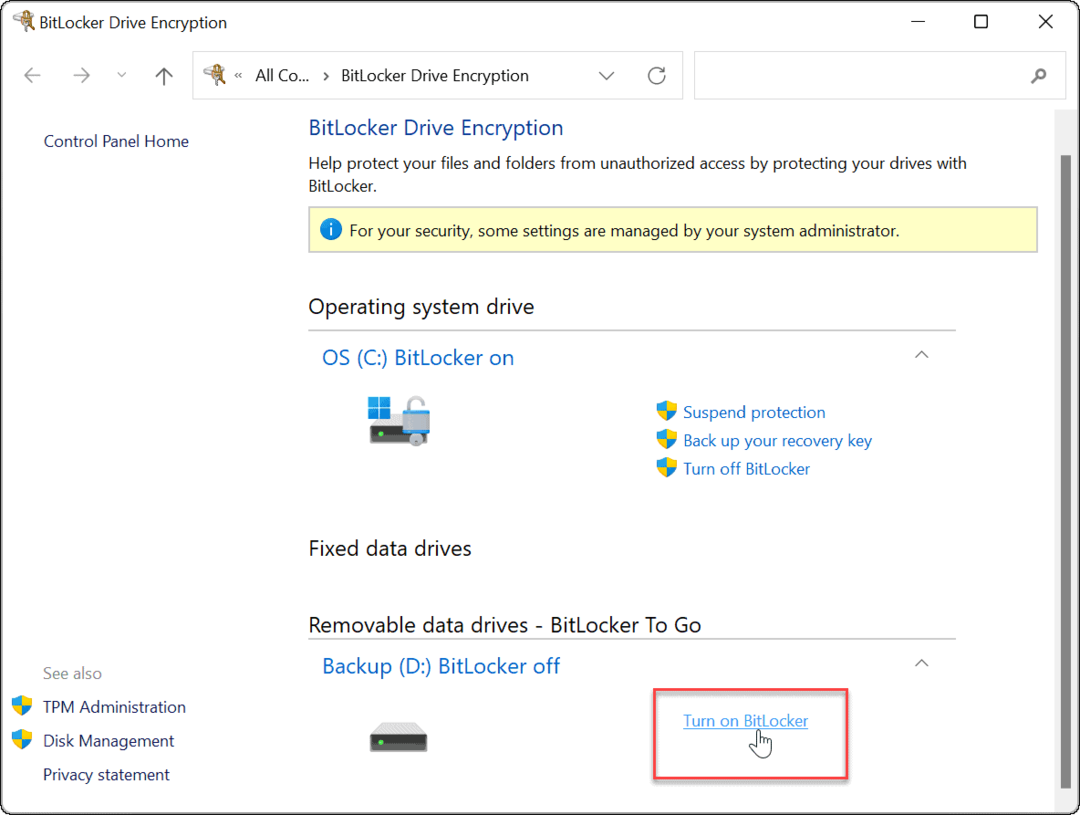
- Sélectionnez le Utiliser un mot de passe pour déverrouiller le lecteur, tapez le mot de passe que vous souhaitez utiliser deux fois, puis cliquez sur Suivant.
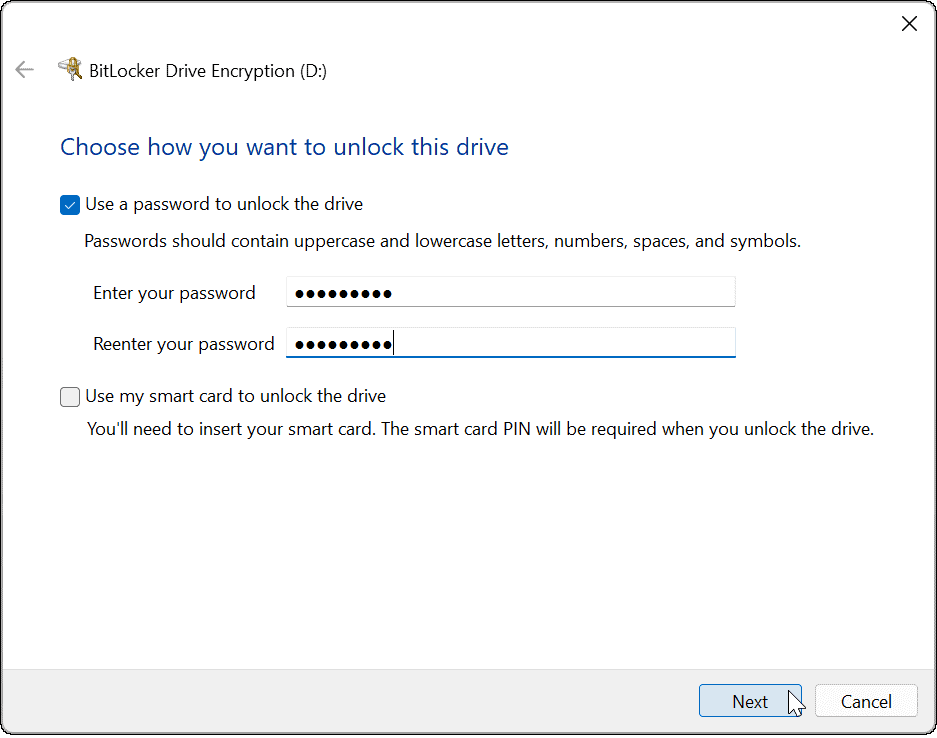
- Choisissez un emplacement pour enregistrer votre clé de récupération. La clé de récupération vous permettra d'accéder au lecteur si vous oubliez votre mot de passe. Vous pouvez choisir de Enregistrer sur votre compte Microsoft, Enregistrer dans un fichier, ou Imprimer la clé de récupération.
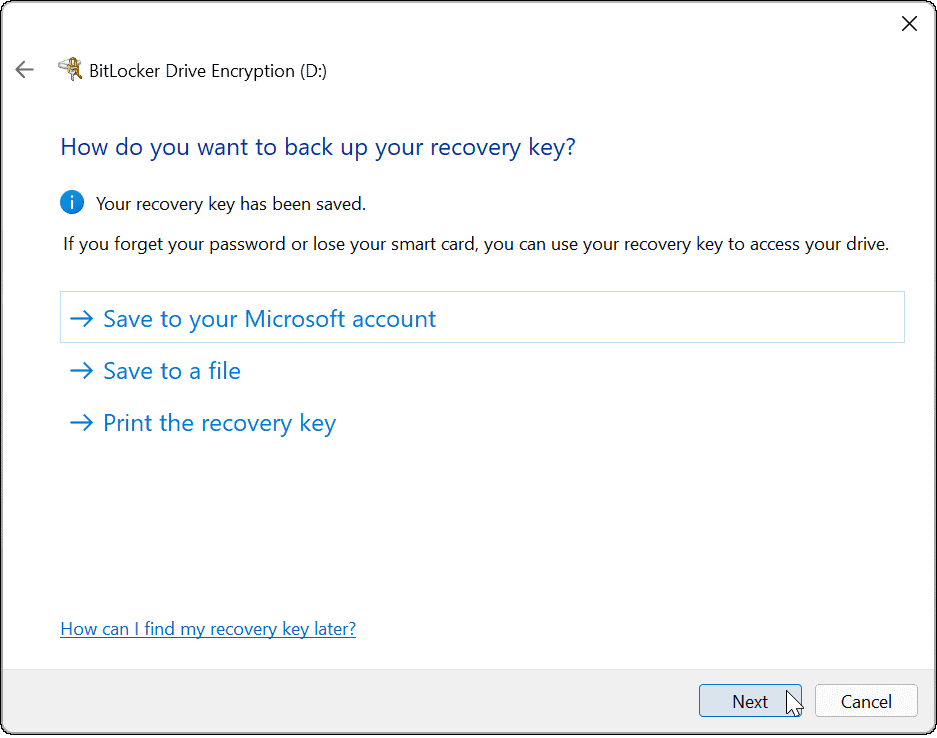
- Après avoir sauvegardé votre clé de récupération, cliquez sur Suivant.
- Clique le Cryptez uniquement l'espace disque utilisé (plus rapide et optimal pour les nouveaux PC et lecteurs) option et cliquez Suivant.
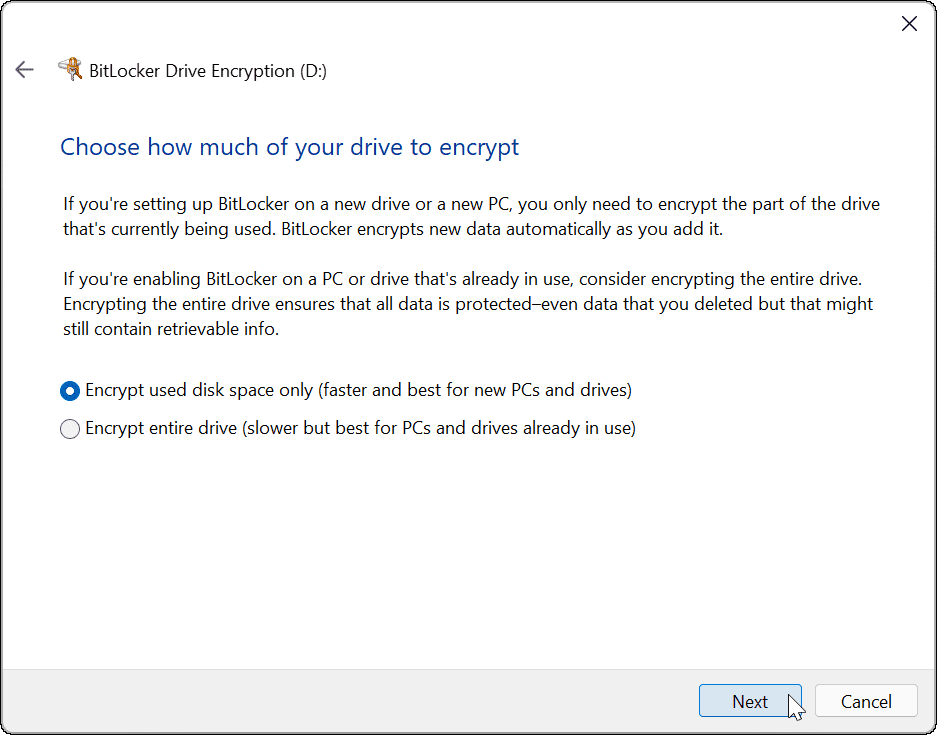
- Sélectionnez le Mode compatible (idéal pour les lecteurs pouvant être déplacés depuis cet appareil) option et cliquez Suivant.
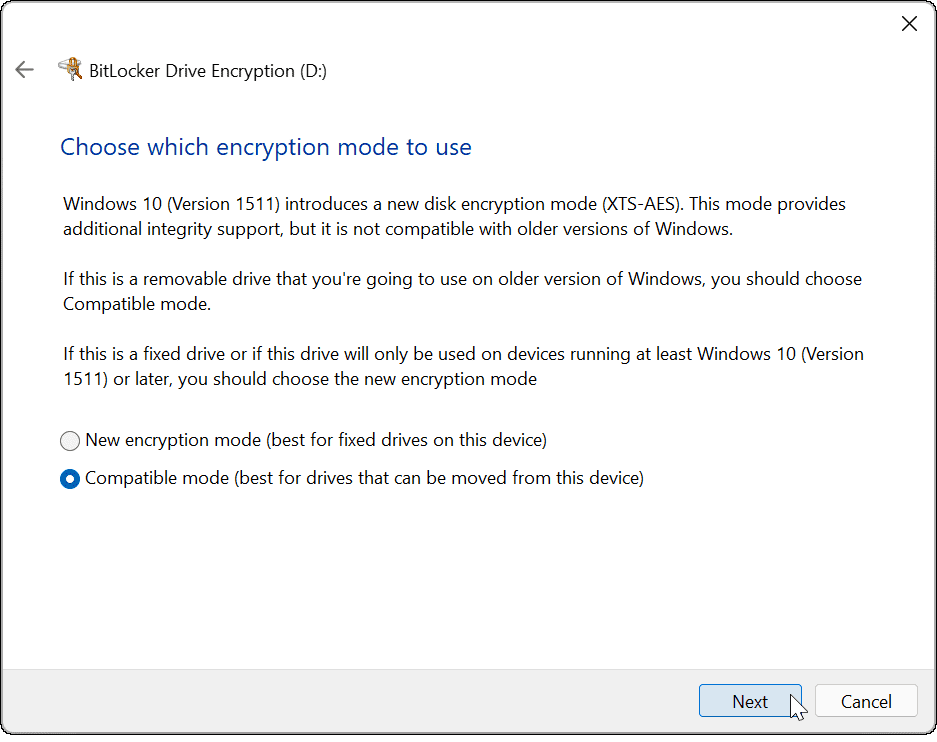
- Sélectionnez maintenant le Commencer le cryptage bouton pour commencer le processus de cryptage.
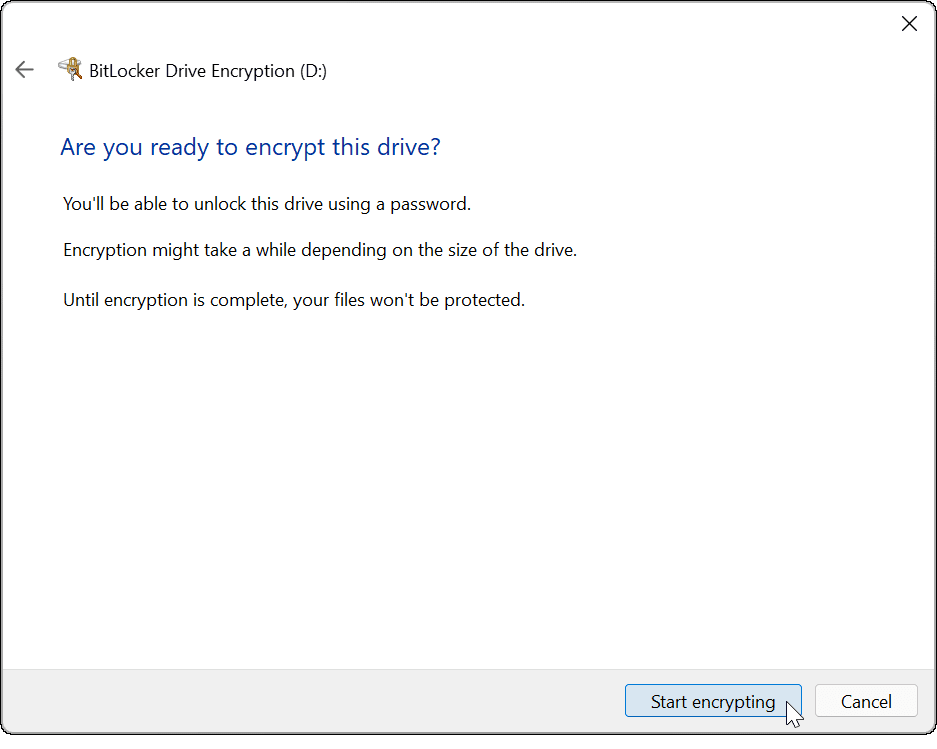
- Vous verrez une boîte de dialogue de progression pendant que le cryptage se termine. Le temps nécessaire varie en fonction de la quantité de données et de la taille du disque.
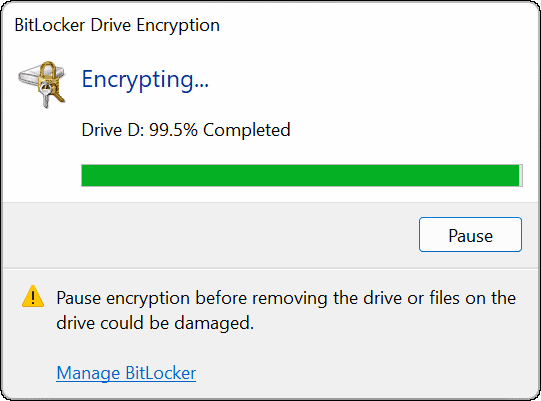
- Une fois le processus de cryptage terminé, vous recevrez une notification pour confirmer—cliquez sur le Fermer bouton.
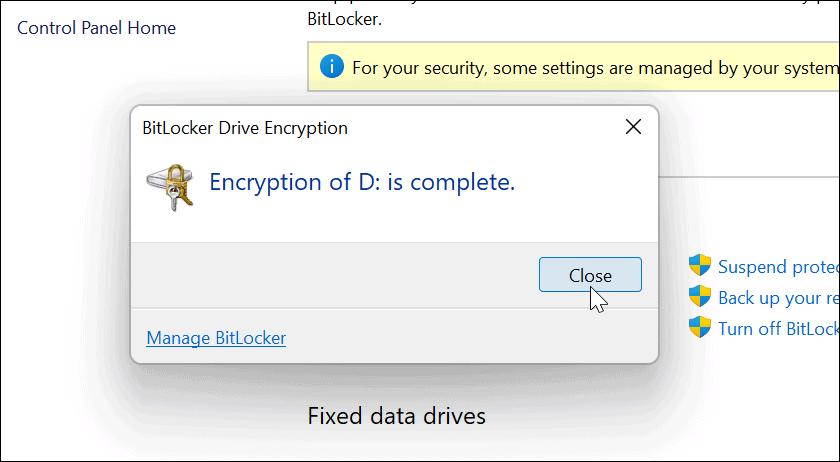
Utilisation d'une clé USB chiffrée BitLocker
Si vous avez suivi les étapes ci-dessus pour activer BitLocker to Go sur Windows 11, votre lecteur doit être chiffré. Lorsque vous branchez un lecteur chiffré avec BitLocker, vous recevez une notification vous indiquant qu'il est protégé par BitLocker.
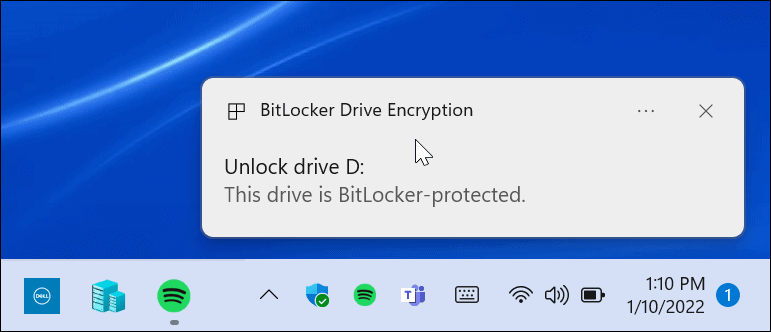
De plus, si vous ouvrez l'Explorateur de fichiers, vous trouverez une icône de cadenas jaune à côté du lecteur crypté.
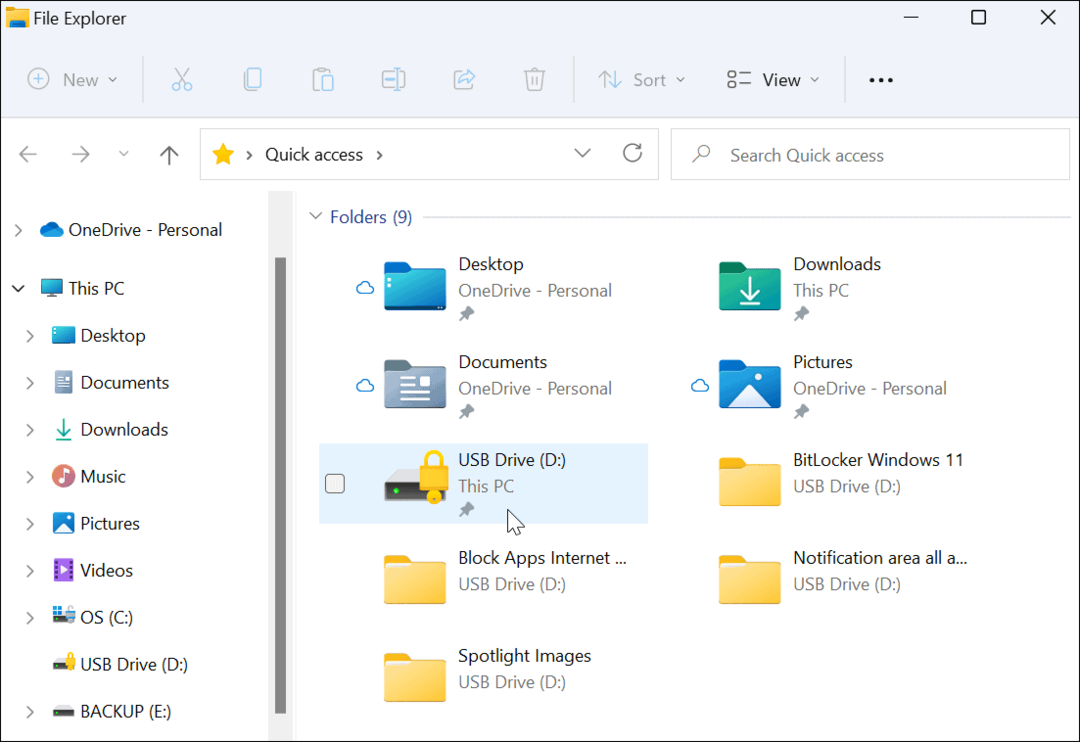
Pour ouvrir le lecteur et accéder à ses données, vous devrez entrer le mot de passe que vous avez utilisé pour configurer le chiffrement BitLocker.
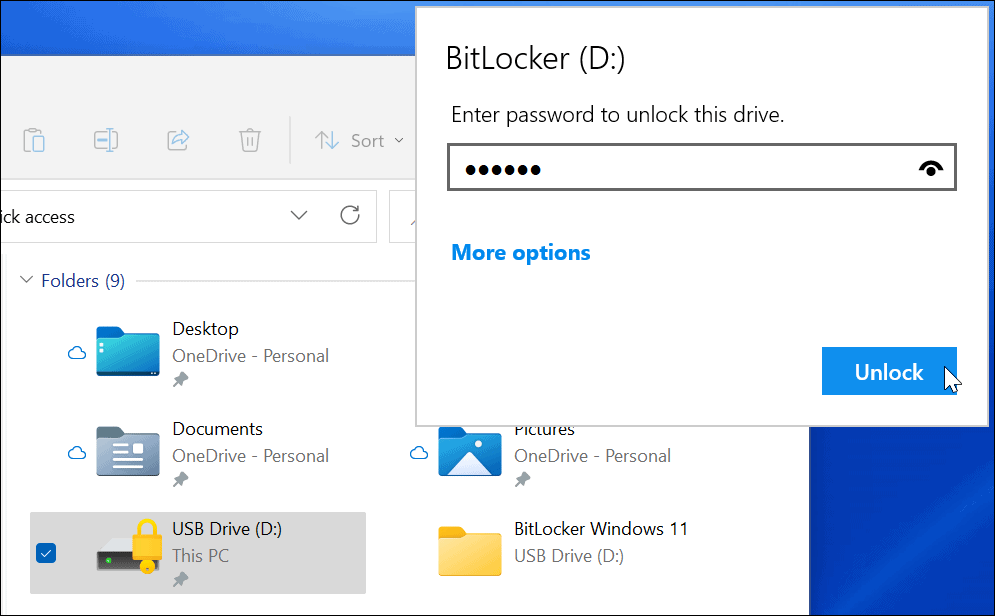
Si vous avez oublié le mot de passe, sélectionnez Plus d'options et entrez la clé de récupération que vous avez enregistrée lors de la création du lecteur crypté.
Comment désactiver BitLocker sur Windows 11
Après avoir utilisé votre lecteur crypté, il se peut que vous ne trouviez pas nécessaire de désactiver le cryptage. Vous voudrez peut-être le faire si vous décidez d'utiliser le lecteur pour des fichiers non cryptés ou avec un autre système d'exploitation.
Si vous souhaitez désactiver le chiffrement BitLocker sur n'importe quel lecteur :
- Clique le Démarrer bouton, tapez Panneau de commande, et sélectionnez le meilleur résultat.
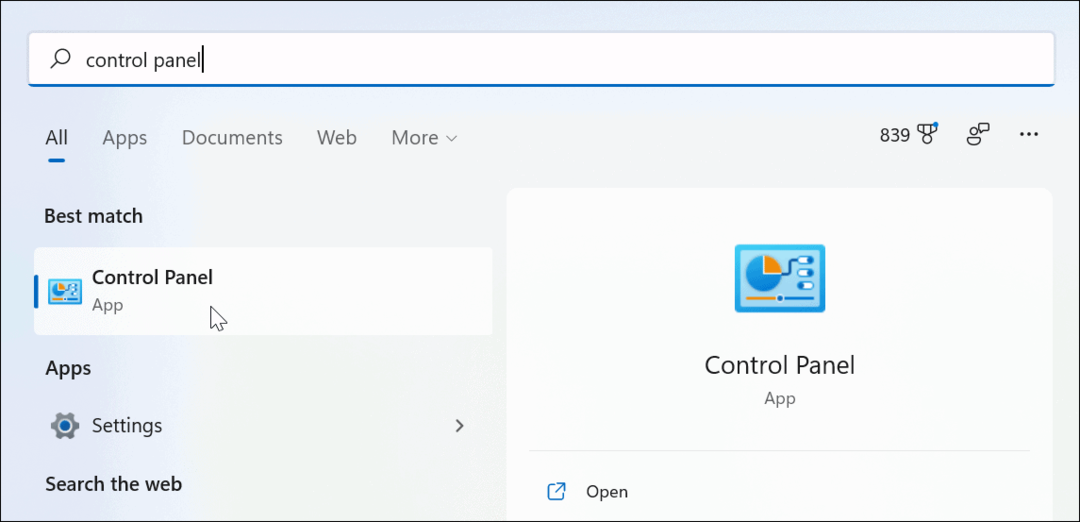
- Quand le Panneau de commande s'ouvre, cliquez sur le Chiffrement de lecteur BitLocker option.
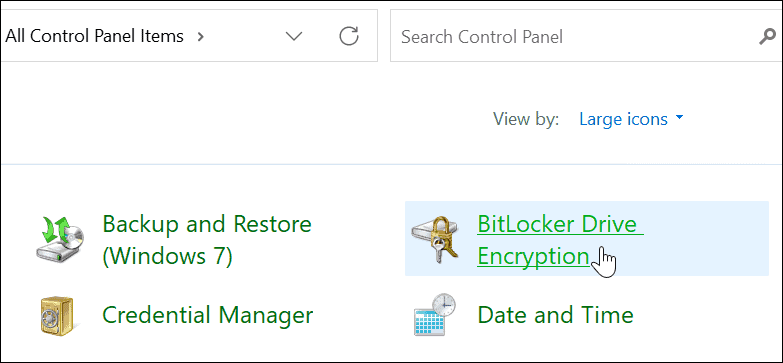
- Trouvez votre lecteur crypté sous le BitLocker à emporter section et cliquez sur le Désactiver BitLocker lien à côté.
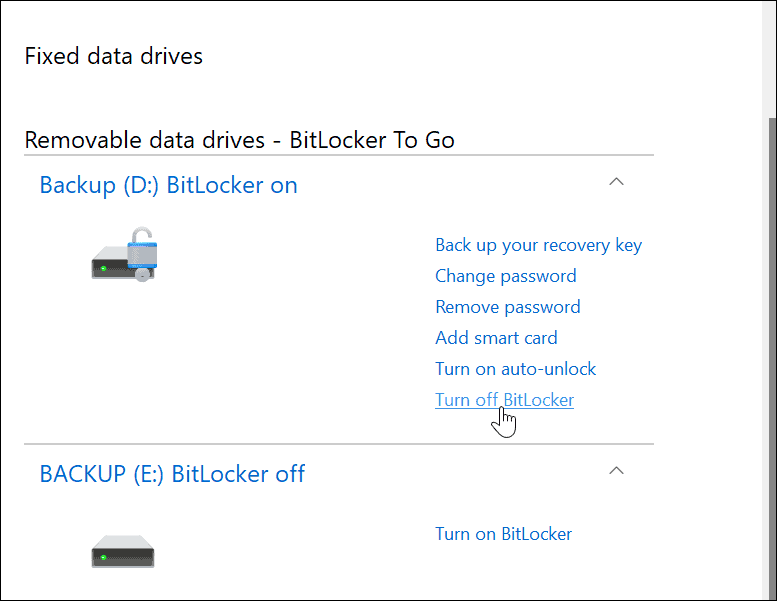
- Lorsque la boîte de dialogue de confirmation apparaît, cliquez sur le Désactiver BitLocker bouton pour confirmer.
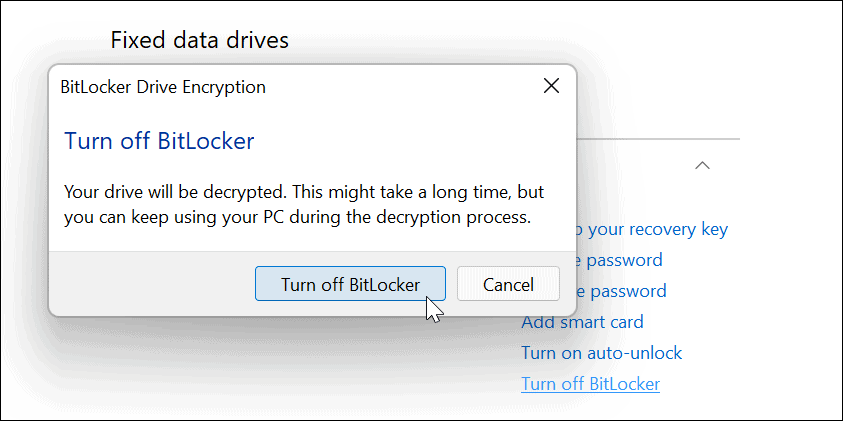
- Une boîte de dialogue de progression s'affiche pendant le décryptage du lecteur.
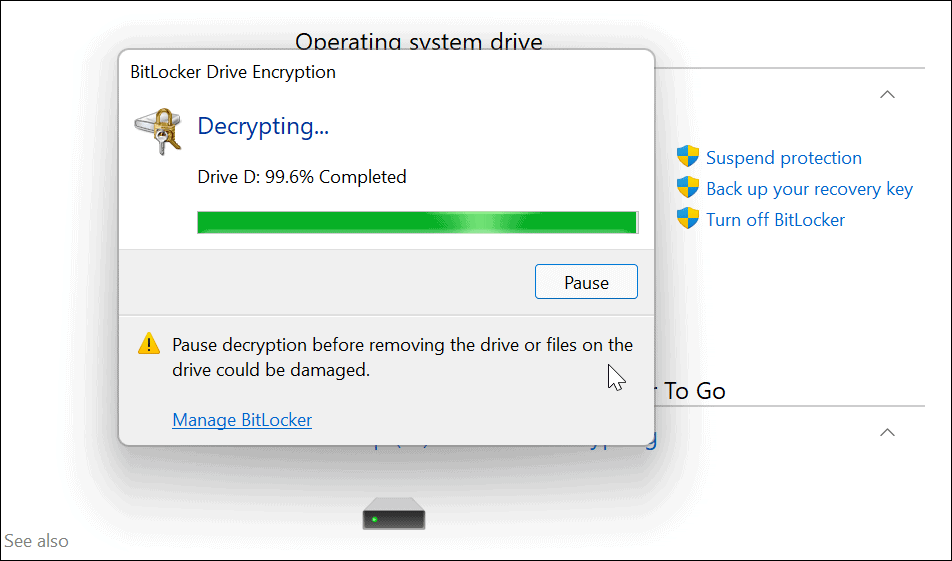
- Une fois le lecteur entièrement déchiffré, vous recevrez un message de confirmation. Cliquez sur le Fermer bouton pour quitter.
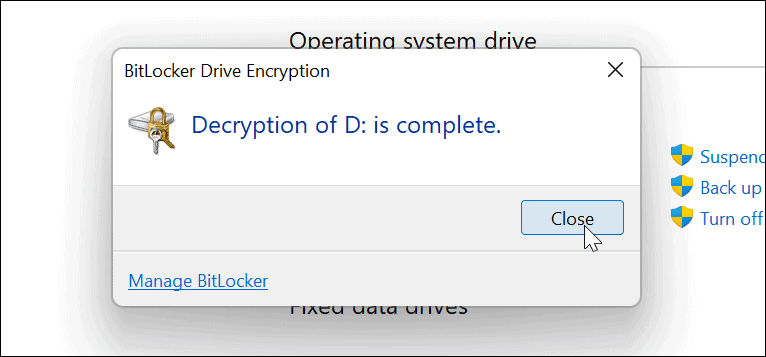
- À ce stade, votre lecteur fonctionnera comme n'importe quel lecteur non chiffré que vous branchez sur votre PC.
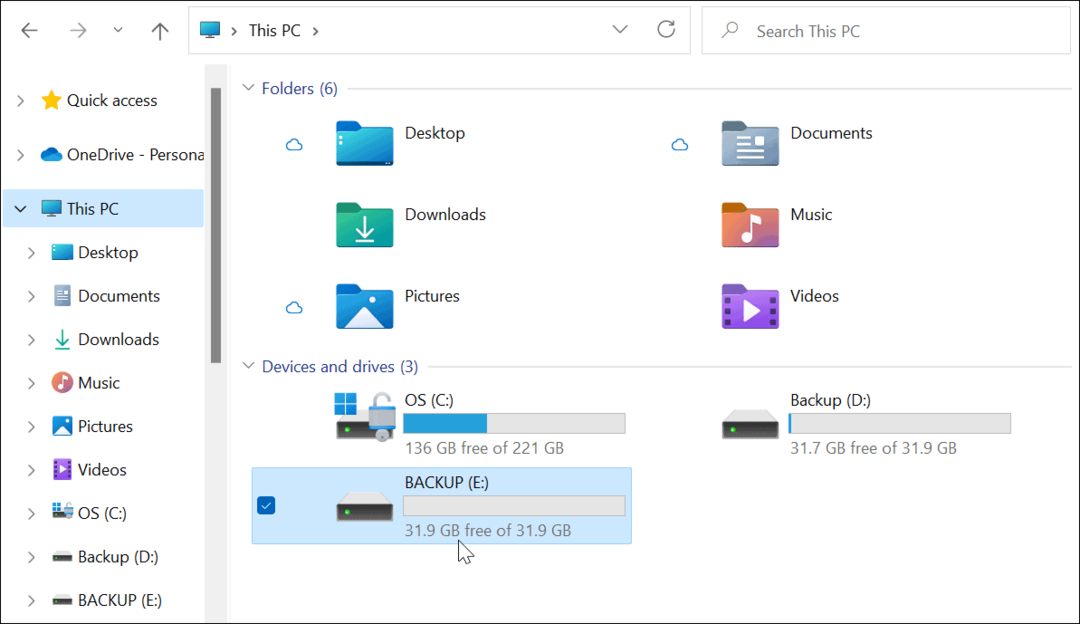
Protéger les fichiers sur Windows 11
Si vous décidez d'utiliser BitLocker to Go sur Windows 11, vous pouvez protéger vos fichiers importants sur des lecteurs portables sans vous soucier du vol ou des logiciels malveillants. Il est important de protéger vos données (en particulier lorsque vous êtes en déplacement) et l'utilisation de BitLocker est un excellent moyen de s'assurer qu'elles sont protégées.
Si vous égarez accidentellement un disque ou s'il est volé, vous n'avez pas à vous inquiéter. Vos données ne sont pas accessibles sans le mot de passe ou la clé de déchiffrement BitLocker.
Si vous souhaitez renforcer votre sécurité, découvrez pourquoi Le TPM est important sur Windows 11. Si vous souhaitez restaurer rapidement votre système, créer une sauvegarde complète du système de votre PC Windows 11 en premier.
Toujours sous Windows 10? Vous pouvez aussi utiliser BitLocker pour aller sur Windows 10 pour protéger vos disques.
Comment trouver votre clé de produit Windows 11
Si vous avez besoin de transférer votre clé de produit Windows 11 ou si vous en avez simplement besoin pour effectuer une installation propre du système d'exploitation,...
Comment effacer le cache, les cookies et l'historique de navigation de Google Chrome
Chrome fait un excellent travail en stockant votre historique de navigation, votre cache et vos cookies pour optimiser les performances de votre navigateur en ligne. Voici comment...
Correspondance des prix en magasin: comment obtenir des prix en ligne lors de vos achats en magasin
Acheter en magasin ne signifie pas que vous devez payer des prix plus élevés. Grâce aux garanties d'égalisation des prix, vous pouvez obtenir des réductions en ligne lors de vos achats dans...
Comment offrir un abonnement Disney Plus avec une carte-cadeau numérique
Si vous avez apprécié Disney Plus et que vous souhaitez le partager avec d'autres, voici comment acheter un abonnement Disney + Gift pour...