Microsoft facilite le passage de Gmail à Outlook.com
Microsoft Outlook.Com En Vedette / / March 18, 2020
Microsoft a annoncé qu'il facilitait grandement le passage de Gmail à sa messagerie Outlook.com. Il utilise un nouvel outil Web qui se connecte en toute sécurité avec OAuth.
Microsoft annoncé qu'il facilite le processus de migration de Gmail vers Outlook.com. Nous avons regardé comment ajouter Gmail à Outlook.com il y a plus d'un an, Microsoft a réorganisé le processus, le rendant plus rationalisé. Voici comment le processus est devenu beaucoup plus facile.
Importez Gmail dans Outlook.com
Créez un nouveau compte ou connectez-vous à votre compte existant et accédez à Boîte de réception> Options> Importer des comptes de messagerie. Ou pour vous y rendre facilement, cliquez simplement ce lien pour démarrer l'assistant d'importation.
Si vous êtes nouveau sur Outlook.com et que vous n'êtes pas familier avec l'interface, voici l'étape par étape:
Cliquez sur Paramètres (icône d'engrenage) puis sur Autres paramètres de messagerie.
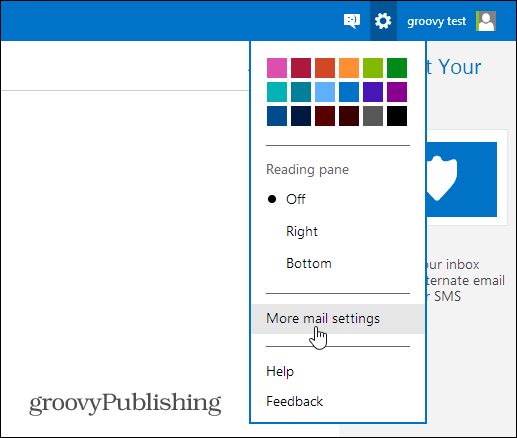
Ensuite, sous la section Gérer votre compte, cliquez sur Importer des comptes de messagerie.
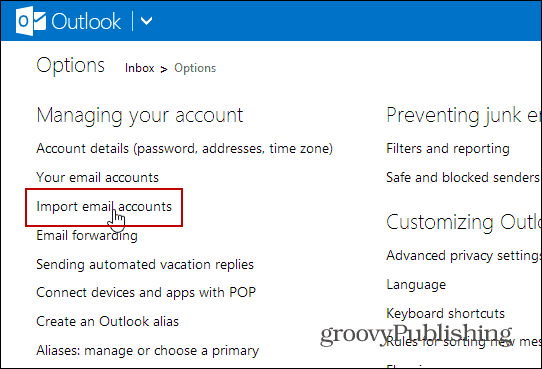
Sur l'écran suivant, cliquez sur Google.
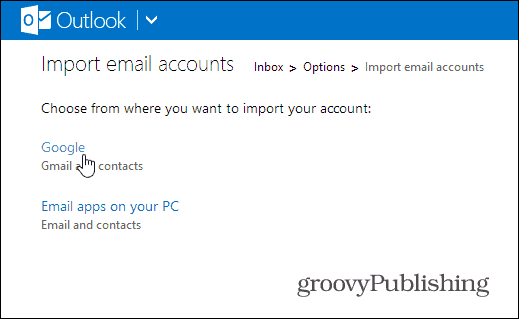
Cela lancera l'assistant d'importation. En cliquant sur les options, vous pourrez choisir d'importer des e-mails dans des dossiers existants ou d'importer des e-mails dans de nouveaux. Le paramètre par défaut devrait convenir à la plupart des utilisateurs.
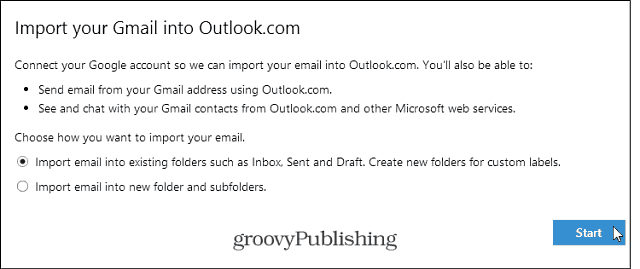
Après avoir cliqué sur le bouton Démarrer, vous devrez autoriser l'application en ligne à accéder à votre compte Google.
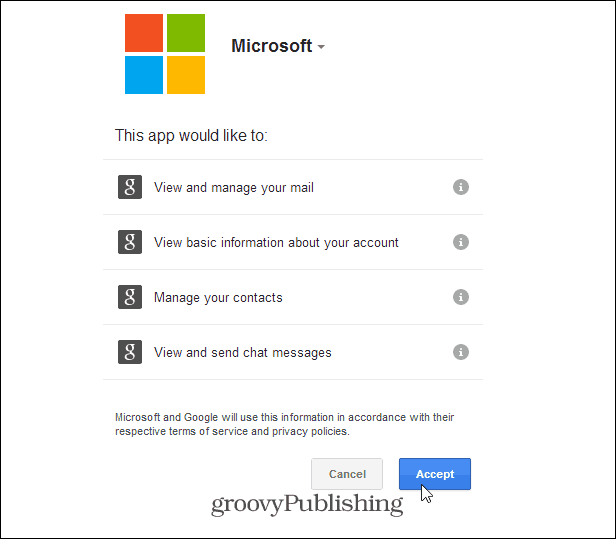
C'est ça! Vous recevrez un message indiquant que Microsoft importe les données du compte Gmail auquel vous êtes actuellement connecté.
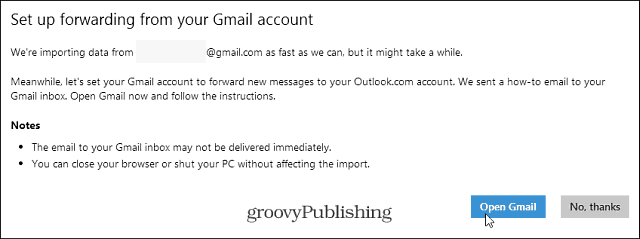
Points à garder à l'esprit lors de l'importation de Gmail vers Outlook.com
N'oubliez pas que Gmail (messages et contacts) importé dans votre Compte Outlook.com proviendra du compte Google auquel vous êtes connecté à ce moment-là. Cela peut être un peu déroutant si vous avez plusieurs comptes Gmail, en particulier un compte professionnel Google Apps.
Vous pouvez vérifier la progression de l'importation depuis votre boîte de réception Outlook.com. N'oubliez pas que si vous avez une tonne de courrier et de contacts, cela va prendre beaucoup de temps. Si tel est le cas, vous souhaiterez peut-être configurer cela pour fonctionner pendant la nuit ou le week-end.
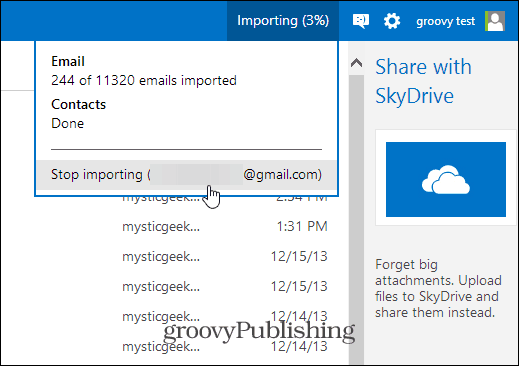
Une omission flagrante est que cet outil n'a pas la capacité d'importer des événements Google Agenda, mais j'espère que c'est quelque chose sur lequel l'équipe de Redmond travaille.
Vous recevrez également les instructions suivantes pour transférer l'intégralité de votre futur Gmail vers votre compte Outlook.com:
- Connectez-vous à Gmail et Outlook.com dans des fenêtres de navigateur distinctes.
- Ouvrez le transfert et POP / IMAP dans les paramètres Gmail en cliquant sur ici.
- Cliquez sur Ajouter une adresse de transfert et saisissez «groovytest@outlook.com».
- Cliquez sur Suivant et continuez. Gmail enverra une confirmation à votre boîte de réception Outlook.com.
- Dans votre boîte de réception Outlook.com, ouvrez l'e-mail de confirmation. Vous trouverez le code de confirmation.
- Revenez aux paramètres Gmail, entrez le code de confirmation et cliquez sur Vérifier.
- Cliquez sur Transférer une copie du courrier entrant à et choisissez «groovytest@outlook.com».
- Cliquez sur Enregistrer les modifications.

