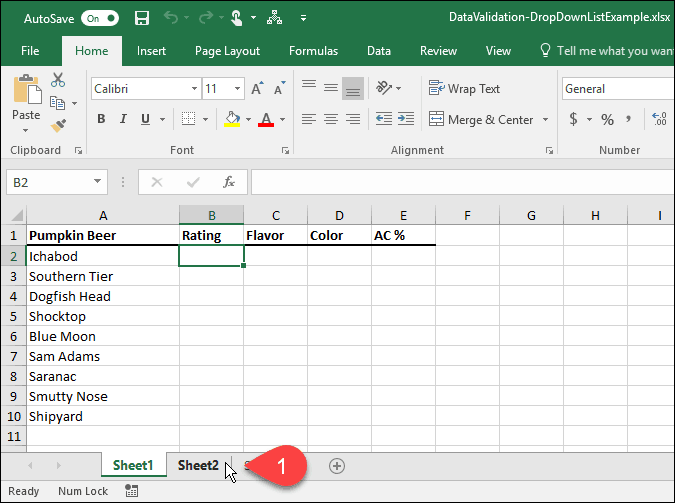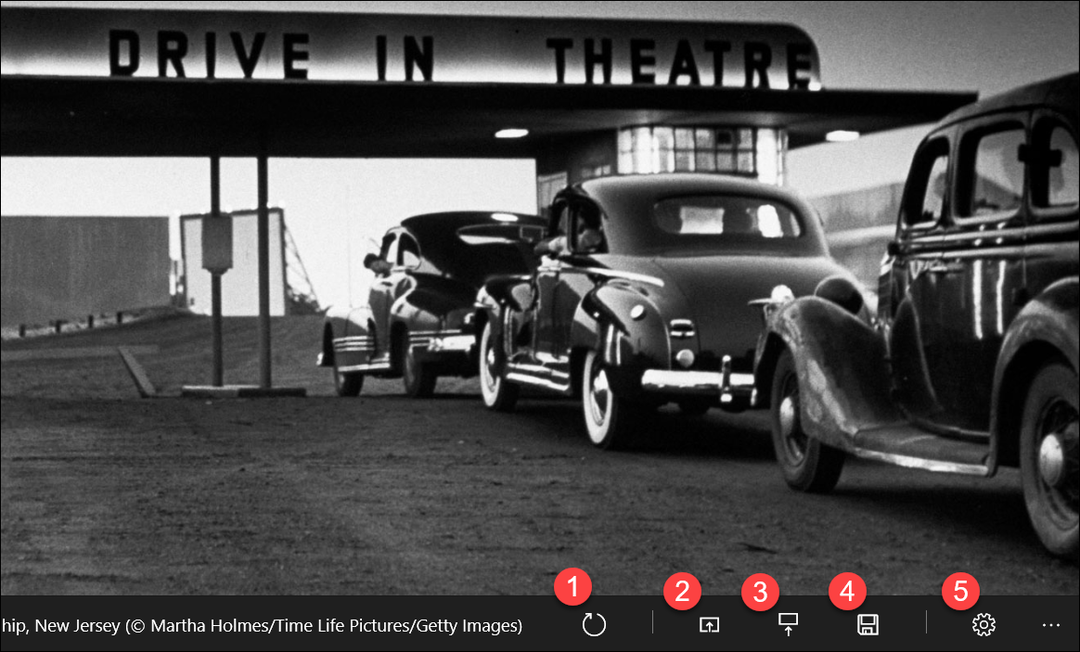Comment protéger par mot de passe et crypter les documents Microsoft Office 2010
Microsoft Office Intimité Sécurité Microsoft Excel 2010 Powerpoint 2010 Chiffrement Word 2010 En Vedette / / March 17, 2020
Dernière mise à jour le

Mot de passe Protéger Excel 2010, Word 2010 et Powerpoint à l'aide des fonctionnalités de chiffrement Microsoft Office 2010 intégrées. Il vous suffit de suivre cette procédure pour vous guider avec des captures d'écran.
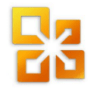
Les fonctionnalités de chiffrement sont intégrées à toutes les applications Microsoft Office 2010, y compris Word 2010, Excel 2010 et Powerpoint 2010. Cette fonctionnalité est une belle amélioration par rapport à protection par mot de passe des documents sous Office 2007 car il est également protégé par mot de passe - mais le nouveau processus pour Office 2010 est cohérent dans l'ensemble de la suite Office principale (Word 2010, Excel 2010, PowerPoint 2010, etc.) Je vais montrer le processus une seule fois en utilisant Microsoft Word 2010.
Mise à jour de l'éditeur le 25/07/2012 - J'ai récemment documenté le même processus ici pour Utilisateurs d'Office 2013. Prendre plaisir!
Comment protéger par mot de passe un document Word ou Excel à l'aide du chiffrement Office intégré
Étape 1 - Cliquez sur l'onglet Fichier, puis sur Informations. Dans le menu de droite, cliquez sur Protéger le document et cliquez sur Chiffrer avec mot de passe.
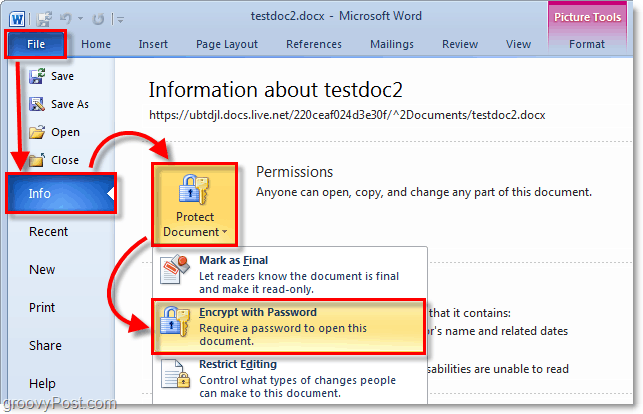
Étape 2 - La boîte de dialogue Crypter le document apparaît, tapez un mot de passe fort puis cliquez sur OK pour terminer.
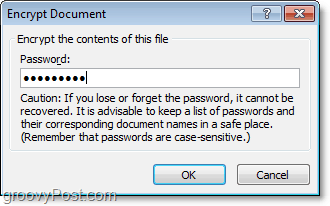
Notez s'il vous plaît - Il est essentiel d'utiliser un mot de passe ou mot de passe fort étape 2. Ouais ouais... tu n'as pas besoin de devenir fou avec sauvage $ ymb0ls et les majuscules et minuscules que vous oublierez en 10 minutes. Cependant, l'utilisation d'un simple mot de dictionnaire permettra à toute personne disposant d'une application de craquage de mot de passe de 100 $ d'accéder à votre document. Cependant, en utilisant une phrase de passe longue (IE: ma maison est jaune) avec 10 caractères ou plus augmentera considérablement la force de cryptage du document. Cette méthode diminuera la probabilité que quelqu'un soit en mesure de briser le cryptage et d'accéder à votre document. J'ai écrit un article détaillé sur mots de passe forts et les mots de passe, assurez-vous de les vérifier avant de choisir un mot de passe pour l'étape 2.
Sélectionnez un mot de passe pour protéger votre document!

Si vous cherchez à protéger votre document par mot de passe à des fins de partage (définir un mot de passe pour ouvrir ou mot de passe modifier l'option), vous devrez utiliser la boîte de dialogue OLD Password Protection utilisée avec les versions précédentes de Bureau. Pour cette étape par étape, jetez un œil à cet article que j'ai écrit pour Office 2007.