Ce qu'ils sont et pourquoi ils sont importants
I Pad Pomme Iphone Accessibilité Ios Héros / / March 18, 2020
Dernière mise à jour le

La plate-forme iOS d'Apple pour iPhone et iPad possède de nombreuses fonctionnalités d'accessibilité qui peuvent aider les personnes handicapées physiques ou mentales à utiliser plus facilement l'appareil.
Nos appareils mobiles se veulent intuitifs pour tous les utilisateurs. À cette fin, Apple a intégré un certain nombre de fonctionnalités d'accessibilité dans iOS, le système d'exploitation pour iPhone et iPad. Bien qu'elles ne soient pas activées par défaut, ces fonctionnalités intégrées peuvent faciliter l'utilisation d'un appareil iOS pour les personnes handicapées ou les préférences particulières pour naviguer dans une interface utilisateur. Continuez à lire pour en savoir plus.
Les 10 meilleures fonctionnalités d'accessibilité iOS pour rendre votre téléphone plus utile
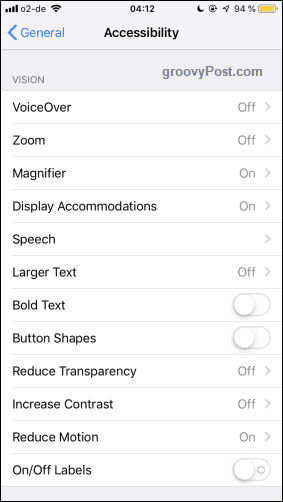
Il y a tellement de fonctionnalités d'accessibilité qu'il est impossible de les couvrir toutes. J'ai donc choisi ce que je pense être les dix meilleurs. Cela ne comprend pas l'un des meilleurs jamais -
Les fonctions d'accessibilité sont accessibles en allant sur Paramètres–> Général–> Accessibilité.
Siri
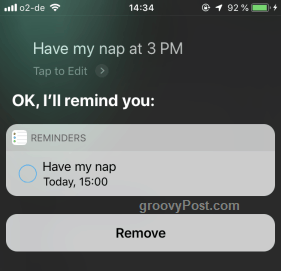
Comme vous le savez déjà, Siri est l'assistant vocal intégré au système iOS. Au lieu d'appuyer sur des boutons, vous pouvez dire à Siri de faire la plupart des choses liées à iOS pour vous en votre nom. Cela rend la fonction extrêmement précieuse pour les personnes handicapées, qui peuvent ne pas utiliser pleinement leurs membres mais n'ont aucun problème avec leur voix.
Siri peut ouvrir des applications, rédiger des e-mails et des SMS, configurer des rappels et des événements d'agenda pour vous, etc. Appuyez deux fois sur le bouton Accueil pour activer Siri ou il peut être activé en disant "salut Siri“. Cela doit cependant être configuré à l'avance dans les paramètres.
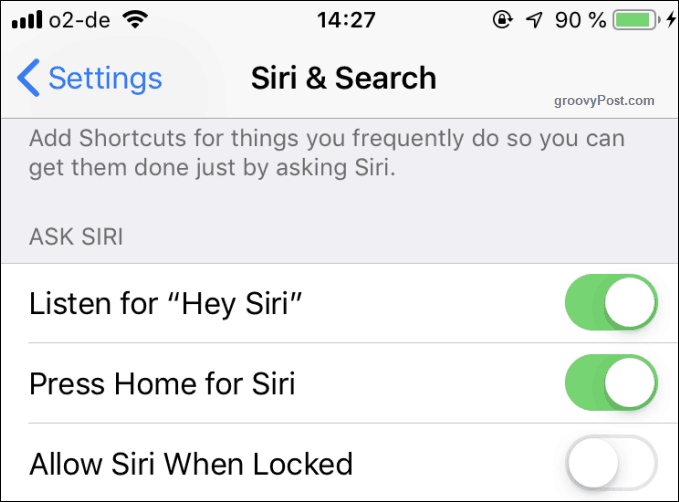
Voix off
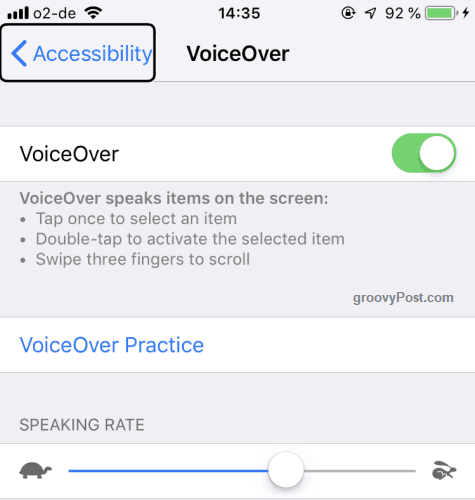
VoiceOver est utile pour ceux qui ont du mal à lire du texte à l'écran. Cela peut être du texte de bouton ou du texte dans vos paramètres. VoiceOver d'Apple a pour objectif de donner un coup de main en faisant dire au téléphone ce que la personne vient de toucher.
Lorsque quelque chose a été tapé, il obtient une bordure noire et votre téléphone prononcera le nom de tout ce que vous avez tapé. La vitesse de la voix peut être modifiée, mais personnellement, j'ai trouvé très difficile de la changer. En effet, une pression sur la touche active la voix vous indiquant ce que vous avez touché et deux pressions rapides activent le lien. Il était donc très frustrant de déplacer le curseur de vitesse de la voix d'avant en arrière quand il fallait appuyer deux fois.
Contact Assistance
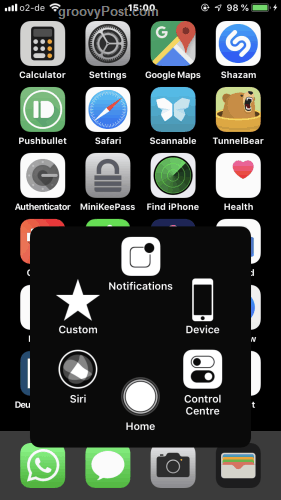
Si vous rencontrez des difficultés pour exécuter les raccourcis et les gestes requis sur un iPhone, AssistiveTouch peut vous aider. Par exemple, balayez vers le bas pour accéder aux notifications, balayez vers le haut pour accéder à Control Center ou appuyez sur le bouton Accueil et le bouton latéral pour faire une capture d'écran.
AssistiveTouch ajoute un menu supplémentaire à votre écran principal, qui accède à ces zones d'un simple toucher du doigt. Le menu peut être personnalisé pour faire tout ce dont vous avez besoin, et lorsque vous n'en avez pas besoin, il glisse dans le coin à l'écart.
Zoom
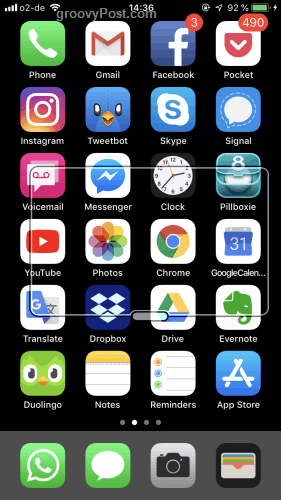
Une alternative à VoiceOver est Zoom. Il s'agit simplement d'une loupe rectangulaire qui repose sur votre écran et met en évidence ce qui s'y trouve. Je n'ai pas pu le faire s'afficher correctement dans la capture d'écran ci-dessus, mais il s'agit simplement de le déplacer autour de l'écran pour mettre tout en dessous en surbrillance.
Lorsque le zoom est activé, tout le reste fonctionne normalement. La seule différence est que vous avez des choses à l'écran agrandies jusqu'à 500% (mais vous pouvez les abaisser entre 150-200%).
Grandes tailles de texte et texte en gras
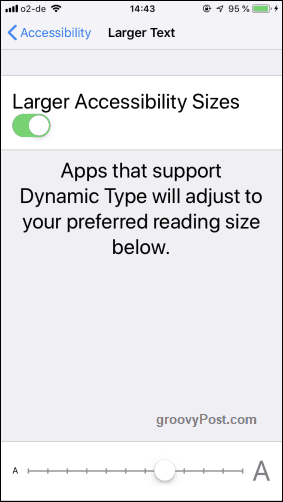
Un autre qui améliore la lisibilité du texte à l'écran. Parfois, vous avez besoin que votre frappe soit plus grande. J'ai parfois du mal à lire les e-mails sur mon iPhone car mes yeux sont un peu douteux, j'ai donc utilisé celui-ci à de nombreuses reprises.
Après avoir activé un texte plus grand, déplacez simplement le curseur jusqu'à ce que vous obteniez la taille souhaitée.
Quant au texte en gras, il s'agit simplement de l'activer. Votre téléphone redémarrera alors et il vous sera demandé de saisir votre code PIN (si vous en avez un).
Même si vous n'avez pas de problèmes de vue, le texte en gras est en fait assez beau si vous l'avez à la bonne taille. En tant que passionné de polices, j'adore regarder ça.
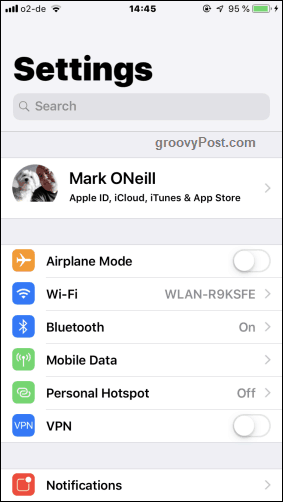
Formes des boutons
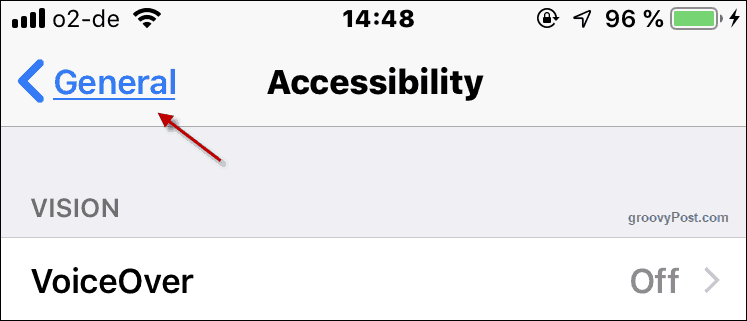
Si vous avez des problèmes avec la coordination œil-main, les formes de bouton peuvent vous aider à déterminer où le bouton doit être appuyé. Depuis iOS12, cette «forme» n'est rien de plus que chaque bouton souligné, comme un lien Web. Ce qui est encore mieux que rien pour les personnes handicapées.
Flash LED pour les alertes
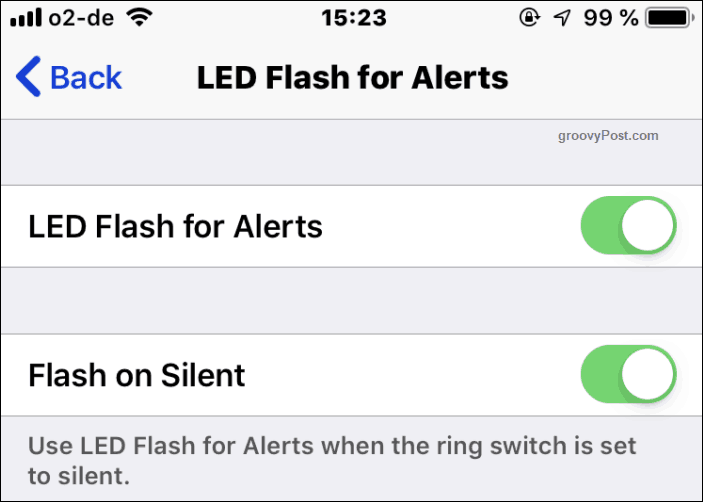
Il s'agit d'une excellente fonctionnalité qui peut également être utile pour les personnes sans déficience auditive.
Habituellement, lorsque vous recevez une alerte, vous recevez également une alerte audio pour attirer votre attention. Mais si vous êtes malentendant, vous n'entendrez pas l'alerte audio. Le flash LED pour alertes clignotera tout simplement votre lampe de poche plusieurs fois lorsqu'une alerte apparaît sur votre téléphone.
Cela ne serait peut-être pas bon pour quiconque souffre d'épilepsie photosensible, surtout si vous avez une conversation prolongée sur votre téléphone, ce qui entraîne de nombreux flashs lumineux. Utilisez donc avec prudence.
Accessibilité
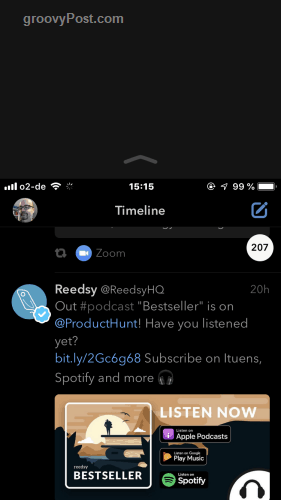
Imaginez les nombreuses difficultés que vous auriez si vous n'aviez qu'un seul bras. Parmi eux, bien que très loin dans la liste des problèmes, il y aurait la façon d'utiliser votre téléphone si vous ne pouviez utiliser qu'une seule main pour atteindre les boutons.
Ce problème a été aggravé lorsque les iPhones ont commencé à s'agrandir, ce qui rend plus difficile pour les personnes handicapées d'accéder à certaines parties de l'écran et parviennent toujours à garder leur téléphone.
L'accessibilité est une fonction où, si vous appuyez deux fois sur le bouton Accueil (notez que j'ai dit «appuyez» et non «appuyez»), l'écran s'effondre. Cela permet aux personnes handicapées physiques d'atteindre plus facilement le haut de l'écran.
Raccourci du bouton Accueil
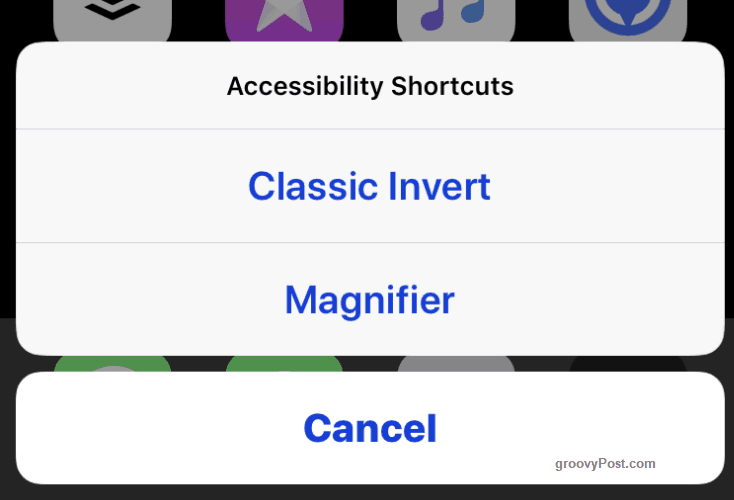
Si vous constatez qu'il existe un raccourci d'accessibilité plus que d'autres que vous utilisez régulièrement, vous pouvez en créer un à l'aide de votre bouton Accueil. Ensuite, en appuyant trois fois rapidement sur le bouton Accueil, la fonction d'accessibilité que vous avez choisie se déclenchera. Trois pressions supplémentaires sur le bouton Accueil le désactiveront à nouveau.
Conclusion
Comme je l'ai dit, il y a tellement de fonctionnalités d'accessibilité que ces dix ont à peine gratté la surface. Vous pouvez tous les voir en allant sur Paramètres–> Général–> Accessibilité. Jouez avec eux et voyez ce que chacun fait.
Si vous connaissez une personne handicapée et un utilisateur d'iPhone, assurez-vous de lui parler des fonctionnalités qui lui seront utiles personnellement. Après tout, c'est pour cela que les fonctionnalités sont là.
