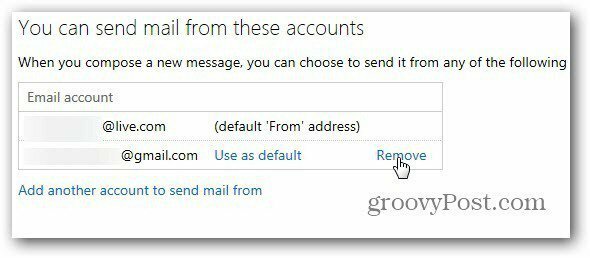Comment ajouter Gmail à Outlook.com
Microsoft Perspective En Vedette / / March 18, 2020
Cette semaine, Microsoft a lancé le nouveau service de messagerie Hotmail remanié, officiellement appelé Outlook.com. Cependant, vous n’avez pas à utiliser uniquement votre compte Microsoft. Voici comment ajouter Gmail au nouveau service de messagerie.
Cette semaine, Microsoft a lancé le nouveau service de messagerie Hotmail remanié, officiellement appelé Outlook.com. Cependant, vous n’avez pas à utiliser uniquement votre compte Microsoft. Voici comment ajouter Gmail au nouveau service de messagerie.
Tout d'abord, cliquez sur Paramètres (icône d'engrenage) et sélectionnez Autres paramètres de messagerie.
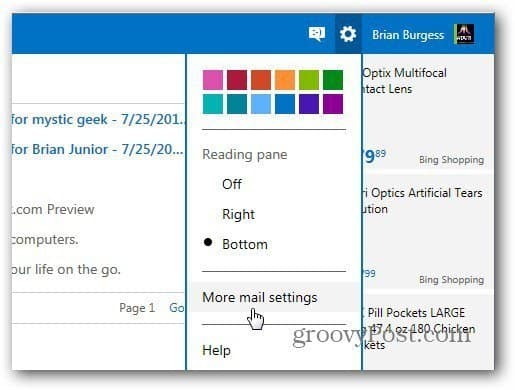
Sur l'écran Options, cliquez sur Envoi / réception d'e-mails à partir d'autres comptes.
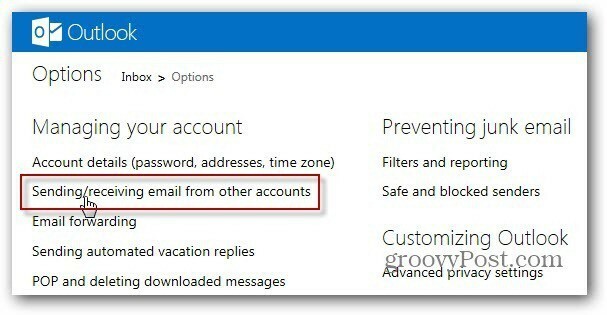
Maintenant, cliquez sur Ajouter un compte de messagerie sous Vous pouvez recevoir du courrier de ces comptes.
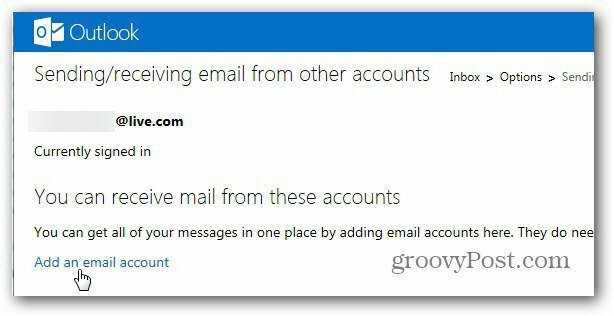
Sur l'écran suivant, avant de saisir votre adresse e-mail et votre mot de passe, cliquez sur Options avancées.
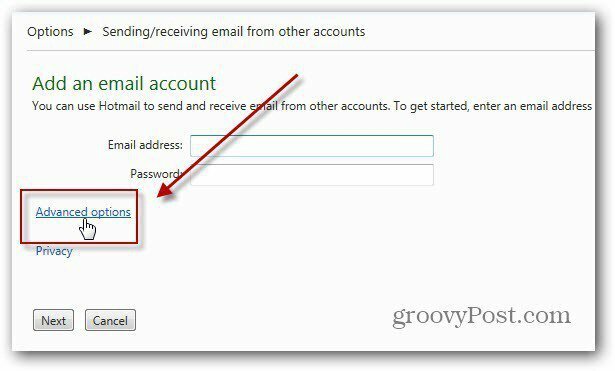
Saisissez maintenant votre adresse e-mail et votre mot de passe. Ensuite, les options avancées suivantes:
- Nom d'utilisateur POP 3 - Votre adresse Gmail complète
- Serveur de courrier entrant - pop.gmail.com
- Port - 995
- Vérifier que ce serveur nécessite SSL
À vous de décider si vous souhaitez cocher la case pour laisser une copie de vos messages sur le serveur. Personnellement, je le vérifie afin que je puisse récupérer les anciens messages si j'en ai besoin. Après avoir entré les éléments avancés, cliquez sur Suivant.
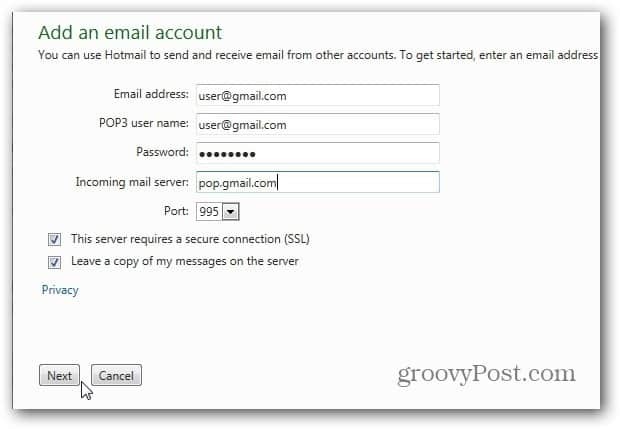
Sélectionnez maintenant la façon dont vous souhaitez que les messages Gmail apparaissent. Vous pouvez les afficher dans votre boîte de réception ou dans un dossier séparé. J'aime garder mes comptes organisés, je le fais donc créer un dossier séparé. Lorsque vous avez terminé, cliquez sur Enregistrer.
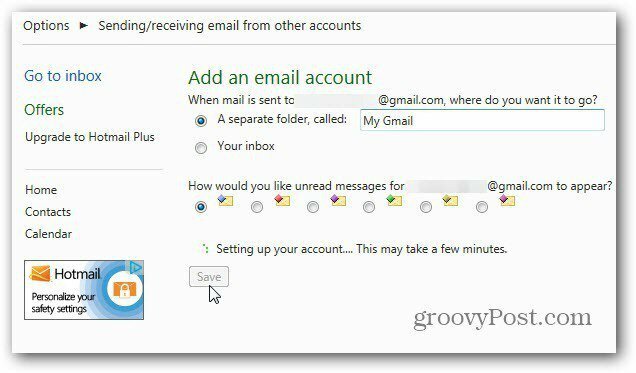
Vous recevrez un message de confirmation de votre compte de messagerie Microsoft. Cliquez sur le lien pour confirmer que vous en êtes le propriétaire. Après avoir vérifié votre compte, cliquez sur Revenir à la boîte de réception.
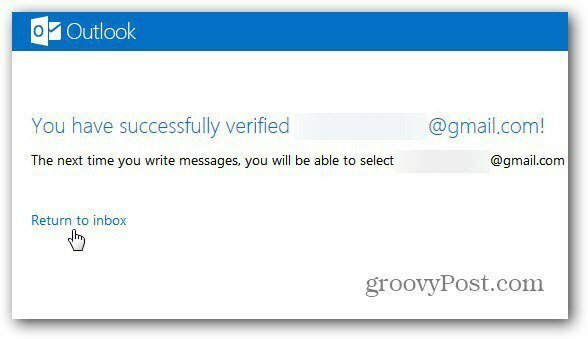
Voilà! Vous verrez maintenant vos messages Gmail dans votre boîte de réception Outlook.com en tant que dossier séparé.
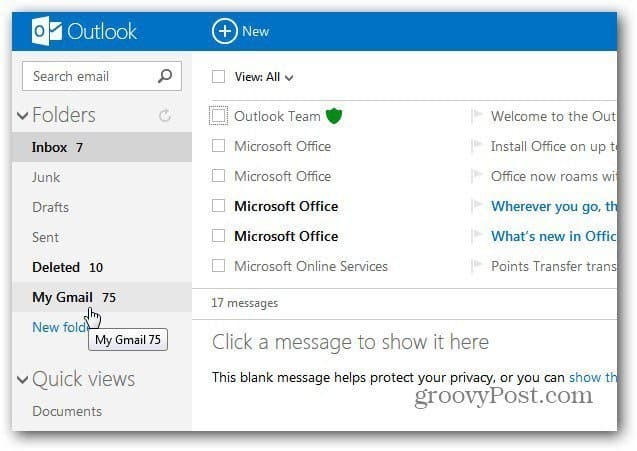
Désormais, lorsque vous rédigez un nouveau message, vous pouvez choisir de l'envoyer depuis votre compte Microsoft ou Gmail.
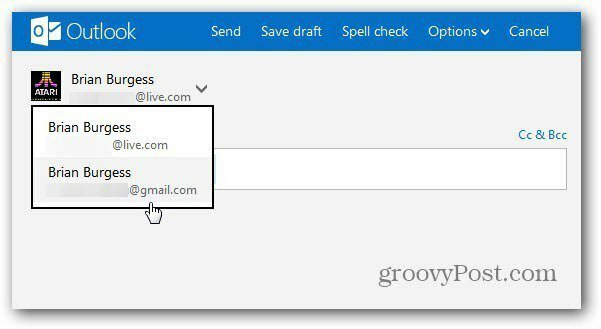
Si vous utilisez un compte Google Apps, les paramètres sont les mêmes. Assurez-vous simplement d'entrer l'adresse e-mail complète de votre compte Google pour l'adresse e-mail et le nom d'utilisateur POP3.
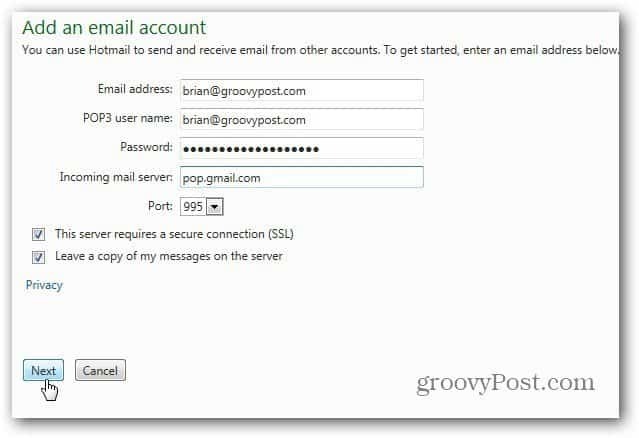
Si vous souhaitez supprimer le compte pour une raison quelconque, accédez aux options d'envoi / réception et cliquez sur Supprimer. Ici, vous pouvez également modifier l'adresse e-mail utilisée par défaut.