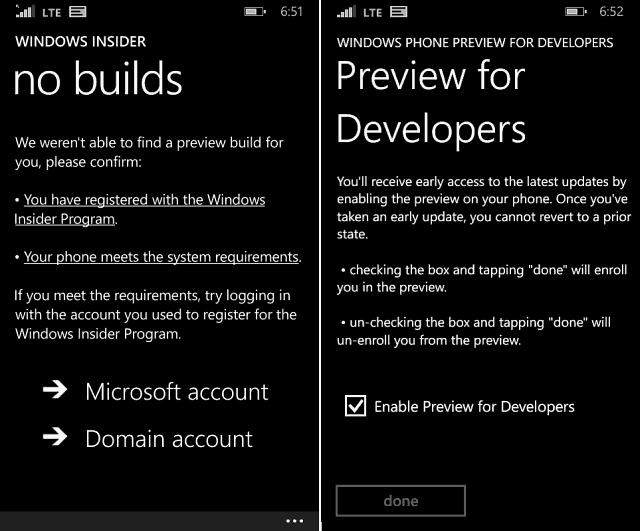Comment afficher toutes les icônes de débordement du coin de la barre des tâches dans Windows 11
Microsoft Windows 11 Héros / / January 19, 2022

Dernière mise à jour le

La barre des tâches de Windows 11 masquera certaines applications en cours d'exécution dans le débordement du coin de la barre des tâches. Pour rendre toutes les applications en cours d'exécution visibles, suivez ce guide.
Windows 11, par défaut, affiche quelques icônes d'applications et de système dans le coin inférieur gauche (connu sous le nom de barre d'état système). Cependant, toutes les icônes ne sont pas visibles, les icônes d'application masquées apparaissant désormais dans le tdébordement de coin askbar région. Ceci est rendu visible lorsque vous appuyez sur la touche flèche vers le haut dans ce domaine.
Le masquage des icônes crée une barre des tâches sans encombrement, mais vous souhaiterez peut-être afficher toutes les icônes dans le débordement du coin de la barre des tâches. Si tel est le cas, vous devrez apporter quelques modifications à vos paramètres. Si vous souhaitez afficher toutes les icônes de débordement du coin de la barre des tâches dans Windows 11, procédez comme suit.
Comment afficher les icônes de débordement du coin de la barre des tâches dans Windows 11
La plupart des icônes d'applications et de système dans la barre d'état système sont masquées sur Windows 11. Vous pouvez trouver des icônes cachées en cliquant sur le flèche vers le haut icône dans la zone de notification de la barre des tâches.
Le menu déroulant qui affiche les icônes masquées est le débordement du coin de la barre des tâches menu.
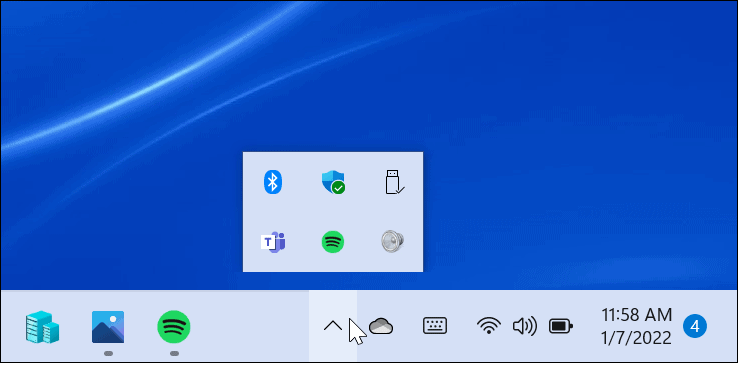
Pour que la barre des tâches affiche toutes les icônes d'application dans la barre d'état système, procédez comme suit :
- Clique le Démarrer bouton ou appuyez sur votre Clé Windows, puis clique Réglages. Alternativement, vous pouvez utiliser le raccourci clavierTouche Windows + I ouvrir Réglages directement.

- Dans le Réglages menu, sélectionnez Personnalisation dans la liste de droite, puis Barre des tâches sur la gauche. Vous pouvez également cliquer avec le bouton droit sur une zone vide de la barre des tâches et appuyer sur Paramètres de la barre des tâches.
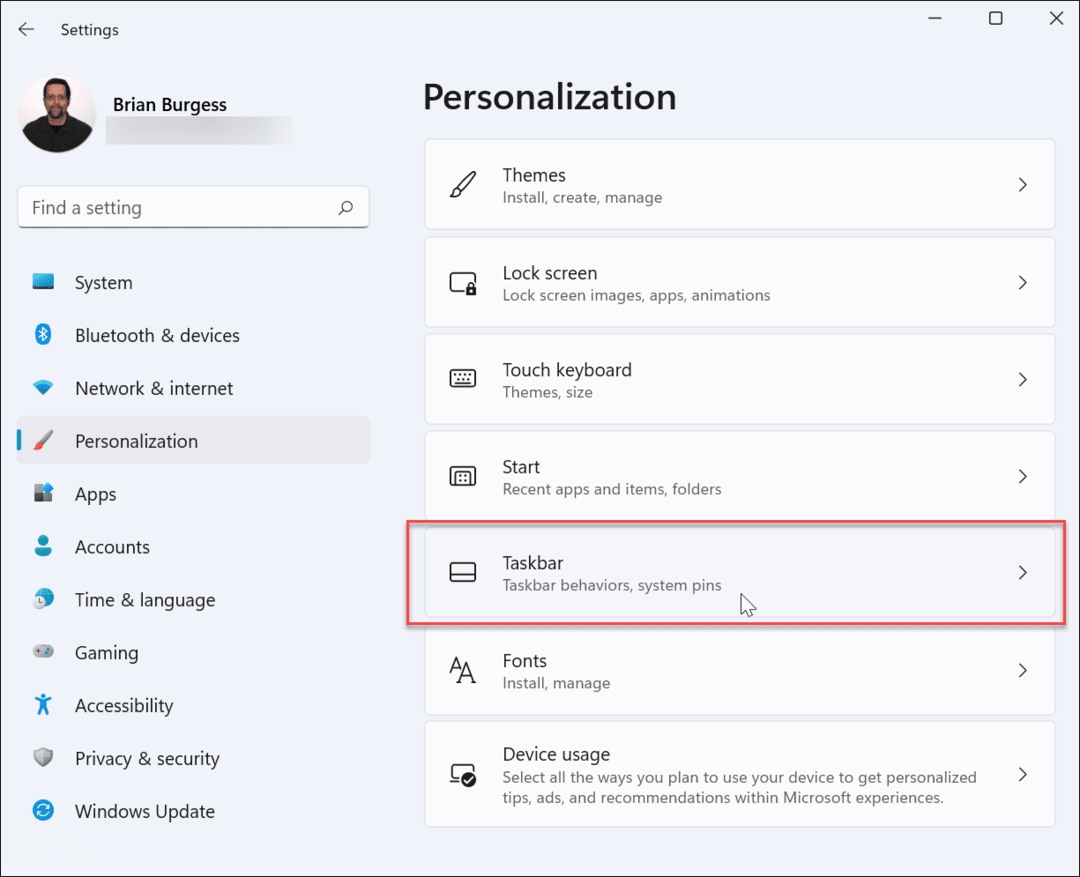
- Ensuite, faites défiler les Barre des tâches menu des paramètres et cliquez sur le Débordement du coin de la barre des tâches option. Vous verrez une liste d'icônes présentes - basculez le curseur à côté des applications que vous souhaitez afficher dans la barre des tâches.
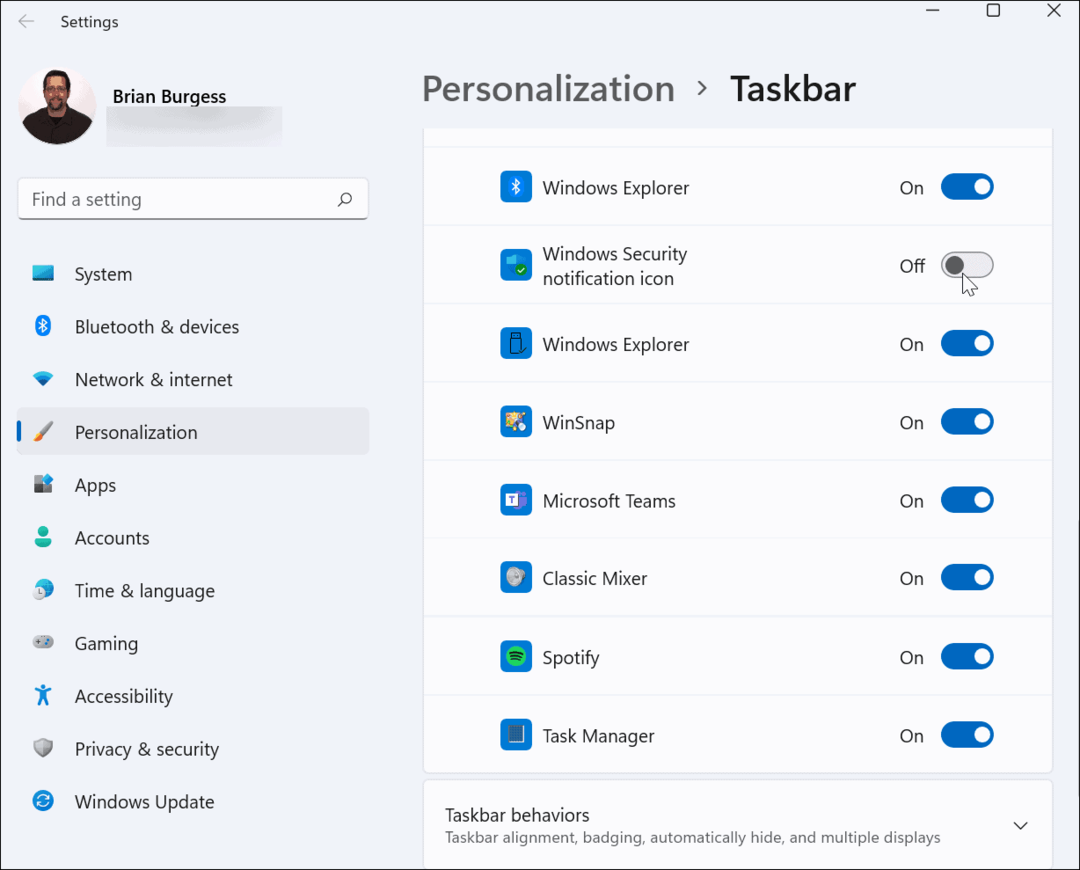
- Si vous ne souhaitez pas que la flèche vers le haut apparaisse dans la barre des tâches, activez toutes les applications. Votre zone de notification ressemblera alors à celle illustrée ci-dessous.
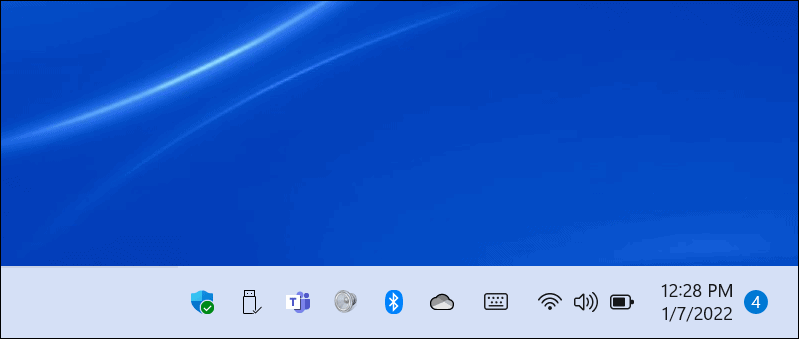
C'est tout ce qu'on peut en dire. Les icônes que vous activez s'afficheront dans la zone de notification de la barre des tâches. Ceux que vous avez laissés résideront toujours dans le menu de débordement du coin de la barre des tâches.
Comment afficher les icônes de l'application de la barre des tâches par glisser-déposer
Une autre façon d'afficher les icônes d'application sur la barre des tâches consiste à utiliser la méthode du glisser-déposer. Vous pouvez faire glisser des éléments hors du menu de débordement pour les rendre visibles.
Pour faire ça:
- Clique le en hautLa Flèche icône pour afficher les icônes des applications dans Débordement du coin de la barre des tâches section.
- Appuyez et maintenez l'icône de l'application que vous souhaitez rendre visible, puis faites glisser et déposez l'icône près d'autres éléments de la barre des tâches.
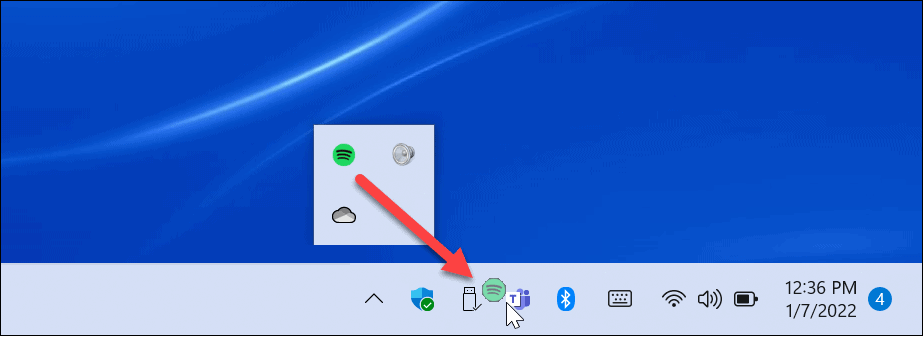
La méthode du glisser-déposer peut être plus simple si vous souhaitez simplement afficher une ou deux icônes d'application dans la zone de notification. Cela signifie que vous n'avez pas à parcourir plusieurs menus dans les paramètres.
Comment utiliser les paramètres de la zone de notification classique pour modifier les icônes de la barre des tâches
Vous pouvez également utiliser l'ancien menu des paramètres (vu dans Windows 10 et d'autres versions) pour configurer les paramètres de notification de la barre des tâches. Pour faire ça:
- presse Touche Windows + R sur votre clavier pour ouvrir le Courir boite de dialogue.
- Ensuite, copiez et collez la commande suivante, puis appuyez sur Entrer ou cliquez d'accord:
shell d'explorateur{05d7b0f4-2121-4eff-bf6b-ed3f69b894d9}
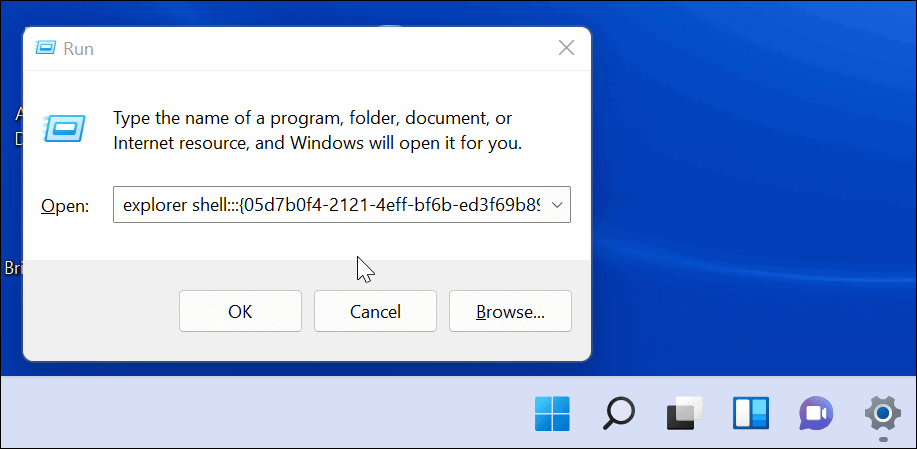
- Le classique Icônes de la zone de notification apparaîtra. Pour désactiver toutes les notifications d'application, cliquez sur le Toujours afficher toutes les icônes et notifications sur la barre des tâches case, puis cliquez sur d'accord.
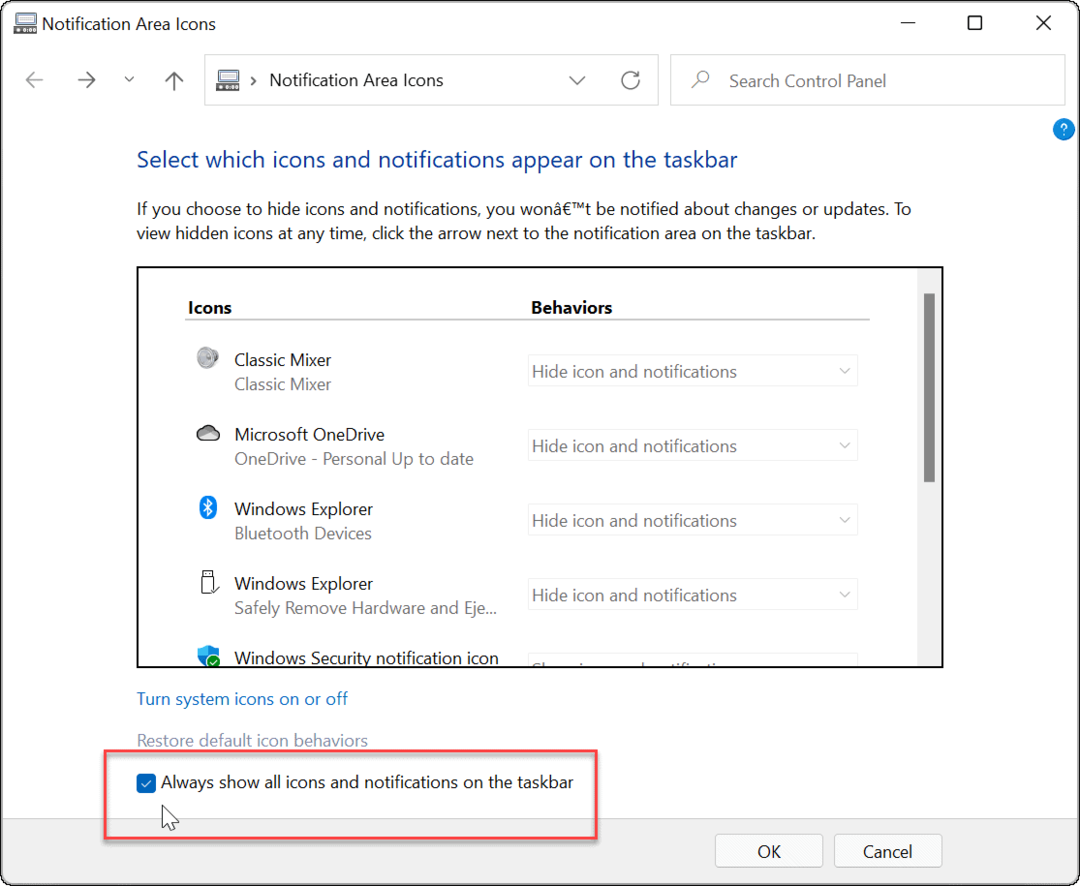
- Pour gérer les applications individuellement, décochez la case Toujours afficher toutes les icônes et notifications sur la barre des tâches et parcourez chaque application pour déterminer comment vous voulez qu'elle apparaisse à l'aide du Comportements menu déroulant.
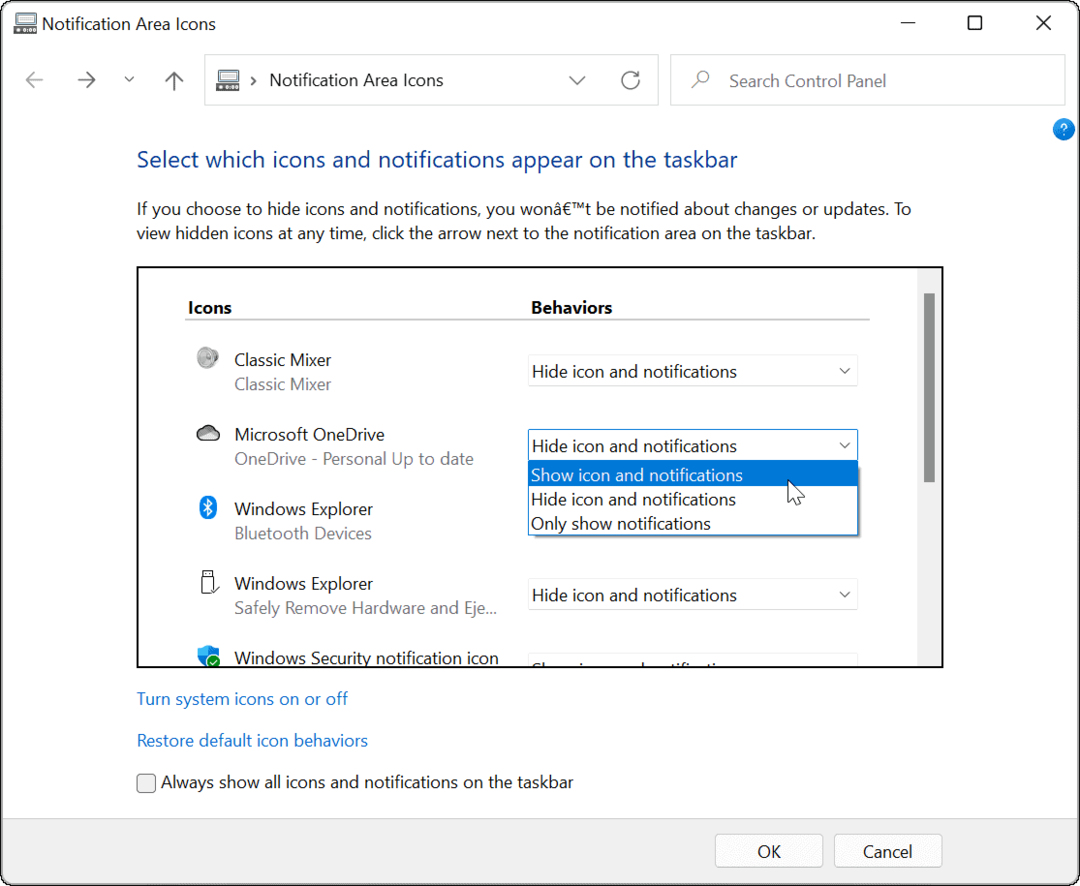
Personnaliser la barre des tâches dans Windows 11
En suivant les étapes ci-dessus, vous pouvez personnaliser la barre des tâches pour afficher (ou masquer) toutes les icônes de débordement de la barre des tâches sur un PC Windows 11. Si vous souhaitez un accès facile à n'importe quelle application en cours d'exécution, assurez-vous d'afficher toutes vos icônes, mais uniquement tant que vous disposez de l'espace d'écran nécessaire pour le faire.
Vous pouvez personnaliser davantage votre barre des tâches. Par exemple, si vous n'aimez pas la nouvelle position du bouton Démarrer sur Windows 11, vous pouvez déplacez-le dans le coin gauche. Si vous n'êtes pas fan des Widgets, vous pouvez supprimer le bouton Widgets de la barre des tâches entièrement.
Comment trouver votre clé de produit Windows 11
Si vous avez besoin de transférer votre clé de produit Windows 11 ou si vous en avez simplement besoin pour effectuer une installation propre du système d'exploitation,...
Comment effacer le cache, les cookies et l'historique de navigation de Google Chrome
Chrome fait un excellent travail en stockant votre historique de navigation, votre cache et vos cookies pour optimiser les performances de votre navigateur en ligne. Voici comment...
Correspondance des prix en magasin: comment obtenir des prix en ligne lors de vos achats en magasin
Acheter en magasin ne signifie pas que vous devez payer des prix plus élevés. Grâce aux garanties d'égalisation des prix, vous pouvez obtenir des réductions en ligne lors de vos achats dans...
Comment offrir un abonnement Disney Plus avec une carte-cadeau numérique
Si vous avez apprécié Disney Plus et que vous souhaitez le partager avec d'autres, voici comment acheter un abonnement Disney + Gift pour...