Comment activer et utiliser les économiseurs d'écran sur Windows 11
Microsoft Windows 11 Héros / / January 17, 2022

Dernière mise à jour le

Bien que les économiseurs d'écran ne soient pas activés par défaut dans Windows 11, vous pouvez toujours les activer pour apporter un peu de l'ancienne expérience Windows à votre PC. Voici comment.
Les économiseurs d'écran étaient à la mode - vous les utilisiez pour afficher des formes et des objets en mouvement afin d'éviter les brûlures dans les anciens moniteurs CRT. Heureusement, les écrans modernes ne souffrent plus de cette fonctionnalité dans la même mesure, ce qui rend les économiseurs d'écran moins utiles.
Cela dit, vous pouvez toujours activer les économiseurs d'écran sur les PC Windows 11 et revivre une petite partie de l'expérience utilisateur Windows du passé. Si vous voulez savoir comment activer et utiliser les économiseurs d'écran sur un PC Windows 11, voici ce que vous devrez faire.
Comment utiliser les économiseurs d'écran sur Windows 11
Pour activer et utiliser la fonction d'économiseur d'écran sur Windows 11, procédez comme suit :
- Clique le Démarrer bouton et sélectionnez Réglages. Vous pouvez également utiliser le raccourci clavier Touche Windows + I pour ouvrir directement les paramètres.

- Lorsque la fenêtre Paramètres s'ouvre, cliquez sur Personnalisation à gauche, puis cliquez sur Écran verrouillé sur la droite.
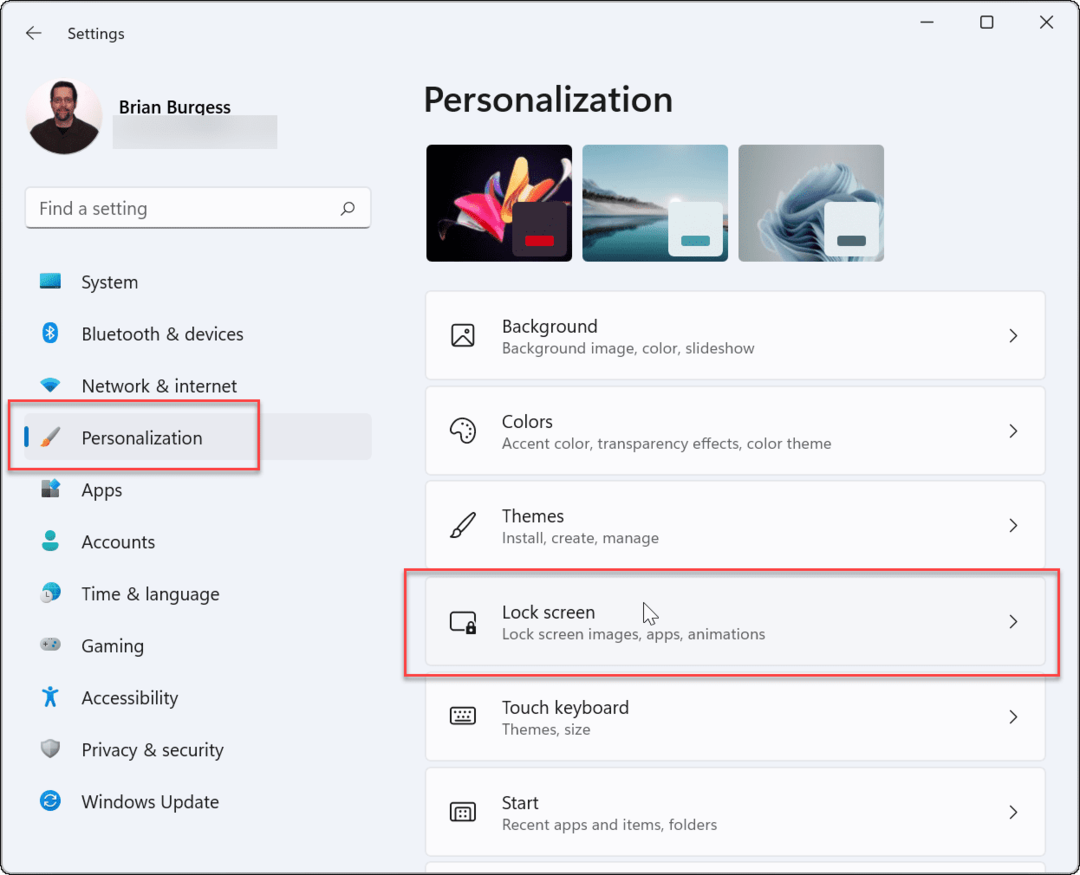
- Faites défiler vers le bas et cliquez Économiseur d'écran sous le Paramètres associés section.
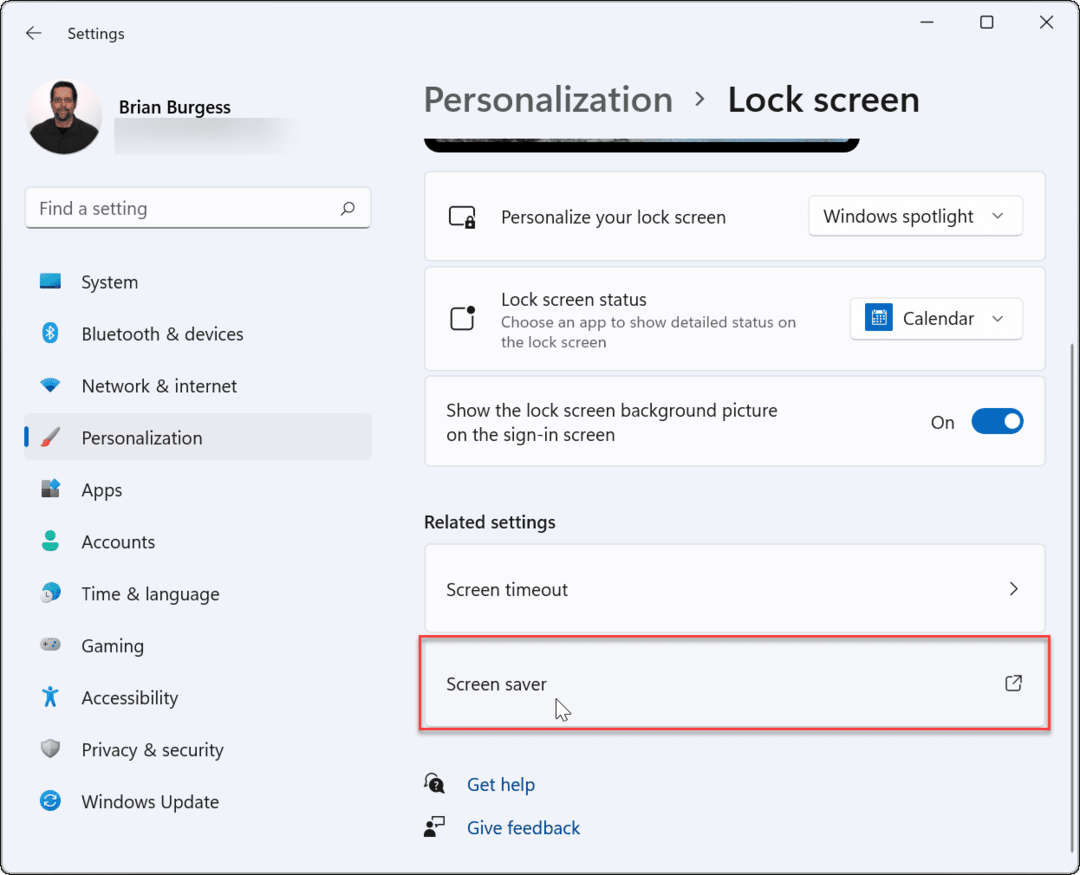
- le Paramètres de l'économiseur d'écran fenêtre apparaîtra. Clique le Économiseur d'écran menu déroulant pour sélectionner celui que vous souhaitez utiliser, en sélectionnant l'une des options suivantes :
- Rien: La valeur par défaut, désactivant la fonction d'économiseur d'écran.
- Texte 3D : Cela vous permet de saisir un message personnalisé qui s'affiche comme économiseur d'écran.
- Vierge: Affiche un écran noir uniquement.
- Bulles: Affiche des bulles transparentes en mouvement qui se déplacent avec votre bureau en arrière-plan.
- Mystifier: Un design qui change de couleurs.
- Photos: Cela vous permet d'utiliser vos propres images dans une collection comme économiseur d'écran.
- Rubans : Un motif de ruban qui traverse l'écran et change de couleur.
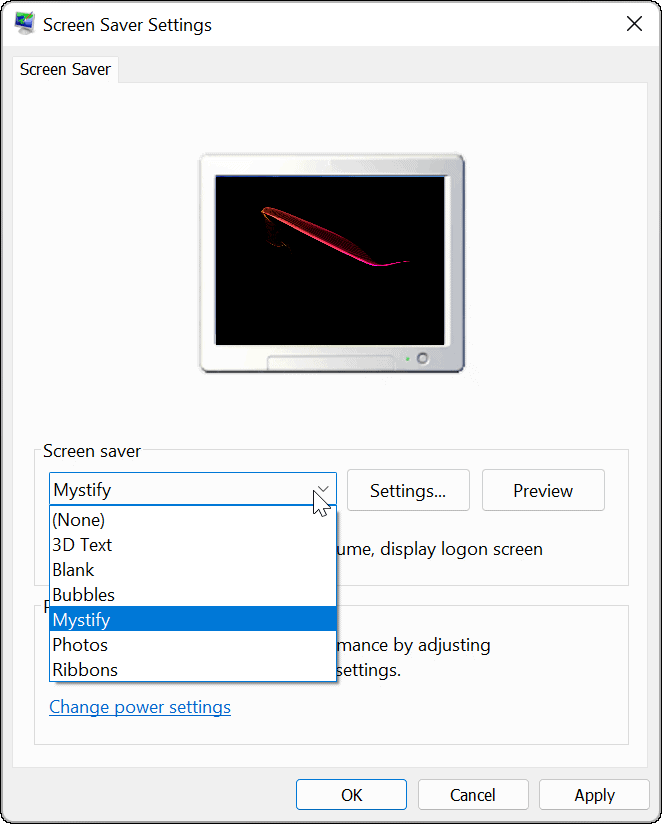
- L'économiseur d'écran que vous sélectionnez affichera un aperçu sur l'écran du moniteur au fur et à mesure que vous les parcourrez. Clique le Réglages bouton pour des options supplémentaires pour les économiseurs d'écran applicables, bien que seulement deux (Photos et Texte 3D) ont des paramètres supplémentaires, où vous pouvez modifier la police, la vitesse de rotation, les photos utilisées, etc.
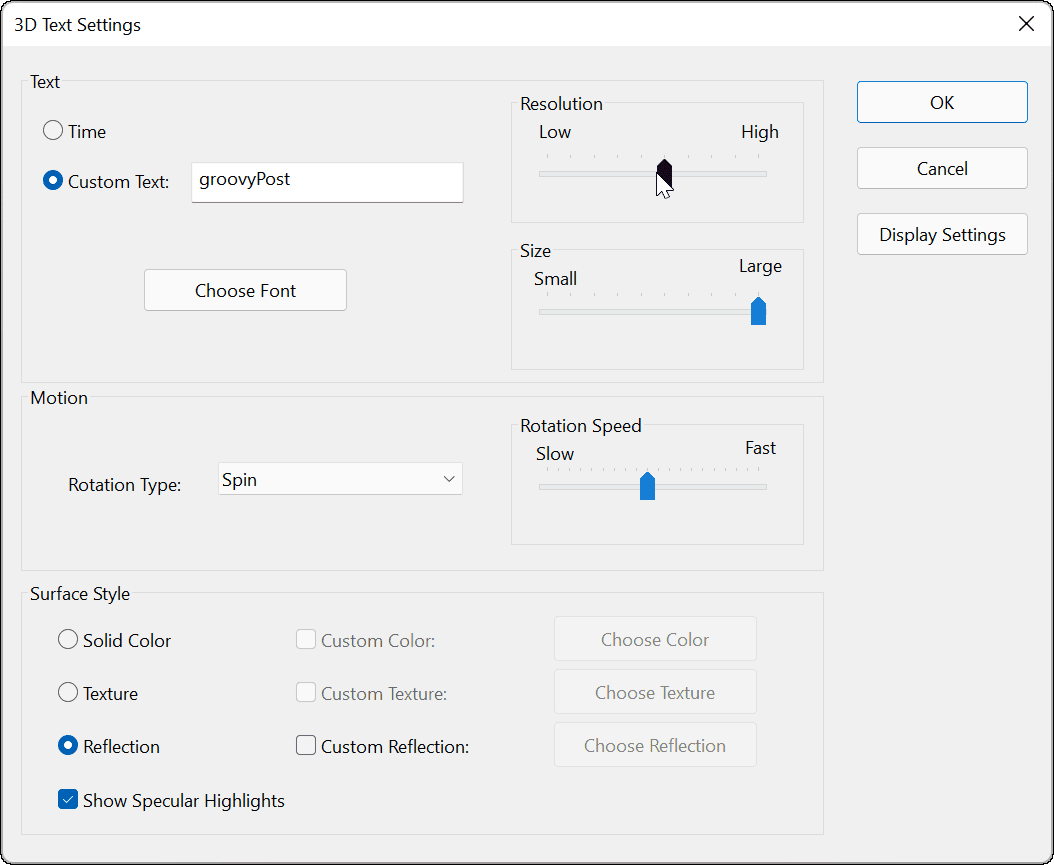
- Après avoir choisi l'économiseur d'écran que vous souhaitez utiliser, réglez le Attendez temps pour sélectionner la durée d'inactivité de l'ordinateur avant l'activation de l'économiseur d'écran. Vous pouvez également vérifier le Lors de la reprise, affichage à l'écran d'ouverture de session option pour verrouiller votre PC lorsque l'économiseur d'écran est en cours d'exécution.
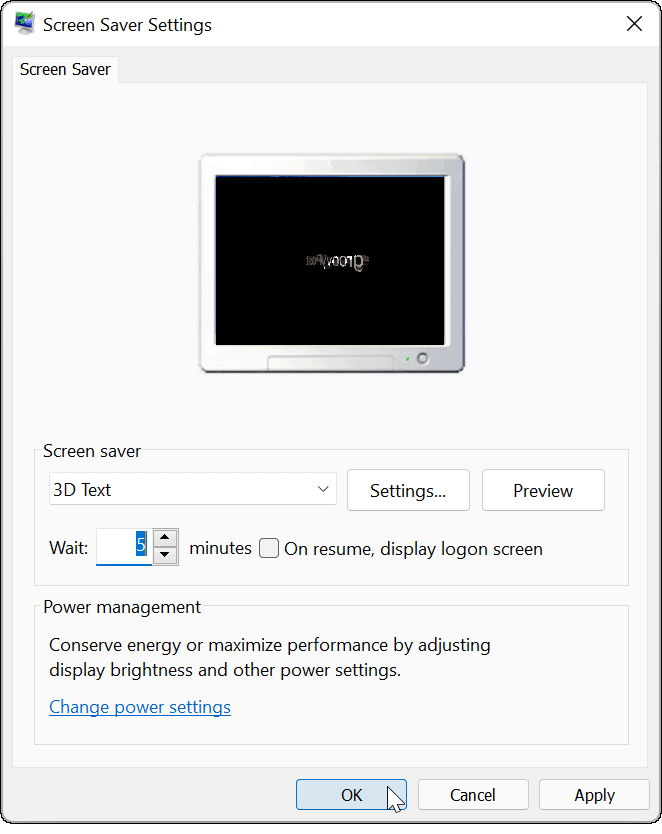
- Lorsque vous avez terminé de sélectionner votre économiseur d'écran et de régler les paramètres, cliquez sur d'accord.
Après cela, votre économiseur d'écran affichera l'économiseur d'écran en fonction des paramètres choisis.
Si vous souhaitez personnaliser davantage Windows 11, vous pouvez changer le fond d'écran du bureau ou changer le Verrouiller l'arrière-plan de l'écran. Vous pouvez également activer le mode sombre sur Windows 11 pour vous aider à réduire la fatigue oculaire.
Comment trouver votre clé de produit Windows 11
Si vous avez besoin de transférer votre clé de produit Windows 11 ou si vous en avez simplement besoin pour effectuer une installation propre du système d'exploitation,...
Comment effacer le cache, les cookies et l'historique de navigation de Google Chrome
Chrome fait un excellent travail en stockant votre historique de navigation, votre cache et vos cookies pour optimiser les performances de votre navigateur en ligne. Voici comment...
Correspondance des prix en magasin: comment obtenir des prix en ligne lors de vos achats en magasin
Acheter en magasin ne signifie pas que vous devez payer des prix plus élevés. Grâce aux garanties d'égalisation des prix, vous pouvez obtenir des réductions en ligne lors de vos achats dans...
Comment offrir un abonnement Disney Plus avec une carte-cadeau numérique
Si vous avez apprécié Disney Plus et que vous souhaitez le partager avec d'autres, voici comment acheter un abonnement Disney + Gift pour...


