Comment restaurer le mélangeur de volume classique dans Windows 11
Microsoft Windows 11 Héros / / January 13, 2022

Dernière mise à jour le

Parmi les autres changements apportés à Windows 11, il existe une nouvelle façon de contrôler le volume de votre système. Si vous préférez restaurer l'ancien mélangeur de volume, suivez ce guide.
Parallèlement à de nombreux autres changements d'interface, Microsoft a supprimé le mélangeur classique de Windows 11 et l'a remplacé par un menu sonore unifié. Malheureusement, tout le monde n'est pas fan du changement, et vous cherchez peut-être à restaurer le mélangeur de volume classique dans Windows 11.
La bonne nouvelle est que vous pouvez le récupérer, et il y a deux façons de le faire. Récupérer l'ancien mélangeur de volume vous permettra d'ajuster les sons de l'application et du système comme vous en avez l'habitude. Si vous voulez savoir comment restaurer le mélangeur de volume classique dans Windows 11, suivez ces étapes.
Qu'est-ce que le mélangeur de volume de Windows 11 ?
Si vous n'avez pas encore utilisé le nouveau mélangeur de volume dans Windows 11, jetons un coup d'œil. Il a un nouvel emplacement et fonctionne légèrement différemment des commandes sonores utilisées dans les anciennes versions de Windows.
Vous le trouverez en cliquant avec le bouton gauche sur l'icône du haut-parleur dans le coin inférieur droit. Cela fait apparaître une seule barre de volume universelle pour votre système - au-dessus de la barre de volume se trouve Paramètres rapides de Windows 11.
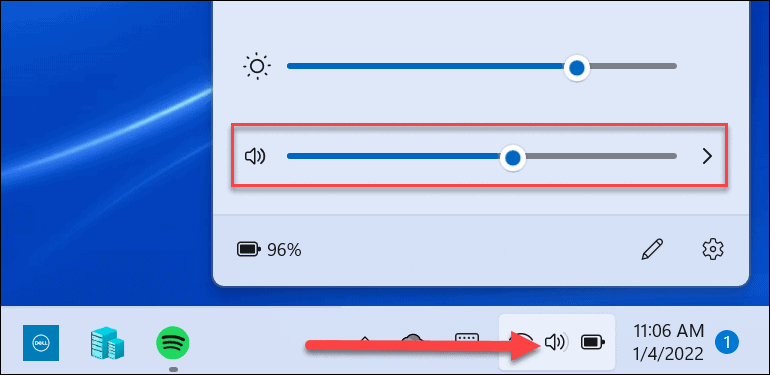
Cliquez sur la flèche à droite du curseur de volume pour sélectionner la sortie audio. Notez que vous pouvez également cliquer avec le bouton droit sur l'icône du haut-parleur pour afficher un menu masqué. De là, vous pouvez cliquer Mélangeur à volume ouvert.
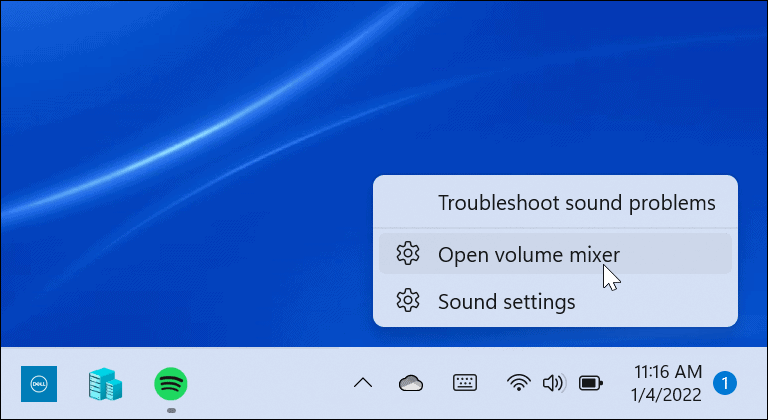
Cela ouvre une page système complète où vous pouvez contrôler différents aspects du volume sur votre système. Il se décompose en deux sections: Système et applications.
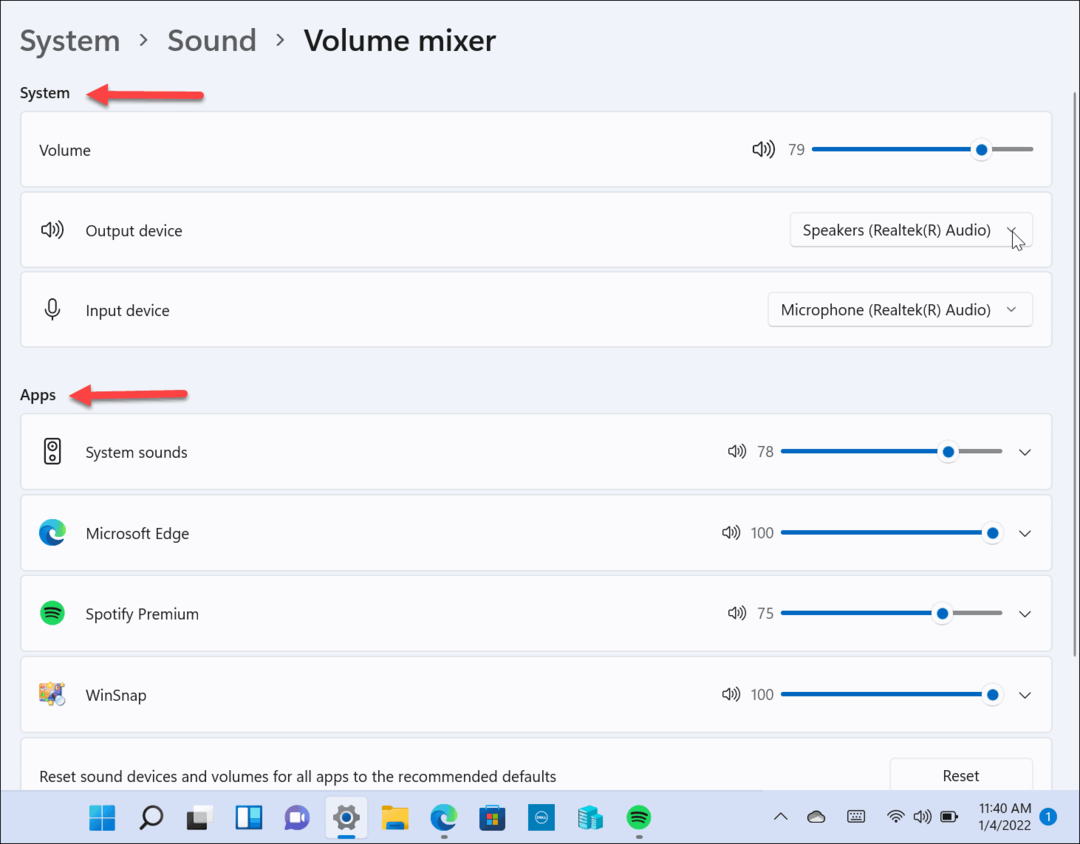
Vous obtenez un accès complet à la plupart des paramètres fournis par le mélangeur de volume classique, mais ce n'est pas optimal et nécessite trop de clics pour naviguer.
Comment restaurer le mélangeur de volume classique dans Windows 11
Si vous êtes habitué à la barre Volume Mixer dans Windows 10, vous devrez la restaurer dans Windows 11. Il existe plusieurs façons de procéder.
Une méthode utilise un raccourci de la barre des tâches, tandis que l'autre vous oblige à utiliser une application tierce. Commençons par créer un raccourci. Voici comment :
- Utiliser le raccourci clavier Touche Windows + R pour faire apparaître la boîte de dialogue Exécuter.
- Tapez l'exécutable suivant et appuyez sur Entrer ou cliquez d'accord:
Sndvol.exe
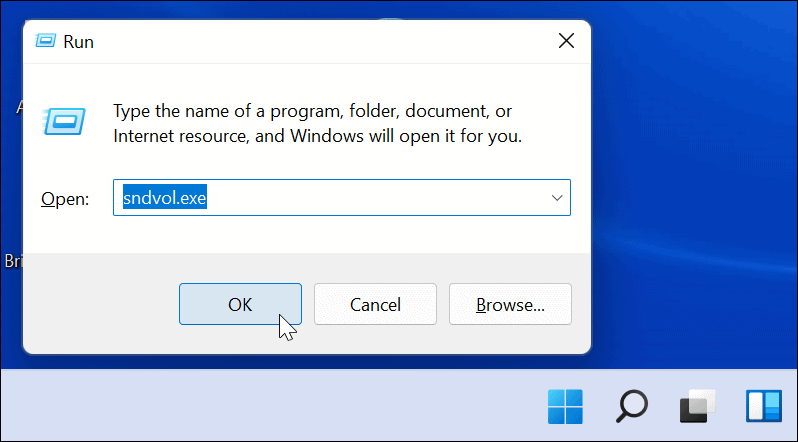
- Le mélangeur de volume classique auquel vous êtes habitué dans les versions précédentes de Windows apparaîtra.
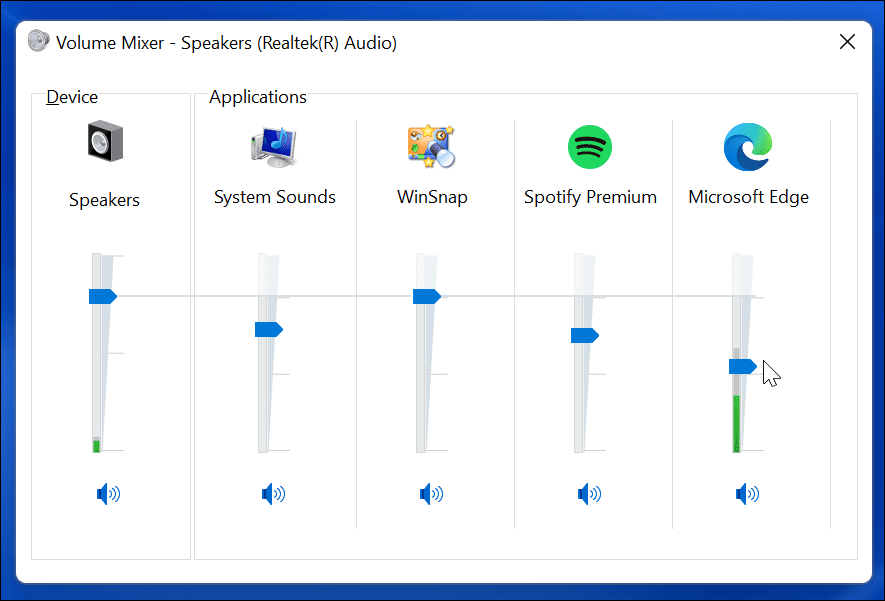
- Alors que le classique Mélangeur de volume est affiché à l'écran, cliquez avec le bouton droit sur Icône du mélangeur de volume dans la barre des tâches et sélectionnez Épingle à la barre des tâches du menu.
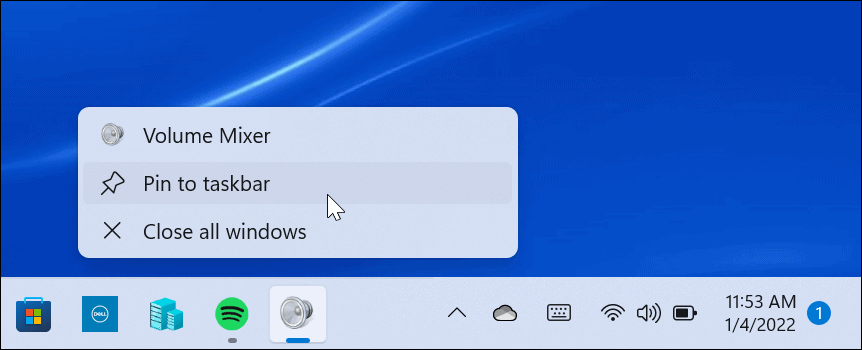
C'est ça. Vous pouvez désormais accéder au mélangeur de volume classique chaque fois que vous en avez besoin à partir de son raccourci sur la barre des tâches.
Comment utiliser le mélangeur de volume classique pour Windows 11
La méthode de raccourci ci-dessus peut être utile pour certains, mais d'autres utilisateurs peuvent souhaiter accéder au mélangeur de volume à partir de la barre d'état système. C'est là que le bien nommé Mélangeur de volume classique l'application entre en jeu.
Voici ce que vous devrez faire pour l'installer et l'utiliser :
- Télécharger Mélangeur de volume classique de GitHub. L'application est gratuite, open source et accessible à tous ceux qui le souhaitent.
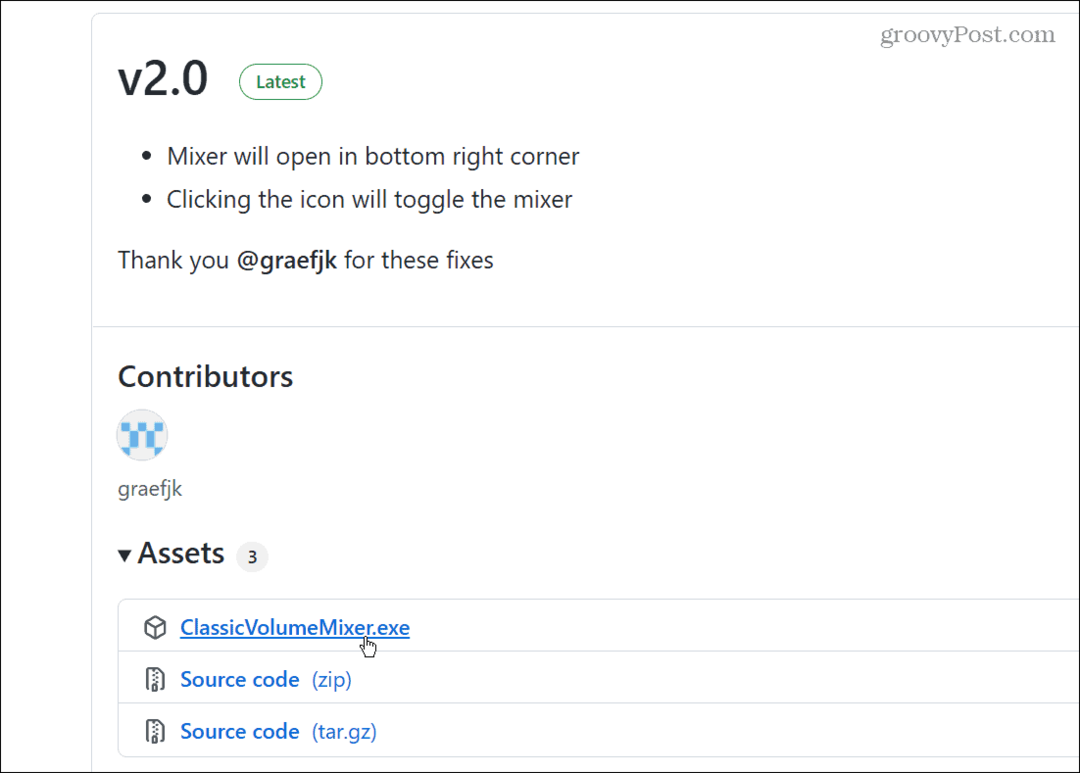
- Après le téléchargement du fichier, utilisez le raccourci clavier Touche Windows + R et tapez shell: démarrage et cliquez d'accord.
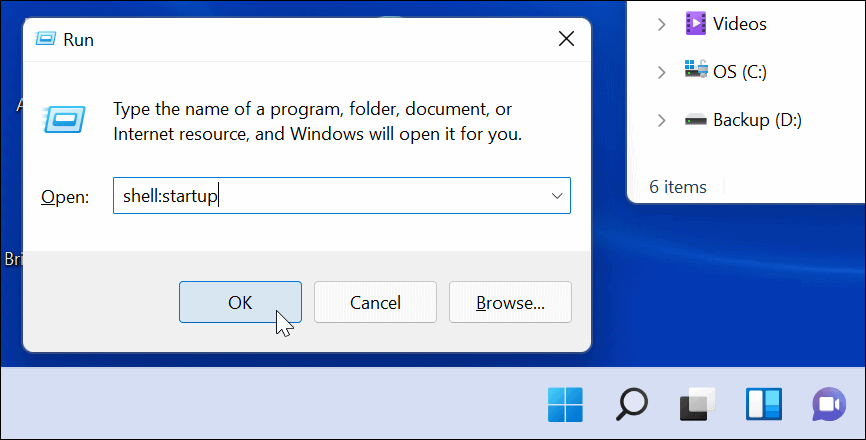
- Maintenant, collez le ClassicVolumeMixer.exe fichier que vous avez téléchargé dans le Commencez dossier qui s'ouvre. Fermez l'explorateur de fichiers et redémarrez votre PC.
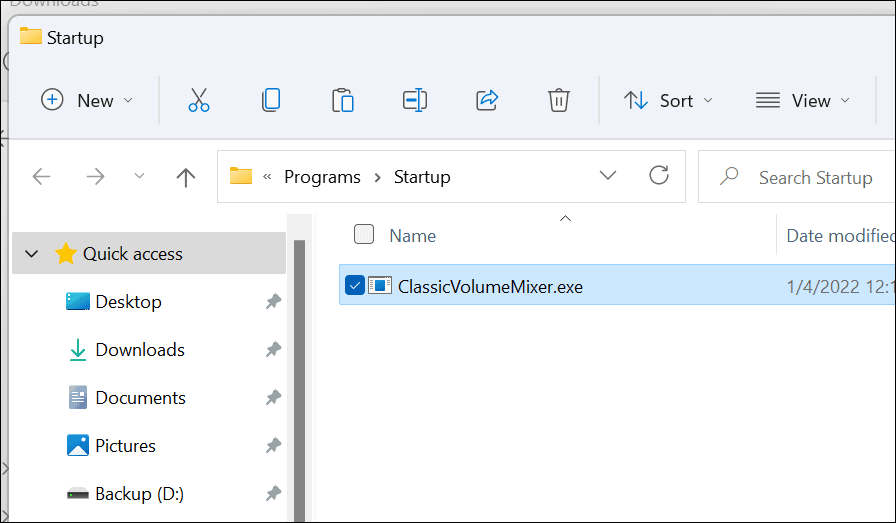
Après le redémarrage de votre ordinateur, vous trouverez une nouvelle icône de haut-parleur dans la barre d'état système qui est étiquetée Mélangeur classique. Lorsque vous cliquez sur l'icône, il lancera le mélangeur de volume classique auquel vous êtes habitué.
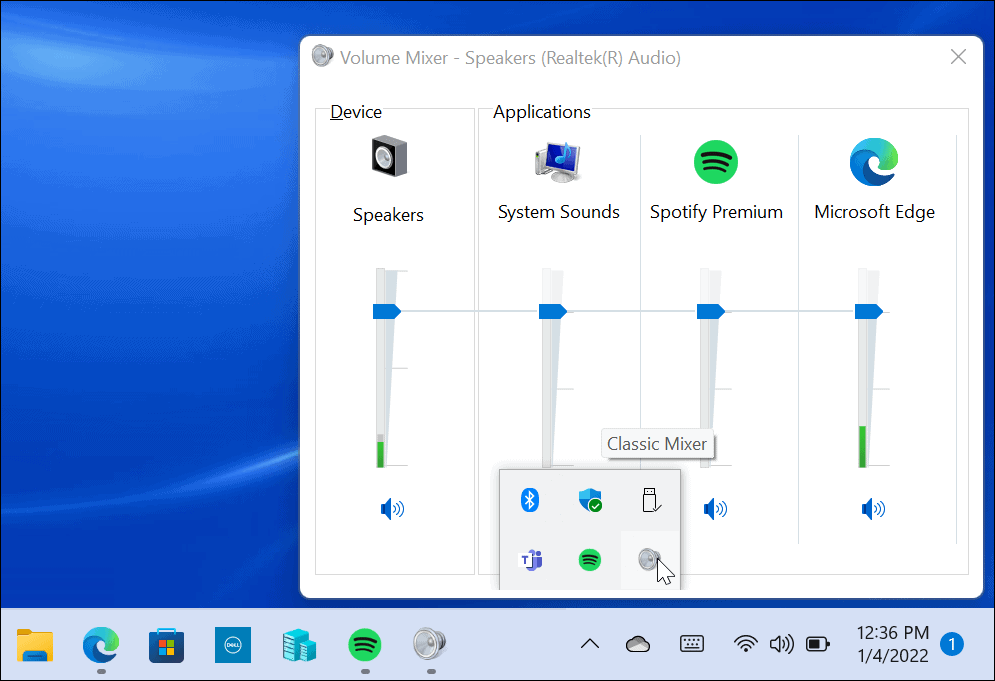
Les fonctionnalités originales de Windows 11 Volume Mixer sont toujours là, mais cette application vous permet d'accéder à celle à laquelle vous êtes le plus habitué. Il apparaît même à partir de la barre d'état système (contrairement à la création d'un raccourci).
Windows 11 a un carillon de démarrage plus subtil que les versions précédentes en ce qui concerne le son. Pourtant, vous voudrez peut-être désactiver le son de démarrage. Si vous utilisez toujours Windows 10, consultez l'application gratuite EarTrumpet pour plusieurs contrôles de volume.
Comment trouver votre clé de produit Windows 11
Si vous avez besoin de transférer votre clé de produit Windows 11 ou si vous en avez simplement besoin pour effectuer une nouvelle installation du système d'exploitation,...
Comment effacer le cache, les cookies et l'historique de navigation de Google Chrome
Chrome fait un excellent travail en stockant votre historique de navigation, votre cache et vos cookies pour optimiser les performances de votre navigateur en ligne. C'est comment...
Comparaison des prix en magasin: comment obtenir des prix en ligne lors de vos achats en magasin
Acheter en magasin ne signifie pas que vous devez payer des prix plus élevés. Grâce aux garanties d'égalisation des prix, vous pouvez obtenir des remises en ligne lors de vos achats dans...
Comment offrir un abonnement Disney Plus avec une carte-cadeau numérique
Si vous appréciez Disney Plus et que vous souhaitez le partager avec d'autres, voici comment acheter un abonnement Disney+ Gift pour...
