Comment changer l'emplacement d'enregistrement par défaut dans Windows 11
Microsoft Windows 11 Héros / / January 12, 2022

Dernière mise à jour le

Si vous manquez d'espace disque ou si vous cherchez à améliorer votre gestion de fichiers, vous pouvez modifier l'emplacement de sauvegarde par défaut dans Windows 11. Voici comment.
Windows 11 attribue des emplacements de sauvegarde par défaut aux fichiers que vous téléchargez ou aux nouveaux fichiers que vous créez sur le système. En règle générale, les emplacements de sauvegarde par défaut se trouvent sur votre lecteur local, qui est généralement appelé le C: conduire. Cependant, vous manquez peut-être d'espace disque local, ce qui vous oblige à enregistrer des fichiers sur un autre lecteur.
Quelle que soit la raison, vous pouvez modifier l'emplacement de sauvegarde par défaut dans Windows 11. Ce guide vous guidera à travers la modification de l'emplacement de sauvegarde par défaut pour les documents, la musique, les applications, les photos et les vidéos, les nouveaux films et séries télévisées, les cartes hors ligne et même le dossier Téléchargements lui-même.
Comment changer l'emplacement d'enregistrement par défaut dans Windows 11
Pour modifier l'emplacement d'enregistrement par défaut dans Windows 11, procédez comme suit :
- Clique le Démarrer bouton, puis cliquez sur le Réglages. Vous pouvez également utiliser le raccourci clavierTouche Windows + I ouvrir Réglages directement.

- Une fois Réglages s'ouvre, sélectionnez Système à gauche et cliquez Stockage de la liste à droite.
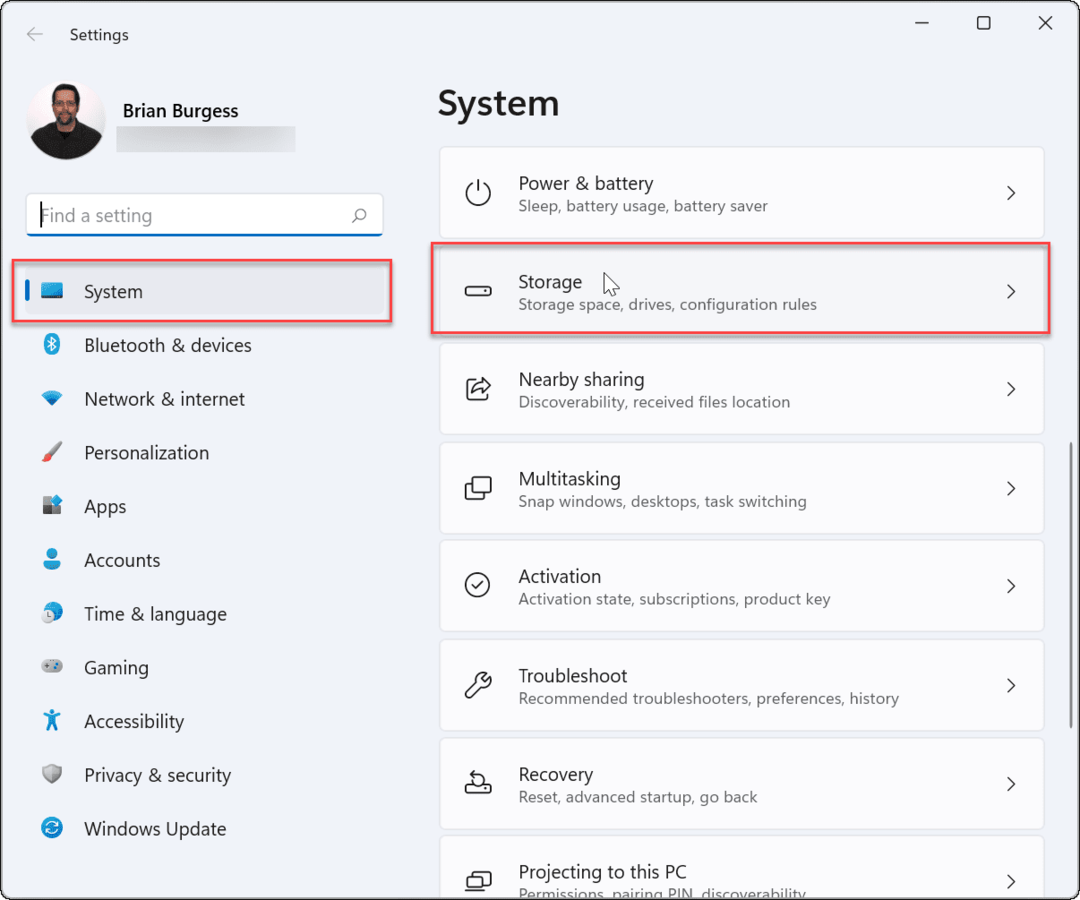
- Ensuite, cliquez sur Paramètres de stockage avancés pour le développer et cliquez sur Où le nouveau contenu est enregistré.
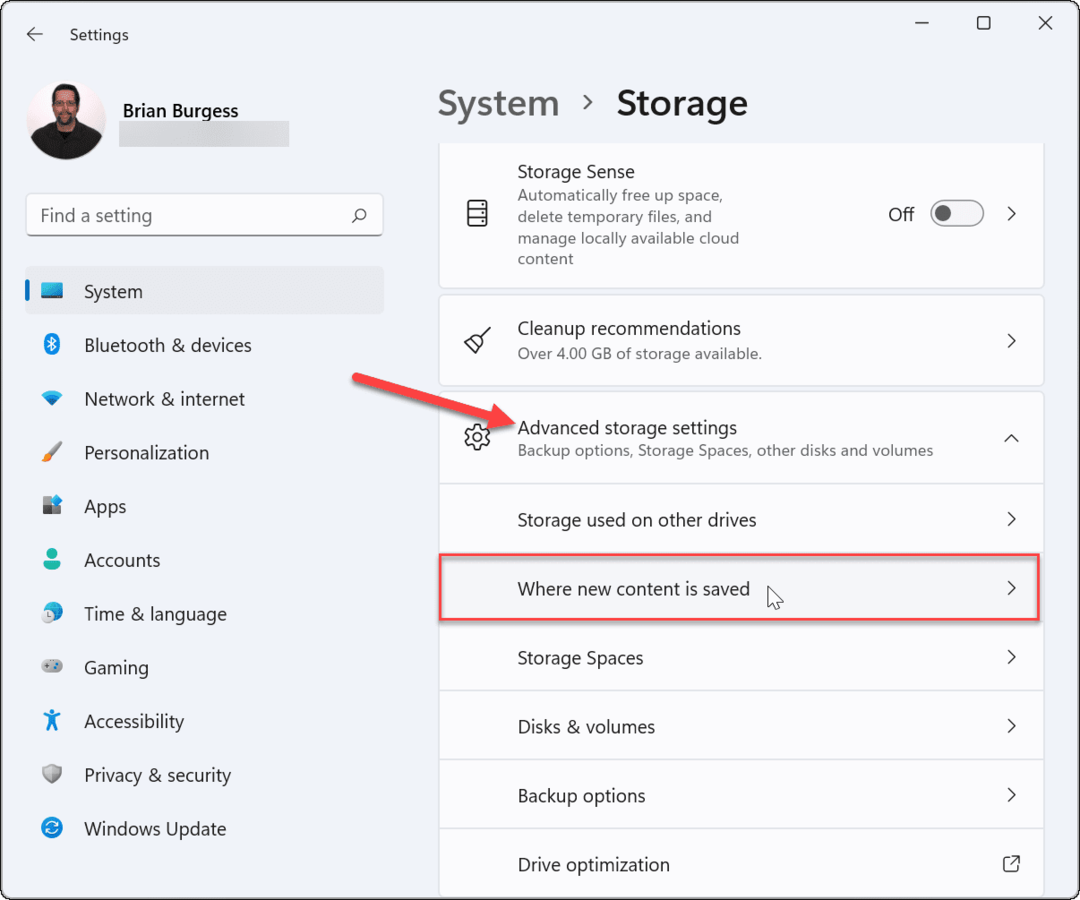
- La page suivante qui s'ouvre vous permettra de modifier les répertoires de sauvegarde par défaut pour divers éléments, y compris nouvelles applications, nouveaux documents, nouvelle musique, nouvelles photos et vidéos, nouveaux films et émissions de télévision et cartes hors ligne.
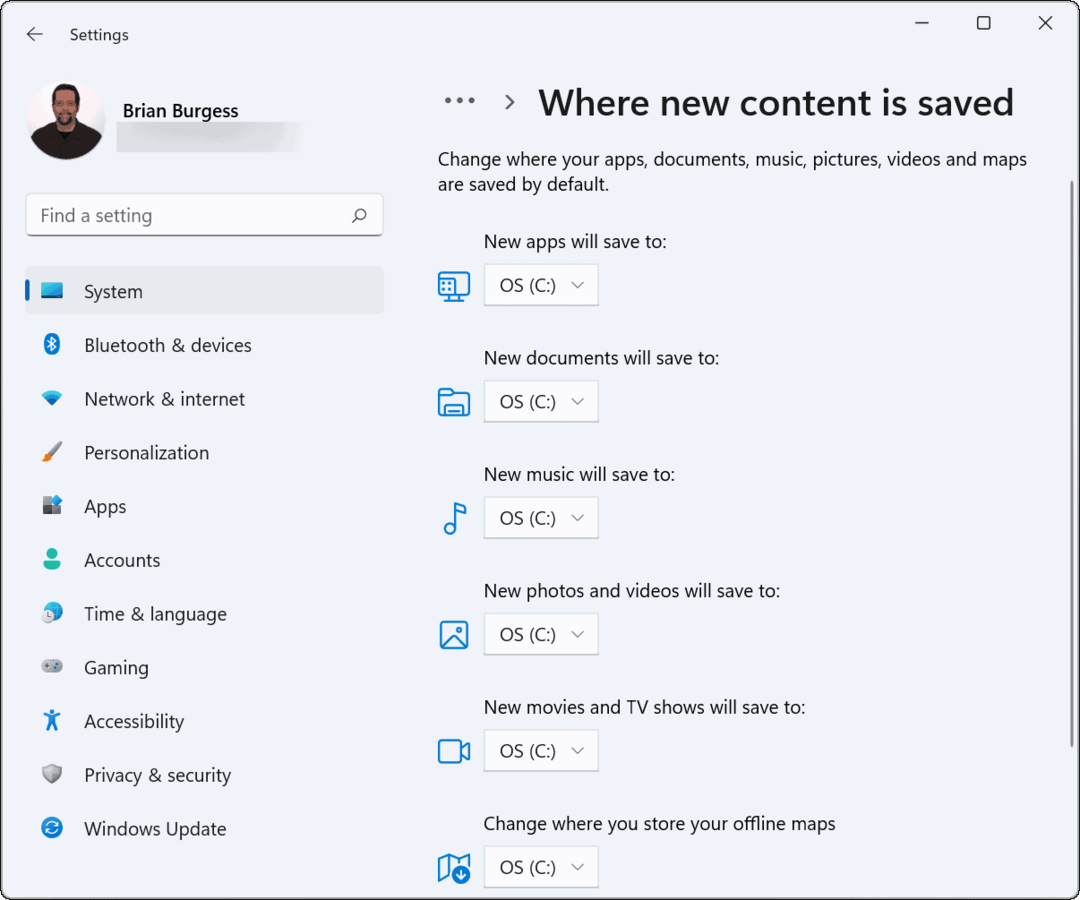
- Vous remarquerez que les éléments ci-dessus sont configurés pour être stockés sur votre local (C :) conduire par défaut. Pour modifier l'emplacement d'enregistrement, cliquez sur la liste déroulante à côté de chaque élément de contenu et choisissez un nouveau lecteur, un lecteur externe, par exemple.
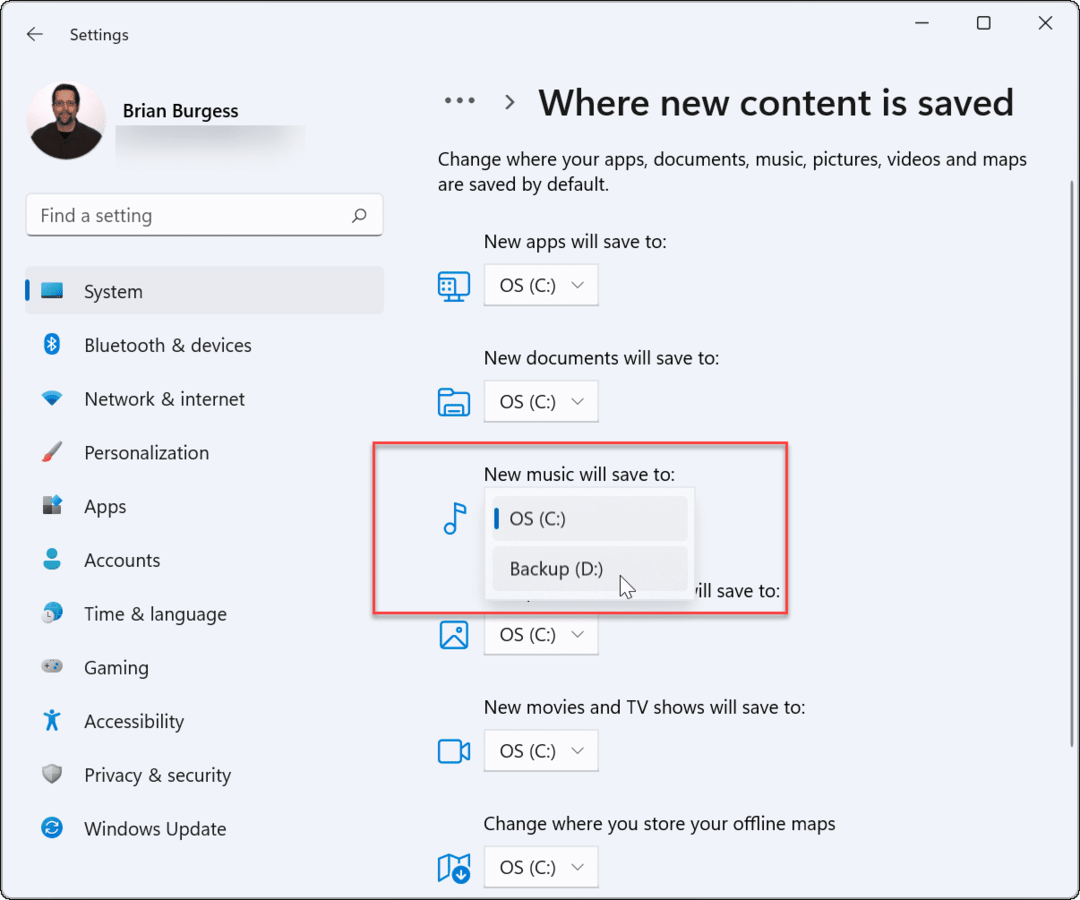
- Après avoir sélectionné le lecteur que vous souhaitez utiliser, assurez-vous de cliquer sur le Appliquer bouton pour confirmer.
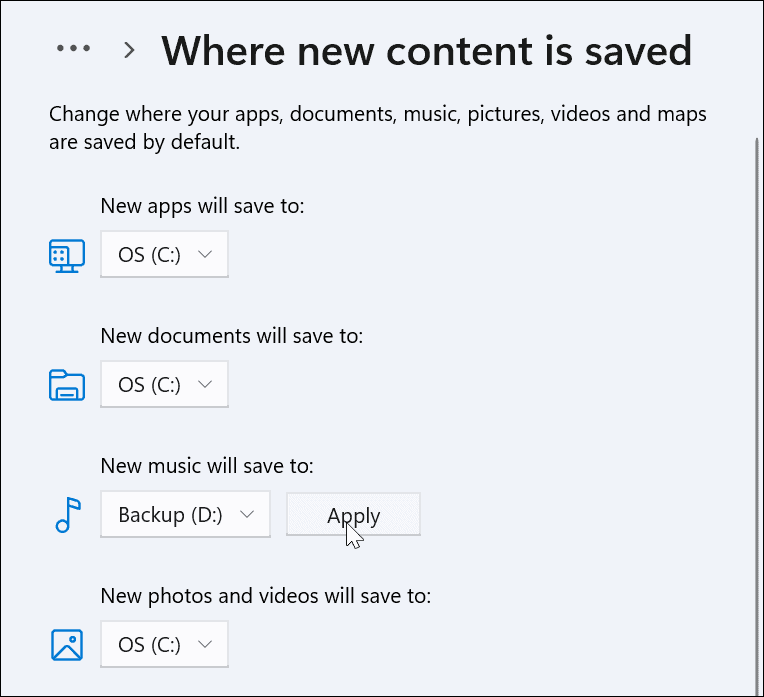
Après avoir parcouru chaque élément, il apparaîtra sur le lecteur que vous choisissez pour aller de l'avant. Notez que le lecteur doit être connecté à votre PC pour qu'il soit enregistré et affiché. Par exemple, si vous enregistrez de nouveaux documents sur un lecteur externe et retirez le lecteur, vous devrez rebrancher le lecteur pour y accéder.
De plus, Windows créera un nouveau dossier de nom d'utilisateur à la racine du lecteur sélectionné. Par exemple, si vous sélectionnez un RÉ: conduire pour de nouveaux documents, ce serait D:\Utilisateurs\
Modifier l'emplacement du dossier de téléchargement par défaut dans Windows 11
Changer l'emplacement de votre dossier Téléchargements vous permet d'isoler les fichiers de votre installation Windows après les avoir téléchargés. Si vous disposez d'un espace disque local limité pour votre installation Windows, vous pouvez déplacer votre dossier Téléchargements vers un disque externe pour libérer de l'espace.
Pour modifier l'emplacement par défaut du dossier Téléchargements, procédez comme suit :
- Lancer Explorateur de fichiers dans la barre des tâches et développez le Accès rapide dossiers dans la barre latérale gauche.
- Faites un clic droit sur le Téléchargements dossier et cliquez sur Propriétés.
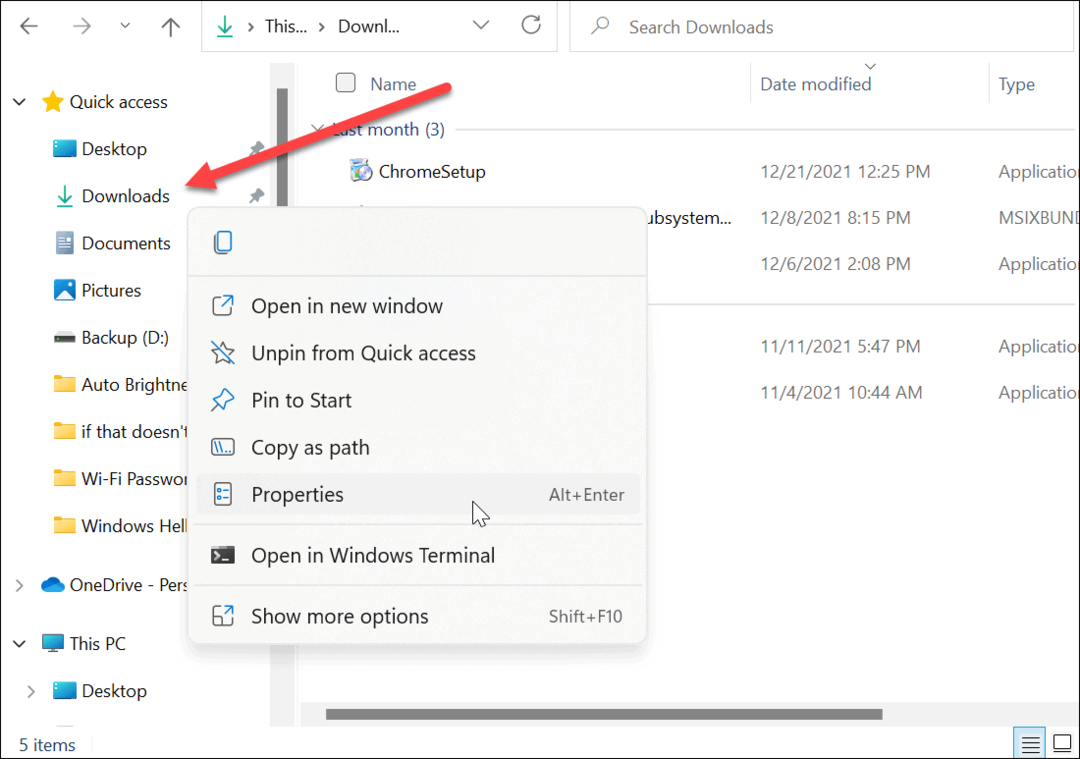
- le Téléchargements Propriétés l'écran apparaît—cliquez sur le Emplacement onglet en haut.
- Changer le chemin du Téléchargements dossier à l'endroit où vous le souhaitez. Tapez-le si vous le connaissez, ou cliquez sur le Trouver cible bouton pour naviguer vers le nouvel emplacement.
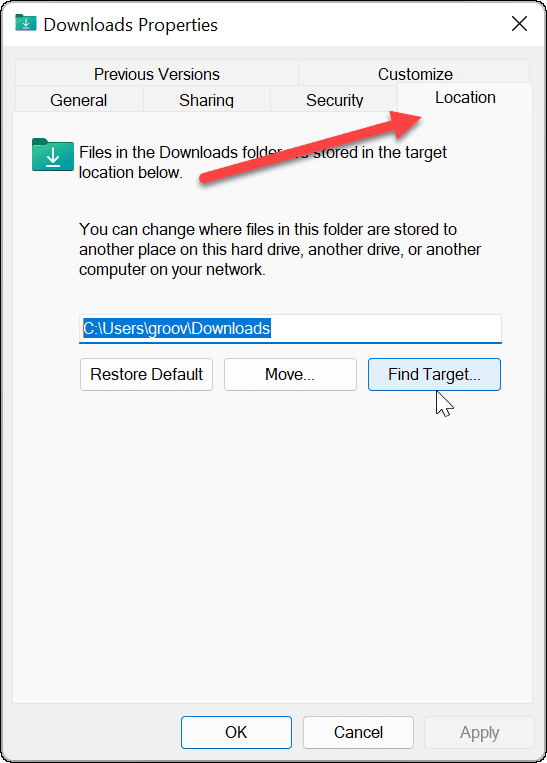
- Une fois que vous avez choisi un nouveau chemin pour le dossier Téléchargements, cliquez sur Appliquer.
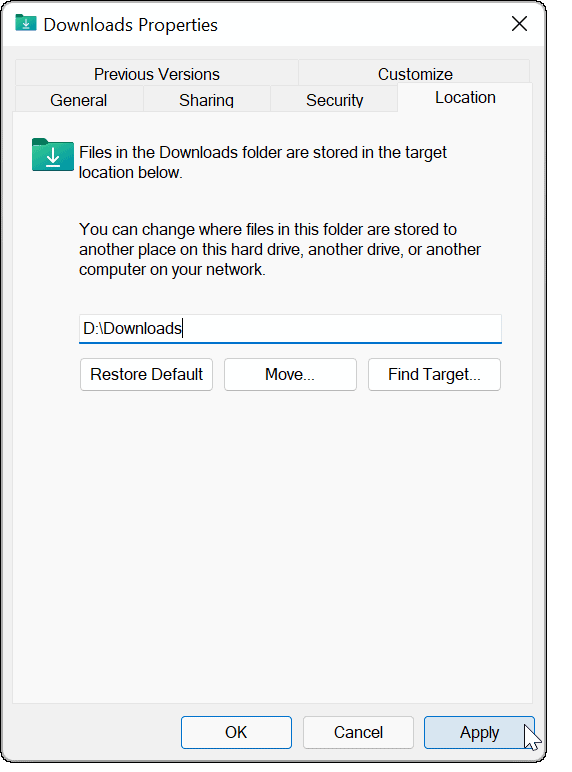
- Un message de dialogue devrait apparaître vous demandant si vous souhaitez déplacer les fichiers de l'ancien emplacement vers le nouveau. Dans la plupart des cas, il est préférable de cliquer Oui. De cette façon, toutes les applications qui ont besoin d'accéder à ces fichiers les auront. Vous gagnerez également une bonne partie de l'espace de stockage local si les fichiers téléchargés sont restés là et occupent de l'espace disque.

- Une fois les fichiers copiés vers le nouvel emplacement, cliquez sur d'accord.

Faire de l'espace dans Windows 11
La modification de l'emplacement de sauvegarde par défaut des fichiers dans Windows 11 vous permet de mieux gérer votre espace disque. Étant donné que la plupart de vos fichiers seront téléchargés via votre navigateur, vous pouvez envisager changer l'emplacement de téléchargement de Microsoft Edge suivant.
En parlant de lecteurs, saviez-vous que vous pouvez installer Windows 11 à partir d'une clé USB? Si vous êtes un utilisateur d'Office, découvrez comment modifier le emplacement d'enregistrement Office par défaut sur Windows.
Comment trouver votre clé de produit Windows 11
Si vous avez besoin de transférer votre clé de produit Windows 11 ou si vous en avez simplement besoin pour effectuer une nouvelle installation du système d'exploitation,...
Comment effacer le cache, les cookies et l'historique de navigation de Google Chrome
Chrome fait un excellent travail en stockant votre historique de navigation, votre cache et vos cookies pour optimiser les performances de votre navigateur en ligne. C'est comment...
Comparaison des prix en magasin: comment obtenir des prix en ligne lors de vos achats en magasin
Acheter en magasin ne signifie pas que vous devez payer des prix plus élevés. Grâce aux garanties d'égalisation des prix, vous pouvez obtenir des remises en ligne lors de vos achats dans...
Comment offrir un abonnement Disney Plus avec une carte-cadeau numérique
Si vous appréciez Disney Plus et que vous souhaitez le partager avec d'autres, voici comment acheter un abonnement Disney+ Gift pour...



