Comment diffuser Windows 11 sur Chromecast
Microsoft Windows 11 Google Chromecast Héros / / January 06, 2022

Dernière mise à jour le

Vous n'avez pas les câbles dont vous avez besoin pour connecter votre PC Windows 11 à un téléviseur ou à un moniteur? Vous pouvez passer au sans fil en utilisant un Chromecast à la place. Voici comment.
Avez-vous besoin de partager sans fil l'écran de votre appareil avec un autre appareil? C'est la tâche parfaite pour un Chromecast— un appareil Google conçu pour le streaming sans fil.
Vous pourriez penser à utiliser un Chromecast pour diffuser Netflix depuis votre smartphone, mais il y a aussi une utilisation plus pratique. Par exemple, si vous devez partager l'écran de votre PC sans fil, vous pouvez diffuser un PC Windows 11 sur un Chromecast à l'aide de votre navigateur Web.
Les Chromecasts sont un moyen abordable de partager rapidement la sortie de votre PC avec d'autres appareils. Pour vous aider, voici ce que vous devrez faire pour diffuser Windows 11 sur votre Chromecast.
Comment diffuser Windows 11 sur Chromecast avec Microsoft Edge
Si vous souhaitez diffuser votre bureau Windows 11 sur un Chromecast en utilisant uniquement des services intégrés, vous devrez utiliser le Microsoft Edge navigateur pour le faire.
Voici ce que vous devrez faire :
- Lancer Microsoft Edge sur votre bureau Windows 11.
- Clique le Paramètres et plus (trois points) ou utilisez le raccourci clavierAlt + F pour le relever.
- Dans le menu, cliquez sur Plus d'outils > Diffuser des médias sur l'appareil.
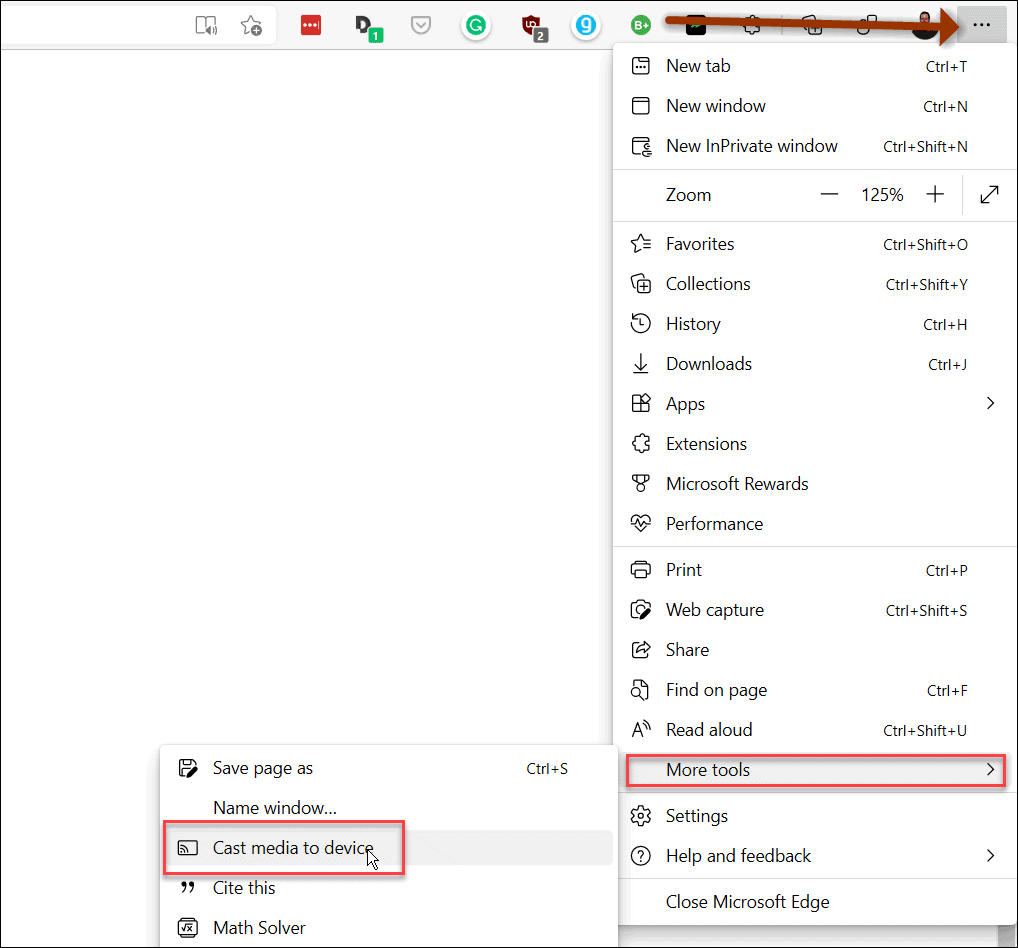
- Ensuite, choisissez la source de diffusion en appuyant sur le bouton Sources menu déroulant et sélection Caster le bureau.
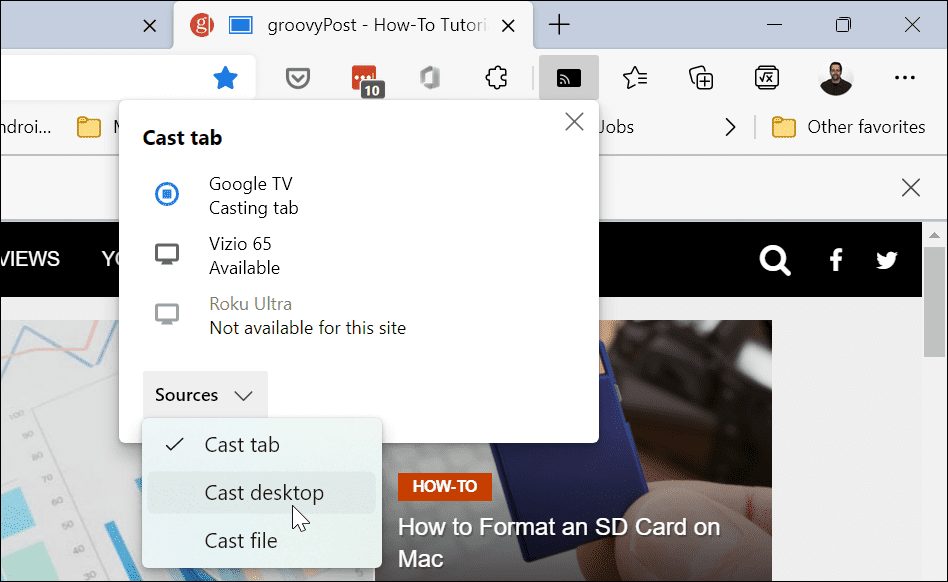
- Du Onglet Cast liste déroulante, choisissez l'appareil Google auquel vous souhaitez vous connecter. L'affichage de votre ordinateur apparaîtra automatiquement sur l'écran sur lequel vous lancez la diffusion.
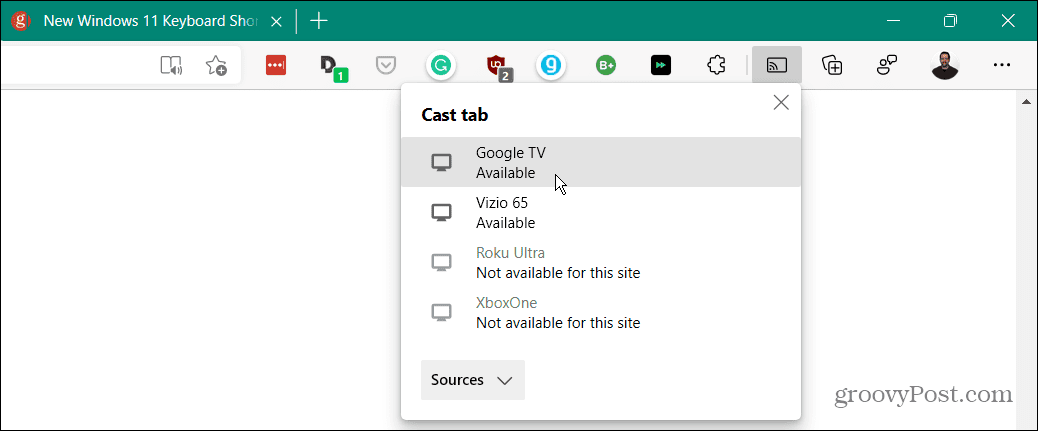
- Pour arrêter la diffusion, cliquez sur le Icône Google Cast qui apparaît dans la barre d'outils Edge, puis sélectionnez l'appareil sur lequel vous ne souhaitez plus diffuser.
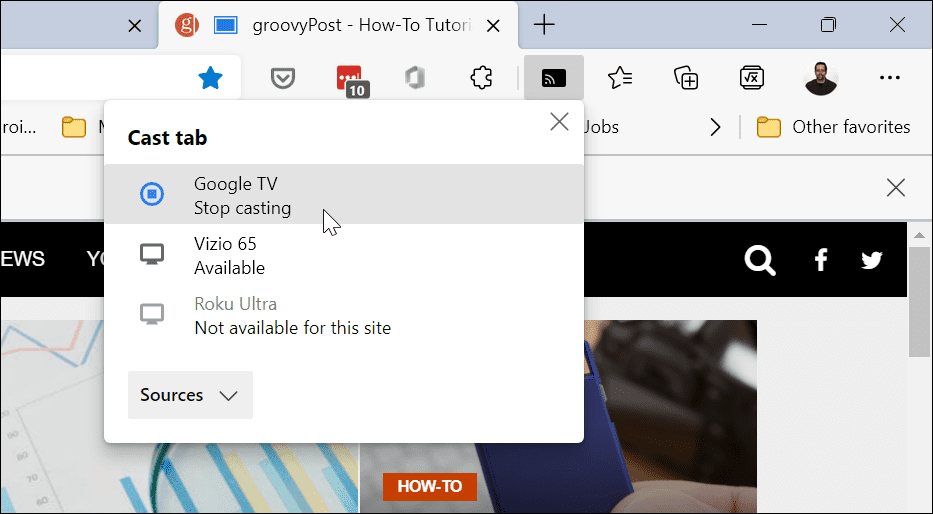
Comment diffuser de Windows 11 vers un Chromecast à l'aide de Google Chrome
Vous n'avez pas besoin d'utiliser Microsoft Edge pour diffuser à partir de: vous pouvez utiliser Google Chrome plutôt. Les deux navigateurs Web utilisent le même moteur de navigateur sous-jacent (Chromium), de sorte que la fonctionnalité requise pour caster de Windows 11 vers un Chromecast fonctionnera dans les deux navigateurs Web.
Pour caster à partir de Windows 11 à l'aide de Google Chrome :
- Lancer le Google Chrome navigateur sur votre PC Windows 11.
- Clique le icône du menu des paramètres (trois points verticaux) dans le coin supérieur droit du navigateur.
- Faites défiler vers le bas et cliquez Jeter du menu.
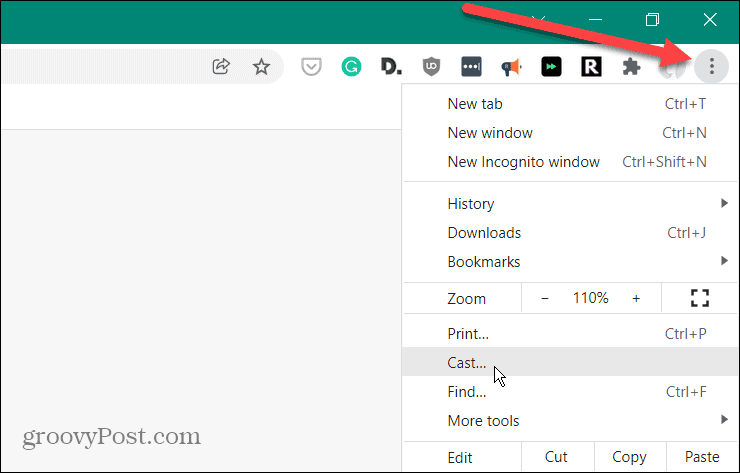
- Du Menu distribution, clique le Sources menu déroulant, puis sélectionnez le Caster le bureau option.
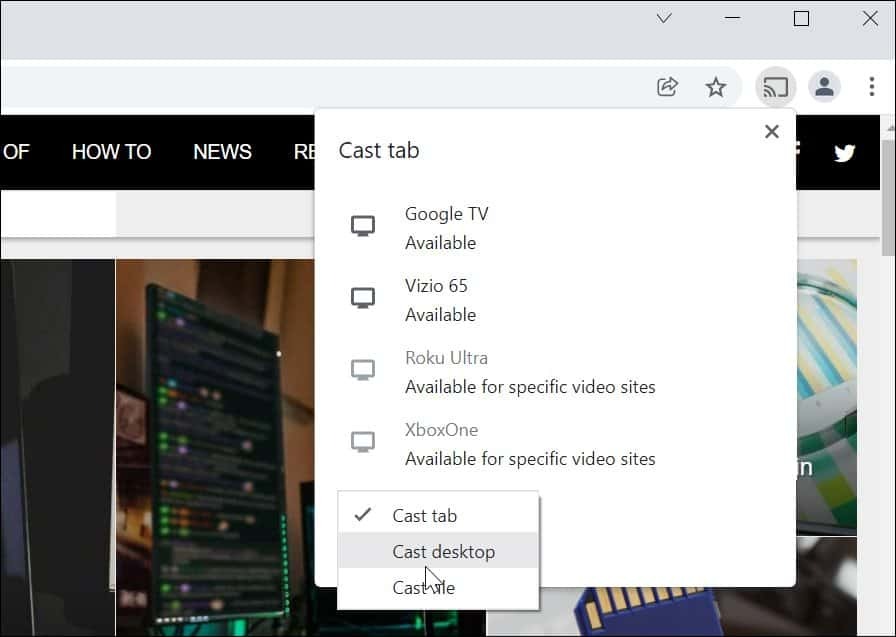
- Du Caster le bureau menu déroulant, sélectionnez l'appareil sur lequel vous souhaitez diffuser votre bureau.
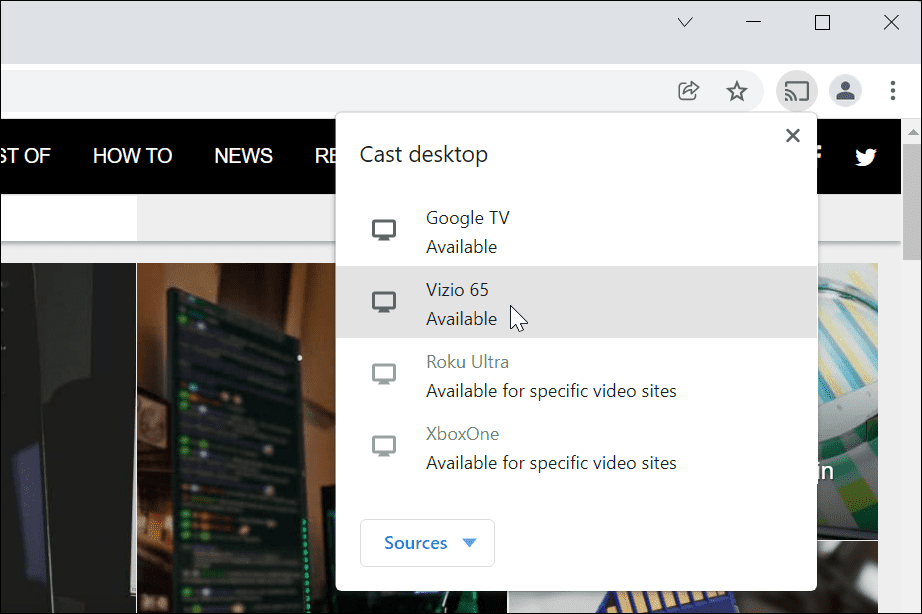
- Votre bureau commencera à diffuser sur votre appareil Chromecast. Pour arrêter l'expérience de diffusion, cliquez sur le bouton Google Cast qui apparaît dans la barre d'outils, puis sélectionnez l'appareil auquel vous êtes connecté.
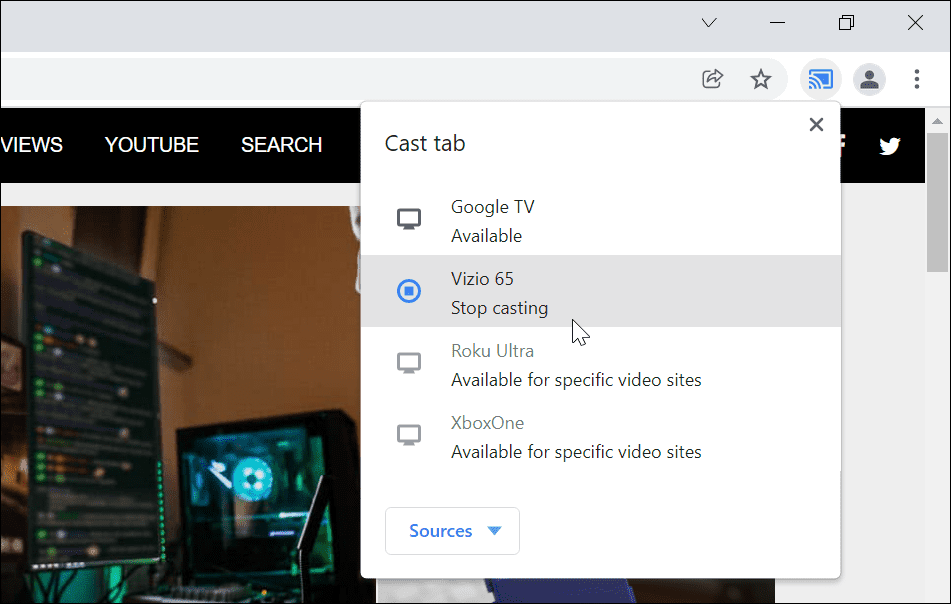
Diffuser votre PC Windows 11
Avoir la possibilité de convertir votre bureau Windows 11 sur un Chromecast est une fonctionnalité utile et souvent sous-utilisée. Bien que vous n'ayez pas besoin de câbles pour cette méthode, vous verrez un peu de décalage d'entrée, donc ce n'est probablement pas bon pour les jeux.
Si vous n'avez pas de Chromecast, vous pouvez essayer et utiliser Miracast à la place sur un PC Windows 10 ou 11. Il s'agit d'un protocole plus ancien, mais si vous avez un téléviseur ou un moniteur plus ancien, Miracast peut fonctionner comme alternative.
Vous vous inquiétez pour votre vie privée? Tu peux désactiver les contrôles multimédias Chromecast dans Google Chrome entièrement pour empêcher les autres utilisateurs du réseau de contrôler votre flux.
Comment trouver votre clé de produit Windows 11
Si vous avez besoin de transférer votre clé de produit Windows 11 ou si vous en avez simplement besoin pour effectuer une nouvelle installation du système d'exploitation,...
Comment effacer le cache, les cookies et l'historique de navigation de Google Chrome
Chrome fait un excellent travail en stockant votre historique de navigation, votre cache et vos cookies pour optimiser les performances de votre navigateur en ligne. C'est comment...
Comparaison des prix en magasin: comment obtenir des prix en ligne lors de vos achats en magasin
Acheter en magasin ne signifie pas que vous devez payer des prix plus élevés. Grâce aux garanties d'égalisation des prix, vous pouvez obtenir des remises en ligne lors de vos achats dans...
Comment offrir un abonnement Disney Plus avec une carte-cadeau numérique
Si vous appréciez Disney Plus et que vous souhaitez le partager avec d'autres, voici comment acheter un abonnement Disney+ Gift pour...



