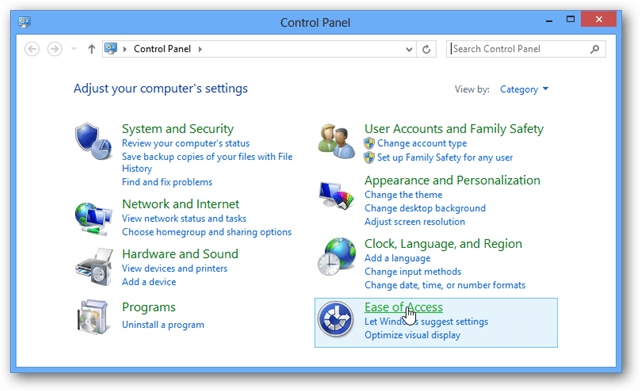Kindle Fire: comment enregistrer et partager des images Web
Photos Kindle Amazone Androïde / / March 18, 2020
Lorsque vous naviguez sur le Web via le navigateur Silk sur votre Kindle Fire, vous parcourrez les images que vous souhaitez enregistrer et partager. Voici comment enregistrer des images du Web dans la Kindle Fire Gallery et les envoyer par e-mail à vos amis et collègues.
Lorsque vous naviguez sur le Web via le navigateur Silk sur votre Kindle Fire, vous parcourrez les images que vous souhaitez enregistrer et partager. Voici comment enregistrer des images du Web dans la Kindle Fire Gallery et les envoyer par e-mail à vos amis et collègues.
Enregistrer des images Web sur Kindle Fire
Ouvrez le navigateur Silk sur votre Kindle Fire. Lorsque vous trouvez une image que vous souhaitez enregistrer, appuyez longuement dessus jusqu'à ce que le menu suivant s'affiche. Appuyez sur Enregistrer l'image.
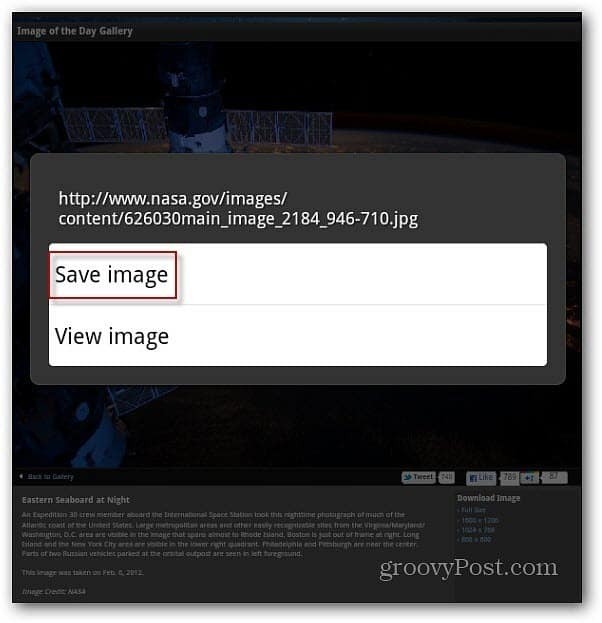
J'ai remarqué qu'en appuyant longuement sur une image sur les pages d'accueil du site, vous obtenez un menu plus grand avec plus d'options. Pour enregistrer l'image, appuyez sur Enregistrer l'image.
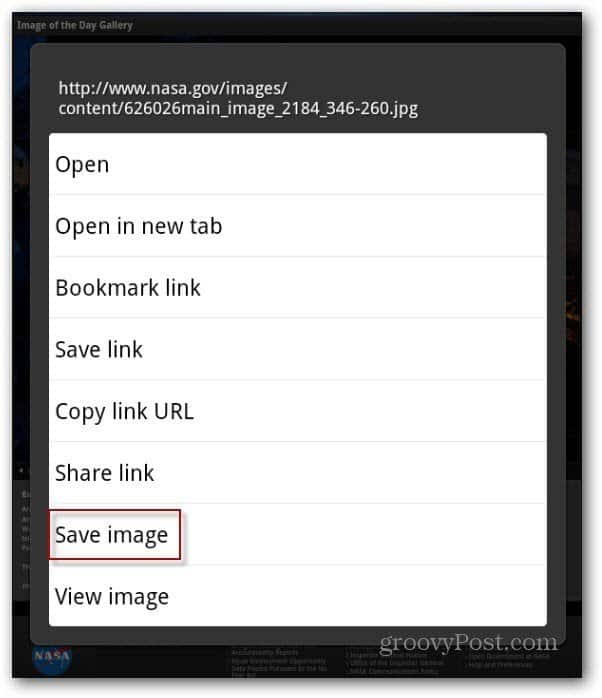
Vous trouverez les images que vous avez enregistrées dans l'application Galerie. Lancez votre page Applications, appuyez sur Appareil, puis sur Galerie.
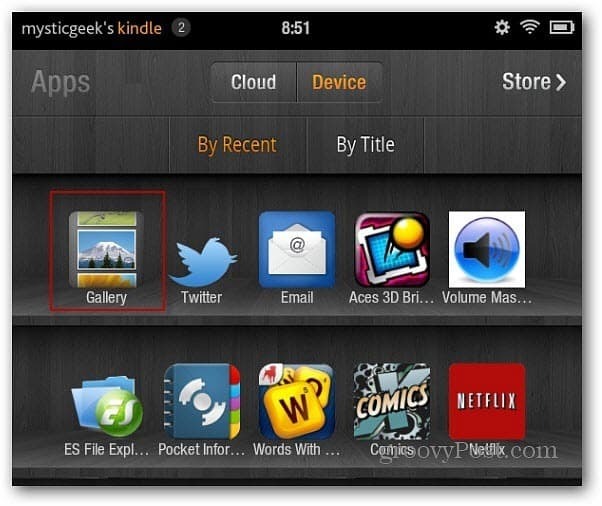
Dans l'application Galerie, vous verrez des miniatures des images que vous avez enregistrées.
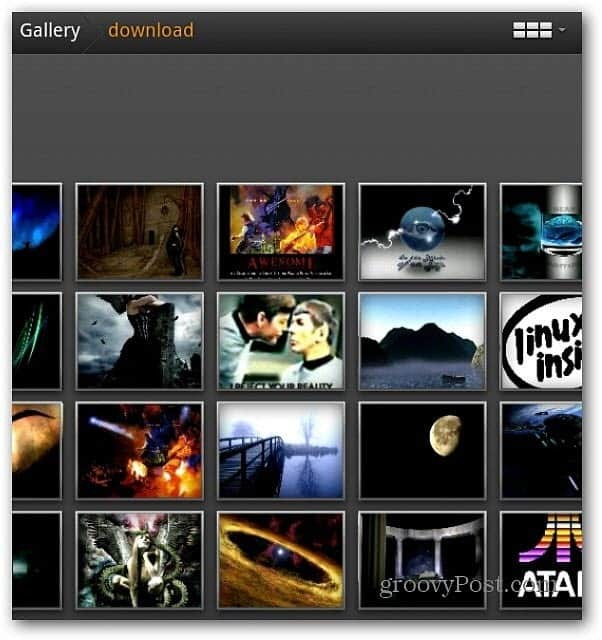
Appuyez sur l'un pour voir une version plus grande. L'application Kindle Fire Gallery vous permet également d'effectuer des modifications de base telles que le zoom avant, la rotation et le recadrage.
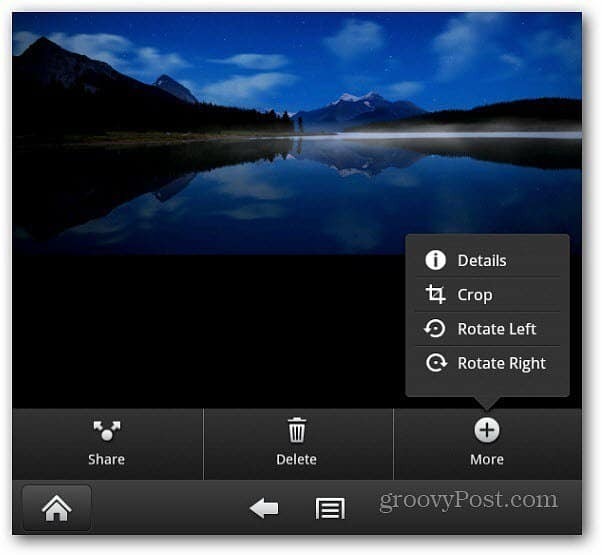
Envoyer des images par e-mail sur Kindle Fire
Pour envoyer par e-mail vos images enregistrées à partir de la Galerie, appuyez sur le bouton de menu en bas. Une case à cocher apparaît sur toutes les images. Appuyez sur ceux que vous souhaitez envoyer pour que la case à cocher devienne verte.
Ou en haut de l'écran, vous pouvez tout sélectionner ou tout désélectionner. Ici, j'ai 13 photos sélectionnées.
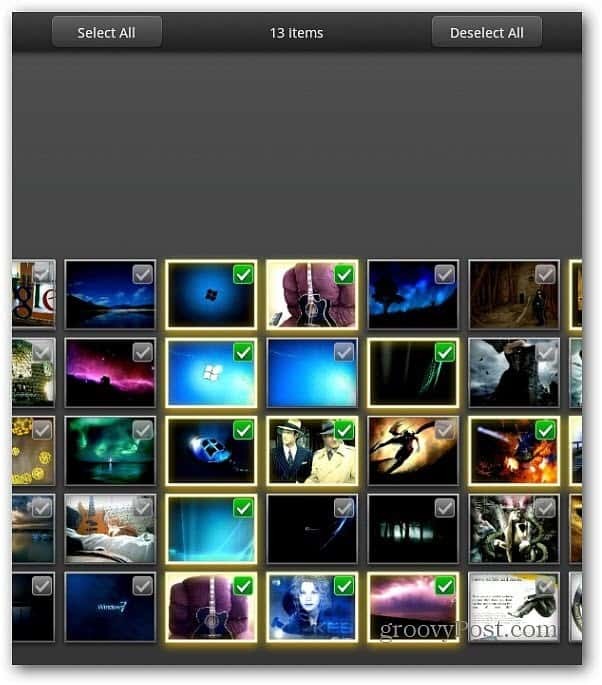
Appuyez maintenant sur le bouton Partager en bas de l'écran. Appuyez ensuite sur Envoyer avec e-mail.
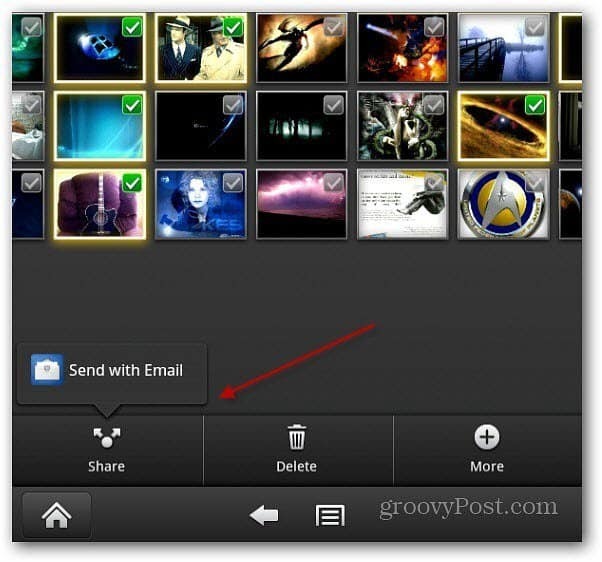
Vous lancez le lancement du client avec les photos que vous avez sélectionnées en pièce jointe. Si vous souhaitez en supprimer un, appuyez simplement sur l'icône X sur l'image. Composez votre message et envoyez-le.
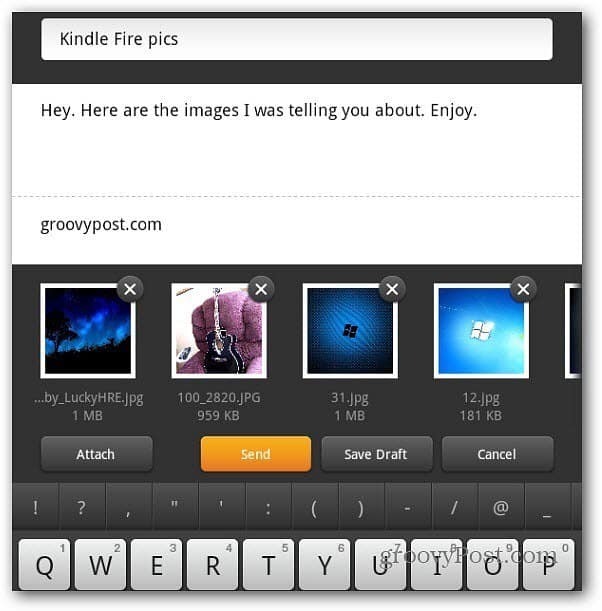
C'est ça! Désormais, la personne à qui vous avez envoyé les images peut les visualiser dans leur application photo préférée.
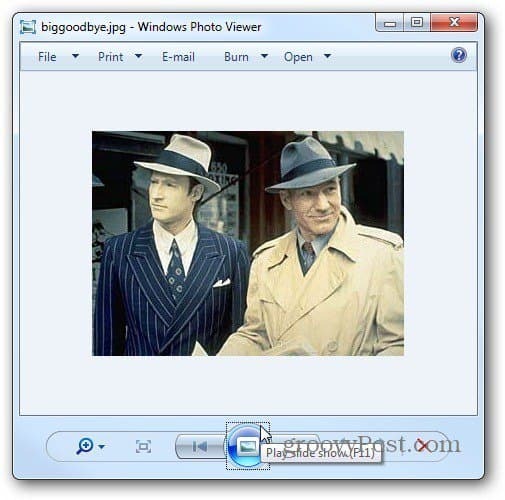
Vous pouvez également transférer votre photos sur le Kindle Fire via USB et partagez-les via les réseaux sociaux ou par e-mail.


![Comparaison détaillée des versions de Windows 7 [groovyTips]](/f/2805217f787f525116c99de02ac4c4b8.png?width=288&height=384)