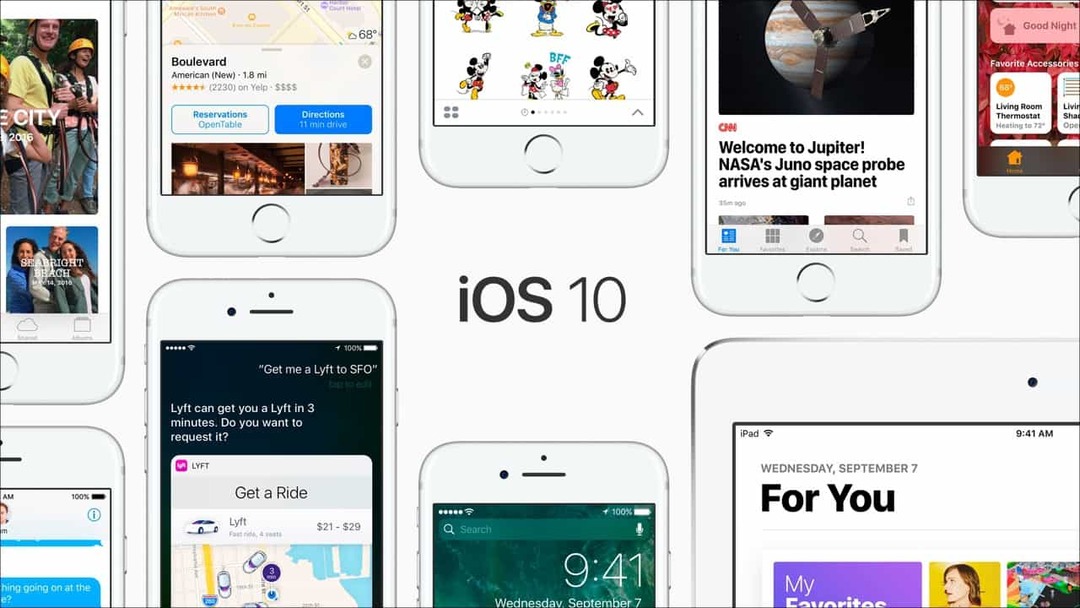Comment ajouter de l'audio à Google Slides
Diapositives Google Google Héros / / December 30, 2021

Dernière mise à jour le

L'ajout de médias à vos présentations les rend plus attrayantes. Aujourd'hui, nous allons vous montrer comment ajouter de l'audio à Google Slides.
Il y a plusieurs raisons pour lesquelles vous voudriez ajouter de l'audio à une présentation Google Slides. Tout d'abord, l'ajout d'audio peut rendre la présentation plus attrayante pour votre public. Peut-être que vous voulez une piste de musique de fond légère pour l'accompagner. Peut-être que vous voulez un enregistrement vocal pour souligner certains points. Ou vous voudrez peut-être de l'audio pour le rendre plus amusant.
Quoi qu'il en soit, Google Slides vous permet désormais d'ajouter de l'audio à votre présentation. Voici comment ajouter de l'audio à Google Slides.
Ajouter de l'audio à Google Slides
Il est important de noter que vous ne pouvez pas télécharger de fichiers audio directement depuis votre ordinateur. Google Slides ne peut pas non plus enregistrer de l'audio comme PowerPoint
Télécharger l'audio sur Google Drive
Téléchargez votre fichier audio sur Google Drive en procédant comme suit :
- Tout d'abord, connectez-vous à votre Google Drive compte si vous ne l'êtes pas déjà. Cliquez ensuite sur le Nouvelle bouton dans le coin supérieur gauche de l'écran.
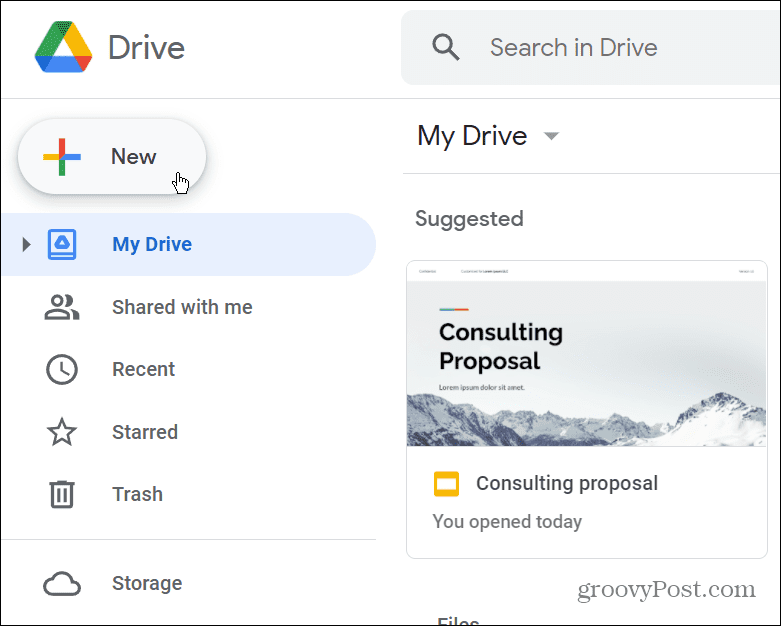
- Cliquez sur Téléchargement de fichiers dans le menu qui s'affiche.
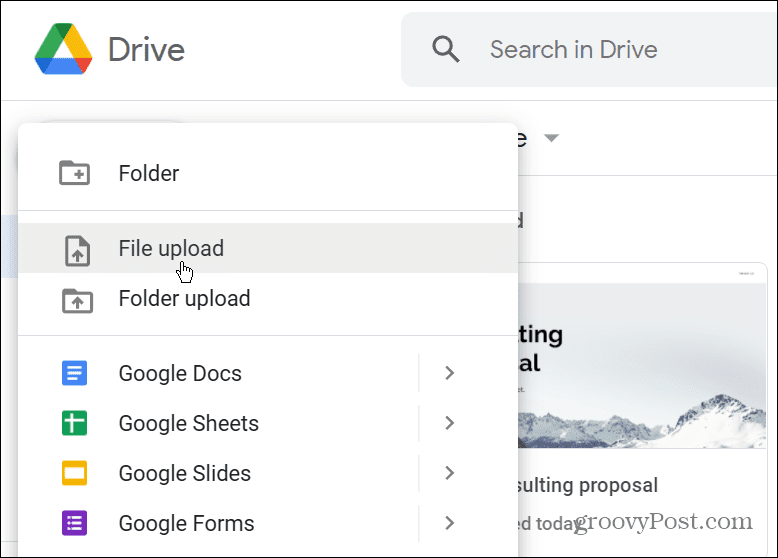
- Lorsque l'explorateur de fichiers (Finder sur macOS) s'ouvre, sélectionnez le fichier audio que vous souhaitez utiliser avec votre Google Slide.
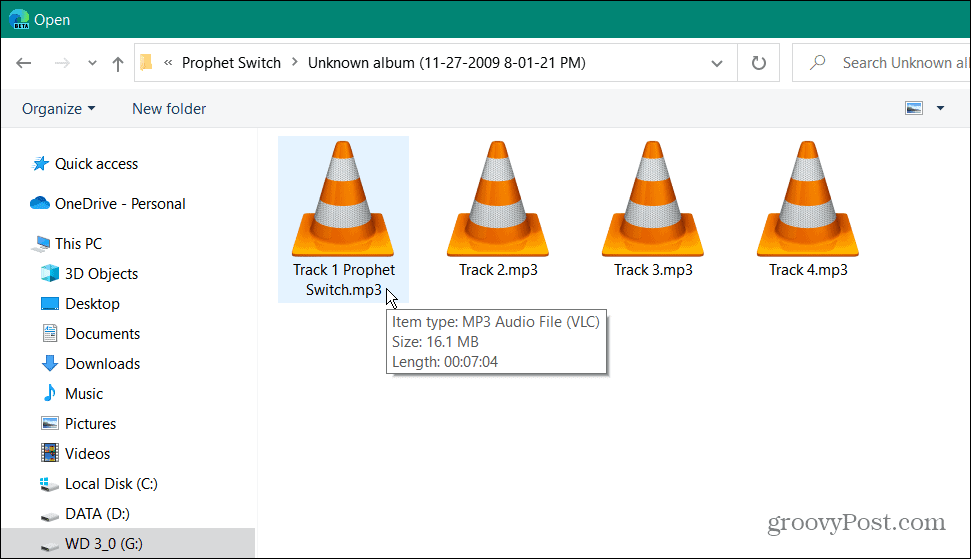
- Une notification apparaîtra dans le coin inférieur droit de la page. Une coche verte s'affichera à côté après l'avoir téléchargé avec succès.
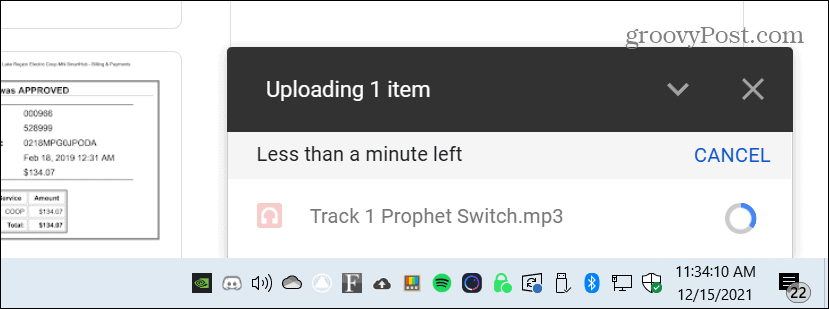
Insérer l'audio dans Google Slides
Maintenant que vous avez téléchargé le fichier sur Google Drive, vous pouvez l'importer dans votre présentation Google Slides.
Pour ajouter le fichier audio de Google Drive à Google Slides, procédez comme suit :
- Ouvrez votre présentation Google Slides, cliquez sur Insérer dans la barre de menu et cliquez sur l'audio.
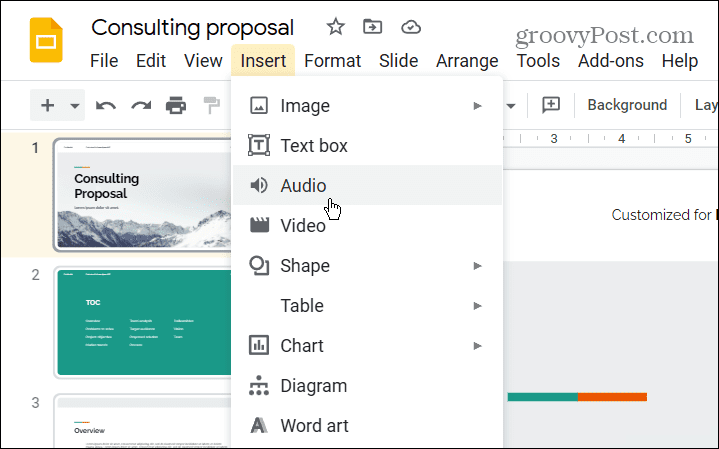
- Quand le Insérer du son fenêtre s'ouvre, sélectionnez le Mon Drive onglet, sélectionnez le fichier audio que vous souhaitez utiliser et cliquez sur le Sélectionner bouton.
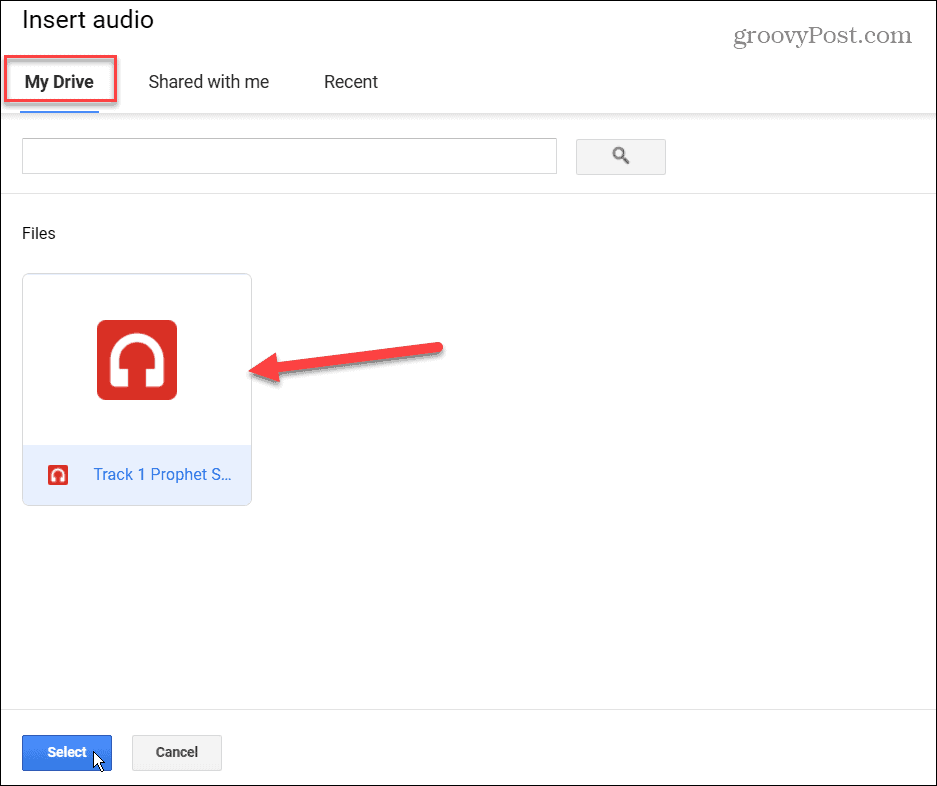
- Ensuite, une icône de haut-parleur et des commandes de lecteur apparaîtront sur la diapositive. Vous pouvez le redimensionner ou le repositionner en le faisant glisser vers un autre emplacement.
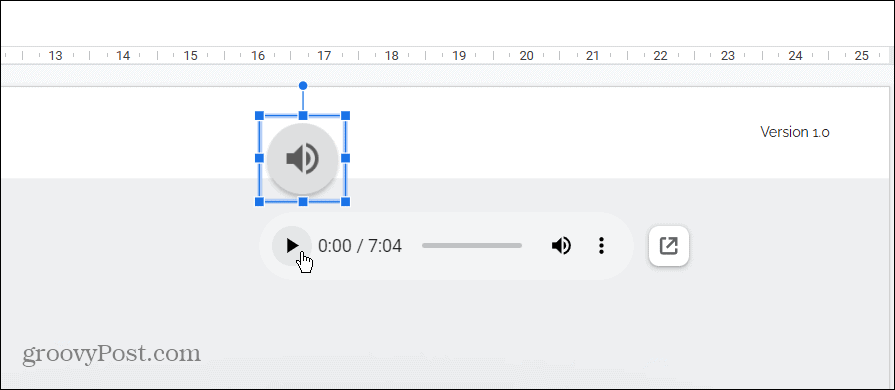
- Vous pouvez également ajuster quand et comment l'audio est lu pendant votre présentation. Cliquez sur Format dans la barre de menu, puis Options de formatage.
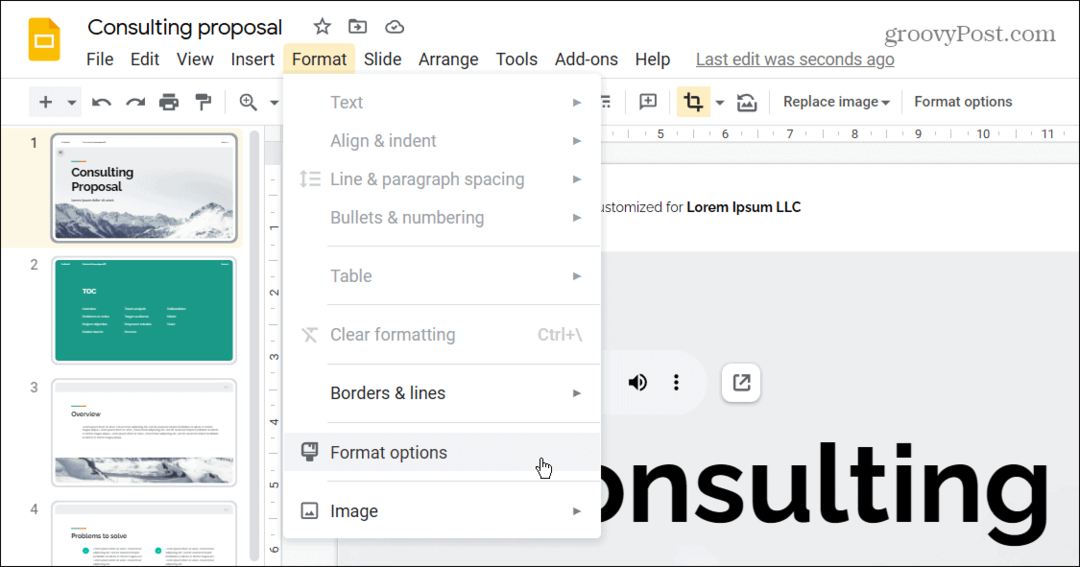
- le Options de formatage volet monte sur le côté droit et s'ouvre sur Lecture audio. Sous le Lecture audio section, choisissez de lire l'audio en cliquant sur l'icône audio ou de jouer automatiquement lorsque la diapositive s'ouvre.
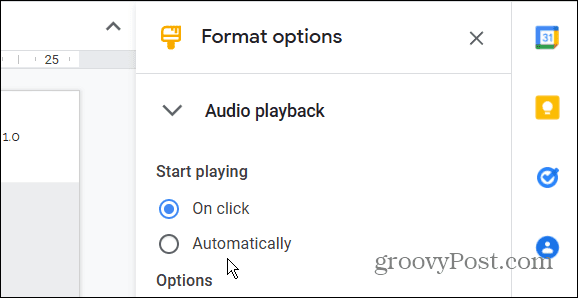
- Vous pouvez également régler le niveau de volume en faisant glisser le curseur sous Volume lors de la présentation.
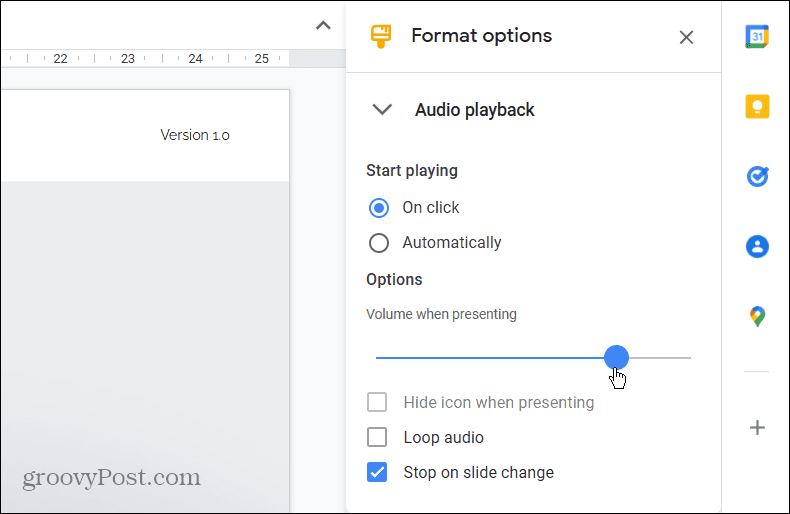
Sous le curseur Volume se trouvent trois autres options, notamment les suivantes :
- Masquer l'icône lors de la présentation : Cette option, lorsqu'elle est cochée, masquera l'icône de volume pendant votre présentation. Notez que cela n'est disponible que si vous configurez automatiquement l'audio pour démarrer la lecture.
- Boucle audio : Lorsque la piste audio se termine, elle recommencera. C'est une bonne option si vous voulez une musique de fond pour la durée de votre présentation.
- Arrêt au changement de diapositive: comme son nom l'indique, le son s'arrête lorsque vous passez à une autre diapositive.
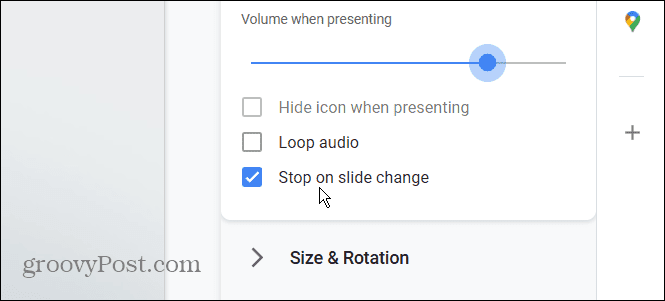
L'audio améliore les présentations
Que vous ayez besoin d'audio pour expliquer des diapositives spécifiques ou que vous souhaitiez une musique de fond, l'ajout d'audio peut améliorer la présentation. N'oubliez pas que vous pouvez également créer un modèle Google Slides.
L'ajout de médias à n'importe quelle présentation la rend plus attrayante. Par exemple, si vous êtes un utilisateur de Microsoft Office, jetez un œil à ajouter de l'audio à PowerPoint. Vous pouvez également ajouter un vidéo à une présentation PowerPoint.
Comment trouver votre clé de produit Windows 11
Si vous avez besoin de transférer votre clé de produit Windows 11 ou si vous en avez simplement besoin pour effectuer une nouvelle installation du système d'exploitation,...
Comment effacer le cache, les cookies et l'historique de navigation de Google Chrome
Chrome fait un excellent travail en stockant votre historique de navigation, votre cache et vos cookies pour optimiser les performances de votre navigateur en ligne. C'est comment...
Comparaison des prix en magasin: comment obtenir des prix en ligne lors de vos achats en magasin
Acheter en magasin ne signifie pas que vous devez payer des prix plus élevés. Grâce aux garanties d'égalisation des prix, vous pouvez obtenir des remises en ligne lors de vos achats dans...
Comment offrir un abonnement Disney Plus avec une carte-cadeau numérique
Si vous appréciez Disney Plus et que vous souhaitez le partager avec d'autres, voici comment acheter un abonnement Disney+ Gift pour...